Cách chèn ảnh trong photoshop cần thao tác như thế nào? Làm thế nào để lồng ghép 2 bức ảnh với nhau sao cho tự nhiên? Cùng chúng tôi tìm câu trả lời.
Cách chèn ảnh trong Photoshop trong File làm việc mới
Khi bạn mở một file làm việc mới, cách chèn ảnh trong photoshop này có thể được áp dụng. 3 cách bước thực hiện chèn ảnh như sau:
Cách chèn ảnh sử dụng lệnh Ctrl + O
Phương pháp chèn ảnh này có thao tác tương tự việc bạn mở một file ảnh mới. Trên thanh menu ngang, bạn chọn File, chọn Open (tổ hợp phím tắt Ctrl + O).
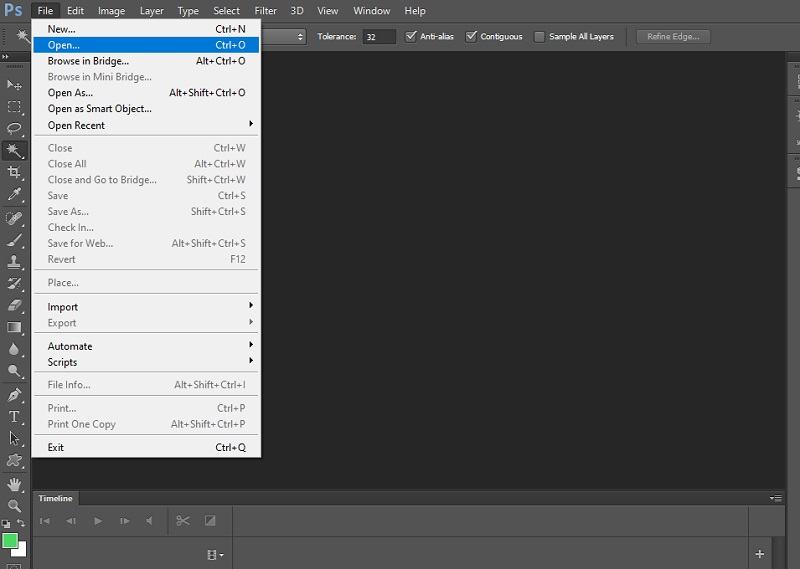
Kế đến, bạn đúp chuột chọn thư mục có chứa hình ảnh cần thêm. Cuối cùng, bạn nhấp chọn hình ảnh muốn thêm vào Photoshop và nhấp vào Open. Phần mềm photoshop sẽ giúp bạn tạo ra file làm việc mới có chứa bức ảnh vừa chọn. Trong quá trình thực hiện, bạn cũng có thể đổi tên cho bức ảnh. Tên File làm việc mới sẽ là tên của bức ảnh, kích thước vùng làm việc bằng với kích thước bức ảnh.
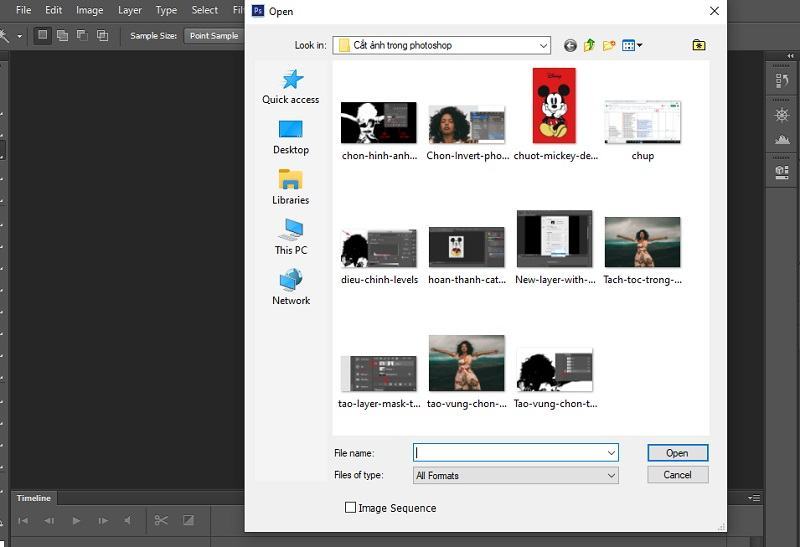
Kéo thả ảnh vào Layer
Cách chèn ảnh trong photoshop bằng việc kéo thả ảnh vào Layer được thực hiện với các bước như sau:
Trên thanh menu nằm ngang phía trên màn hình, bạn chọn Window, chọp tiếp Layer (phím tắt F7). Thao tác này sẽ giúp bạn mở bảng điều khiển Layer. Trong trường hợp bảng điều khiển Layer đã xuất hiện thì bạn bỏ qua thao tác này.
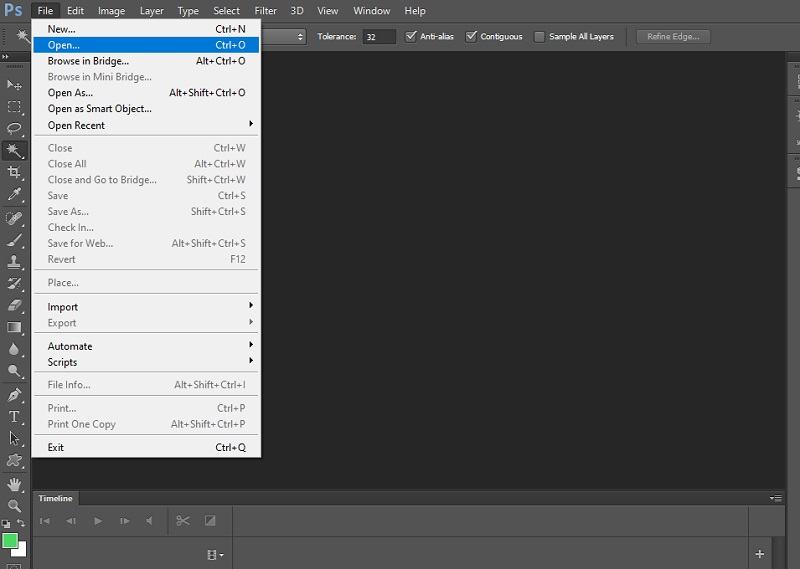
Lúc này, bạn cần mở phần mềm phototoshop và thư mục chứa ảnh cần thêm vào. Trong thư mục chứa ảnh, bạn ấn giữ chuột trái vào bức ảnh mà bạn muốn chèn vào photoshop. Sau đó, bạn kéo bức ảnh đến biểu tượng photoshop nằm trên thanh Toolbar bên dưới màn hình. Khi đó, phần mềm photoshop được tự động mở ra. Bạn tiếp tục kéo bức ảnh đến bảng điều khiển layer và thả chuột.
Cuối cùng, bức ảnh đã được chèn vào layer trong photoshop.
Cách chèn ảnh trong photoshop bằng cách kéo thả vào tab file
Cách chèn ảnh này được thực hiện tương tự cách chèn ảnh kéo thả vào Layer. Tuy nhiên, bạn sẽ kéo bức ảnh cần thêm thả vào tab quản lí layer nằm phía trên vùng làm việc thay vì thả ảnh vào bảng điều khiển Layer. Cuối cùng, bức ảnh được thêm như hình bên dưới.
Cách chèn ảnh trong photoshop vào Layer cơ bản
Ở phần này, chúng tôi sẽ hướng dẫn bạn cách chèn ảnh trong photoshop vào layer như sau:
Trước tiên, bạn cần tạo một Layer mới để chứa hình ảnh cần chèn. Trên thanh menu ngang, bạn chọn Layer, rê chuột xuống New, chọn tiếp New Layer…(tổ hợp phím tắt Ctrl + Shift + N). Sau đó, bạn thực hiện đặt tên cho Layer mới và nhấp OK.
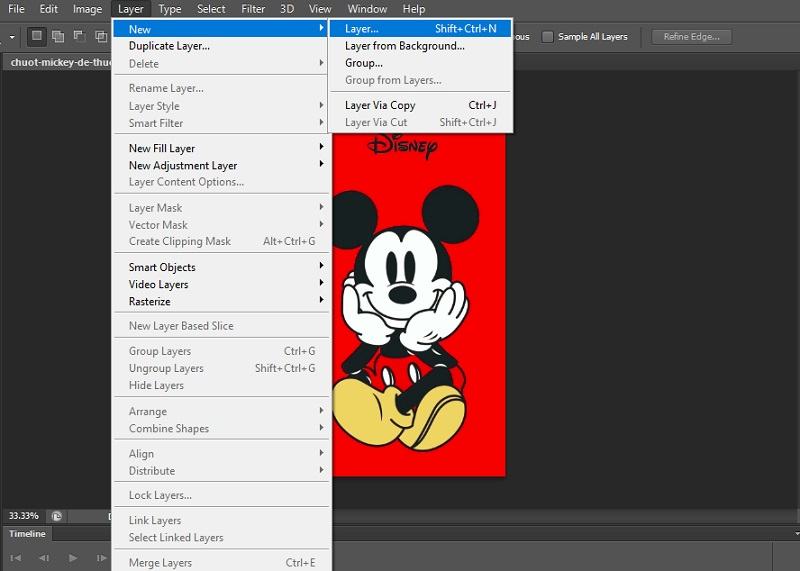
Trên thanh menu, bạn chọn File, chọn tiếp Place Embedded…Lúc này, bảng hộp thoại Place Embedded sẽ xuất hiện.
Kế đến, bạn nhấp chọn vào bức ảnh mà bạn muốn thêm vào photoshop và nhấp vào nút Place.
Tiếp đó, bạn kéo thả các ô vuông bao quanh hình vừa thêm đến khi đạt được kích thước và vị trí mong muốn.
Cuối cùng, bạn nhấp vào Layer chứa bức ảnh vừa thêm và điều chỉnh thông số Opacity.
Cách chèn ảnh trong Photoshop sử dụng Layer Mask
Cách chèn ảnh trong photoshop sử dụng Layer Mask có thể ghép 2 bức ảnh khác nhau và tạo hiệu ứng đẹp. Trong phần này, chúng tôi sử dụng bức ảnh nền và bức ảnh chứa đối tượng như hình bên dưới.
Bước 1: Bạn ấn tổ hợp phím tắt Ctr + O và nhấp chọn 2 bức ảnh cần ghép để thêm vào photoshop. Ở đây, chúng ta phân biệt bức ảnh số 1 là bức ảnh phông nền, bức ảnh số 2 là ảnh chứa đối tượng.
Bước 2: Trên bức ảnh số 2, bạn nhấp ấn tổ hợp phím tắt Ctrl + A để tạo vùng chọn toàn bộ ảnh. Kế đến, bạn ấn tổ hợp phím tắt Ctrl + C để copy toàn bộ vùng chọn.
Bước 3: Bạn nhấp chọn bức ảnh số 1, ấn tổ hợp phím tắt Ctrl + V để ghép bức ảnh số 2 vào bức ảnh số 1. Kế đến, bạn có thể thực hiện zoom to với phím tắt Ctrl + + để dễ thao tác hơn. Bạn sử dụng công cụ Free Transform để điều chỉnh kích thức, góc xoay, vị trí cho phù hợp.

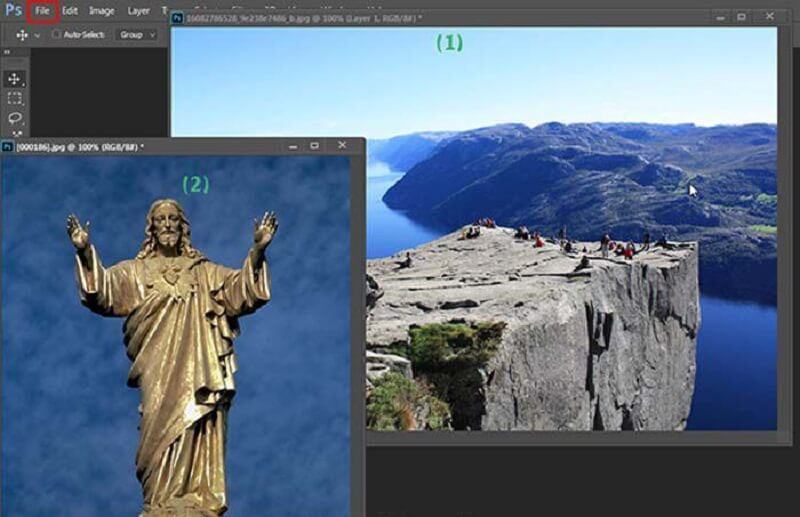
Bước 4: Trong trường hợp màu sắc đối tượng khác biệt với màu phông nền, công cụ tạo vùng chọn được sử dụng là Magic Wand Tool. Nếu đối tượng phức tạp và màu sắc không quá khác biệt với màu nền thì bạn cần sử dụng các công cụ khác như Lasso Tool, Pen Tool để tạo vùng chọn. Bạn nhấp chọn vào công cụ Magic Wand Tool nằm trên thanh công cụ bên trái và nhấp vào đối tượng để tạo vùng chọn.
Bước 5: Tiếp đến, bạn chọn biểu tượng Add a Mask có hình dạng như máy chụp ảnh nằm dưới bảng điều khiển Layer. Lúc này, vùng chọn sẽ được giữ lại, vùng không được chọn bị che đi.
Bạn tiếp tục ấn tổ hợp phím tắt Ctrl + I để đảo ngược vùng chọn Layer Mask.
Bước 6: Bạn nhấp vào biểu tượng 2 hình vuông xếp chồng lên nhau, chọn màu đen cho hình vuông trên cùng. Kế đến, bạn sử dụng công cụ Brush Tool để che đi các khuyết điểm trên đối tượng. Sau đó, bạn chọn Create new fill or adjustment layer nằm bện dưới bảng điều khiển Layer. Tiếp đó, bạn chọn Color Balance…
Bước 7: Bạn nhấp chuột phải vào Color Balance 1 trong bảng điều khiển Layer, chọn tiếp Create Clipping Mask.
Bước 8: Bạn nhấp chọn vào tab Properties của Color Balance. Trong dòng thuộc tính Tone, bạn nhấp vào biểu tượng mũi tên. Trong danh sách thả xuống, bạn chọn Highlights. Cuối cùng, bạn thực hiện kéo thả 3 thanh trượt trong bảng Properties đến khi màu sắc phông nền và màu sắc đối tượng hòa hợp với nhau.
Cách chèn ảnh vào file có sẵn
Phương pháp này được áp dụng khi bạn cần chèn một bức ảnh vào một file đã mở từ trước. Chúng ta có 2 cách để thực hiện thao tác này gồm chèn ảnh trực tiếp và chèn ảnh gián tiếp. Hãy xem cách thực hiện ngay sau đây.
Cách chèn ảnh trong photoshop gián tiếp
Đầu tiên, chúng ta cần có một file ảnh đã được mở sẵn trong photoshop. Kế đến, chúng ta sẽ thực hiện thao tác mở một file ảnh mới và di chuyển file ảnh này sang file ảnh trước đó. Cách chèn ảnh trong photoshop gián tiếp được thực hiện chi tiết như sau:
Bước 1: Bạn thực hiện thao tác mở một bức ảnh mới với việc ấn tổ hợp phím tắt Ctrl + O và nhấp vào file ảnh.
Bước 2: Bạn nhấp chọn Tool nằm trên thanh công cụ, chọn tiếp Move Tool. Sau đó, bạn nhấp giữ chuột trái vào bức ảnh cần di chuyển. Bạn thực hiện kéo bức ảnh này sang tab chứa file làm việc chính. Kế đến, bạn tiếp tục kéo bức ảnh xuống vùng làm việc của file ảnh chính và thả chuột để kết thúc. Lúc này, bức ảnh vừa được thêm vào đã xuất hiện trong file ảnh chính.
Bước 3: Bạn ấn tổ hợp phím tắt Ctrl + T để mở Free Transform. Lúc này, một đường viền với các hình vuông nhỏ màu trắng sẽ xuất hiện quang bức ảnh. Lúc này, bạn có thể kéo thả các ô vuông này để điều chỉnh kích thước, góc xoay, tỉ lệ Scale của bức. Cuối cùng, bạn ấn phím Enter để hoàn thành thao tác.
Cách chèn ảnh trong photoshop trực tiếp
Cách chèn ảnh trong Photoshop trực tiếp là kỹ thuật kéo thả ảnh trực tiếp từ thư mục ảnh đến vùng làm việc file Photoshop. Khi hoàn thành, bức ảnh sẽ tự động điều chỉnh kích thước bằng với vùng làm việc. Thế nhưng, việc chèn ảnh trực tiếp sẽ khiến người thiết kế khó thực hiện các thao tác chỉnh sửa, ghép ảnh so với các phương pháp khác. Những bước thực hiện chèn ảnh trực tiếp như sau:
Bước 1: Trước tiên, bạn cần mở thư mục chứa hình ảnh. Sau đó, bạn nhấp và giữ chuột vào bức ảnh cần chèn. Kế đến, bạn kéo tấm ảnh đến biểu tượng phần mềm Photoshop và kéo ảnh vào vùng làm việc của file photoshop. Cuối cùng, bạn thả chuột trái và ấn phím Enter.
Bước 2: Lúc này, Layer chứa bức ảnh vừa thêm vào là Layer Smart Object. Do đó, người dùng không thể thực hiện các thao tác chỉnh sửa, cắt, ghép ảnh. Để khắc phục, bạn cần nhấp chuột phải vào Layer Smart Object và chọn chế độ Raterize Layer.
Như vậy, GenZ Academy đã hướng dẫn các bạn những cách chèn ảnh trong photoshop. Ngoài ra, chúng tôi cũng đề cập đến cách 2 bức ảnh sao cho đạt thẩm mỹ cao. Hy vong bài viết này đã giúp bạn có thêm kiến thức trong lĩnh vực thiết kế ảnh.



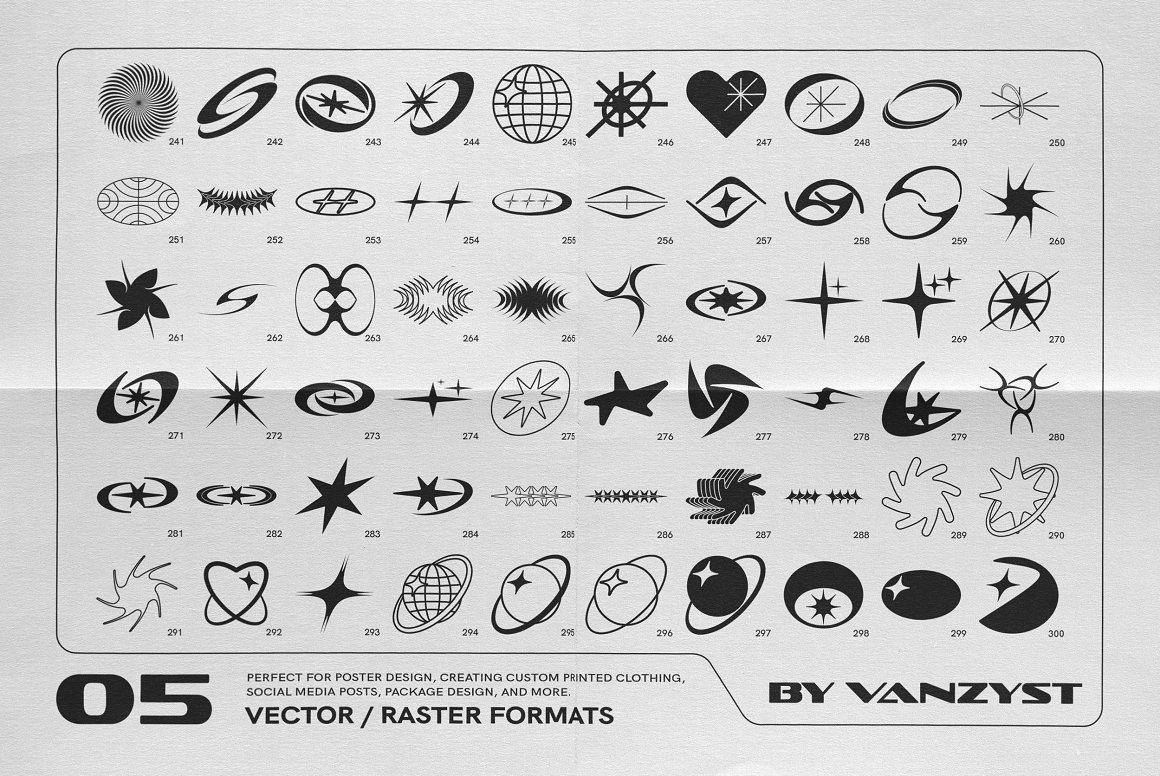


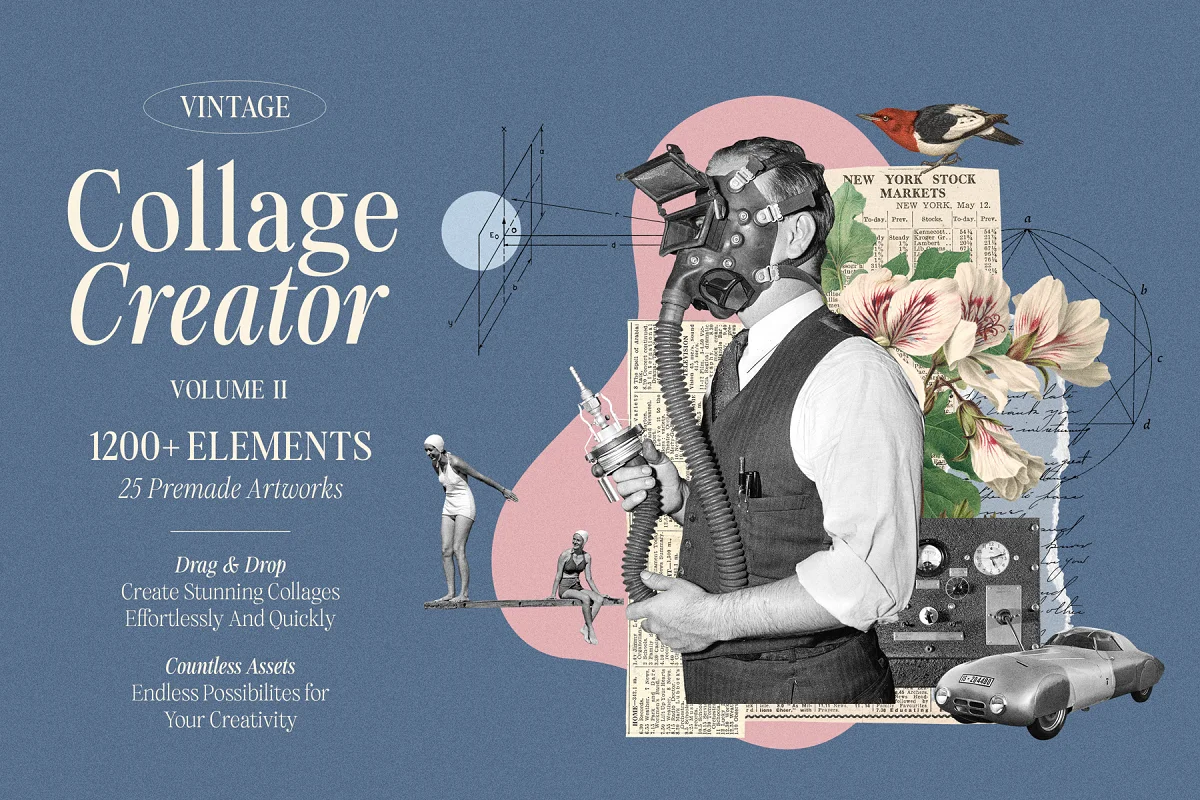
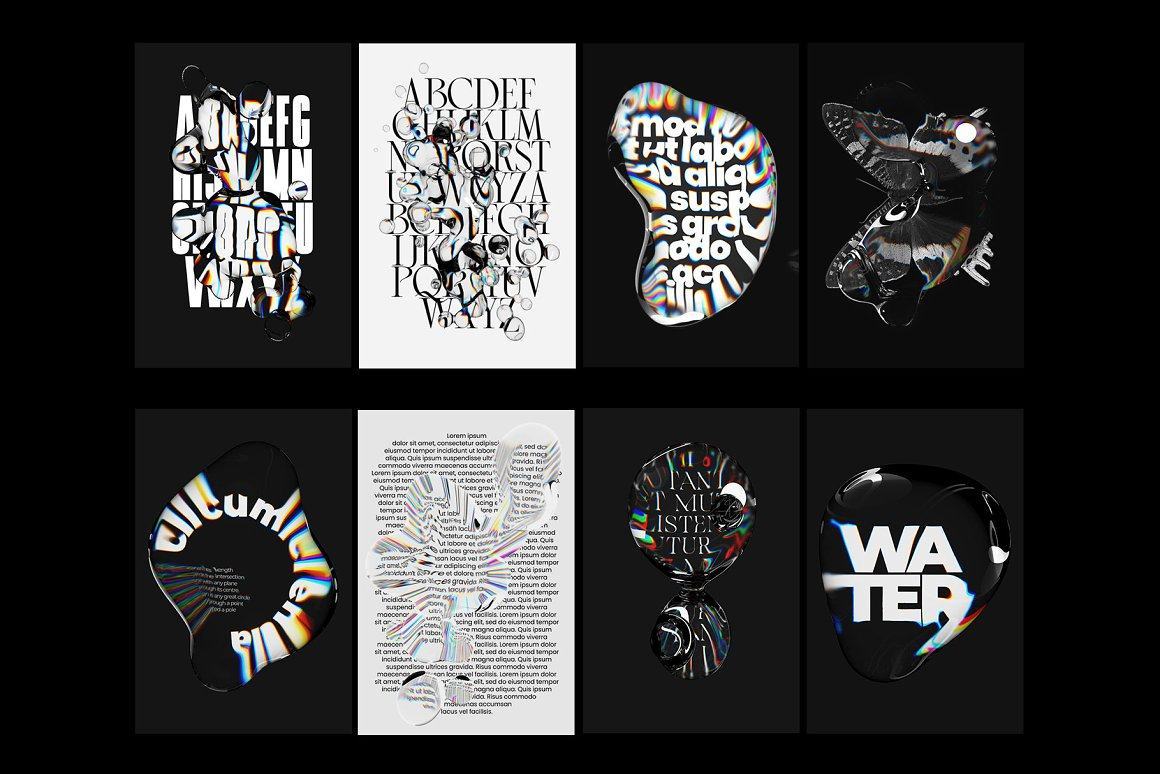
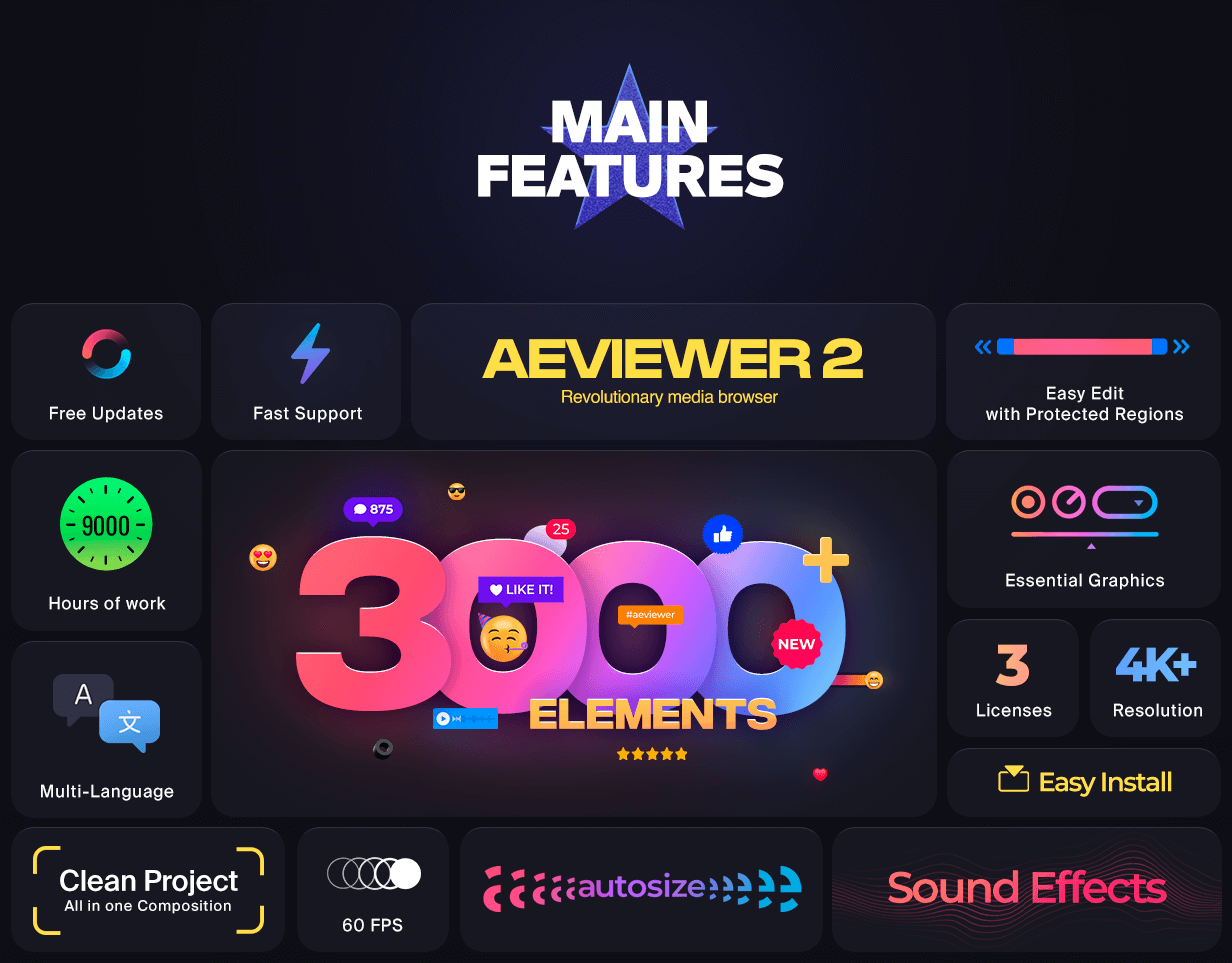






















![Biểu cảm[se]-GenZ Academy](https://genzacademy.vn/wp-content/themes/zibll/img/smilies/se.gif)
![Biểu cảm[tu]-GenZ Academy](https://genzacademy.vn/wp-content/themes/zibll/img/smilies/tu.gif)
![Biểu cảm[yinxian]-GenZ Academy](https://genzacademy.vn/wp-content/themes/zibll/img/smilies/yinxian.gif)
![Biểu cảm[xu]-GenZ Academy](https://genzacademy.vn/wp-content/themes/zibll/img/smilies/xu.gif)
![Biểu cảm[hanxiao]-GenZ Academy](https://genzacademy.vn/wp-content/themes/zibll/img/smilies/hanxiao.gif)
![Biểu cảm[OK]-GenZ Academy](https://genzacademy.vn/wp-content/themes/zibll/img/smilies/OK.gif)








Chưa có bình luận nào