Hãy cùng GenZ tìm hiểu cách điều chỉnh màu sắc, độ bão hòa và độ đậm nhạt của màu sắc trong hình ảnh bằng cách sử dụng lớp điều chỉnh Hue / Saturation qua photoshop bạn nhé.
Hue / Saturation cho phép bạn điều chỉnh màu sắc, độ bão hòa và độ đậm nhạt của một dải màu cụ thể trong hình ảnh hoặc điều chỉnh đồng thời tất cả các màu trong hình ảnh. Điều chỉnh này đặc biệt tốt để tinh chỉnh màu sắc trong hình ảnh CMYK để chúng nằm trong gam màu của thiết bị đầu ra (in ấn phẩm).
Áp dụng điều chỉnh Hue / Saturation
1. Thêm một lớp điều chỉnh. Làm một điều trong số sau đây:
- Trong thanh menu, chọn Layer> New Adjustment Layer> Hue / Saturation . Bấm OK trong hộp thoại Lớp mới .
- Trong bảng Điều chỉnh , nhấp vào biểu tượng Hue / Saturation.
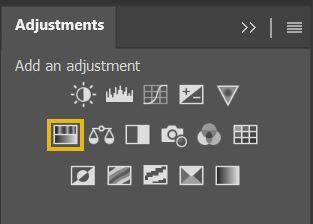
Image> Adjustments> Hue / Saturation .
Nhưng hãy nhớ rằng phương pháp này thực hiện các điều chỉnh trực tiếp đối với lớp hình ảnh và loại bỏ thông tin hình ảnh.
Trong bảng Thuộc tính , chọn các tùy chọn sau:
- Từ menu Cài đặt sẵn , chọn cài đặt trước Hue / Saturation.
- Từ menu bên phải của công cụ điều chỉnh Trên ảnh
 :
: - Chọn Master để điều chỉnh tất cả các màu cùng một lúc.
- Chọn một trong các dải màu đặt trước khác được liệt kê cho màu bạn muốn điều chỉnh –
Để sửa đổi dải màu, hãy xem Chỉ định dải màu được điều chỉnh bằng Hue / Saturation.
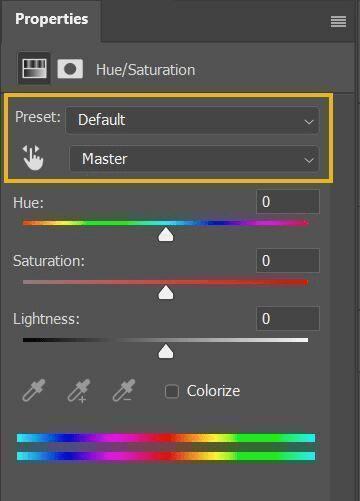
- Để điều chỉnh màu sắc, hãy thực hiện bất kỳ thao tác nào sau đây:
- Kéo thanh trượt Hue hoặc nhập giá trị cho đến khi bạn hài lòng với màu sắc.
Các giá trị được hiển thị trong hộp phản ánh số độ quay xung quanh bánh xe màu so với màu gốc của pixel. Một giá trị dương cho biết quay theo chiều kim đồng hồ; giá trị âm cho biết quay ngược chiều kim đồng hồ. Giá trị có thể nằm trong khoảng từ ‑180 đến +180.
- Chọn công cụ điều chỉnh trên ảnh
 . Sau đó Ctrl-nhấp (Windows) hoặc Command-nhấp (Mac OS) một màu trong hình ảnh và kéo sang trái hoặc phải trong hình ảnh để sửa đổi giá trị Hue .
. Sau đó Ctrl-nhấp (Windows) hoặc Command-nhấp (Mac OS) một màu trong hình ảnh và kéo sang trái hoặc phải trong hình ảnh để sửa đổi giá trị Hue .
- Kéo thanh trượt Hue hoặc nhập giá trị cho đến khi bạn hài lòng với màu sắc.
- Để điều chỉnh độ bão hòa, hãy thực hiện bất kỳ thao tác nào sau đây:
- Nhập giá trị hoặc kéo thanh trượt Độ bão hòa sang phải để tăng độ bão hòa hoặc sang trái để giảm độ bão hòa.
Giá trị có thể nằm trong khoảng từ ‑100 (phần trăm khử bão hòa, màu sắc xỉn hơn) đến +100 (phần trăm tăng độ bão hòa).
- Chọn công cụ điều chỉnh Trên hình ảnh
 và nhấp vào một màu trong hình ảnh. Kéo sang trái hoặc phải trong hình ảnh để giảm hoặc tăng độ bão hòa của dải màu bao gồm pixel bạn đã nhấp vào.
và nhấp vào một màu trong hình ảnh. Kéo sang trái hoặc phải trong hình ảnh để giảm hoặc tăng độ bão hòa của dải màu bao gồm pixel bạn đã nhấp vào.
- Nhập giá trị hoặc kéo thanh trượt Độ bão hòa sang phải để tăng độ bão hòa hoặc sang trái để giảm độ bão hòa.
- Đối với Độ sáng , hãy nhập một giá trị hoặc kéo thanh trượt sang phải để tăng độ sáng (thêm màu trắng vào một màu) hoặc sang trái để giảm độ sáng (thêm màu đen vào một màu). Giá trị có thể nằm trong khoảng từ ‑100 (phần trăm màu đen) đến +100 (phần trăm màu trắng).
Để hoàn tác cài đặt Hue/Saturation, hãy nhấp vào nút đặt lại ![]() ở dưới cùng trong bảng Thuộc tính(Properties).
ở dưới cùng trong bảng Thuộc tính(Properties).
Chỉ định phạm vi màu được điều chỉnh bằng Hue / Saturation
- Áp dụng điều chỉnh Hue / Saturation .
- Trong bảng Thuộc tính , chọn màu từ menu bên phải của nút điều chỉnh Trên ảnh
 .
.
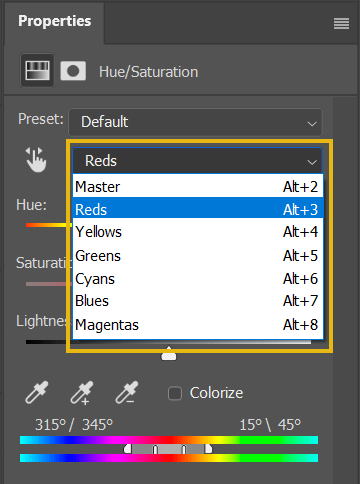
Các thanh trượt điều chỉnh và giá trị bánh xe màu tương ứng của chúng (tính bằng độ) xuất hiện giữa hai thanh màu.
- Hai thanh trượt dọc bên trong xác định phạm vi màu.
- Hai thanh trượt hình tam giác bên ngoài hiển thị nơi các điều chỉnh trên dải màu ‘rơi ra’ ( tắt là sự làm nhỏ hoặc giảm dần các điều chỉnh thay vì ứng dụng bật / tắt được xác định rõ ràng của các điều chỉnh).
Sử dụng công cụ kẻ mắt hoặc thanh trượt điều chỉnh để sửa đổi dải màu.
- Nhấp hoặc kéo vào hình ảnh bằng công cụ Eyedropper
 để chọn dải màu.
để chọn dải màu. - Để mở rộng phạm vi, hãy nhấp hoặc kéo trong hình ảnh bằng công cụ Add To Sample Eyedropper
 .
. - Để giảm phạm vi màu, hãy nhấp hoặc kéo trong ảnh bằng công cụ Kẻ mắt trừ mẫu
 .
. - Trong khi công cụ kẻ mắt được chọn, bạn cũng có thể nhấn Shift để thêm vào phạm vi hoặc Alt (Windows) hoặc Option (Mac OS) để trừ khỏi phạm vi đó.
- Để mở rộng phạm vi, hãy nhấp hoặc kéo trong hình ảnh bằng công cụ Add To Sample Eyedropper
- Kéo một trong các thanh trượt hình tam giác màu trắng để điều chỉnh lượng màu giảm (điều chỉnh lông) mà không ảnh hưởng đến phạm vi.
- Kéo khu vực giữa hình tam giác và thanh dọc để điều chỉnh phạm vi mà không ảnh hưởng đến lượng rơi.
- Kéo khu vực trung tâm để di chuyển toàn bộ thanh trượt điều chỉnh (bao gồm các hình tam giác và thanh dọc) để chọn một vùng màu khác.
- Kéo một trong các thanh màu trắng dọc để điều chỉnh phạm vi của thành phần màu. Di chuyển thanh dọc từ tâm của thanh trượt điều chỉnh và đến gần hình tam giác hơn sẽ làm tăng phạm vi màu và giảm độ lệch. Di chuyển thanh dọc đến gần tâm của thanh trượt điều chỉnh hơn và ra khỏi hình tam giác sẽ làm giảm phạm vi màu và tăng giảm độ sáng.
- Ctrl-drag (Windows) hoặc Command-drag (Mac OS) thanh màu để một màu khác nằm ở giữa thanh.
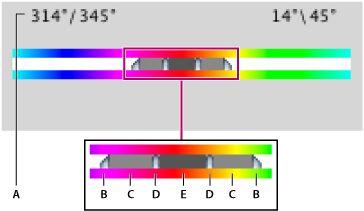
A. Các giá trị của thanh trượt Hue B. Điều chỉnh tắt mà không ảnh hưởng đến phạm vi C. Điều chỉnh phạm vi mà không ảnh hưởng đến giảm âm D. Điều chỉnh phạm vi màu và tắt E. Di chuyển toàn bộ thanh trượt
Nếu bạn sửa đổi thanh trượt điều chỉnh để nó rơi vào một dải màu khác, tên của nó trong menu (ở bên phải của nút điều chỉnh Trên ảnh  ) sẽ thay đổi để phản ánh dải màu này. Ví dụ: nếu bạn chọn Màu vàng và thay đổi phạm vi của nó để nó rơi vào phần màu đỏ của thanh màu, tên sẽ chuyển thành Đỏ 2. Bạn có thể chuyển đổi tối đa sáu trong số các dải màu riêng lẻ thành các loại có cùng dải màu ( ví dụ: Red đến Red 6).
) sẽ thay đổi để phản ánh dải màu này. Ví dụ: nếu bạn chọn Màu vàng và thay đổi phạm vi của nó để nó rơi vào phần màu đỏ của thanh màu, tên sẽ chuyển thành Đỏ 2. Bạn có thể chuyển đổi tối đa sáu trong số các dải màu riêng lẻ thành các loại có cùng dải màu ( ví dụ: Red đến Red 6).
Theo mặc định, phạm vi màu được chọn khi bạn chọn thành phần màu là rộng 30 °, với 30 ° giảm ở hai bên. Đặt độ ngã quá thấp có thể tạo ra dải ảnh trong hình ảnh.
Tô màu hình ảnh thang độ xám hoặc tạo hiệu ứng đơn điệu
- (Tùy chọn) Nếu bạn đang chỉnh màu cho hình ảnh có thang độ xám, hãy chọn Hình ảnh> Chế độ> Màu RGB để chuyển đổi hình ảnh sang RGB.
- Áp dụng điều chỉnh Hue / Saturation.
- Trong bảng Thuộc tính (Properties) , chọn tùy chọn Tô màu(Colorize). Nếu màu nền trước là đen hoặc trắng, hình ảnh sẽ được chuyển thành màu đỏ (0 °). Nếu màu nền trước không phải là màu đen hoặc trắng, hình ảnh sẽ được chuyển đổi thành màu của màu nền hiện tại. Giá trị độ đậm nhạt của mỗi pixel không thay đổi.
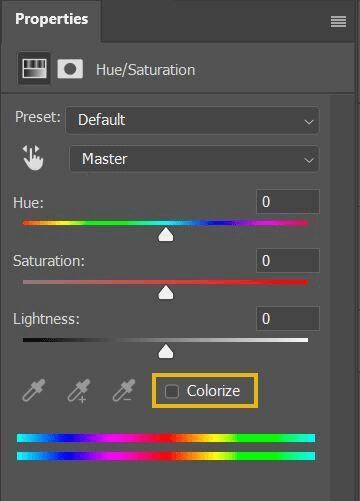
4. (Tùy chọn) Sử dụng thanh trượt Hue để chọn màu mới. Sử dụng các thanh trượt Độ bão hòa và Độ sáng để điều chỉnh độ bão hòa và độ đậm nhạt của các pixel.
Biên tập: GenZ Academy
Nguồn: Adobe Photoshop
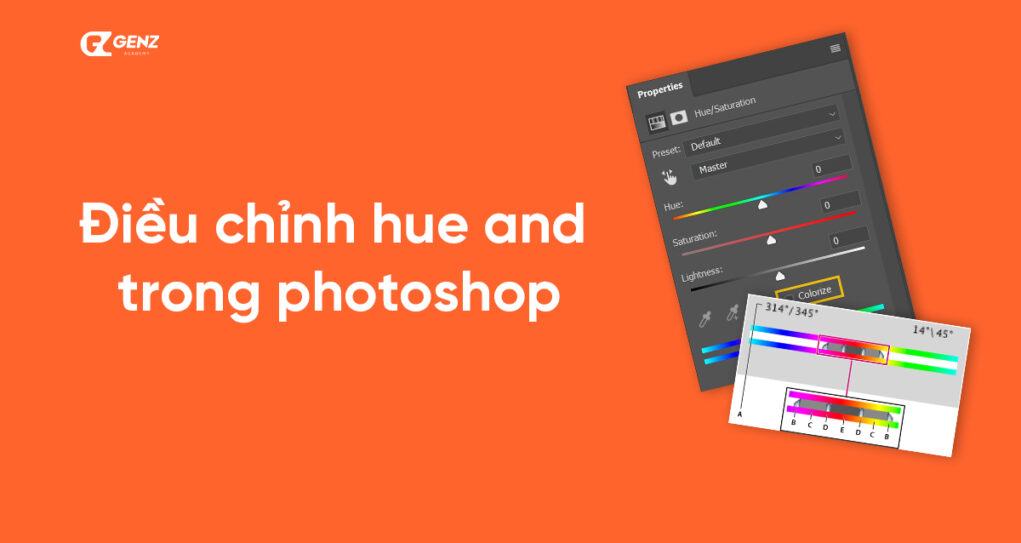


























![Biểu cảm[se]-GenZ Academy](https://genzacademy.vn/wp-content/themes/zibll/img/smilies/se.gif)
![Biểu cảm[tu]-GenZ Academy](https://genzacademy.vn/wp-content/themes/zibll/img/smilies/tu.gif)
![Biểu cảm[yinxian]-GenZ Academy](https://genzacademy.vn/wp-content/themes/zibll/img/smilies/yinxian.gif)
![Biểu cảm[xu]-GenZ Academy](https://genzacademy.vn/wp-content/themes/zibll/img/smilies/xu.gif)
![Biểu cảm[hanxiao]-GenZ Academy](https://genzacademy.vn/wp-content/themes/zibll/img/smilies/hanxiao.gif)
![Biểu cảm[OK]-GenZ Academy](https://genzacademy.vn/wp-content/themes/zibll/img/smilies/OK.gif)








Chưa có bình luận nào