Hôm nay GenZ sẽ hướng dẫn cho các bạn cách tạo một bức tranh lâu đài huyền bí trong Photoshop nhé. Trong hướng dẫn này, đầu tiên GenZ sẽ xử lý hình ảnh lâu đài và sau đó sẽ chèn các yếu tố khác vào bức tranh. Các bạn sẽ học cách lên ý tưởng Matte Painting (sử dụng nhiều hình ảnh cắt ghép với nhau để thay thế background), cách tạo nguồn sáng, làm nổi bật các điểm cần highlight chỉ trong 24 bước sau đây.
Trước hết bạn hãy tải những hình ảnh mà GenZ sử dụng trong bài viết này và cùng làm theo hướng dẫn nhé!
- Phong cảnh
- Lâu đài (góc khác)
- Đàn chim
- Jonas De Ro Brushes
Bước 1: Mở hình ảnh phong cảnh
Mở hình ảnh phong cảnh trong Photoshop bằng cách vào Menu => File => Open.

Xem thêm: Làm thế nào để tạo một phong cảnh kỳ diệu trong Photoshop?
Bước 2: Điều chỉnh màu sắc cho phong cảnh
Ở bước này, GenZ đã sử dụng 2 Layer hiệu ứng để thay đổi một chút màu sắc và độ tương phản của hình ảnh phong cảnh.
Để cân bằng màu sắc chúng ta sẽ dùng tính năng Levels bằng cách Layer => New Adjustment Layer => Levels, và điều chỉnh các chỉ số như bên dưới.
Sau đó điều chỉnh độ tương phản bằng sáng/tối với tính năng Curves (Layer => Adjustment Layer => Curves). Khi đồ thị Histogram xuất hiện, GenZ đã sử dụng đường màu đỏ và màu xanh của Curves để thay đổi độ tương phản.
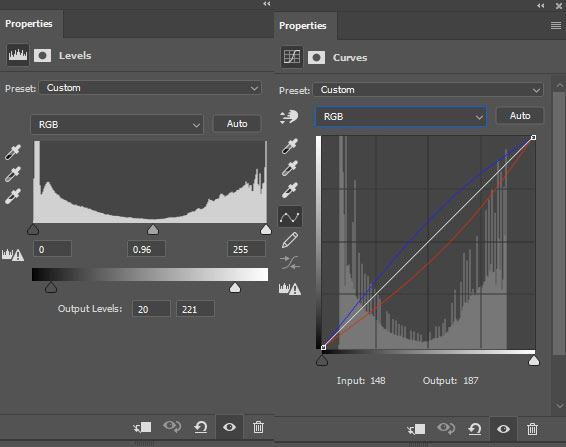
Sau khi, chúng ta sử dụng hai lớp điều chỉnh, hãy xem nó đã ảnh hưởng đến Layer cảnh quan như thế nào:

Bước 3: Thêm hình ảnh bầu trời
Hình ảnh bầu trời này, GenZ không nhớ rõ mình đã lấy ở đâu, vì thế GenZ không dẫn link ở phần mở đầu được. Tuy nhiên, các bạn có thể lựa chọn và sử dụng các hình ảnh tương tự nhé.
Thêm hình ảnh bầu trời và đặt nó lên trên Layer phong cảnh trong Photoshop, bằng cách chọn File > Place Embedded.
Khi chúng ta đã thêm hình ảnh bầu trời vào trong phong cảnh thì phần viền ở dưới rất lộ và chúng ta cần che các cạnh dưới cùng của nó (mũi tên màu trắng ở hình bên dưới) để hình ảnh bầu trời hòa hợp với phong cảnh hơn.
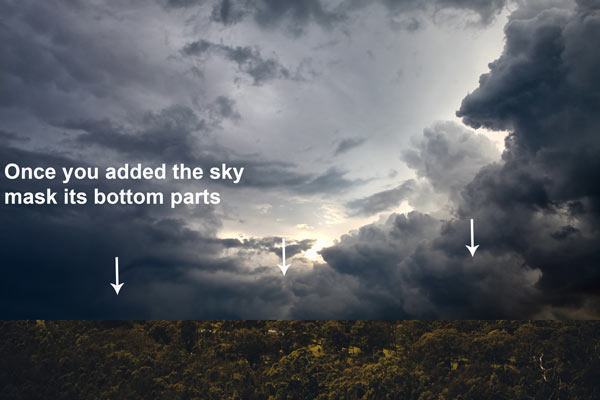
Tiếp theo chúng ta hãy thêm Layer Mask vào Layer bầu trời bằng cách nhấp vào biểu tượng bên dưới ở cuối cửa sổ Layer
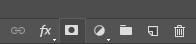
Bây giờ chọn Layer Mask, kích hoạt công cụ Brush Tool (B) => Bấm phím D để đưa 2 ô màu về mặc định (đen và trắng) => Bấm phím X để chọn màu đen cho Brush => Điều chỉnh Size và Hardness của cọ Brush cho phù hợp. Bắt đầu tô đen để che các cạnh của bầu trời.
Và kết quả của chúng ta khi sử dụng Layer Mask nhé:
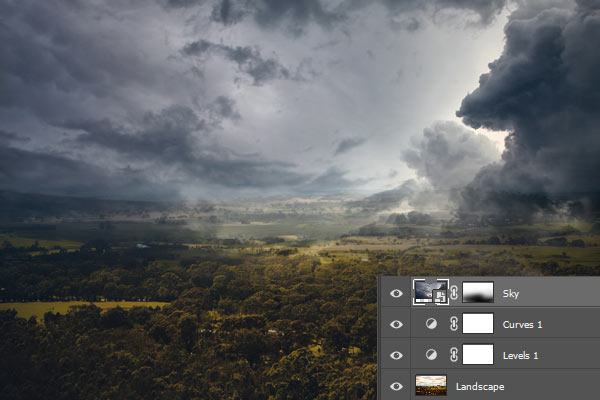
Bước 4: Sử dụng Color Balance cho bầu trời
Sau khi đã kết hợp Layer bầu trời và Layer phong cảnh lại với nhau. GenZ sẽ sử dụng chức năng Color Balance để tạo ra màu sắc hài hòa hơn cho cả 2 Layer.
Tạo một Layer mới nằm trên tất cả các lớp, nhấn tổ hợp phím Ctrl + B hoặc vào Image => Adjustments => Color Balance. Sau đó hãy điều chỉnh màu sắc dựa theo những thông số dưới đây để thay đổi màu sắc của toàn bộ bức tranh.
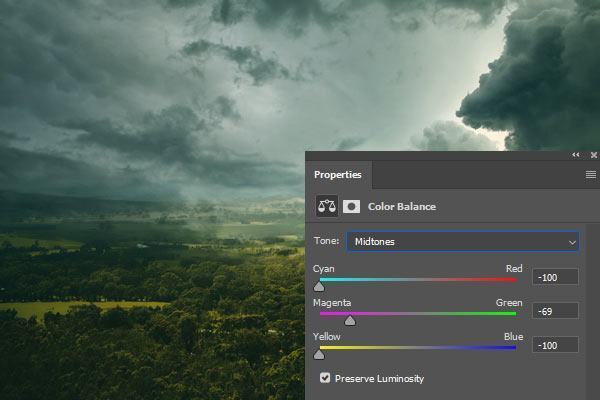
Bước 5: Tạo nguồn sáng với Color
Bây giờ chúng ta sẽ tạo một nguồn sáng bằng cách sử dụng Blending Mode là Color và Color Dodge. Đầu tiên, hãy tạo một Layer mới bằng cách nhấn Ctrl + Shift + N, sử dụng Brush Tool với màu cam đậm #533823 và vẽ trên bầu trời.
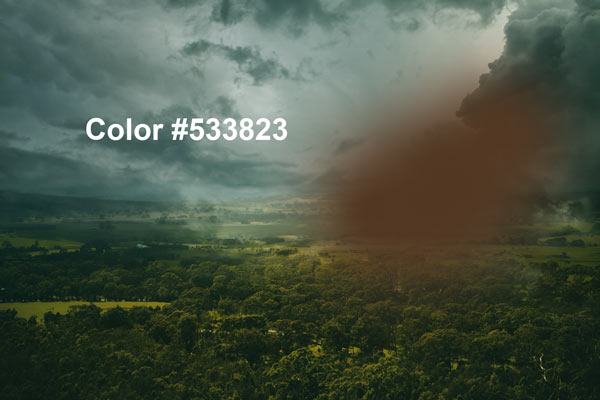
Bây giờ thay đổi chế độ Blending Mode của Layer này thành Color.

Bước 6: Tạo nguồn sáng với Color Dodge
Tiếp theo, hãy tạo một Layer mới bằng cách nhấn Ctrl + Shift + N và tô màu đen cho Layer này. Bây giờ, chúng ta sẽ thay đổi chế độ Blending Mode của nó thành Color Dodge và sau đó sử dụng Brush Tool với màu trắng, tô vào bầu trời nơi bạn muốn tạo ánh sáng.
Và chúng ta đã có nguồn sáng như ảnh dưới đây:
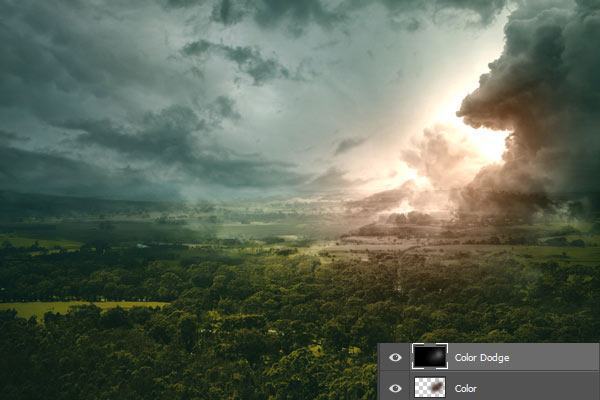
Bước 7: Thêm hình ảnh lâu đài
Một lần nữa, GenZ đã quên mất nguồn hình ảnh này lấy từ đâu, nhưng GenZ đã cung cấp cho bạn một hình ảnh lâu đài tương tự nhưng có góc chụp khác. Mong bạn thông cảm nhé!
Chúng ta hãy thêm hình ảnh lâu đài vào file đang chỉnh sửa trong Photoshop, bằng cách chọn File => Place Embedded.

Bước 8: Xóa phông nền của lâu đài
Bây giờ chúng ta cần phải xóa phông nền xung quanh lâu đài, chỉ lấy hình ảnh lâu đài thôi nhé. Để thực hiện điều này, bạn có thể sử dụng Quick Selection Tool (W) ở thanh công cụ bên trái. Và khi bạn đến gần khu vực bụi rậm (như mũi tên bên dưới), hãy cố gắng che nó bằng Layer Mask có Brush Tool có màu đen.
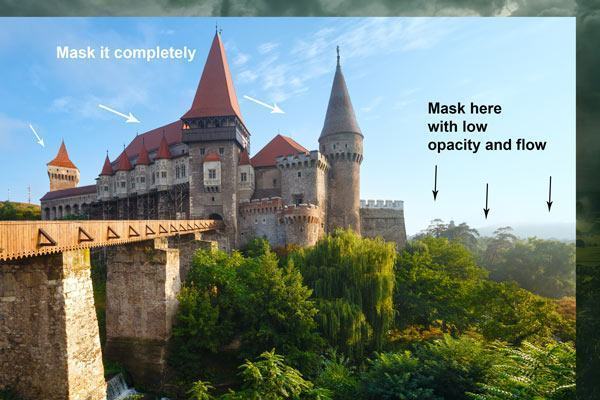
Ở đây bạn có thể thấy Layer Mask còn khá nhiều lỗi nhưng không sao đâu nha, chúng ta sẽ sửa lại những lỗi này bằng những bước tiếp theo ở bên dưới. Và hầu hết trong giai đoạn đầu tiên của bất kỳ hướng dẫn nào, GenZ chỉ tập trung xây dựng bố cục, chỉnh màu trước và bỏ qua những lỗi nhỏ này.

Bước 9: Giảm độ sáng của lâu đài
Đầu tiên, hãy giảm độ sáng của lâu đài bằng cách tạo một Layer hiệu ứng Curves, bằng cách chọn Layer dòng sông, vào Layer => Adjustment Layer => Curves. Sau đó đồ thị Histogram sẽ xuất hiện, hãy điều chỉnh độ tương phản với những chỉ số cho hợp lý.
Đừng quên sử dụng Layer này như Clipping Mask nhé.
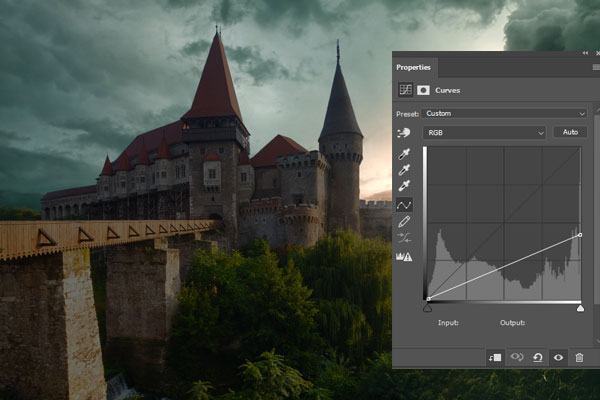
Bước 10: Tạo hướng ánh sáng cho lâu đài
Chọn mặt Layer Mask của Curves, và sau đó sử dụng Brush Tool màu đen để xóa đi những hiệu ứng tối từ các phần của lâu đài, từ đó duy trì ánh sáng hoặc tạo ra hướng của nguồn sáng.
Bạn hãy xem hình ảnh dưới đây để tham khảo về hướng ánh sáng. Sau khi thực hiện xong, chúng ta sẽ có được kết quả giống như hình bên dưới.
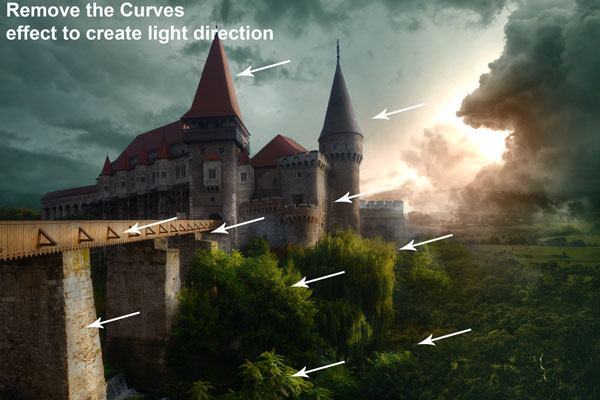
Bước 11: Sử dụng Color Balance cho lâu đài
Tạo một Layer mới, rồi nhấn tổ hợp phím Ctrl + B
hoặc vào Image => Adjustments => Color Balance. Sau đó hãy điều chỉnh màu sắc dựa theo những thông số dưới đây để màu sắc của lâu đài hài hòa với tổng thể.
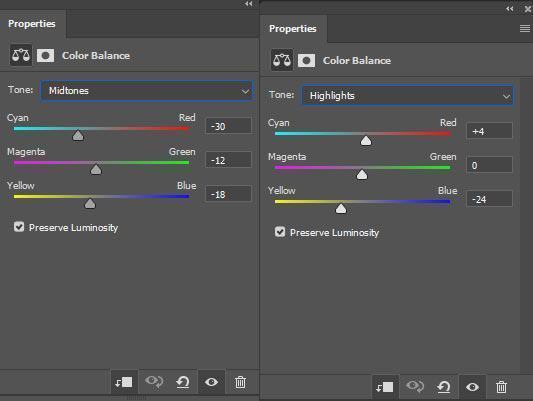
Kết quả là đây:
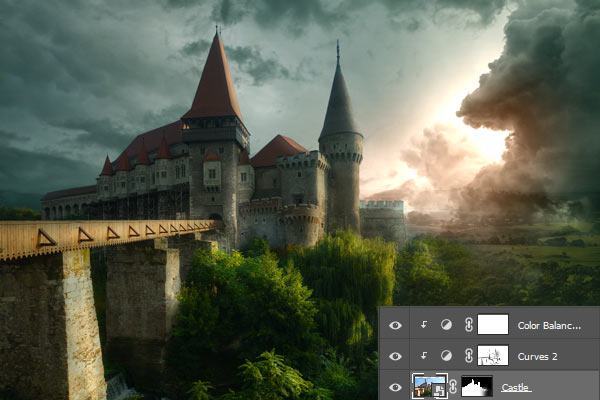
Bước 12: Thêm hình ảnh đàn chim
Tải các hình ảnh đàn chim ở phần mô tả, chèn chúng vào file đang chỉnh sửa trong Photoshop và điều chỉnh kích thước bằng Transform Tool (Ctrl + T) sao cho phù hợp.

Bước 13: Tạo nguồn sáng màu cam
Tạo một Layer mới bằng Ctrl + Shift + N, sau đó kích hoạt công cụ Brush Tool với màu cam #4e391e và vẽ một nét lớn.

Thay đổi chế độ Blending Mode thành Linear Dodge 100%.

Xem thêm: Cách Tạo Hiệu Ứng Hoạt Hình Từ Một Bức Ảnh Bằng Adobe Photoshop
Bước 14: Tiếp tục nguồn sáng màu cam
Vẫn trên Layer mới đó, nhưng lần này GenZ sẽ sử dụng Brush Tool với màu cam đậm lúc ban đầu là #533823. Nhìn bức ảnh bên dưới, các bạn có thể thấy chỗ mà GenZ đã tô lên.

Một lần nữa, hãy thay đổi chế độ Blending Mode thành Linear Dodge 100%.

Bước 15: Cân bằng màu cho toàn bộ
Tạo một Layer mới nằm trên tất cả các lớp, nhấn tổ hợp phím Ctrl + B hoặc vào Image => Adjustments => Color Balance. Sau đó, thay đổi cài đặt của 2 thẻ Midtones và Highlights với những chỉ số như hình bên dưới, sẽ tạo thêm một bộ lọc màu cam vào toàn bộ bố cục.
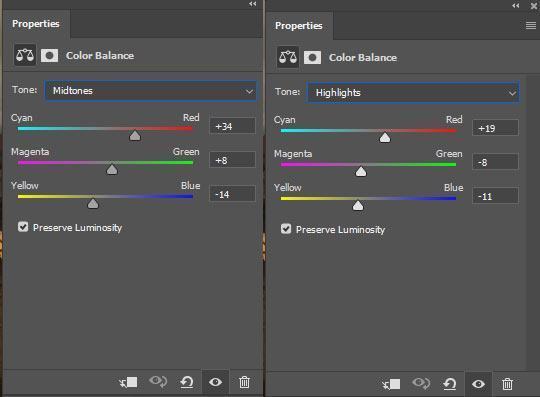
Và kết quả chúng ta thu được là đây:

Bước 16: Xử lý các yếu tố
Trông bức ảnh đã đẹp rồi, nhưng GenZ vẫn còn thấy rằng những bụi cây của Layer lâu đài chưa hòa hợp với các yếu tố trong Layer phong cảnh như GenZ đã đề cập ở Bước 8. Vì vậy, chúng ta cần phải sửa lỗi này.
Hãy tải gói Brush của Jonas De Ro trong Photoshop mà GenZ đã đề cập ở phần mô tả. Sau đó, chọn cọ Foliage và sau đó hãy tô lên các bụi cây bằng màu xanh lá cây sáng.
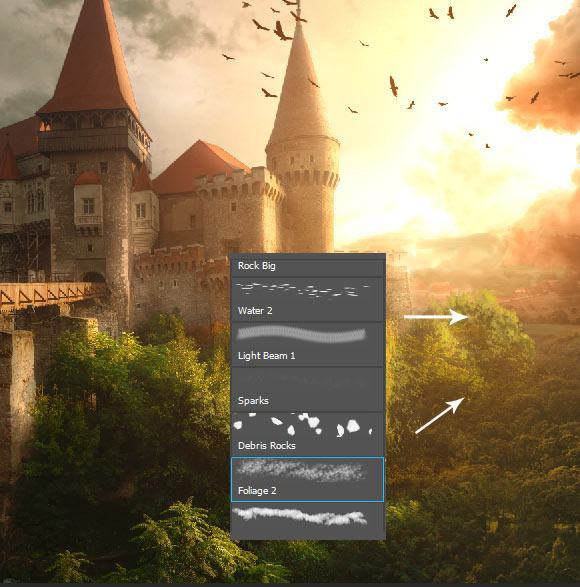
Thực chất bước này là bước chỉnh sửa các yếu tố, các sự vật vẫn còn chưa được hài hòa trong bức ảnh. Vì thế chúng ta hãy cố gắng nhìn vào bức tranh tổng thể để tìm ra những điểm có thể sửa chữa.
GenZ nhận thấy ở phía ngoài cùng bên phải, có rất nhiều yếu tố bị chồng lên nhau, nên hãy sửa chúng bằng cách clone (nhân bản, nói cách khác lấy phần ảnh chỗ này đắp lên chỗ khác) hoặc tô vào chỗ có mũi tên màu đen trong hình.
Ngoài ra, GenZ muốn làm nổi bật trung tâm của bức tranh do đó chúng ta sẽ làm tối các góc bên ngoài (mũi tên màu trắng) bằng cách dùng Brush Tool màu đen và tô lên chúng.

Bước 17: Tăng độ tương phản
Chúng ta hãy tăng độ tương phản của bức tranh bằng cách sử dụng tính năng Levels. Vào Layer => New Adjustment Layer => Levels, và điều chỉnh các chỉ số như bên dưới.
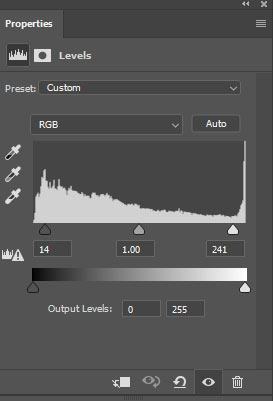
Kết quả:

Bước 18: Tạo nguồn sáng cho lâu đài
Ở đây một lần nữa, GenZ sử dụng Layer màu đen với chế độ Color Dodge (mà GenZ đã sử dụng ở bước 6) để vẽ thêm nguồn sáng cho lâu đài. Hãy vẽ hướng sáng theo các mũi tên màu trắng ở hình ảnh dưới đây bằng cách sử dụng Brush Tool có màu trắng.

Kết quả ở chế độ Normal:

Bước 19: Tạo sự phản chiếu
Bước này, chúng ta sẽ tạo ra sự phản chiếu ánh sáng. Bằng cách: Sử dụng tổ hợp phím Ctrl + Alt + Shift + E để gộp tất cả Layer thành 1 Layer mới (nhưng vẫn giữ nguyên các Layer cũ bên dưới). Sau đó lật Layer này theo chiều dọc để tạo sự phản chiếu, vào Edit => Transform => Flip Vertical.

Hãy kéo nó về phía dưới cùng để Layer phản chiếu này khớp với hình ảnh gốc nhé.

Bước 20: Xử lý hiệu ứng phản chiếu
Thêm một Layer Mask vào Layer mới được hợp nhất ở bước trên và sau đó dùng Brush Tool màu đen che các cạnh của nó (mũi tên ở hình dưới) để tạo sự phản chiếu hoặc hiệu ứng mặt nước cho bức tranh tổng thể.
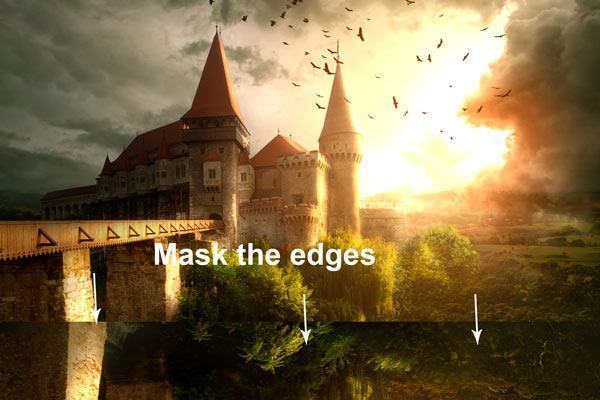
Sau khi sử dụng Layer Mask:

Bước 21: Làm nhòe hình ảnh phản chiếu
Vào Menu chọn Filter => Blur => Motion Blur. Sử dụng hiệu ứng Motion Blur này sẽ giúp phần hình ảnh phản chiếu đó như một dòng sông đang chuyển động, nó làm nhòe hình ảnh theo hướng cụ thể từ -360 độ đến +360 độ và cường độ xác định từ 1 – 999. Nhưng chúng ta chỉ chọn theo thông số ở hình ảnh dưới thôi nhé.
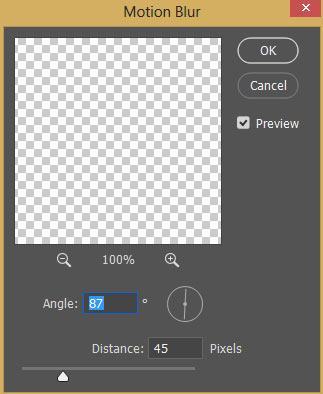
Ở đây chúng tôi có hình ảnh phản chiếu lâu đài trên mặt nước, nếu không để ý người khác có thể nghĩ rằng chúng ta đã thêm hình ảnh của hồ hoặc dòng sông vào bức tranh này đấy:
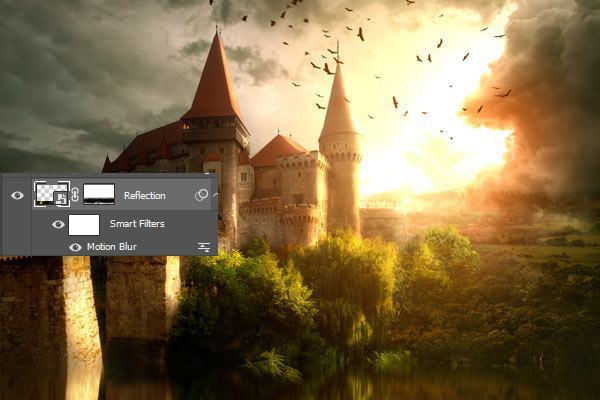
Bước 22: Sử dụng Clone Stamp để xử lý
GenZ nhận thấy rằng sự phản chiếu ở phía chân cầu vẫn chưa hòa hợp cho lắm à còn hơi thô. Vì vậy, GenZ đã thực hiện một số nhân bản ở đây bằng cách sử dụng Clone Stamp Tool (S) để sửa lại phần này.

Bước 23: Thêm ánh sáng cho hình ảnh phản chiếu
Để tăng ánh sáng cho dòng sông “fake” mà chúng ta đã tạo, hãy tạo một Layer mới và sau đó dùng Brush Tool có màu trắng và tô lên phần phản chiếu theo như hình ảnh dưới đây nhé.

Thay đổi chế độ Blending Mode thành Overlay 100% để thêm ánh sáng cho mặt nước.

Bước 24: Chỉnh màu và hoàn thành tác phẩm
Cuối cùng, GenZ đã sử dụng 2 Layer hiệu ứng để hoàn thành tác phẩm này. Đầu tiên, GenZ sử dụng thẻ Black/White bằng phím tắt Alt + Ctrl + Shift + B và điều chỉnh các chỉ số. Sau đó, thay đổi chế độ Blending Mode của nó thành Soft Light với 50% Opacity .
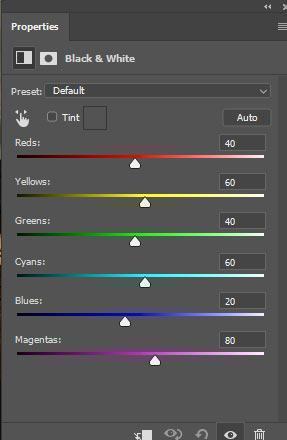
Tiếp theo là Tạo một Layer mới, rồi nhấn tổ hợp phím Ctrl + B dùng tính năng Color Balance để cân bằng và hòa hợp màu sắc của toàn bộ hình ảnh, theo những thông số ở bên dưới nhé.
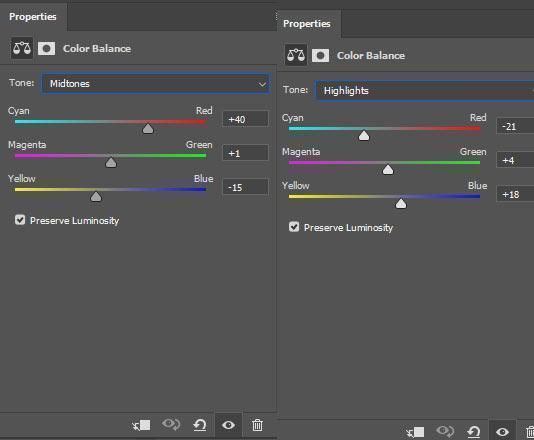
Và thành quả cuối cùng sau 24 bước là đây:

GenZ hy vọng bạn thích bài viết hướng dẫn tạo một bức tranh lâu đài huyền bí trong Photoshop này. Hãy thực hành cùng GenZ và bình luận kết quả hình ảnh của bạn ở bên dưới nhé!
Nguồn: PDS Stack




























![[MIỄN PHÍ THƯƠNG MẠI] Font Chữ Pixel QIUU 5x5-GenZ Academy](https://genzacademy.vn/wp-content/smush-webp/2025/05/20250506180857955-675581bb56ebamc1zuf4i92612.png.webp)










暂无评论内容