Trong hướng dẫn này, GenZ sẽ hướng dẫn bạn cách chỉnh màu ảnh mềm mại và nhẹ nhàng trong Photoshop. Tụi mình sẽ mách bạn tất cả các tips về cách thêm ánh sáng tinh tế, tô màu và khôi phục các chi tiết từ ảnh của bạn. Bài hướng dẫn này phù hợp cho những người mới bắt đầu muốn tạo phong cách tô màu đẹp cho riêng mình từ đầu. Hãy theo dõi để học cách thêm vẻ đẹp mềm mại bằng cách sử dụng các kỹ thuật & công cụ trong Photoshop cho hình ảnh của bạn.
Hiệu ứng này về cơ bản sẽ thêm một chút màu sắc cho vùng sáng & bóng, giảm độ tương phản để đảm bảo bạn có đủ chi tiết trên ảnh và ánh sáng dịu trên toàn bộ ảnh.
Bước 1: Chọn Ảnh
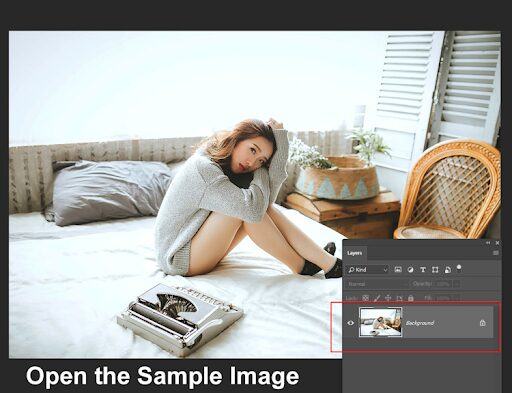
Đầu tiên, tải xuống hình ảnh mẫu trong Photoshop từ Unsplash và mở nó trong Photoshop. Vào File > Open và mở hình ảnh trong Photoshop như hình dưới đây. Bạn có thể thấy hình ảnh trông tươi sáng và có độ tương phản tốt. Chúng tôi sẽ thêm màu mềm (bạn có thể thay đổi bất kỳ lúc nào) và giảm độ tương phản để giải cứu các chi tiết của hình ảnh.
Bước 2: Di chuyển phần đổ bóng
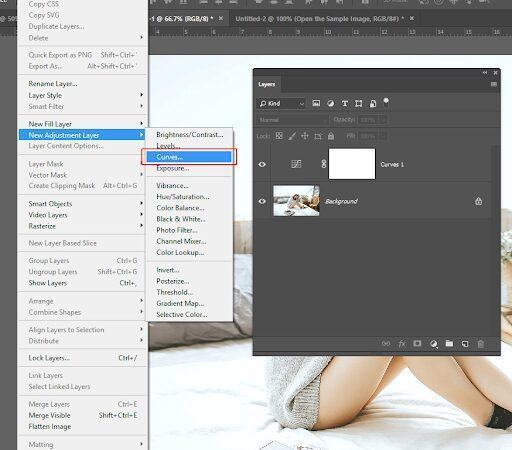
Mặc dù, hình ảnh này chủ yếu có điểm nổi bật nhưng nó có một số vùng bóng như tóc của người mẫu. Chúng ta sẽ nâng bóng tối để làm đều độ phơi sáng trong ảnh vì vùng sáng quá sáng so với vùng tối. Để điều chỉnh, hãy tạo một lớp điều chỉnh Curves bằng cách chọn Layer > New Adjustment Layer > Curves.
Thêm một điểm vào vùng Bóng và nâng bóng để thêm thông tin vào các vùng tối hơn của hình ảnh. Bạn có thể xem các thông số bên dưới.
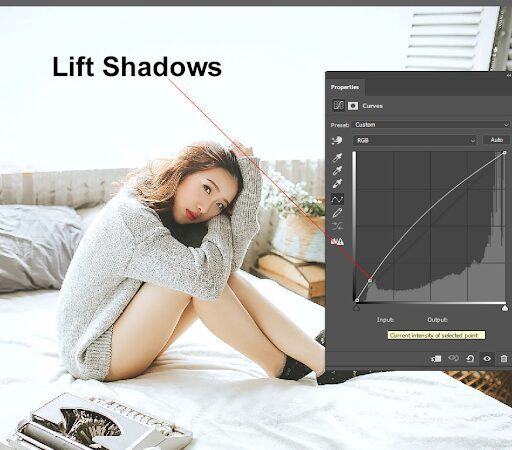
Bước 3: Những vùng tối
Bây giờ chúng ta sẽ có các Curves (đường cong) để chỉ ảnh hưởng đến các vùng tối hơn của hình ảnh. Thông thường, khi bạn nâng bóng hoặc bất kỳ tông màu nào bằng Curves, nó ảnh hưởng lớn đến phần còn lại của các tông màu. Nếu ta không muốn ảnh hưởng đến các tông màu khác và chỉ muốn giữ hiệu ứng của Đường cong thành bóng thì Blend-If có thể giúp pha trộn hiệu ứng dựa trên vùng sáng & bóng và chúng ta sẽ sử dụng điều này. Nhấp chuột phải vào lớp Curves và chọn Blending Options.
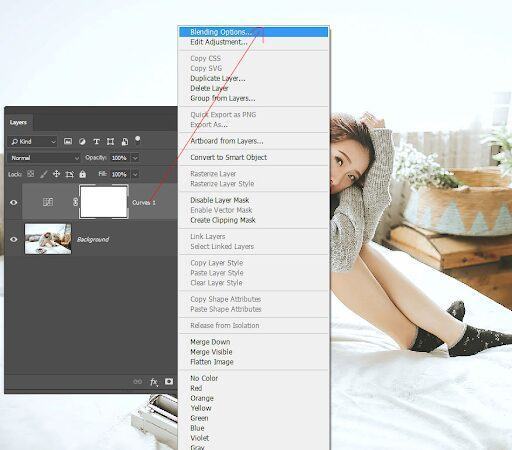
Trong Blend IF > Underlying Layer, tách thanh trượt màu trắng bằng cách Giữ ALT + nhấp và kéo nó về phía thanh trượt màu đen & điều này sẽ buộc Curves chỉ ảnh hưởng đến Bóng trong khi giữ nguyên các tông màu khác.
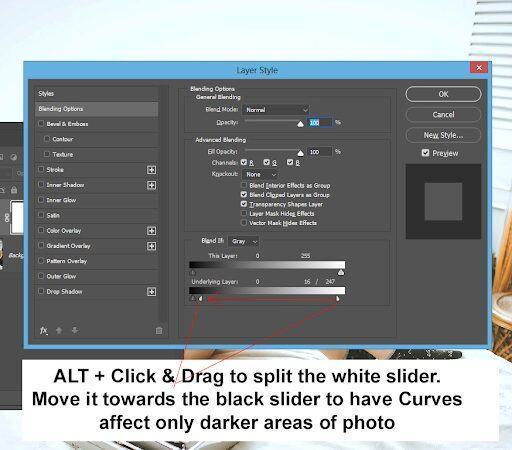
Xem thêm: Tạo hình ảnh con nai huyền bí trong Photoshop
Bước 4: Thêm màu vào các vùng sáng
Bây giờ chúng ta sẽ thêm màu vào các vùng sáng của hình ảnh và nó sẽ rất tinh tế và không giống như phân loại màu lòe loẹt. Đó là lý do tại sao hiệu ứng này hoàn hảo cho đám cưới và ảnh gia đình. Tạo một lớp điều chỉnh Solid Color bằng cách nhấp vào biểu tượng thứ ba ở cuối bảng điều khiển lớp.
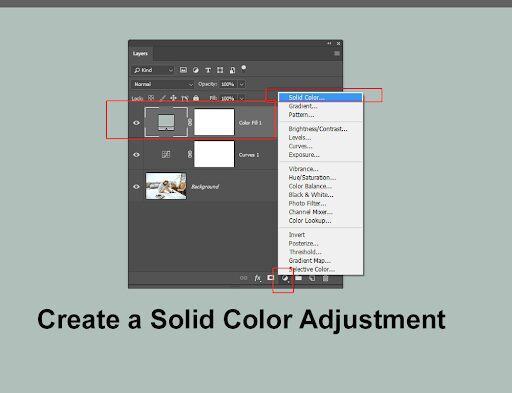
Bây giờ hãy chọn một màu sáng, đừng lo lắng về màu sắc, chỉ cần chọn bất kỳ màu nào và sau này bạn có thể thay đổi màu đó bất kỳ lúc nào. Ta chọn màu #b1c0bb.
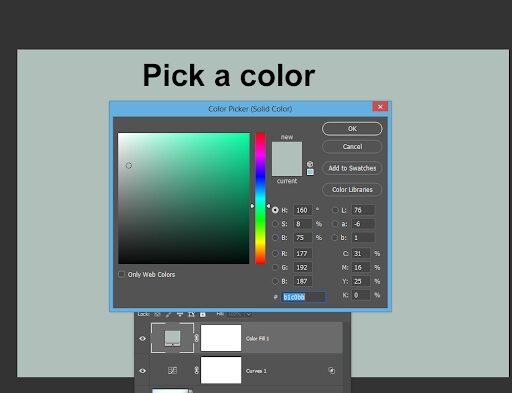
Thay đổi chế độ hòa trộn thành Soft Light và chế độ hòa trộn này sẽ cung cấp một cái nhìn nâng cao và sạch sẽ cho hình ảnh như bạn có thể thấy trong hình ảnh bên dưới.
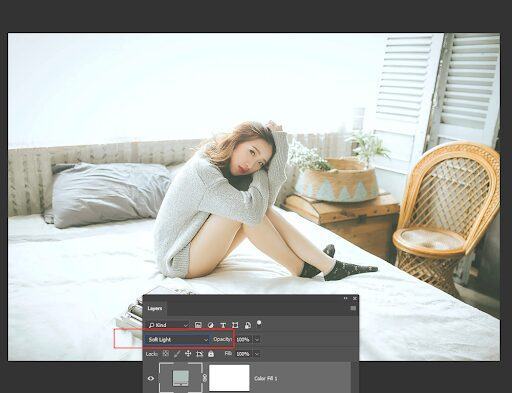
Về màu sắc hiển thị trên Highlights, để làm điều này, chúng ta sẽ sử dụng Blend-IF. Mở Tùy chọn hòa trộn của Màu rắn bằng cách nhấp đúp vào lớp này. Lần này tách thanh trượt màu đen và di chuyển nó về phía thanh trượt màu trắng để làm cho Solid Color chỉ xuất hiện trên Highlights.
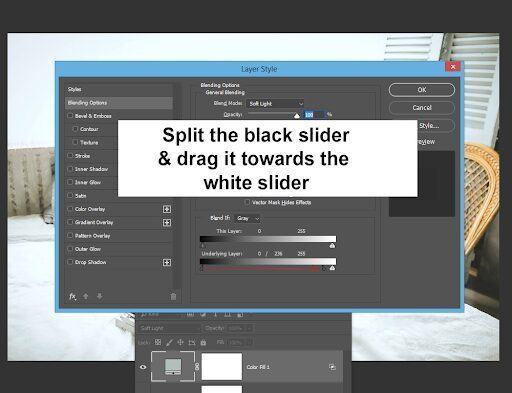
Bước 5:
Cuối cùng, những gì chúng ta có thể làm là thêm màu sắc tinh tế vào các vùng khác nhau của hình ảnh và bạn thậm chí có thể cố gắng sửa độ phơi sáng (nếu bạn có độ phơi sáng không cân bằng) của bức ảnh để hoàn thiện. Sử dụng Curves, ta đã thêm một chút màu vàng (không đáng chú ý) vào vùng sáng & bóng. Chỉ một chút không nhiều vì bạn có thể thấy cách tôi di chuyển các điểm trong cài đặt.

Đi tới Layer > New Adjustment Layer > Selective Color và ta đã thêm tông màu đỏ tinh tế vào các vùng tối hơn của hình ảnh như tóc hoặc bất kỳ phần nào khác tối hơn.

Ta đã sử dụng Levels, trước tiên, sử dụng RGB để tăng bóng một lần nữa mà bạn có thể thấy trong cài đặt (bên trái của hình ảnh). Sau đó, thêm tông màu đỏ tươi tinh tế vào Shadows, Midtones (cố gắng hủy bỏ tông màu xanh lá cây một chút), nhưng với các điểm nổi bật, ta đang thêm tông màu xanh lá cây.
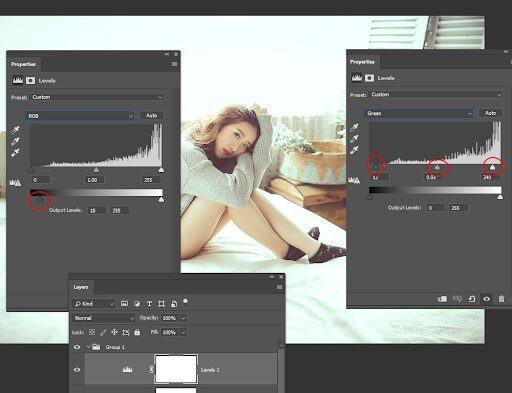
Bước 6: Kết quả cuối cùng

Nếu bạn muốn thay đổi màu Solid Color ở bước 4, hãy double-click vào layer Solid Color và thay đổi màu khác.
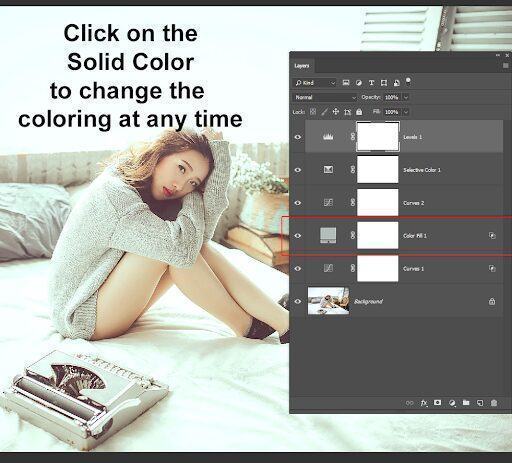
Và đây là kết quả trước và sau:

Hy vọng với những hướng dẫn trên đây bạn có thể tự điều chỉnh hình ảnh của mình trông mềm mại và nhẹ nhàng hơn, điều này chắc chắn sẽ làm cho bức ảnh của bạn trở nên tươi mới hơn. Bạn có thể thử hiệu ứng này trên đám cưới, gia đình, trong nhà và bất kỳ ảnh nào có độ sáng. Nếu bạn có câu hỏi, hãy cho chúng mình biết trong phần bình luận bên dưới và đừng quên follow tụi mình để cập nhật thêm nhiều tips chỉnh ảnh hay ho khác nhé!
Xem thêm: Hướng dẫn tạo phong cảnh hoàng hôn trong Photoshop
Theo psdstack


























![表情[xiaojiujie]-GenZ Academy](https://genzacademy.vn/wp-content/themes/zibll/img/smilies/xiaojiujie.gif)


![[MIỄN PHÍ THƯƠNG MẠI] Font Chữ Pixel QIUU 5x5-GenZ Academy](https://genzacademy.vn/wp-content/smush-webp/2025/05/20250506180857955-675581bb56ebamc1zuf4i92612.png.webp)










暂无评论内容