Tiếp tục với chủ đề “Photoshop Tutorials”, lần này GenZ Academy sẽ hướng dẫn cho các bạn cách tạo khung cảnh hoàng hôn trong Photoshop nhé. Trước tiên, để tạo được khung cảnh đẹp như thế này, GenZ sẽ tạo một khung cảnh cơ bản bằng cách sử dụng một hình ảnh cảnh quan, tạo một bầu không khí hoàng hôn, sau đó GenZ sẽ thêm cặp tình nhân vào. GenZ sẽ làm hài hòa các yếu tố ở trên bằng cách tạo bóng (Shadow), điều chỉnh ánh sáng và bóng râm, thêm tone màu vàng hoàng hôn và sử dụng các Layer hiệu ứng.
Trước hết bạn hãy tải những hình ảnh mà GenZ sử dụng trong bài viết này và cùng làm theo hướng dẫn nhé!
Xem thêm: Hướng dẫn tạo cảnh Dòng sông tuyệt đẹp trong Photoshop
Bước 1: Tạo file thiết kế trong Photoshop
Chúng ta hãy vào phần mềm Photoshop và tạo một tài liệu thiết kế mới với những thông số như hình dưới đây nhé.
Bước 2: Mở hình ảnh cảnh quan
Tiếp theo, chúng ta hãy mở hình ảnh cảnh quan vào Photoshop – đã được tải từ phần tài nguyên ở trên. Đặt hình ảnh ngang bằng cách chọn Place => Place Embedded và đừng quên sử dụng Transform Tool (Ctrl + T) để thay đổi kích thước hình ảnh sao cho vừa vặn với file thiết kế.
Bước 3: Điều chỉnh độ sáng với Curves
GenZ sẽ giảm độ sáng của Layer cảnh quan xuống và làm cho phong cảnh tối hơn. Bằng cách tạo một Layer hiệu ứng Curves, vào Layer => Adjustment Layer => Curves, đồ thị Histogram sẽ xuất hiện, hãy điều chỉnh những số liệu theo hình ảnh bên dưới.
Tuy nhiên, GenZ Academy chỉ muốn giảm độ sáng ở các vùng xung quanh thôi, nhưng phần chính diện vẫn giữ được màu sắc bạn đầu. Do đó, chúng ta sẽ tạo một Layer Mask cho Layer hiệu ứng Curves ở trên, sử dụng một Brush Tool (B) có màu đen để xóa hiệu ứng Curves ở vùng được đánh dấu như hình bên dưới.
Kết quả sau khi chúng ta sử dụng hiệu ứng Curves và Layer Mask:
Bước 4: Tăng tone màu vàng với Curves
Để thêm tone màu vàng cho phong cảnh hoàng hôn, GenZ sẽ tạo một Layer hiệu ứng Curves một lần nữa, bằng vào Layer => Adjustment Layer => Curves. Sau đó đồ thị Histogram sẽ xuất hiện, lần này GenZ sử dụng kênh Đỏ (Red) và Xanh (Blue) và hãy điều chỉnh những số liệu theo hình ảnh bên dưới nhé.
Giảm độ mờ (Opacity) xuống còn 70%. Và đây là kết quả:
Bước 5: Tăng độ tương phản với Black/White
Các bạn hãy thêm một Layer hiệu ứng Black/White, bằng cách chọn Image => Adjustments => Black & White (phím tắt Alt + Shift +Ctrl + B) và đặt chế độ Blending của nó thành Soft Light. Điều này sẽ giúp tăng độ tương phản của toàn bộ cảnh trong Photoshop.
Và đây là kết quả:
Bước 6: Xóa bớt hiệu ứng bằng Brush Tool
Do sử dụng Layer hiệu ứng Black/White, nên hình ảnh của chúng ta bị tối những phần xung quanh bên ngoài và GenZ không muốn điều đó. Vì thế GenZ đã tạo một Layer Mask cho hiệu ứng Black/White này, và xóa hiệu ứng ở các góc bằng cách sử dụng Brush Tool (B) với màu đen và chỉ giữ lại hiệu ứng ở giữa nền. Bạn có thể xem cách GenZ thực hiện thao tác qua hình ảnh dưới đây nhé:
Và đây là kết quả:
Ngoài ra bạn có thể xem kết quả trên Layer Mask:
Bước 7: Thêm hình ảnh cặp tình nhân
Ở hình ảnh Cặp tình nhân này, các bạn hãy tách nền trước bằng cách mở hình ảnh ở 1 file khác, sau đó sử dụng Quick Selection Tools (W) hoặc Pen Tool (P) để tách nền rồi dùng Move Tool để đặt vào file thiết kế chúng ta đang sử dụng như hình dưới đây.
Bước 8: Tạo hiệu ứng Shadow
Tạo một Layer mới bên dưới Layer cặp tình nhân (Ctrl + Shift +N) và đặt tên là “Shadow 1”. Bây giờ chúng ta sẽ sử dụng Brush Tool màu đen với Opacity và Flow khoảng 30 – 40%, tô lên những vùng theo mũi tên như hình bên dưới để tạo một số hiệu ứng bóng dưới xe máy.
Trên một Layer mới thứ 2, GenZ Academy sẽ vẽ thêm một số hiệu ứng bóng như mũi tên bên dưới.
Tiếp tục GenZ sẽ tạo thêm một Layer mới thứ 3 nữa và lần này GenZ vẽ các bóng tiếp xúc (chủ yếu là dưới giày và động cơ của xe đạp).
Bước 9: Điều chỉnh độ sáng cho cặp tình nhân
GenZ sẽ giảm độ sáng của Layer Cặp tình nhân xuống để nhìn trông hòa hợp với thiết kế hơn. Bằng cách tạo một Layer hiệu ứng Curves và sử dụng Layer này làm Clipping Mask.
Hãy click chuột vào Layer Cặp tình nhân, vào Layer => Adjustment Layer => Curves, đồ thị Histogram sẽ xuất hiện, hãy điều chỉnh những số liệu theo hình ảnh bên dưới. Sau đó chúng ta sử dụng Layer này làm Clipping Mask luôn, nhấp vào biểu tượng màu đỏ đầu tiên có mũi tên chỉ xuống ở thanh công cụ bên dưới.
GenZ sẽ duy trì độ sáng trên các phần màu đỏ được đánh dấu như hình dưới đây để GenZ có thể tạo nguồn sáng ở đó. Sử dụng Brush Tool với màu đen tô lên Layer Mask để xóa hiệu ứng.
Kết quả:
Bước 10: Chỉnh màu với Color Balance
Sử dụng Color Balance, để thêm nhiều màu sắc hơn vào bố cục qua thao tác nhấn tổ hợp phím Ctrl + B hoặc vào Image => Adjustments => Color Balance. GenZ sẽ điều chỉnh màu sắc dựa theo những thông số dưới đây ở các vùng Highlights và vùng Midtones của thiết kế.
Kết quả:
Xem thêm: Làm thế nào để tạo khung cảnh bầu trời đầy sao trong Photoshop?
Bước 11: Tăng vào giảm nguồn sáng
Tiếp theo, chúng ta hãy tạo một Layer mới và tô Layer này với 50% màu xám, thay đổi chế độ Blending Mode thành Overlay, bằng cách vào Layer => New Layer và điều chỉnh theo các giá trị sau.
Sau đó chúng ta hãy kích hoạt Dodge Tool (O) với Midtones Range, Exposure khoảng 9-12% để tinh chỉnh ánh sáng và bóng râm trên các mô hình. Sử dụng Dodge Tool (O) để tạo ra nhiều ánh sáng hơn ở các phần trên như bầu trời, quang cảnh.
Tương tự, sử dụng Burn Tool (O) để tăng cường bóng râm cho những bộ phận ít được nguồn sáng chiếu vào như chân, lốp xe, động cơ, đèn pha và nhiều khu vực khác.
Các bạn hãy xem hình ảnh dưới đây ở chế độ Normal để xem GenZ thao tác và thành quả ở chế độ Overlay nhé.
Kết quả:
Bước 12: Vẽ thêm tóc và đàn chim
Tạo một Layer mới và đặt tên là “Hair”. Kích hoạt công cụ Brush Tool (B), đặt màu nền tiền cảnh thành #fcda73 và sử dụng chế độ Soft Round, với Hardness là 30% để vẽ một số sợi tóc.
Sử dụng Brush có họa tiết chim (được cung cấp ở mục tài nguyên) để vẽ thêm một số con chim như hình dưới đây.
Bước 13: Tạo thêm ánh sáng
Tạo một Layer mới và đặt tên là “Light”. Kích hoạt công cụ Brush Tool (B), đặt màu nền tiền cảnh thành #47310e và sử dụng chế độ Soft Round để vẽ thêm ánh sáng như hình dưới đây.
Đặt chế độ Blending Mode thành Linear Dodge .
Bước 14: Nhân đôi ánh sáng
GenZ sẽ nhân đôi Layer “Light” ở trên để có hiệu ứng ánh sáng mạnh hơn. Tuy nhiên ở Layer “Light 2” này, ta sẽ giảm độ mờ (Opacity) của nó xuống 59%.
Bước 15: Sử dụng Gradient Map
Thêm một Layer hiệu ứng Gradient Map và sử dụng gradient đen/trắng mặc định từ các cài đặt của gradient.
Đặt chế độ Blending thành Soft Light và giảm độ mờ (Opacity) xuống 30% .
Bước 16: Điều chỉnh màu sắc lần cuối
Nếu các bạn đã hài lòng với kết quả rồi thì các bạn có thể dừng thiết kế tại đây. Nhưng GenZ muốn tông màu hoàng hôn của mình vàng hơn nữa. Do đó, GenZ đã sử dụng một Layer hiệu ứng Color Balance để đạt được điều đó (Image => Adjustments => Color Balance).
Và sau 16 Bước cơ bản, đây là thành quả cuối cùng của chúng ta:
Các bạn có thể xem lại bảng Layer Panel ở hình dưới đây để xem có bị lỡ bước nào không nhé:
Cảm ơn các bạn đã đọc hết bài viết “Photoshop Tutorials”, GenZ hy vọng bạn thích bài viết hướng dẫn tạo khung cảnh hoàng hôn trong Photoshop này. Hãy thực hành cùng GenZ và bình luận kết quả hình ảnh của bạn ở bên dưới nhé!
Nguồn: PSD Stack
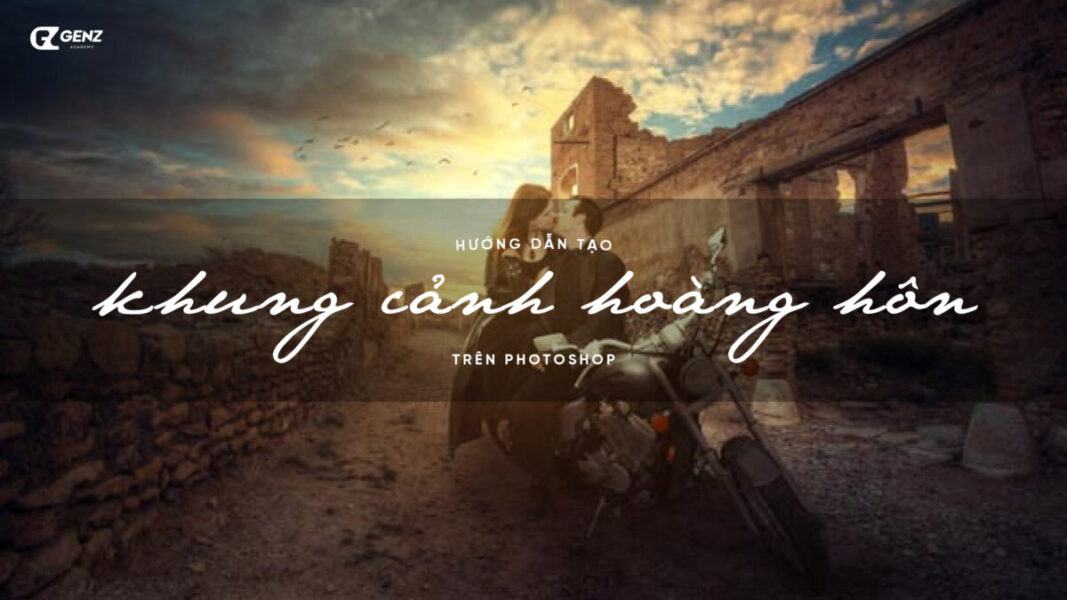













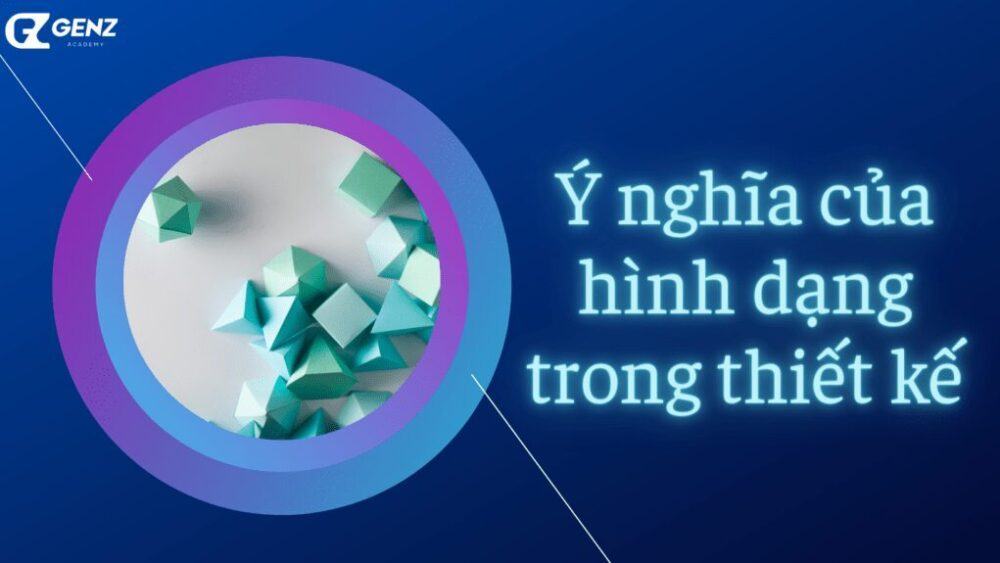

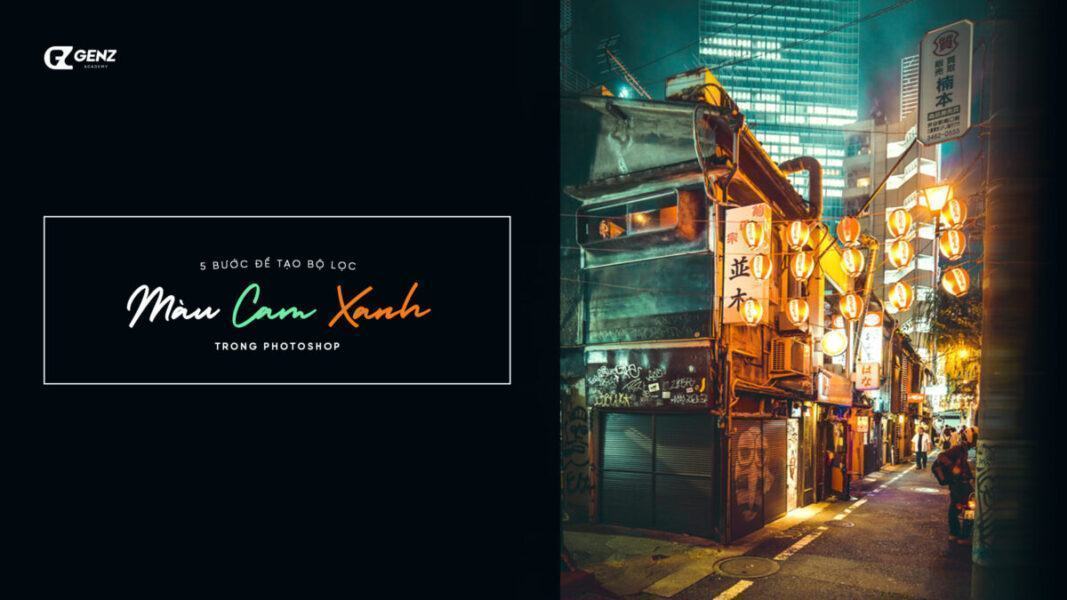
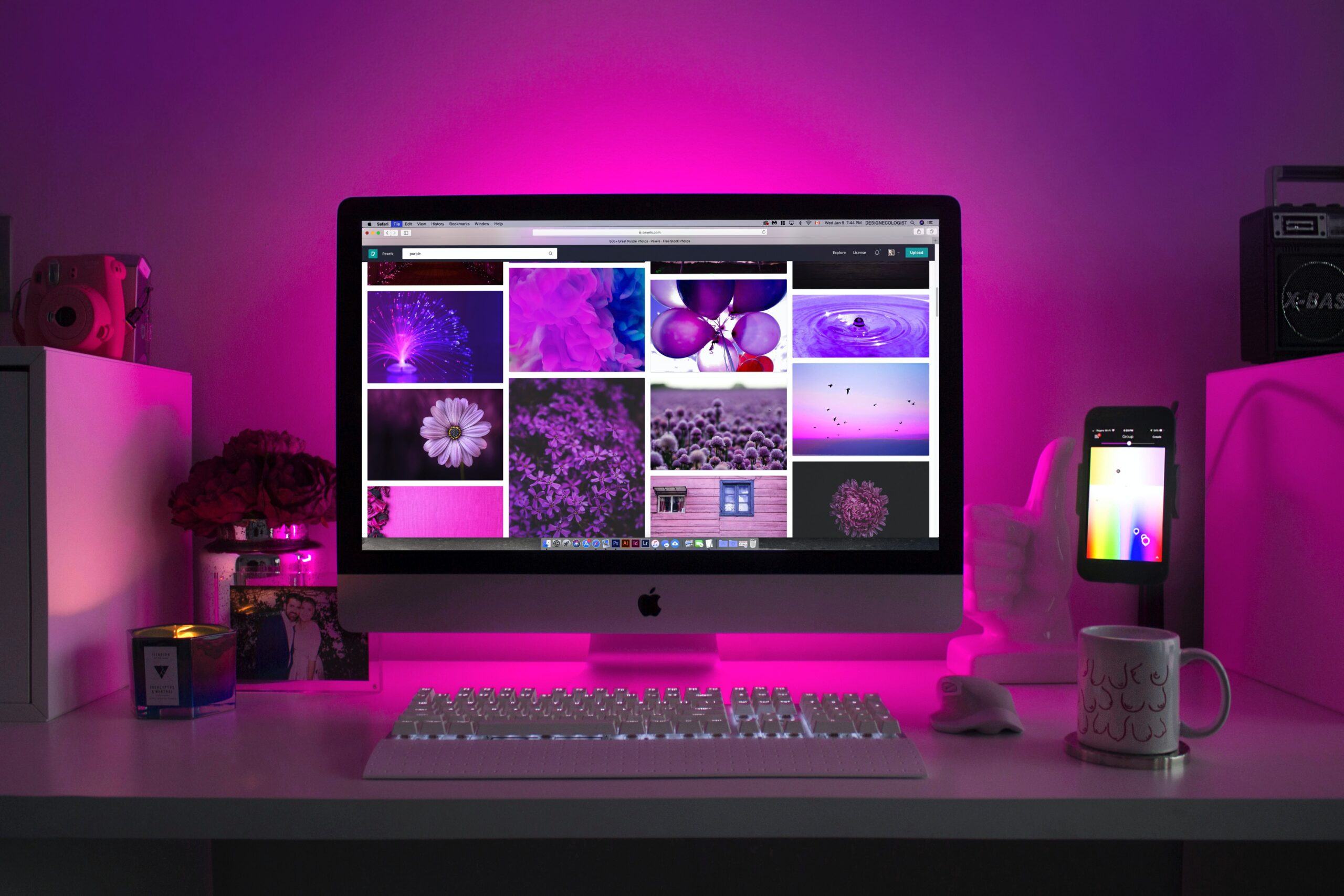










![Biểu cảm[zhayanjian]-GenZ Academy](https://genzacademy.vn/wp-content/themes/zibll/img/smilies/zhayanjian.gif)








Chưa có bình luận nào