Trong hướng dẫn này, GenZ sẽ chỉ cho bạn cách tạo một hình ảnh con nai huyền bí với cặp sừng “đại dương” trong Photoshop.
Đầu tiên, chúng ta sẽ nhập khu rừng và thêm bóng và ánh sáng cho nó. Sau đó, chúng ta sẽ thêm con nai và chỉnh sửa lại cho nó bằng cách sử dụng các lớp điều chỉnh và mặt nạ. Sau đó, chúng tôi sẽ nhập phần dưới nước và biển, thêm thuyền và chim. Chúng ta sẽ sử dụng một số lớp điều chỉnh để nâng cao hiệu ứng cuối cùng.
Xem thêm: Cách tạo cảnh siêu thực dưới nước
Bước 1:
Tạo một trang tài liệu trắng 1830×1311. Thêm hình khi rừng và kéo vào trang tài liệu vừa tạo bằng công cụ Move Tool (V). Sau đó chuyển layer sang Smart Object.

Bước 2:
Chọn Ctrl + Shift + N để tạo layer mới và kích hoạt Clone Tool (S). Sử dụng công cụ này để loại bỏ băng ghế khỏi nền.

Bước 3:
Chúng ta sẽ tạo bóng râm cho những cái cây. Tạo một layer mới và sử dụng Polygonal Lasso Tool (L) để chọn cái cây ở giữa nền (không cần phải quá chính xác). Chọn cho nó màu #0f0604 và lật nó theo chiều dọc Edit > Transform > Flip Vertical. Chuyển layer sang Smart Object và di chuyển nó xuống dưới gốc cây. Sử dụng Free Transform Tool (Ctrl + T) để chỉnh bóng râm xéo xéo để phù hợp với gốc sáng của hình.

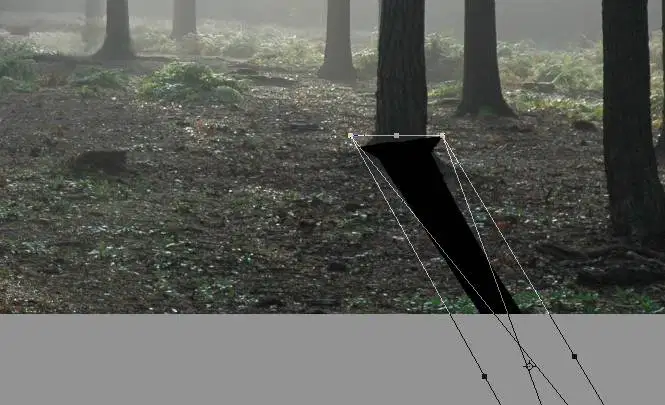
Bước 4:
Giảm Opacity của layer này xuống 40%, chọn Filter > Blur > Gaussian Blur và đặt radius 4px.
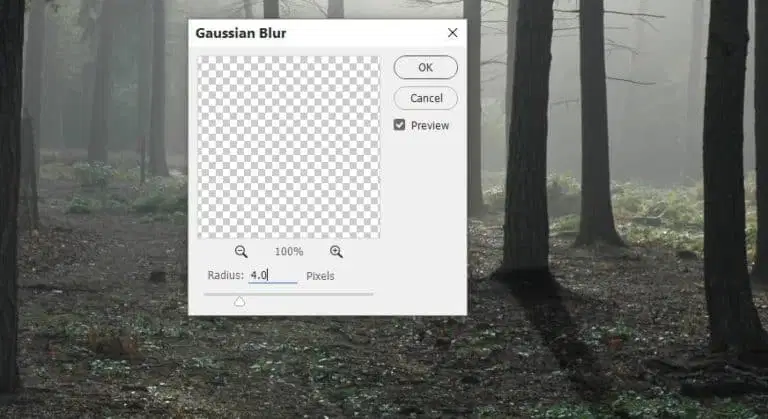
Bước 5:
Nhấp vào biểu tượng thứ hai ở cuối bảng layer panel để thêm mặt nạ vào lớp này. Kích hoạt công cụ Brush Tool (B) và chọn một hình tròn mềm với màu đen. Sử dụng công cụ brush này để xóa phần dưới cùng của bóng bao phủ cái cây.
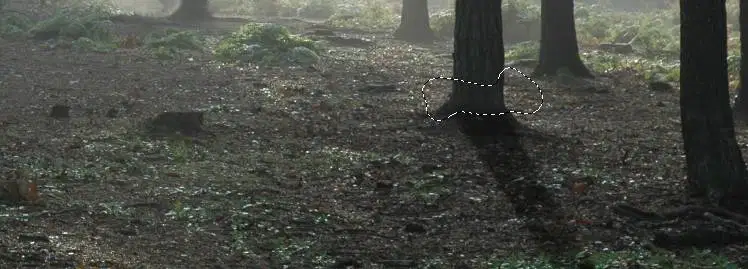
Bước 6:
Sử dụng phương pháp tương tự như bước 3 để tạo bóng râm cho những cây khác. Chúng ta đã thay đổi độ mờ những bóng râm vừa với khoảng cách từ cây đến ánh sáng trên mặt đất. Thêm lớp mặt nạ cho mỗi layer này để tách những chi tiết không cần thiết.
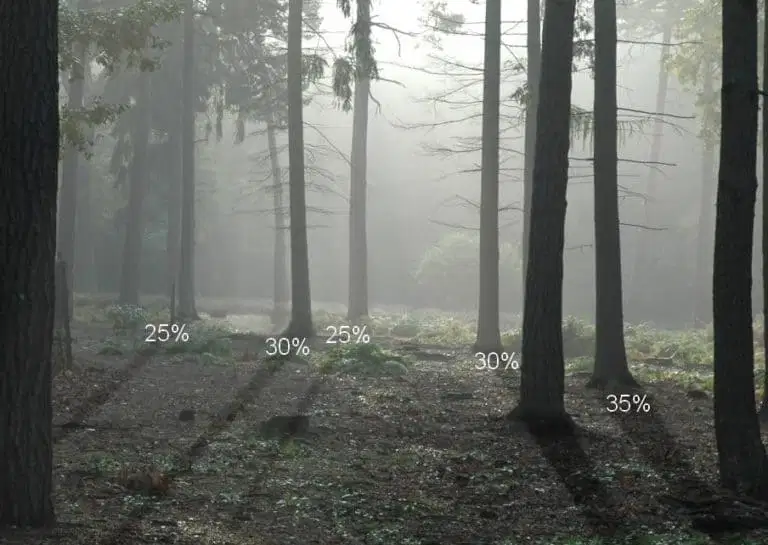
Bước 7:
Đi đến Layer > New Adjustment Layer > Gradient Map và chọn màu #0d0501 và #0a437b và chuyển cảnh từ ngày sang đêm.
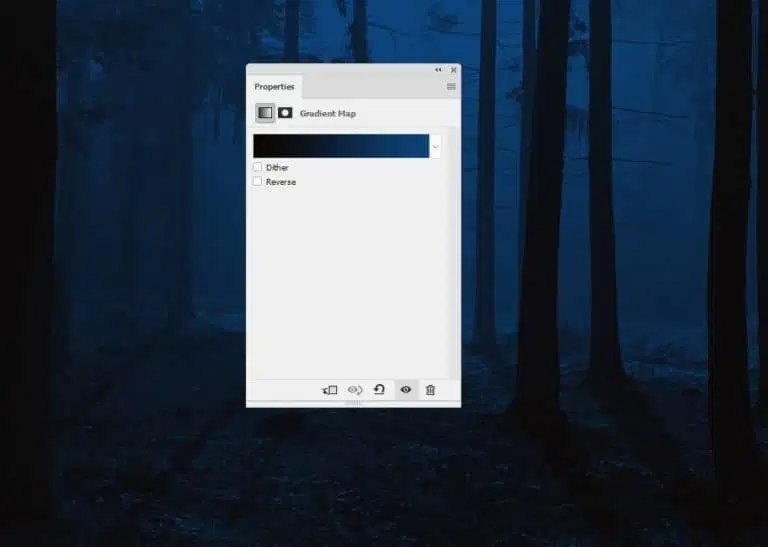
Bước 8:
Tạo một lớp điều chỉnh Curves và giảm độ sáng. Trên mặt nạ lớp này, sử dụng một bàn chải mềm màu đen để xóa phần giữa, để lại hiệu ứng tối chỉ hiển thị ở phía dưới bên trái và bên phải.
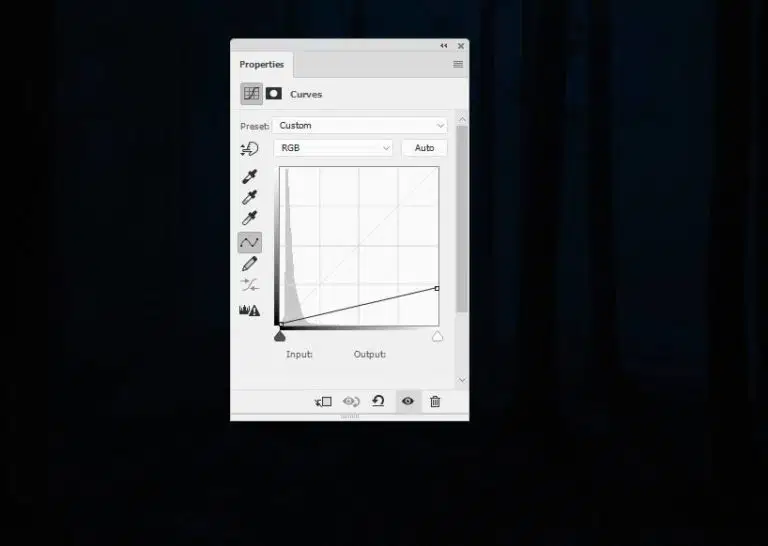
Bước 9:
Tạo một lớp Levels Adjustment để mang lại nhiều ánh sáng hơn cho phần giữa trên cùng khi chúng ta muốn tạo ánh sáng chính ở đó. Trên layer mask này, tô lên phần còn lại để nó không bị ảnh hưởng bởi lớp điều chỉnh này.
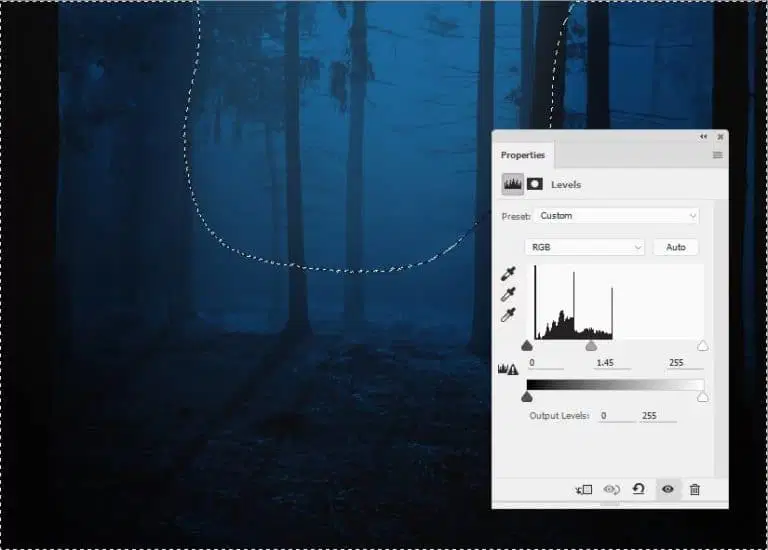
Bước 10:
Thêm màu #085b83 vào layer này. Giảm Opacity 60%, sử dụng cọ đen nhẹ nhàng để xóa phần canvas, để lại màn sương ở giữa phần đầu ảnh.
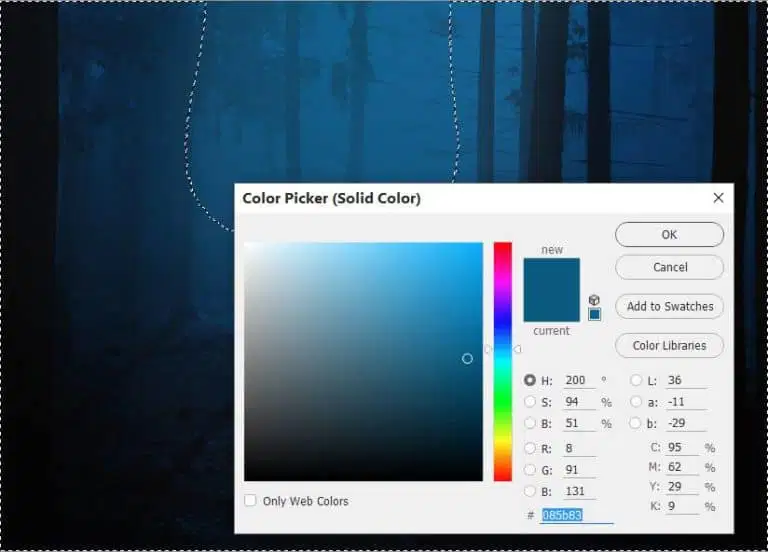
Bước 11:
Tạo một layer mới và sử dụng công cụ brush mềm mại với màu #89c2e2 để tô màu vào giữa. Thay đổi mode của layer này thành Soft Light 100%.


Bước 12:
Thêm hình ảnh mặt trăng và cắt mặt trăng khỏi hình nền tối. Đặt ảnh trăng ở trên cùng giữa khung hình và thay đổi layer mode thành Screen 100%.

Bước 13:
Double click vào layer, chọn Inner Glow, đặt màu #99c7d2
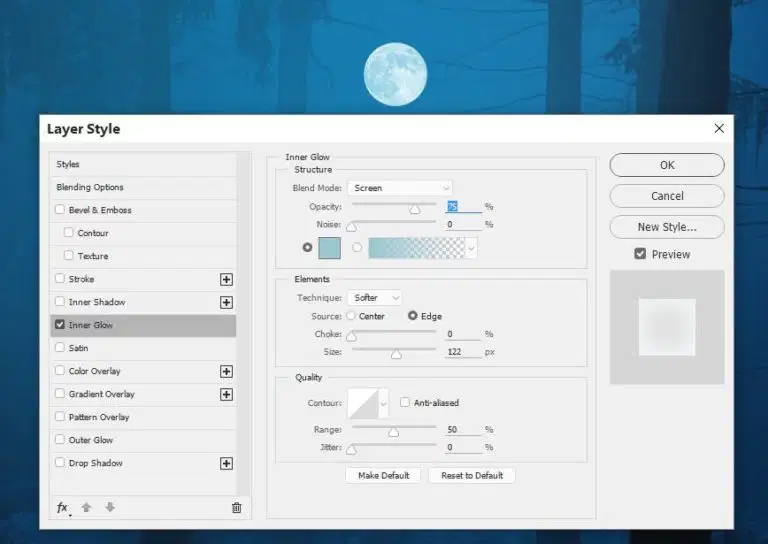
Bước 14:
Tạo một layer mới và sử dụng cọ mềm với màu # bdd3e0 để vẽ xung quanh mặt trăng. Thay đổi chế độ lớp này thành Lớp phủ 100% và thêm mặt nạ vào lớp này. Sử dụng một bàn chải mềm màu đen để giảm hiệu ứng ánh sáng xung quanh phần giữa trên cùng.

Bước 15:
Thêm một layer mới và sử dụng brush tương tự để tô vào phần giữa như hình.

Bước 16:
Cô lập hình ảnh con nai và đặt nó ngay giữa hình, chuyển layer sang Smart Object.

Thêm một mặt nạ vào lớp này và sử dụng một brush nhỏ màu đen cứng để ẩn một số chi tiết không mong muốn xung quanh đường viền của con hươu.

Bước 17:
Đi đến Edit > Puppet Warp và sử dụng những pin để thay đổi dáng đứng của con nai, đặc biệt là cặp sừng, nhằm làm cặp sừng cao hơn.

Bước 18:
Tạo một layer mới trên layer con hươu và đặt là Clipping mask. Thay đổi layer mode thành Overlay 100% và fill với 50% màu xám.
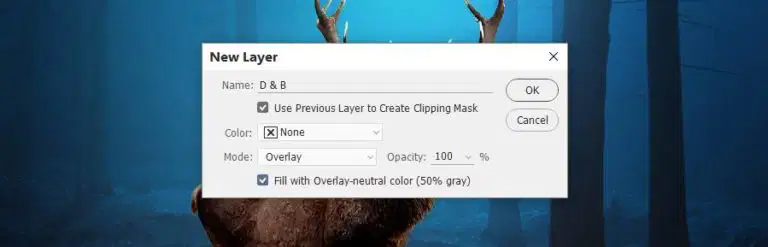
Kích hoạt Dodge và Burn Tool (O) và Midtones Range, Exposure khoảng 10-15% để tinh chỉnh một số chi tiết trên con vật. Bạn có thể thấy mình đã điều chỉnh với mode là Normal và kết quả là mode Overlay.
Bước 19:
Tạo một layer mới, cài đặt Clipping Mask và sử dụng Clone Tool với Opacity 50% để giảm tầm nhìn một phần sau lưng con vật.

Bước 20:
Tạo một layer mới và sử dụng brush mềm màu #623726 để tô lông thú ở chỗ khuất đen trên body con hươu.

Bước 21:
Tạo một layer mới và sử dụng cọ mềm màu giống như trên và điều chỉnh Opacity 22% để tô phần lông hươu ở phần dưới thấp.

Bước 22: Điều chỉnh layer Color Balance và thay đổi giá trị Midtones.
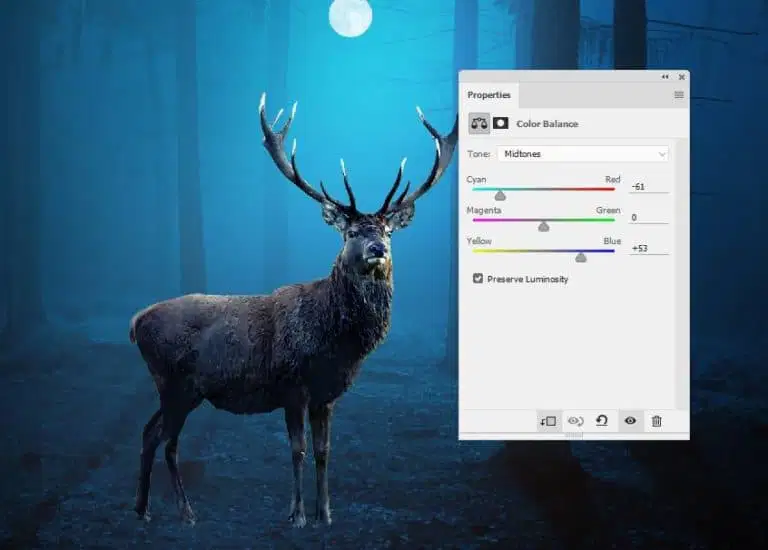
Bước 23: Điều chỉnh layer Curves và giảm ánh sáng. Trên layer mask, sử dụng cọ mềm màu đen để xóa đường viền con hươu để giấu ánh sáng chỗ này.
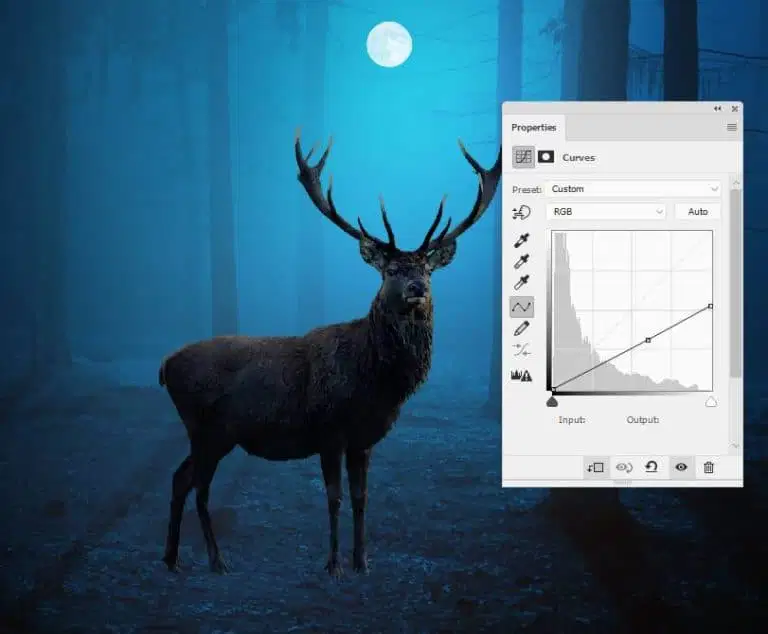
Bước 24: Tạo một layer Curves khác để giảm độ tương phản trên con vật, trên layer mask này, tô các đường viền trên con vật để giữ ánh sáng.
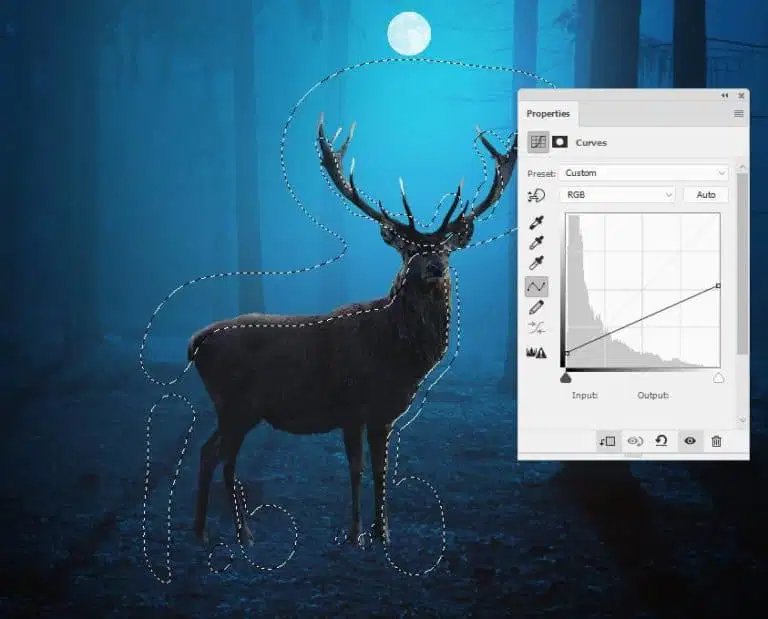
Tạo một layer điều chỉnh Photo Filter và tô màu #0196ec vào con vật để hòa hợp với nền.
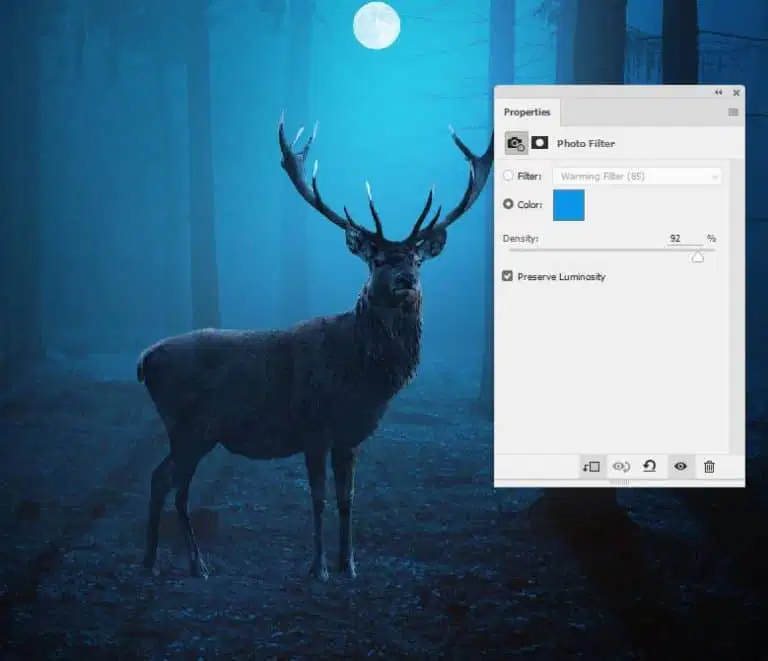
Bước 25: Thêm layer mới và sử dụng cọ nhỏ với màu #94e0e3 để vẽ phần lông sáng phía trước con vật.

Bước 26: Tạo một layer mới và sử dụng cọ mềm màu #96d5c6 để tăng ánh sáng trên con vật, thay đổi layer mode thành Overlay 100%.

Bước 27: Thêm một layer mới phía dưới layer con vật và tạo bóng râm cho nó như những cái cây. Chúng ta điều chỉnh bóng râm 40%.
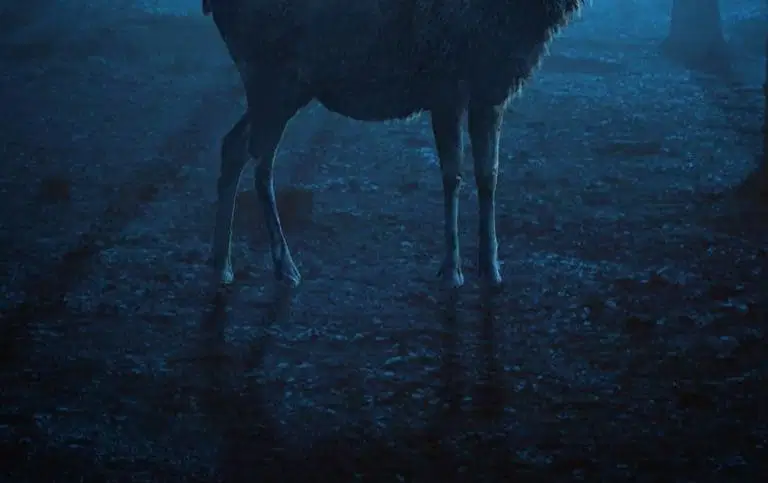
Bước 28: Đặt hình ảnh đại dương lên trên cặp sừng như hình và thay đổi layer này thành Hard Light 100%.
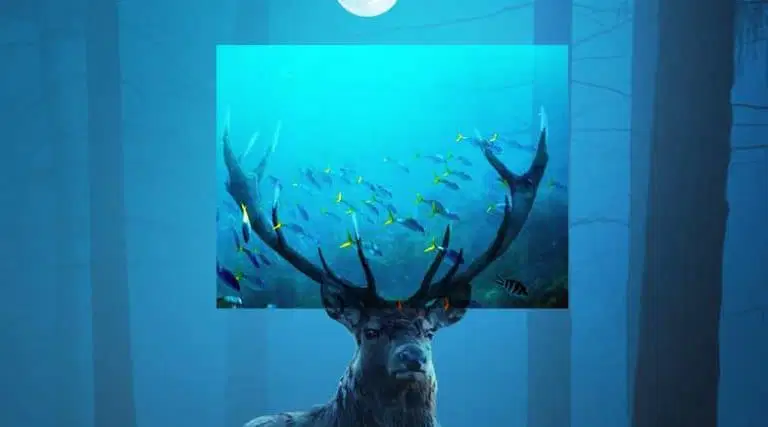
Tạo mặt nạ cho layer này và sử dụng cọ cứng màu đen để xóa phần rìa sao cho hình ảnh vừa trong cặp sừng.

Bước 29: Tạo layer điều chỉnh Color Balance và cài đặt Midtones như sau:
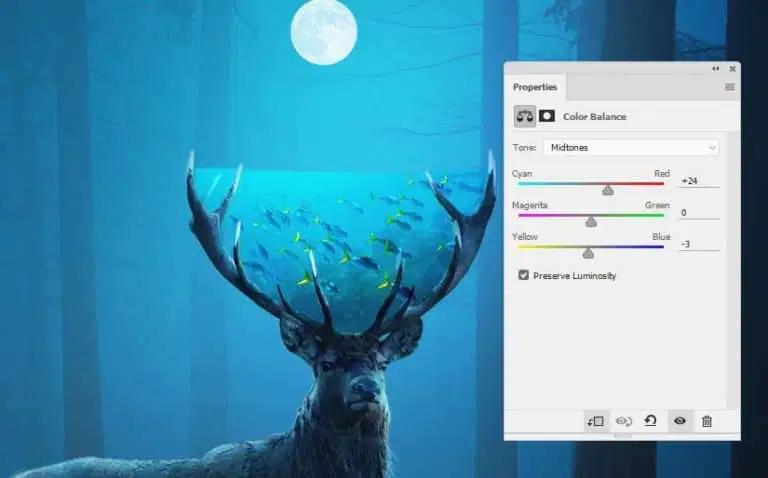
Bước 30: Tạo layer điều chỉnh Curves để làm tối phần bên trái đại dương.
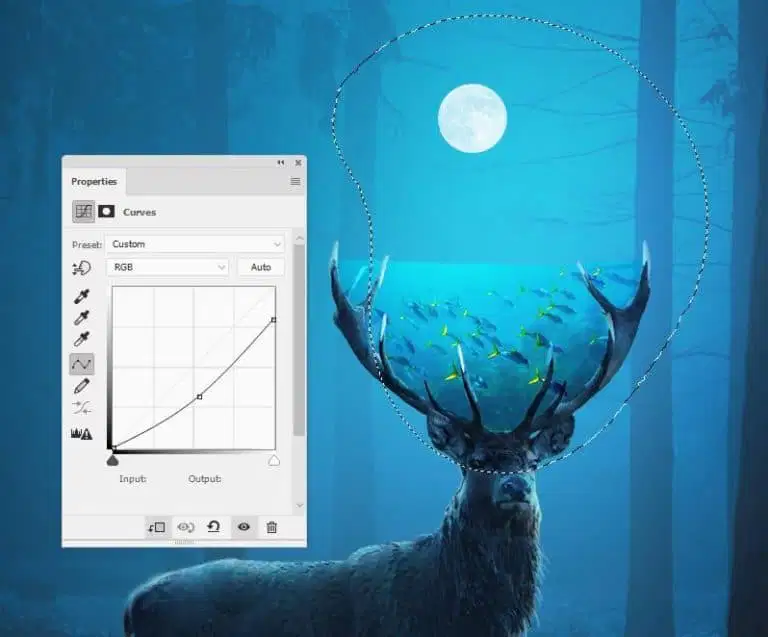
Thêm một layer Curves khác để làm sáng phần chính giữa đại dương. Vùng chọn sẽ thể hiện chỗ nào được tạo layer mask.
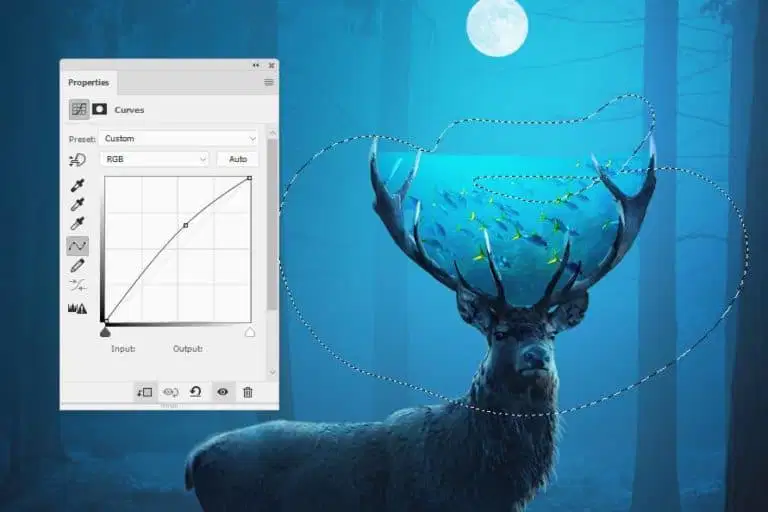
Bước 31: Mở hình ảnh biển và sử dụng công cụ Rectangular Marquee Tool (M) để chọn một phần ở giữa biển để thêm vào phần trên của sừng. Sử dụng Ctrl + T để làm cho phần này mỏng hơn và thêm mặt nạ vào lớp này. Dùng công cụ brush cứng màu đen để loại bỏ phần bên ngoài sừng.

Bước 32: Tạo layer Color Balance để thay đổi màu trên bề mặt biển.
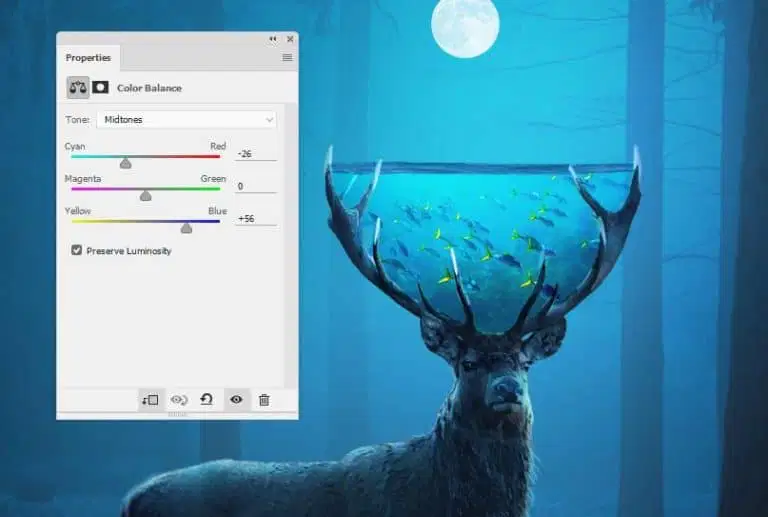
Bước 33: Thêm một layer Curves để làm phần mặt biển sáng hơn. Trên layer mask này, sử dụng cọ mềm màu đen với Opacity 5-10% để giảm độ sáng trên các chi tiết nơi mà quá sáng.
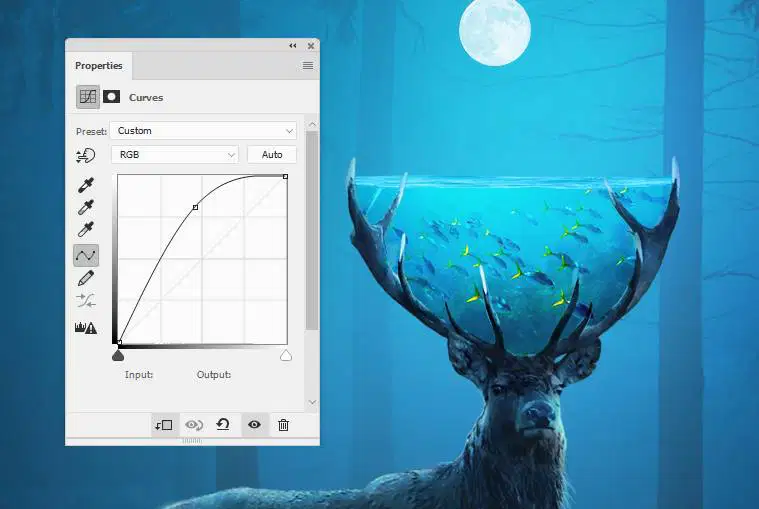
Bước 34: Tạo một layer mới và sử dụng cọ nhỏ màu #b0dfec để tô những chi tiết sáng dọc theo đường viền biển.
Bước 35: Thêm hình ảnh con tàu và sử dụng Move Tool để drag nó sang phải. Sử dụng Ctrl+T để thay đổi hình dáng con tàu một chút để phù hợp với bối cảnh.

Bước 36: Điều chỉnh Hue/ Saturation và thay đổi giá trị Master.
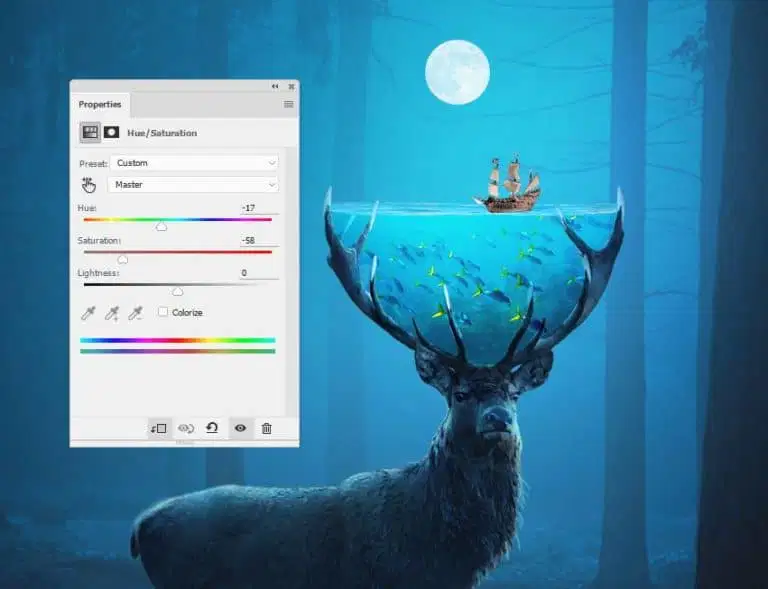
Tạo layer điều chỉnh Color Balance và thay đổi Midtones.
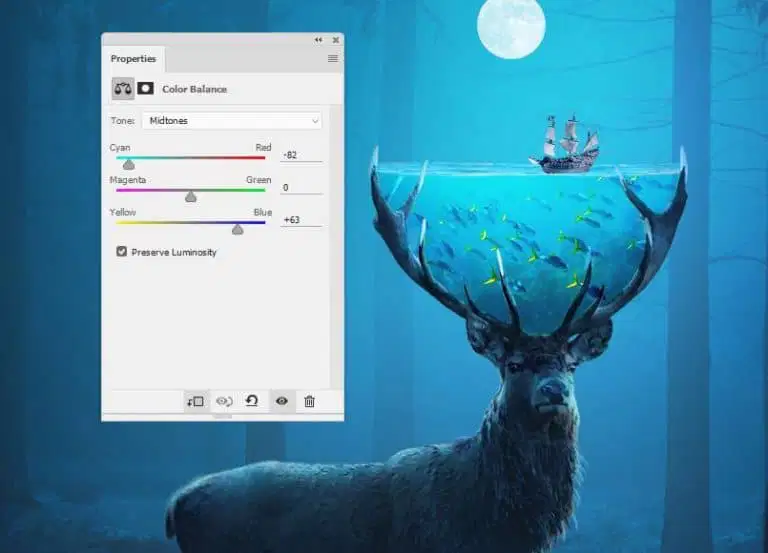
Bước 37: Tạo layer điều chỉnh Curves để làm phần giữa con tàu sáng hơn và một vài chi tiết tối hơn phần còn lại.
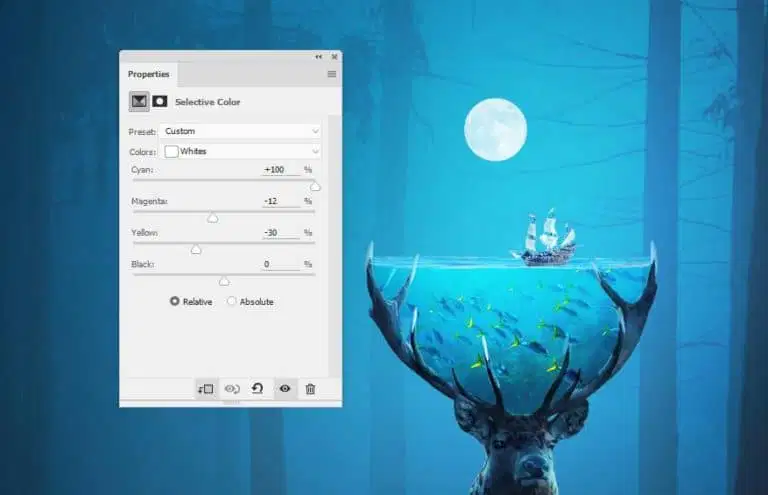
Tạo layer Selective Color để biến con tàu thành màu xanh hợp với background.
Bước 38: Tạo một layer mới, thay đổi mode thành Overlay 100% và fill 50% màu xám. Sử dụng Dodge và Burn Tool để tinh chỉnh ánh sáng và bóng râm cho con tàu.
Bước 39: Cô lập những con chim và đặt chúng trên góc phải như hình.

Bước 40: Điều chỉnh Curves để khiến những con chim sáng hơn và trong mơ hồ hơn.
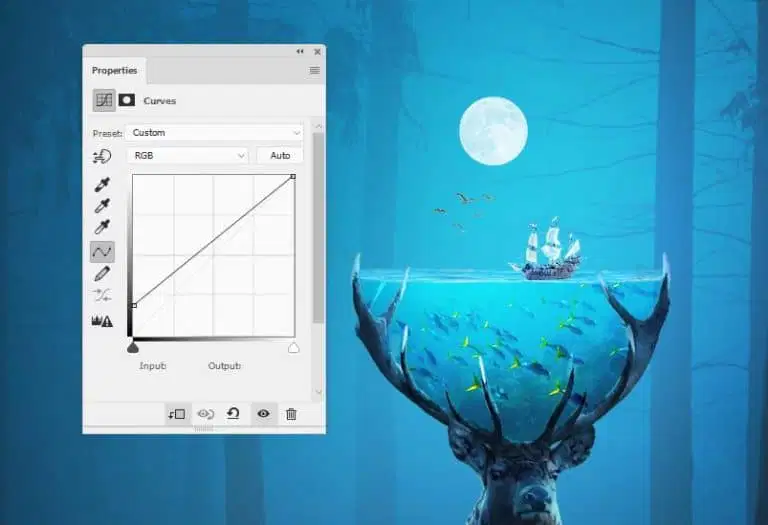
Thêm layer Color Balance để khiến con chim mang màu xanh một chút.
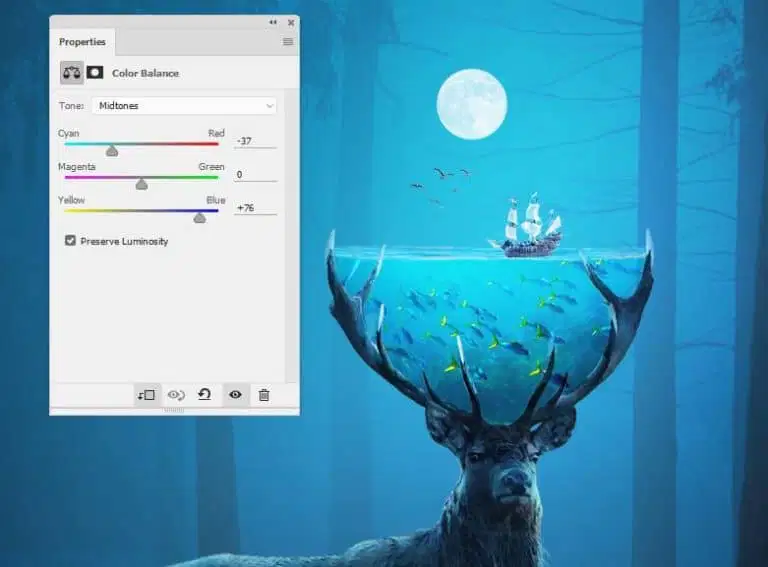
Bước 41: Tạo một layer mới và sử dụng cọ mềm màu đen #d1d9dd để tô những phần sáng trên thân cây bên phải con hươu. Thay đổi layer mode thành Overlay 100%.

Bước 42: Tạo layer Photo Filter và chọn màu #c8eaff.
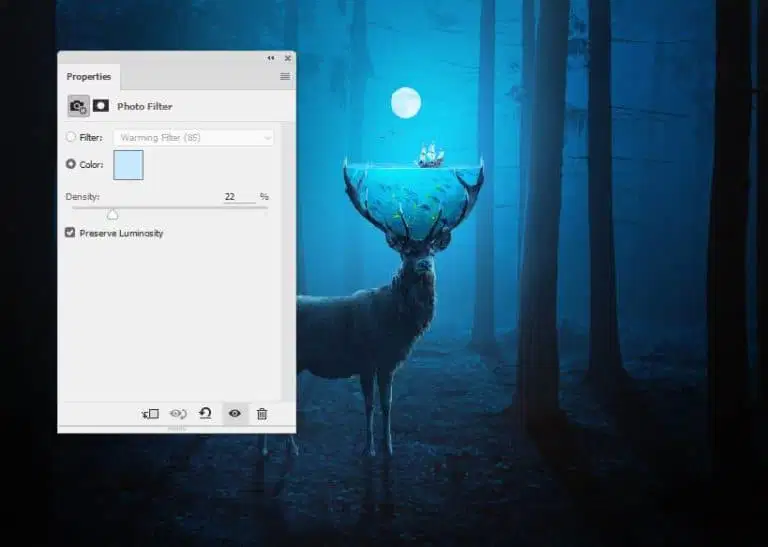
Tạo layer Color Balance và thay đổi Midtones.
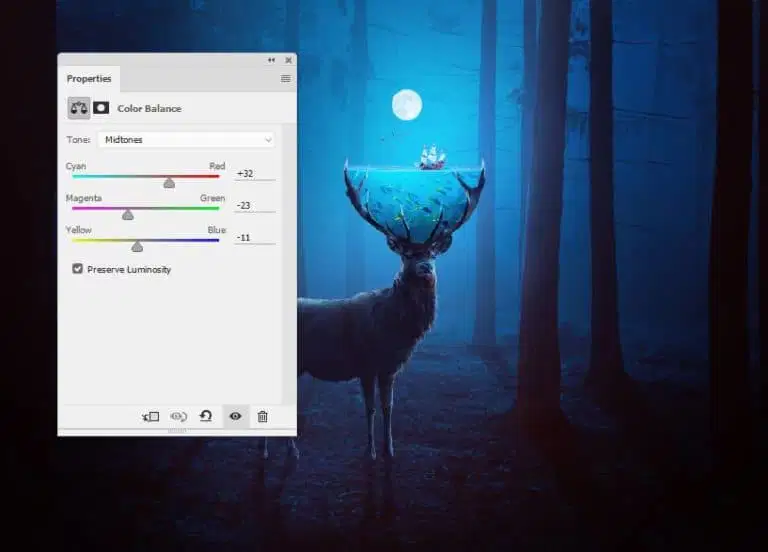
Bước 43: Tạo layer Curves để làm sáng cảnh vật, trên layer mask này, sử dụng cọ mềm màu đen để tô vào giữa nhằm giữ độ sáng.
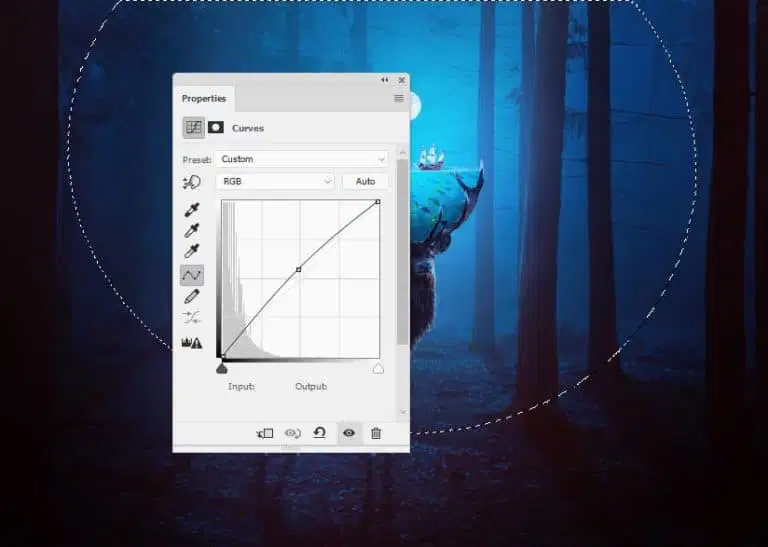
Tạo layer Vibrance để cải thiện màu toàn cảnh. Sử dụng cọ mềm màu đen để giảm sự bảo hòa đỏ trên thân cây, con vật và bóng râm.
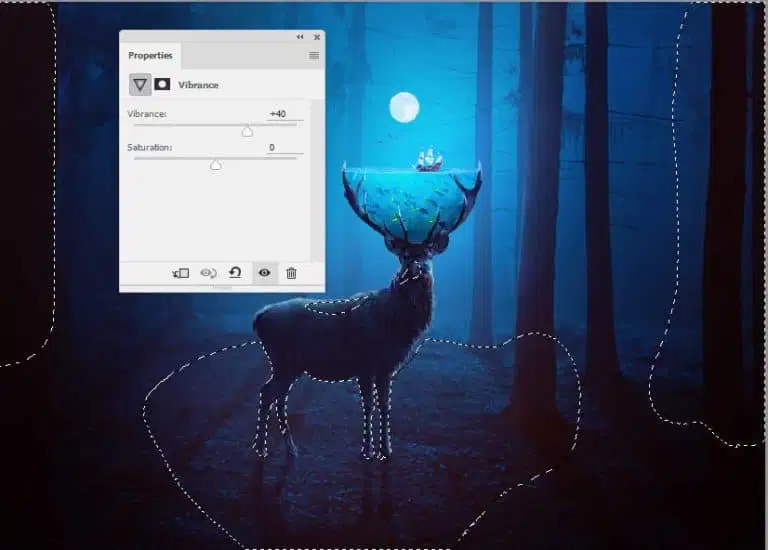
Bước 44: Tạo layer mới và giữ phím Ctrl trong khi click layer con vật để tạo vùng chọn, sử dụng cọ mềm đen #ae4c4c để tô phần chân con vật, phần dưới con vật để tạo chút ánh đỏ. Đổi layer mode thành Soft Light 40%.

Kết quả cuối cùng

Trên đây GenZ đã hướng dẫn bạn cách tạo hình ảnh con nai với khu rừng huyền bí, hãy nhớ chia sẻ với mọi người bài học hôm nay nhé!
Xem thêm: Cách chỉnh cảnh đêm trong Photoshop
Theo photoshoptutorials



























![Biểu cảm[se]-GenZ Academy](https://genzacademy.vn/wp-content/themes/zibll/img/smilies/se.gif)
![Biểu cảm[penxue]-GenZ Academy](https://genzacademy.vn/wp-content/themes/zibll/img/smilies/penxue.gif)
![Biểu cảm[touxiao]-GenZ Academy](https://genzacademy.vn/wp-content/themes/zibll/img/smilies/touxiao.gif)
![Biểu cảm[shui]-GenZ Academy](https://genzacademy.vn/wp-content/themes/zibll/img/smilies/shui.gif)








Chưa có bình luận nào