Photoshop là một phần mềm chỉnh sửa ảnh, thiết kế đồ họa hàng đầu trên thế giới, được rất nhiều nhà thiết kế đồ họa, nhiếp ảnh gia tin dùng và sử dụng. Hôm nay GenZ Academy sẽ hướng dẫn bạn cách làm một hiệu ứng làm chuyển động mờ trong photoshop một cách đơn giản, dễ làm và nhớ lâu.
Bài viết liên quan: Photoshop và Những Tính Năng Cực Hot Của Adobe Photoshop 2021
Bước đầu tiên: Mở một bức bất kỳ trong Photoshop
Chúng ta có thể chọn một bức ảnh bất kỳ mà chúng ta thích để bỏ vào trong photoshop, ở đây GenZ Academy đã có sẵn một bức ảnh để làm mẫu. Bạn có thể chọn bức ảnh tùy chọn của bạn đề thay thế.
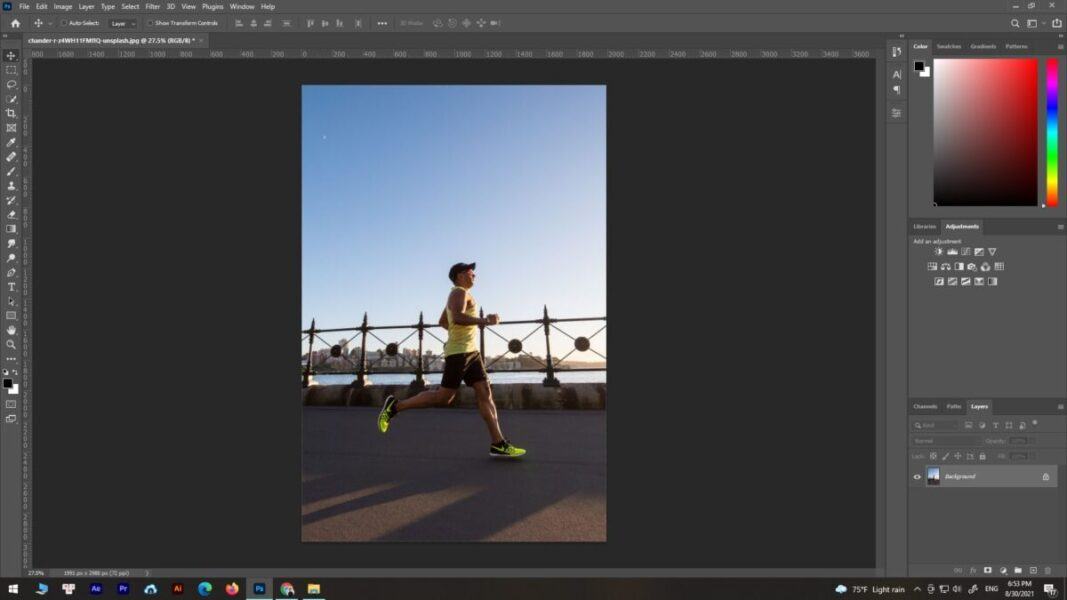
Sau khi chúng ta đã có một bức ảnh hoàn chỉnh trong giao diện chính của Photoshop, chúng ta bắt đầu đến bước thứ 2.
Bước 2: Tạo vùng chọn và tách nền
Select Subject là tính năng tự động phát hiện đối tượng nổi bật nhất trong hình ảnh và vẽ đường viền lựa chọn xung quanh đối tượng đó. Bạn chỉ cần chọn lệnh Select Subject và Photoshop sẽ thực hiện tất cả công việc, việc còn lại chỉ cần bạn tách nền cho bức ảnh đó. Nghe có vẻ tuyệt vời, phải không? Nào chúng ta cùng thực hiện như trong hướng dẫn thôi, bạn chọn mục Select > Subject để tạo đường viên xoay quanh chủ thể giống GenZ Academy đã hướng dẫn trong hình.
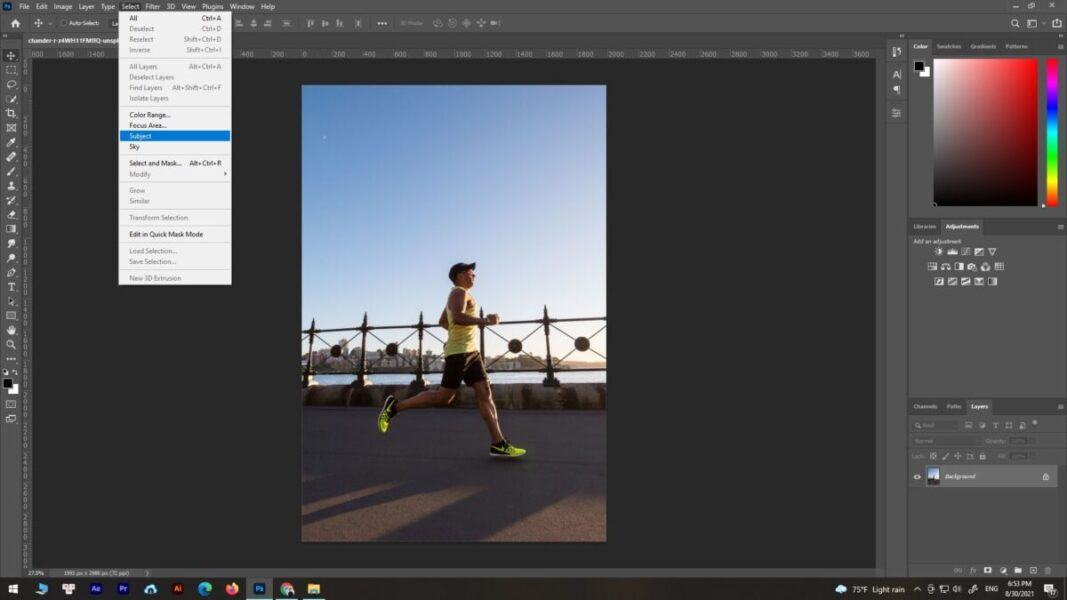
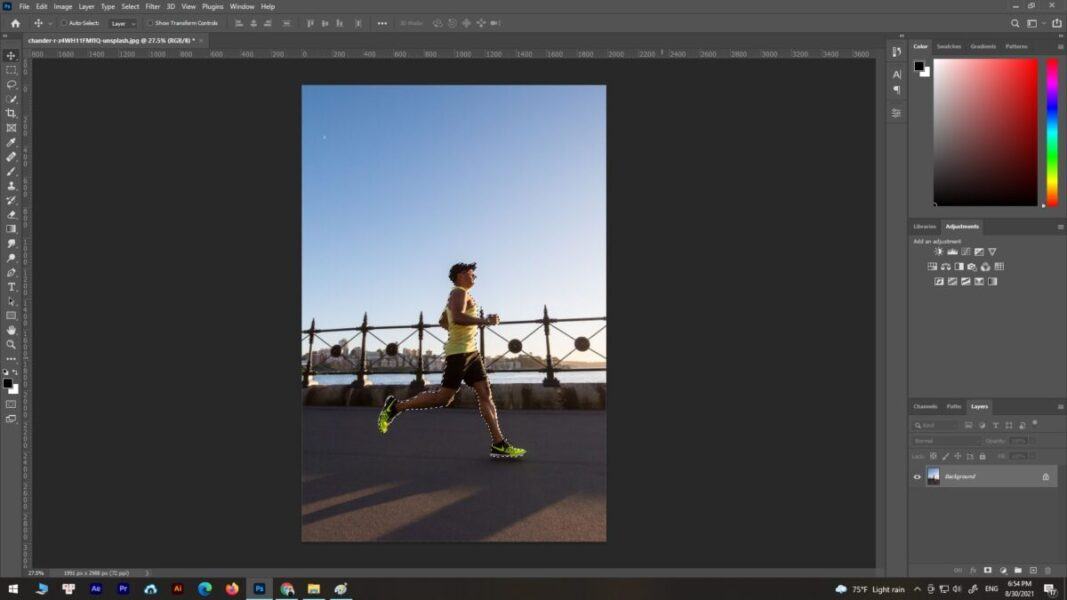
Sau khi bạn đã chọn được vùng chủ thể, bạn tiếp tục nhấn CTRL + J để cho ra một layer mới không nền.
Bước 3: Tạo hiệu ứng chuyển động mờ với Motion Blur
Trong hướng dẫn Hiệu ứng ảnh này, chúng ta sẽ tìm hiểu cách thêm cảm giác về tốc độ cho một đối tượng bằng cách sử dụng hiệu ứng làm mờ chuyển động dễ tạo trong Photoshop. Ở đây bạn chọn Filter > Motion > Motion Blur và tiếp tục tùy chọn giá trì cùng góc độ để đạt được hiệu ứng như mong muốn.
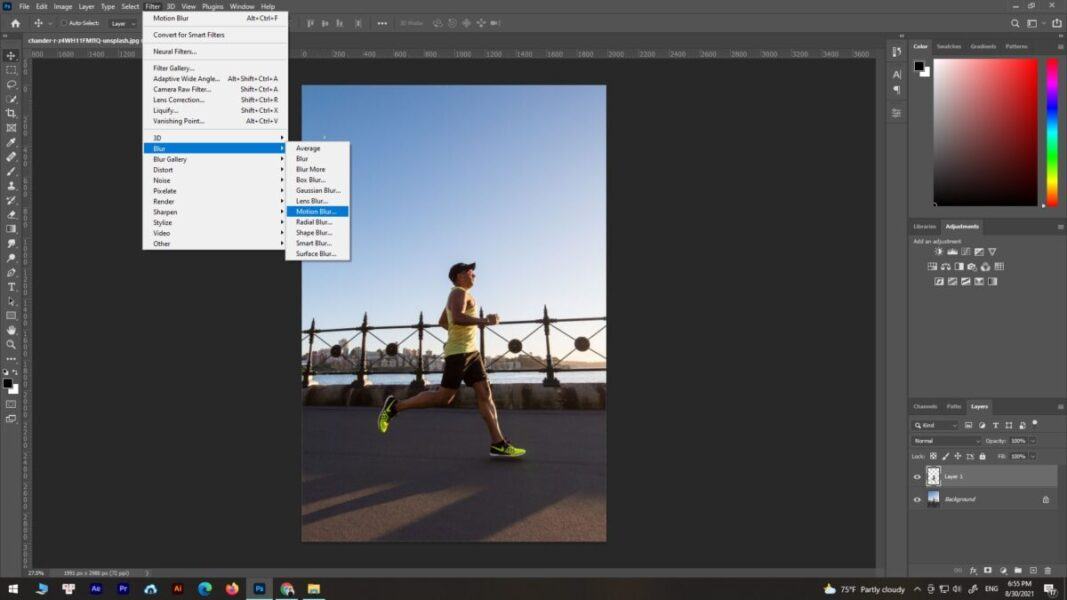
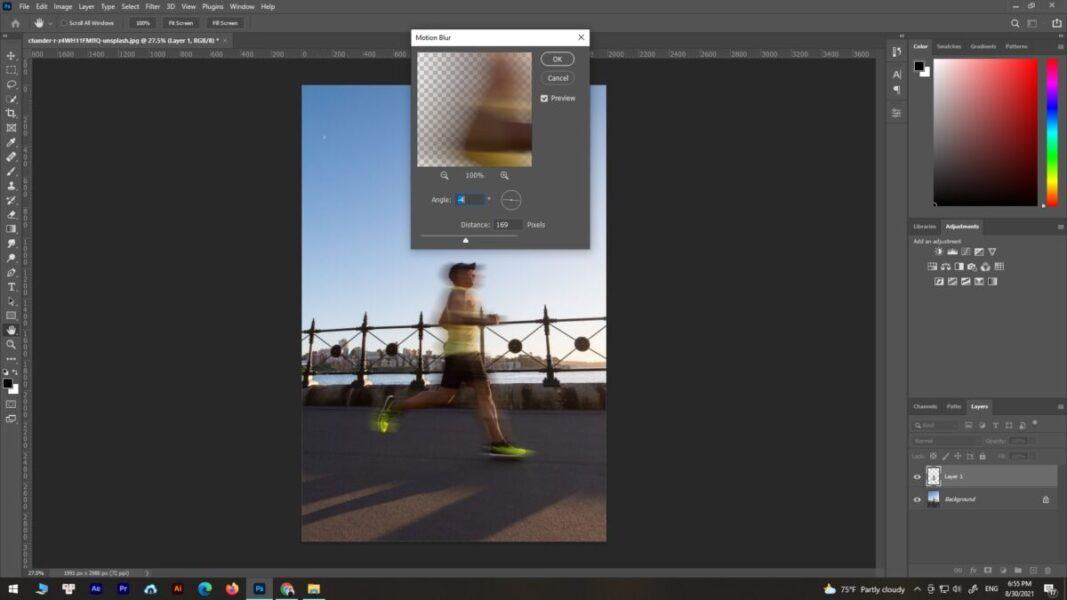
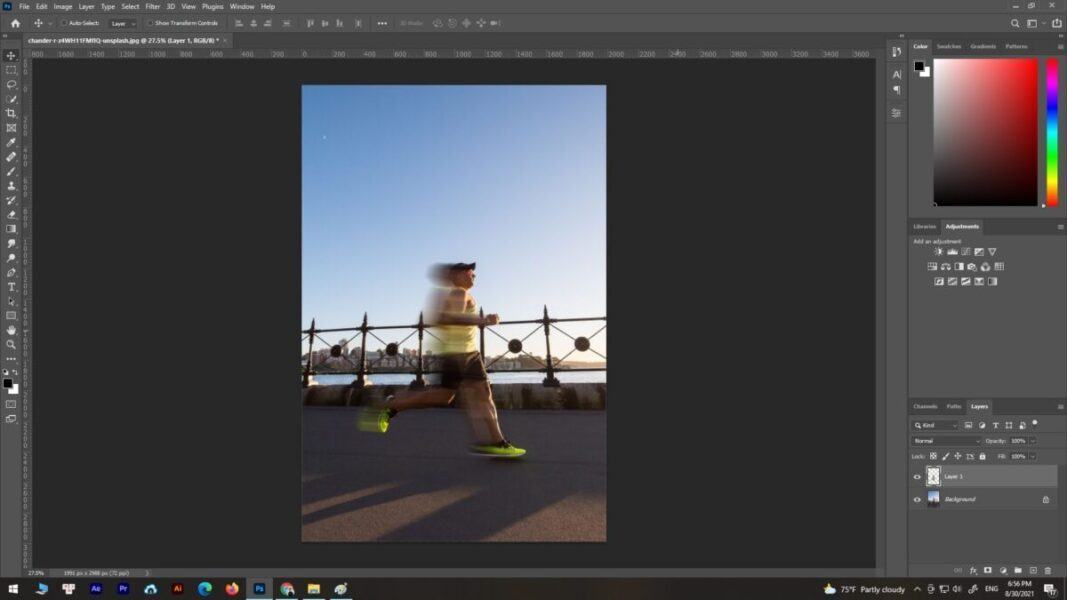
Như thế là xong, quá đơn giản đúng không ? Bạn có thể xem lại bài hướng dẫn bằng định dạng Video phía trên nhé.
Biên tập: GenZ Academy









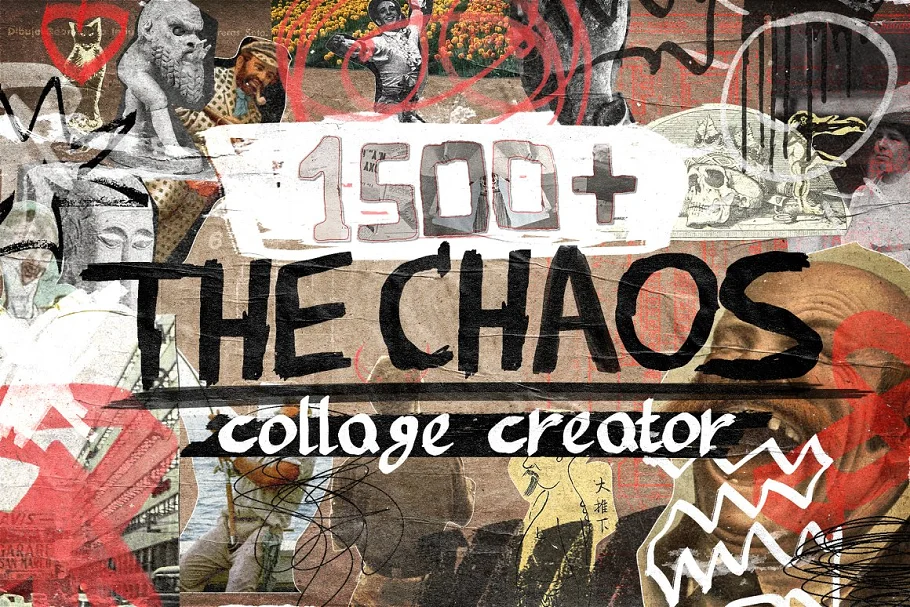






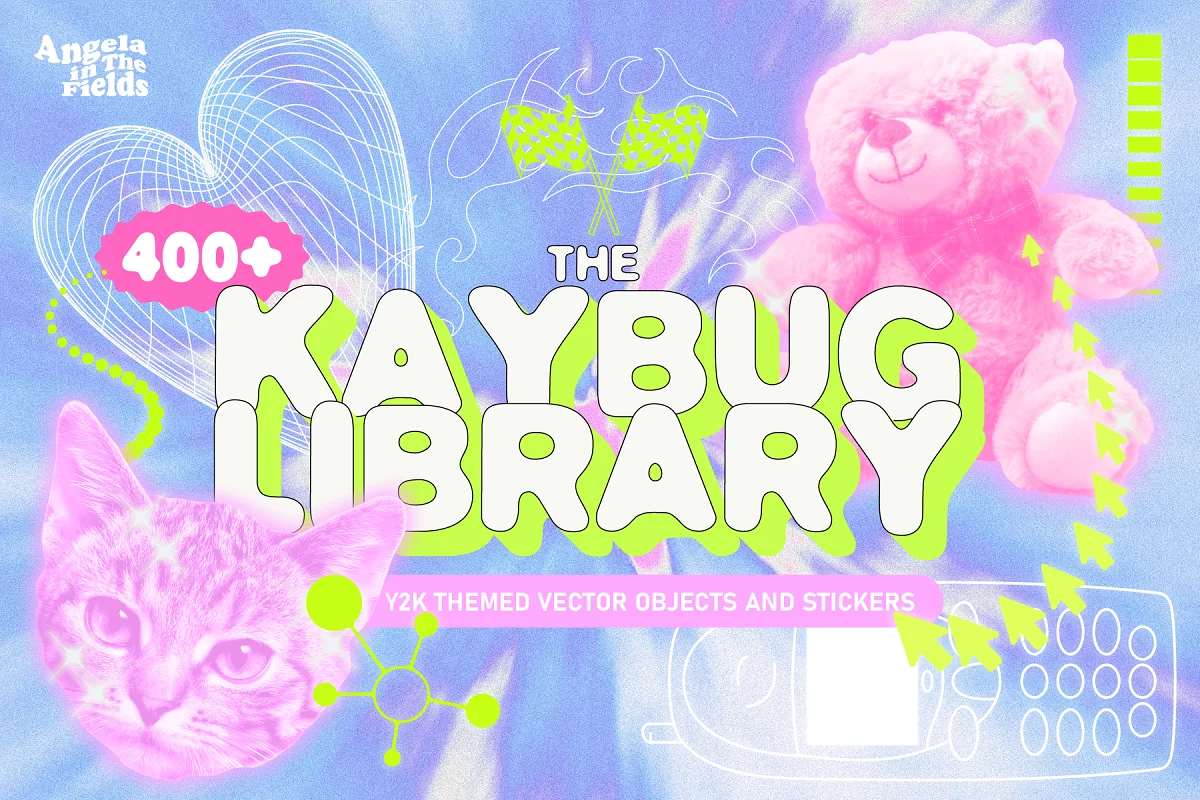

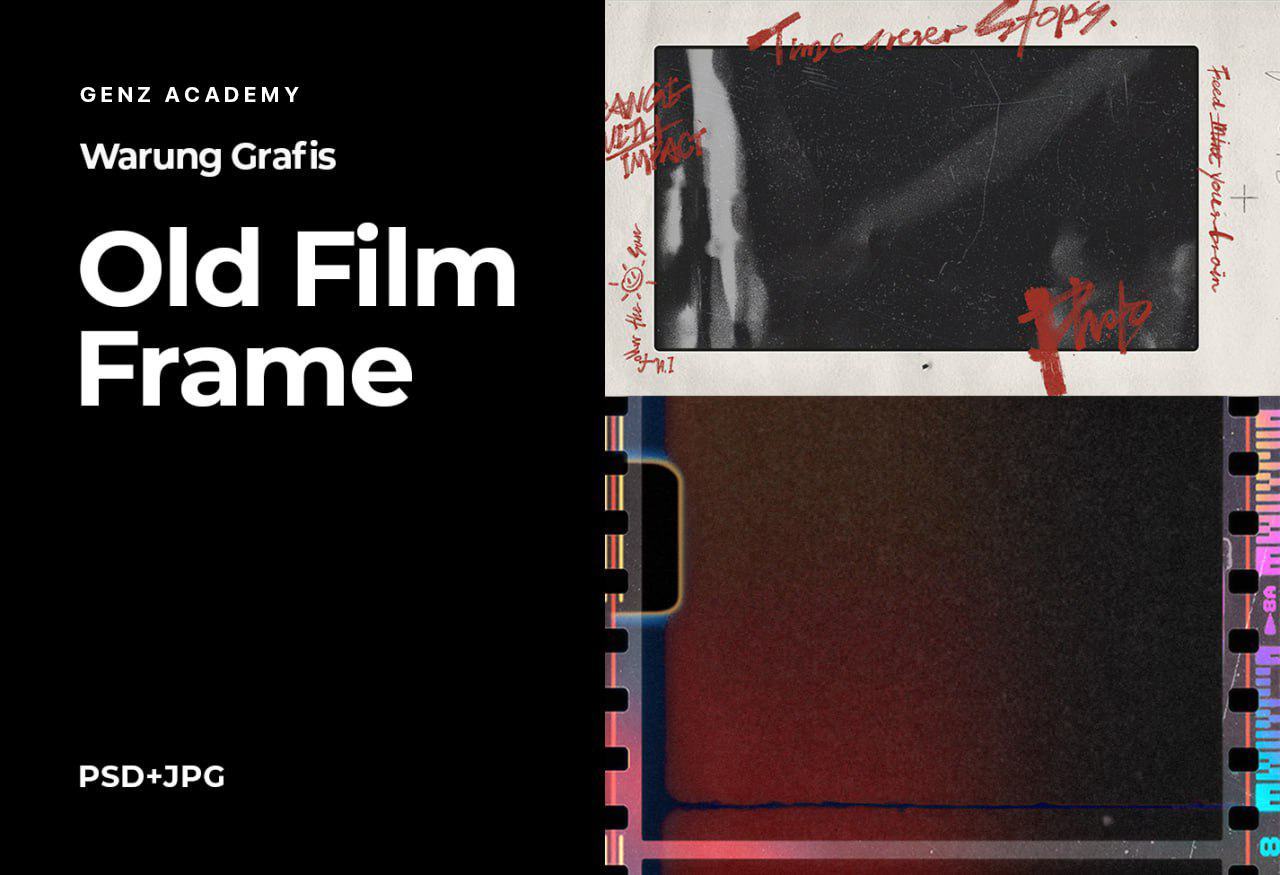











![[MIỄN PHÍ THƯƠNG MẠI] Font Chữ Pixel QIUU 5x5-GenZ Academy](https://genzacademy.vn/wp-content/smush-webp/2025/05/20250506180857955-675581bb56ebamc1zuf4i92612.png.webp)









暂无评论内容