Cắt ảnh trong photoshop là một trong những kỹ năng Photoshop quan trọng và mạnh mẽ. Hướng dẫn chi tiết sau sẽ giúp bạn làm chủ kỹ năng quan trọng này.
Phân biệt cắt ảnh và tách ảnh
Cắt ảnh trong photoshop là kỹ thuật xóa bỏ các phần nằm ngoài vùng chọn trên bức ảnh, chỉnh sửa kích thước vùng cắt theo tỷ lệ, bố cục. Các nhiếp ảnh gia thường sử dụng phương pháp cắt ảnh theo đúng tỷ lệ yêu cầu như: 16:9, 9:6, 1:1,…
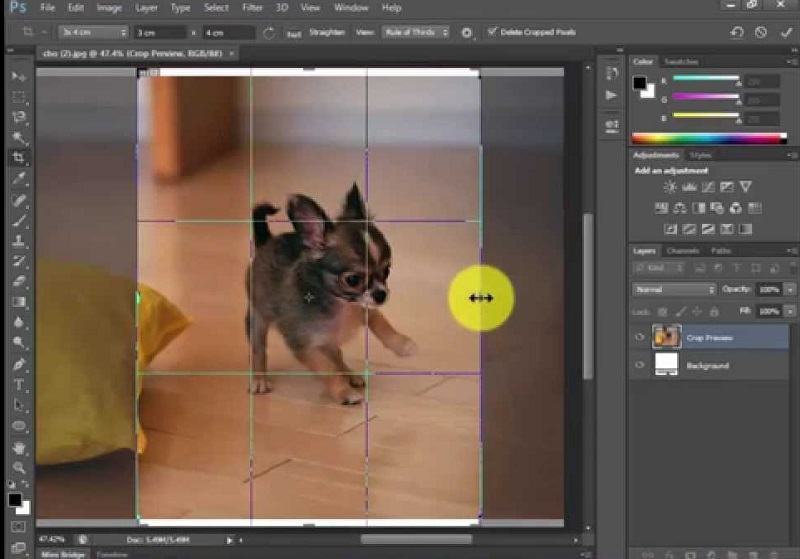
Tách ảnh còn có tên gọi khác là cắt ảnh trong Photoshop theo hình. Trong đó, đối tượng trong vùng chọn và phần còn lại của bức ảnh được tách riêng trên Layer khác nhau. Thông thường, Layer chứa ảnh gốc đều được giữ nguyên. Kỹ thuật tách ảnh được sử dụng để thay đổi màu nền, ghép với các hình ảnh khác.
Cắt ảnh trong Photoshop sử dụng Crop Tool
Cách chọn công cụ Crop Tool
Trước tiên, bạn cần tải hình ảnh cần thao tác vào phần mềm Photoshop. Bạn có thể sử dụng tổ hợp phím tắt Ctrl + O và nhấp chọn tên file ảnh để thực hiện tải ảnh vào phần mềm.
Tiếp đến, bạn nhấp chọn vào biểu tượng Crop Tool có hình dạng tương tự cây kéo, nằm trên thanh công cụ phía bên trái ( sử dụng phím tắt C). Đây là công cụ chủ yếu được sử dụng để cắt ảnh trong photoshop.
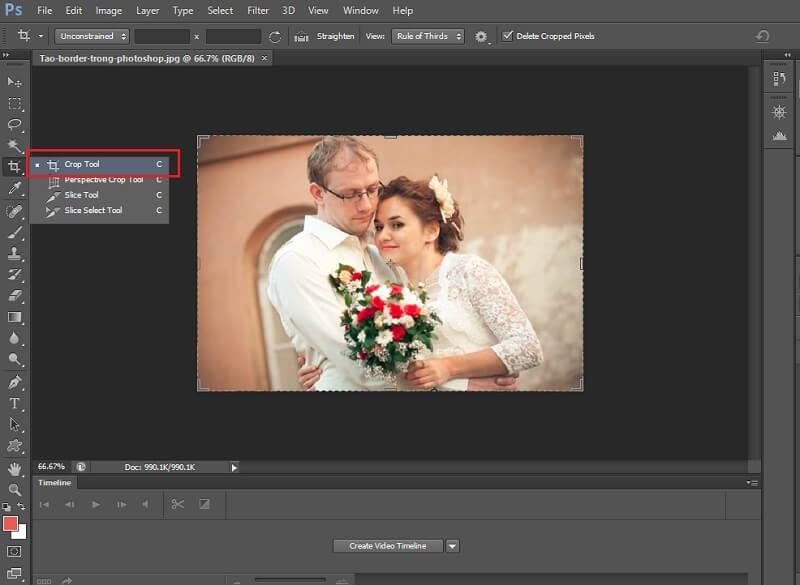
Lúc này, một khung viền cắt tượng trưng cho khu vực sẽ được giữ lại sẽ xuất hiện với kích thước bằng kích thước tấm ảnh. Trong trường hợp bạn đã tải một tấm ảnh trước đó, kích thước vùng cắt sẽ được lấy theo tấm ảnh trước.
Phía trên màn hình vùng làm việc sẽ xuất hiện các ô tỷ lệ khung hình. Đế xóa thông số cài đặt khung hình trước đó, bạn có thể nhấp vào Clear.
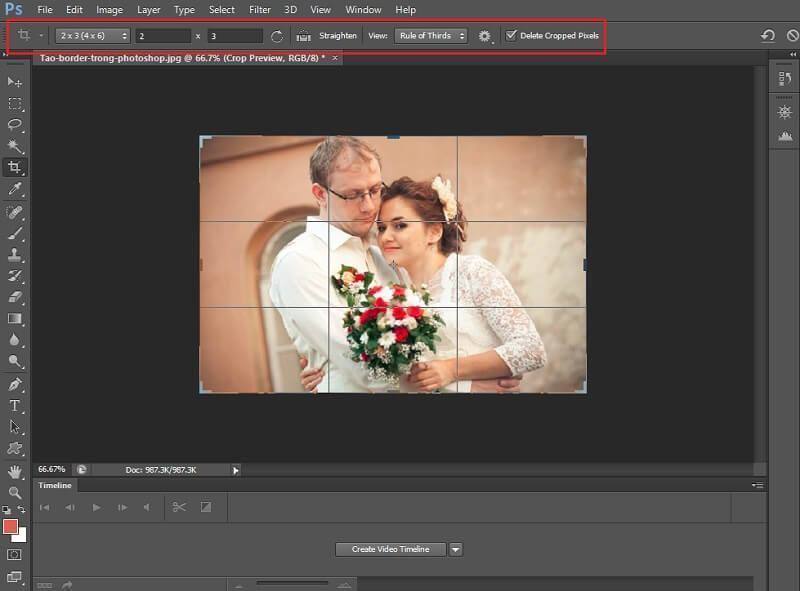
Ở phần tiếp theo, chúng tôi sẽ hướng dẫn bạn cách điều chỉnh các thông số, sử dụng công cụ Crop Tool.
Cách để reset Crop Tool và khung viền cắt
Trước khi tiếp tục sử dụng Crop Tool, bạn nên cài đặt Crop Tool quay lại theo cài đặt mặc định. Đầu tiên, bạn cần nhấp chuột phải vào biểu tượng Crop Tool vừa xuất hiện trên thanh công cụ ( Control + nhấp chuột trên máy Mac).
Trên bảng danh sách vừa xuất hiện, bạn tiếp tục nhấp chọn Reset Tool. Khi đó, tất cả các thuộc tính của Crop Tool sẽ được đặt lại.
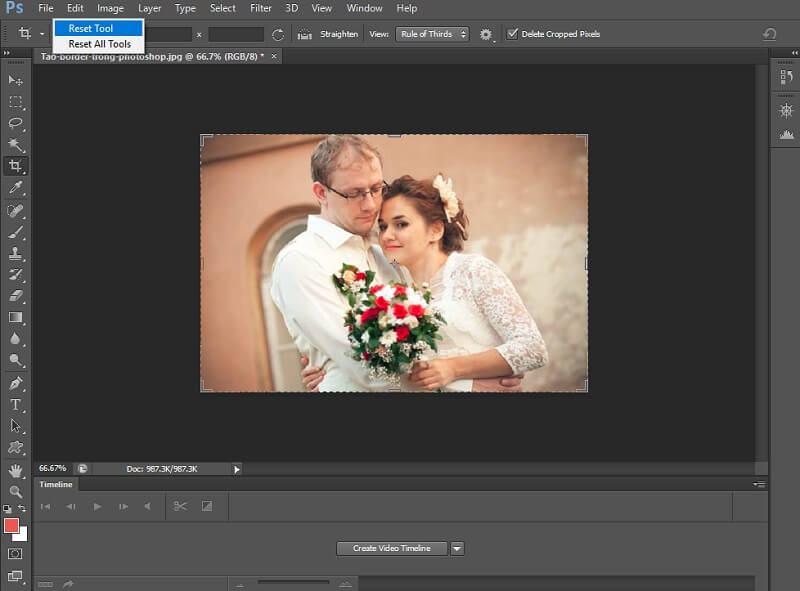
Việc đặt lại Crop Tool không giúp bạn đặt lại kích thước khung viền cắt và vẫn giữ nguyên kích thước trước đó. Nếu bạn muốn cài đặt mặc định kích thước khung viền cắt thì bạn cần chọn bất kỳ công cụ trên thanh công cụ. Sau đó, bạn thực hiện chọn lại công cụ Crop Tool.
Hướng dẫn cắt ảnh cơ bản với Crop Tool
Trong phần này, chúng tôi sẽ hướng dẫn bạn cắt ảnh trong photoshop với Crop Tool. Chúng ta sẽ thực hiện cắt ảnh theo hình chữ nhật với các bước thực hiện như sau:
Bước 1: Trên thanh công cụ bên trái, bạn chọn công cụ Rectangular Marquee nằm trong biểu tượng hình vuông xếp thứ hai từ trên cùng.
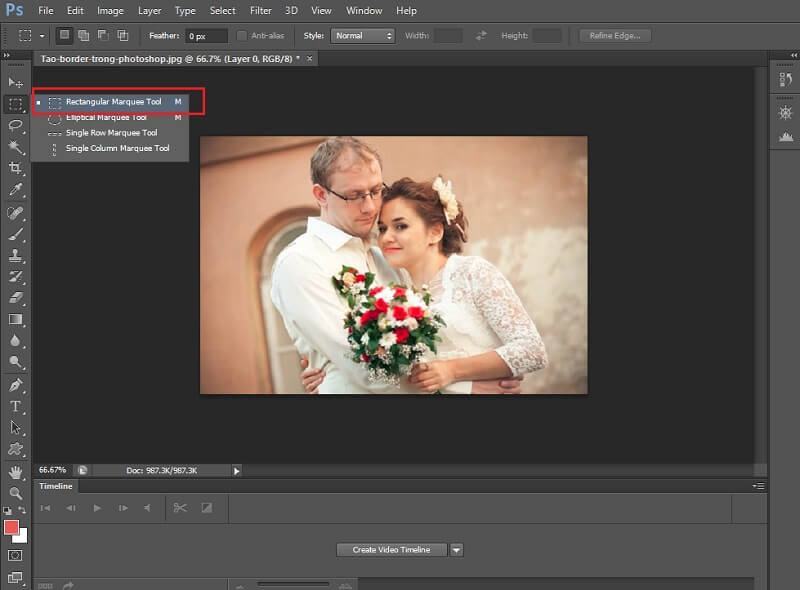
Bước 2: Bạn thực hiện nhấp chuột trái và kéo chuột để vẽ xác định vùng chọn hình chữ nhật.
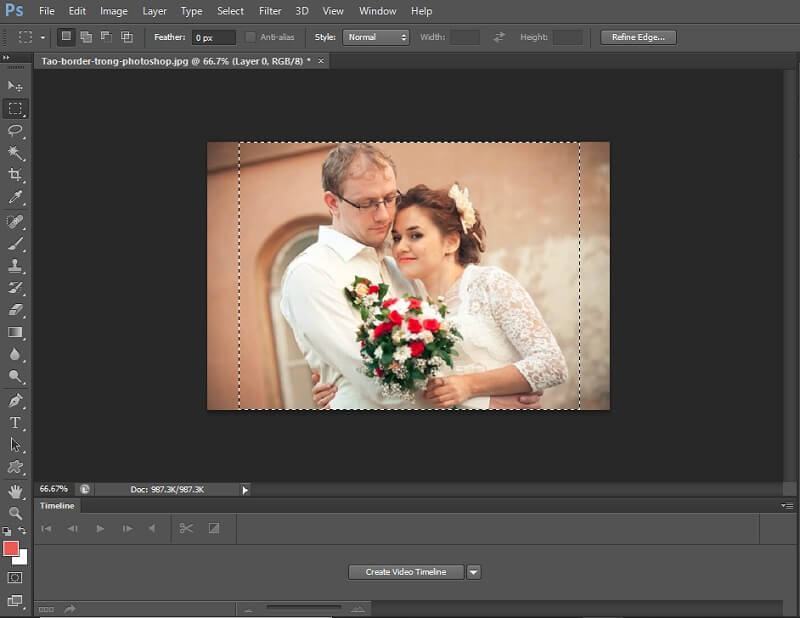
Bước 3: Bạn tiếp tục chọn công cụ Crop Tool. Khi đó, khung cắt sẽ được xác định theo vùng chữ nhật bạn đã tạo ở bước 2.
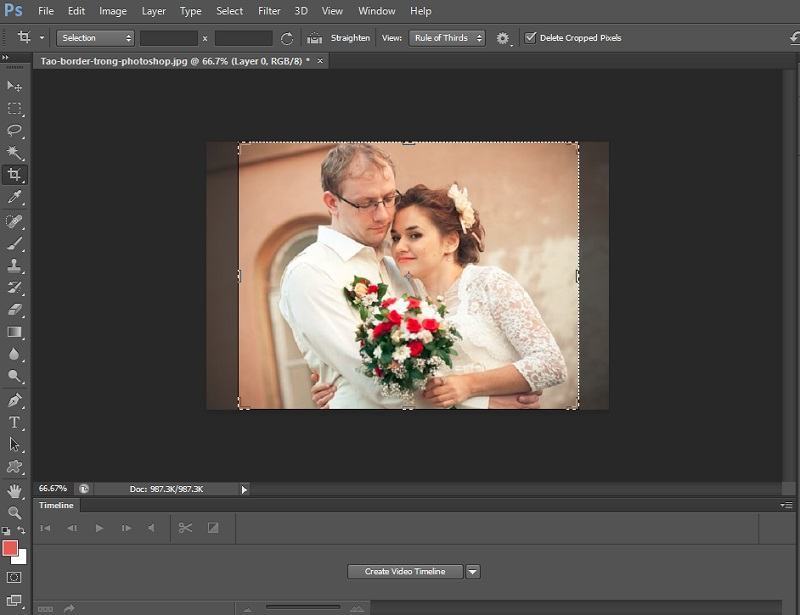
Ở bước này, bạn có thể thực hiện điều chỉnh các thuộc tính Croop Tool như kích thước, tỷ lệ và nhấn phím Enter để hoàn thành thao tác cắt ảnh.
Cắt ảnh trong photoshop hình tròn với Crop Tool
Các hình ảnh có hình tròn được sử dụng để làm Avatar, logo thương hiệu, các họa tiết trang trí. Các thao tác cắt ảnh thành hình tròn được thực hiện như sau:
Sau khi tải cần chỉnh sửa vào Photoshop, bạn nhấp chuột phải vào biểu tượng hình vuông trên thanh công cụ bên trái màn hình, chọn tiếp Elliptical Marquee Tool.
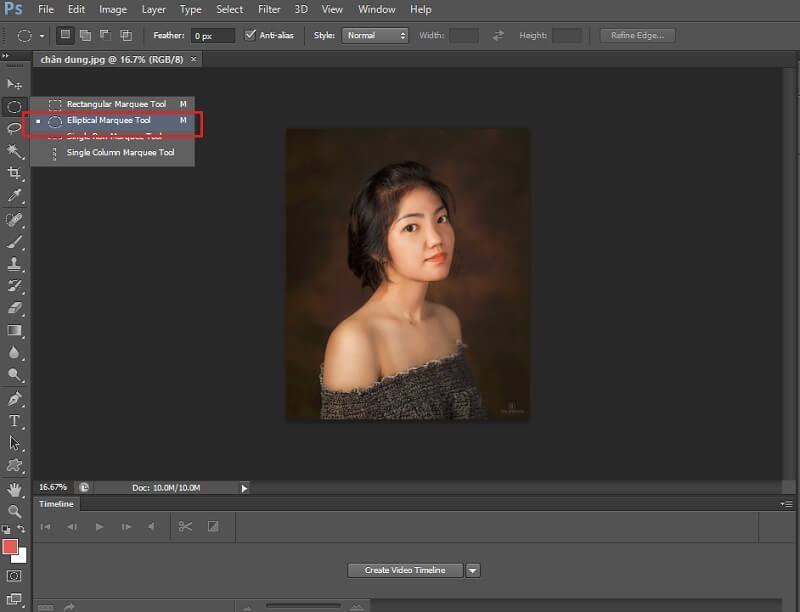
Bạn kéo chuột trái kết hợp ấn giữ phím Shift để tùy chỉnh kích thước, vị trí cho khu vực hình tròn cần cắt.
Bạn ấn tổ hợp phím nóng Ctrl + J để hoàn thành cắt ảnh trong photoshop hình tròn.
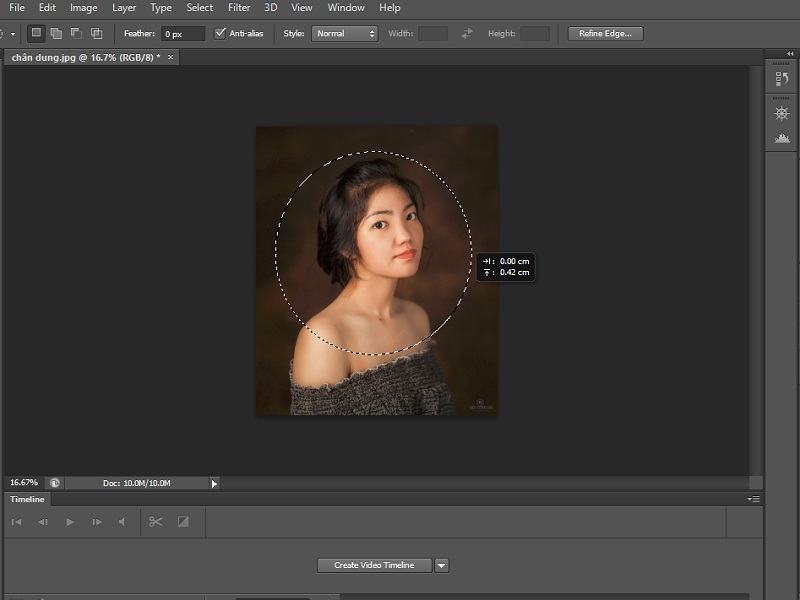
Lúc này, hình ảnh được cắt được đặt trong Layer 1. Tiếp theo, chúng ta thực hiện điều chỉnh phần phông nền (Layer Background) cho bức ảnh.
Bạn thực hiện nhấp chuột trái vào biểu tượng con mắt nằm phía trước Layer Background. Tiếp đến, bạn thao tác chọn công cụ Crop Tool và thực hiện cắt ảnh các phần thừa. Bạn ấn phím Enter để hoàn thành thao tác cắt ảnh.
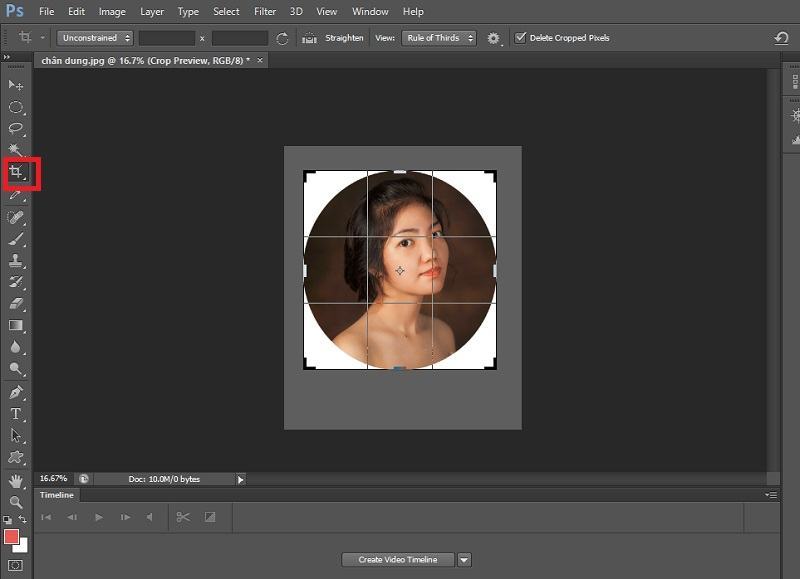
Cắt ảnh phối cảnh với công cụ Perspective Crop Tool
Perspective Crop Tool là một biến thể của công cụ Crop, cho phép bạn vừa cắt ảnh vừa chỉnh sửa thẳng các đối tượng bị méo. Bởi vì yếu tố góc chụp, một số bức ảnh có phối cảnh bị bóp méo như hình bên dưới.
Perspective Crop Tool thường được sử dụng để khôi phục phối cảnh bị bóp méo như: nhà cao tầng, công trình kiến trúc, vật thể,…
Đầu tiên, bạn cần nhấp chọn vào công cụ cắt Perspective Crop Tool nằm cùng danh sách với công cụ Crop.
Tiếp đó, bạn thực hiện nhấp chuột trái và kéo thả để xác định vùng chọn cần cắt cảnh. Để làm thẳng hình ảnh bị bóp méo, bạn kéo thả các góc của khung cắt sao cho đường viền khung cắt song song với phần khung bao quanh bức ảnh.
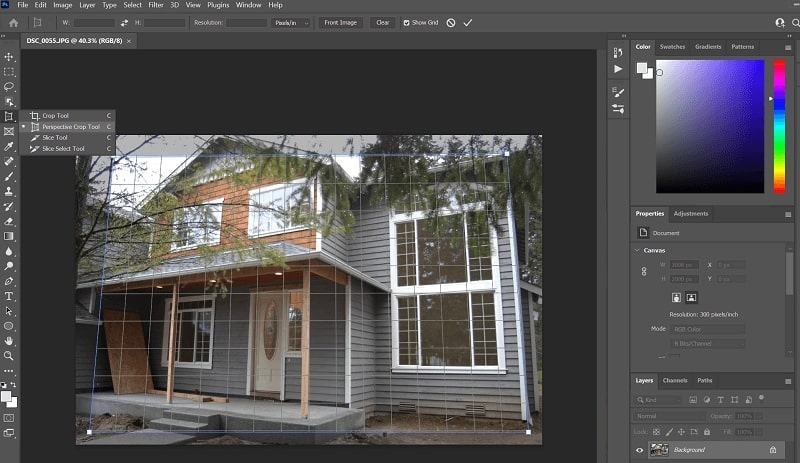
Sau khi đã chỉnh sửa, bạn nhấp vào dấu check ( tương tự chữ V) nằm phía trên màn hình để áp dụng thao tác cắt.
Cuối cùng, hình ảnh đã được cắt và sửa thẳng các vùng bị méo.

Cắt ảnh trong photoshop theo tỷ lệ khung hình
Kỹ thuật cắt ảnh trong photoshop theo tỷ lệ khung hình là kỹ thuật thường xuyên được sử dụng nhất. Trong đó, bức ảnh sau khi cắt cần đảm bảo đáp ứng theo tỷ lệ khung hình cụ thể như 9 x 6, 3 x 4, 16 x 9,… Bạn cần chú ý cắt ảnh tỷ lệ khung hinh và thay đổi kích thước là 2 thao tác khác nhau. Các bước cắt ảnh được thực hiện như sau:
Bạn nhấp chọn công cụ Crop Tool trên thanh công cụ. Tùy chọn tỷ lệ khung hình sẽ xuất hiện trong Tools Options trên đầu màn hình.

Tiếp đó, bạn nhấp vào Ratio và chọn tỷ lệ khung hình từ danh sách vừa thả xuống. Ngoài ra, bạn cũng có thể điền tỷ lệ khung hình vào 2 trường tỷ lệ nằm bên phải menu Ratio.
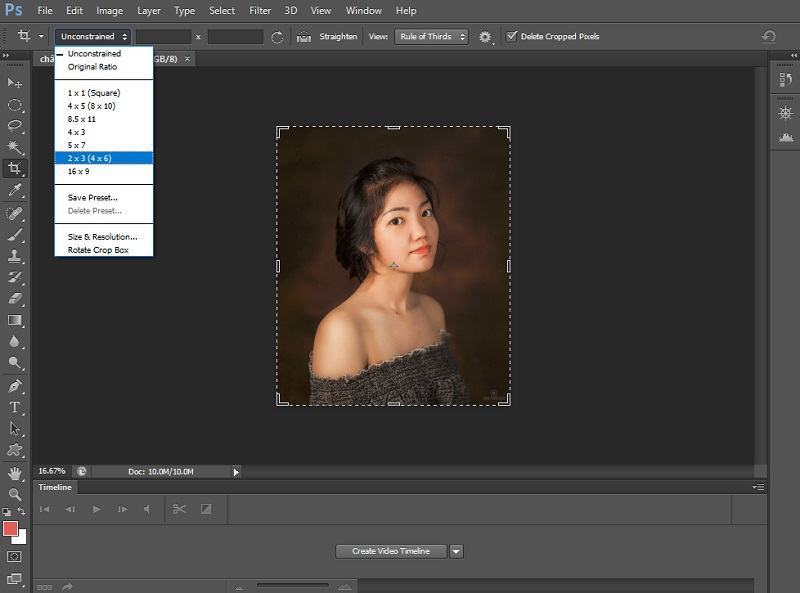
Để đảo ngược tỷ lệ khung hình, bạn có thể nhấp vào biểu tượng mũi tên nằm giữa 2 trường tỷ lệ. Ví dụ: Bạn muốn thay đổi tỷ lê 9:6 thành 6:9.
Lúc này, bạn có thể thực hiện thao tác thay đổi vị trí khung cắt, chỉnh kích thước như hướng dẫn ở phần trước. Sau đó, bạn nhấn Enter để áp dụng cắt ảnh.
Cắt ảnh theo ý muốn trong photoshop với Trim
Ngoài công cụ Crop Tool, bạn có thể sử dụng Trim để cắt ảnh trong photoshop. Để thực hiện, bạn cần mở ảnh bằng Photoshop và nhấp chuột phải vào biểu tượng hình vuông thứ hai trên thanh công cụ bên trái.
Nếu bạn muốn cắt hình tròn hoặc hình bầu dục thì bạn chọn Elliptical Marquee Tool. Nếu bạn muốn cắt ảnh theo hình vuông hoặc hình chữ nhật thì bạn nhấp chọn vào Rectangular Marquee Tool. Ở đây, chúng tôi sẽ chọn công cụ Elliptical Marquee Tool.

Tiếp đến, bạn ấn giữ phím Shift + kéo chuột trái để điều chỉnh kích thước hình tròn vùng cắt. Bạn tiếp tục kéo chuột trái để di chuyển khung cắt đến vị trí cần thiết.
Bạn ấn tổ hợp phím tắt Ctrl + J để thực hiện thao tác cắt ảnh.

Trên bảng điều khiển Layer, bạn nhấp chuột trái vào biểu tượng con mắt nằm phía trước Layer Backgroud. Với thao tác này, khu vực vùng cắt đã được tách riêng ra khỏi Layer Background (phông nền).
Trên thanh menu ngang, bạn tiếp tục chọn Image và chọn Trim từ danh sách vừa xuất hiện.
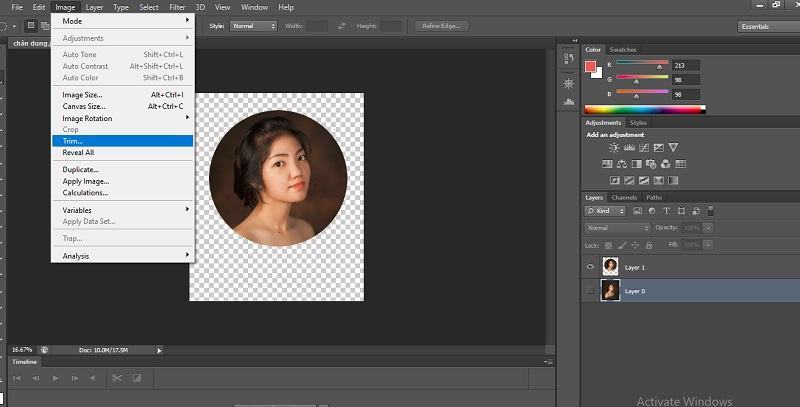
Lúc này, bảng hộp thoại Trim sẽ xuất hiện. Bạn tích chọn vào dòng Transparent Pixels trong mục Based On và nhấp vào nút Ok.
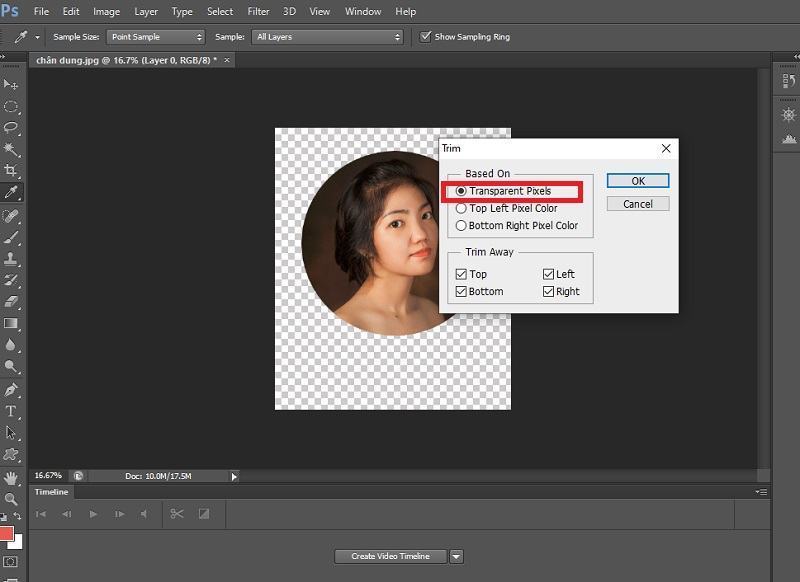
Cuối cùng, chúng ta đã hoàn thành cắt ảnh trong photoshop với phần Background đã được làm trong suốt.
Hướng dẫn tách ảnh đơn giản
Trong kỹ thuật tách ảnh trong photoshop, kỹ thuật tách đối tượng người có mức độ khó khăn lớn nhất. Chúng tôi sẽ hướng dẫn bạn cách thực hiện kỹ thuật cắt ảnh trong photoshop theo hình.
Sau khi mở ảnh cần tách trong photoshop, bạn nhấp chọn vào biểu tượng Quick Selection Tool. Bạn ấn giữ phím Shift và nhấp chuột trái vào hình nhân vật để tạo vùng chọn. Trong trường hợp màu sắc của nhân vật và phông nền không quá khác biệt với nhau thì bạn nên sử dụng công cụ Pen Tool để tạo vùng chọn.

Sau khi đã lấy vùng chọn, bạn nhấp chuột phải vào bức ảnh và chọn tiếp Refine Edge. Trên phiên bản Photoshop CC, thao tác này được thay thế bằng việc nhấp vào Select and Mask.
Trong bảng hộp thoại Refine Edge, bạn nhấp chuột phải vào phần khung ảnh trong View Mode. Bạn tiếp tục tùy chỉnh chế độ On Black để quan sát hình ảnh dễ dàng hơn.

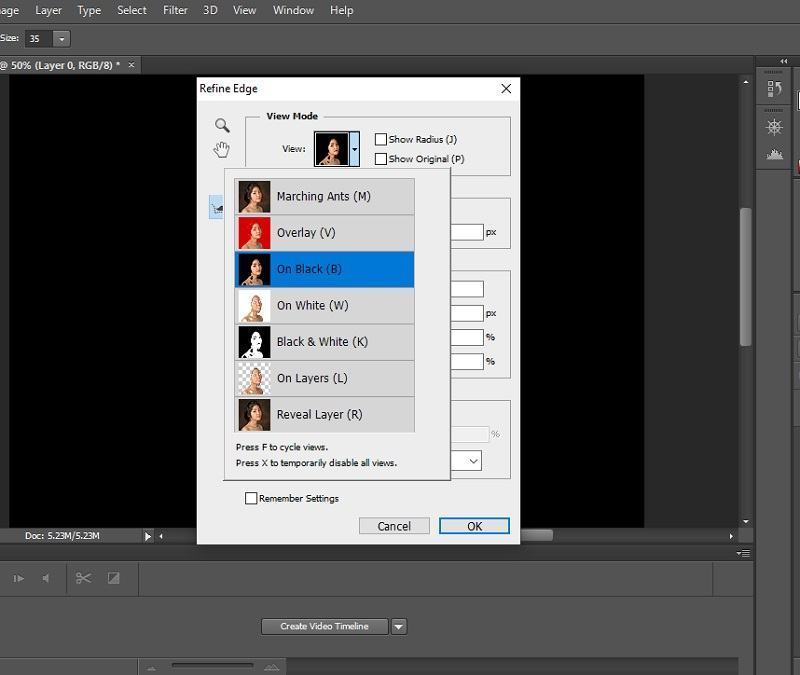
Các thông số hộp thoại Refine Edge sẽ được chỉnh như hình ảnh bên dưới.
Ở bước tiếp theo, bạn thực hiện chọn công cụ Refine Radius Tool để tạo vùng chọn cho tóc. Bạn có thể sử dụng kết hợp với công cụ Erase Refinements Tool (E) để xóa các phần thừa. Thao tác tách tóc chi tiết sẽ được chúng tôi đề cập ở phần dưới.
Tiếp đến, bạn tích chọn vào Decontaminate Colors trong bảng hộp thoại Refine Edge. Cuối cùng, bạn nhấp chọn Output, tiếp tục chọn New Layer with Layer Mask, nhấp vào nút Ok.
Lúc này, nhân vật đã được cắt ra khỏi phần nền.
Hướng dẫn tách phần tóc khỏi nền

Để thực hiện tách tóc với độ chính xác cao, phần nền và mà tóc nên có màu sắc tương phản với nhau. Vì vậy, bạn nên tạo phông nền đồng màu, ít chi tiết. Việc chỉ sử dụng công cụ Pen Tool để tách phần tóc sẽ tương đối phức tạp, độ chuẩn xác thấp. Tuy nhiên, bạn cần sử dụng Pen Tool để khoanh vùng tương đối khu vực bao quanh tóc.
Vùng chọn tóc với PenTool vẫn để nguyên khối như hình bên dưới.
Tiếp theo, bạn thực hiện thao tác làm mềm mại đường viền. Bạn nhấp chuột phải chọn Make Selection. Sau đó, bạn điền Feather Radius: 2 pixel và nhấp nút OK.
Kế đến, bạn nhấp chuột trái vào biểu tượng con mắt để tắt hết các Layer không cân thiết. Bạn chỉ mở Layer vừa tách để dễ thực hiện các bước thao tác tiếp theo.
Trên thanh menu nằm ngang, bạn nhấp chọn Window, chọn tiếp Channels. Bạn quan sát các kênh màu Red, Green, Blue để chọn kênh màu có độ tương phản tốt nhất. Bạn tiếp tục nhân đôi kênh màu sắc có độ tương phản tốt nhất bằng cách kéo thả bảng Layer vào như hình bên dưới.
Trên thanh menu nằm ngang phía trên, bạn chọn Image, chọn Adjustments và chọn tiếp Levels.
Trong bảng hộp thoại Levels, bạn thực hiện kéo thả 3 điểm để đạt được hiệu quả độ tương phản tối đa của vùng tóc và Background. Sau đó, bạn nhấp vào nút OK và cảm nhận hiệu quả. Nếu độ tương phản phần tóc và phần nền vẫn chưa đạt thì bạn lặp lại thao tác mở và điều chỉnh Levels.
Tiếp đó, bạn ấn phím Ctrl kết hợp nhấp chuột trái vào channels Blue Copy giúp tạo ra vùng chọn dựa trên độ tương phản màu sắc.




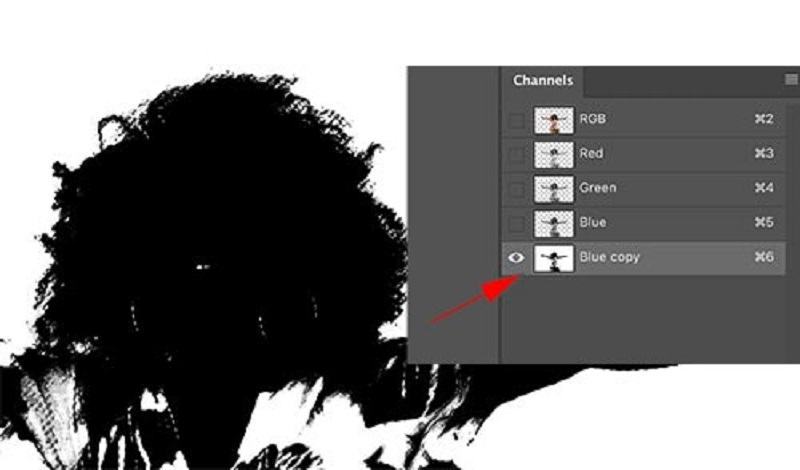
Trong bảng điều khiển Layer, bạn nhấp vào Layer đã tạo trước đó và tiếp tục nhấp tạo Layer Mask.
Trên thanh menu ngang, bạn nhấp chọn vào Image, chọn Adjustments, tiếp tục chọn Invert.
Lúc này, phần tóc đã được tách ra khỏi phần phông nền. Tuy nhiên, chúng ta cần khắc phục lỗi một số chi tiết của chủ thể đã bị xóa đi.
Trong bảng điều khiển Layer, bạn ấn giữ phím Alt + nhấp chuột trái vào Layer Mask. Tiếp theo, bạn ấn giữ Ctrl + nhấp chuột trái vào Layer chứa ảnh gốc để chọn hình âm bản.
Sau đó, bạn chọn công cụ Brush Tool trên thanh công cụ, chuyển màu sắc về màu trắng và đen. Trong đó, màu trắng được xếp lên trên cùng. Kế đến, bạn thực hiện thao tác tô màu trắng toàn bộ phần chủ thể bên trong.
Sau khi tô màu, bạn ấn giữ phím Alt và nhấp chuột vào Layer Mask để hoàn thành tách phần tóc.
Hướng dẫn chỉnh sửa nét cắt mềm mại
Sau khi cắt ảnh trong photoshop, vật thể có thể thiếu tự nhiên bởi ánh sáng từ môi trường xung quanh. Khu vực đường viền thường bị nhòe, thiếu sự sắc sảo. Vì vậy, chúng ta cần xử lý phần khung viền để bức ảnh đạt chất lượng.
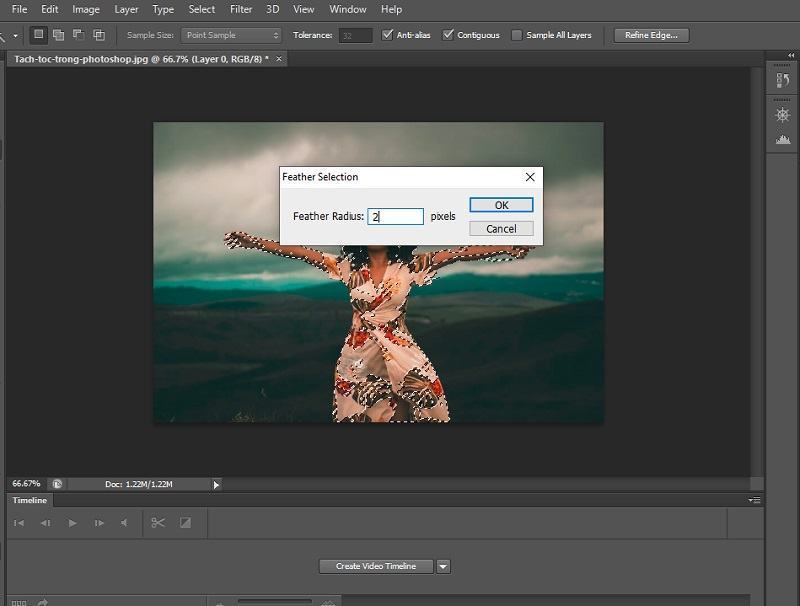
Để thực hiện, bạn nhấp chuột vào mục Select trên thanh menu ngang, chọn Modify, tiếp tục chọn Feather. Lúc này, hộp thoại Feather Selection sẽ xuất hiện.
Bạn điền thông số Feather Radius với giá trị từ 2 pixel đến 3 pixel vào bảng, nhấp nút OK. Đối với các tấm hình có kích thước trên 1000 pixel, bạn có thể nhập giá trị Feather Radius lớn hơn.
Khi bạn tạo một vùng chọn bất kỳ, trên thanh thuộc tính phía trên sẽ có thêm thuộc tính Feather. Vì vậy, bạn có thể thực hiện tạo vùng chọn, áp dụng Feather để làm mềm mại cho vùng chọn. Đối với các đối tượng không tồn tại trong đời thực như nhân vật hoạt hình, logo,…, bạn không nên áp dụng làm mềm bằng Feather.
Hướng dẫn cắt ảnh trong photoshop khỏi nền có màu đồng nhất
Trong phần này, chúng tôi sẽ hướng dẫn các bạn cách cắt ảnh trong photoshop với màu nền đồng nhất. Bức ảnh đã được xử lý lọc nền sẽ có màu nền đồng nhất. Các bước thực hiện kỹ thuật này như sau:
Bước 1: Mở ảnh cần chỉnh sửa trong photoshop và nhấp chuột phải vào công cụ tạo vùng chọn Quick Selection Tool. Trong bảng danh sách công cụ, bạn nhấp chọn Magic Wand Tool (phím tắt Shift + W).
Bước 2: Bạn nhấp chuột trái vào phần nền có màu đồng nhất. Tiếp theo, bạn ấn tổ họp phím Ctrl + Shift + I giúp đảo ngược vùng chọn. Lúc này, vùng chọn là đối tượng cần cắt.
Bước 3: Bạn thực hiện thao tác làm mềm mại đường cắt theo hướng dẫn ở phần trước. Sau đó, bạn ấn tổ hợp phím Ctrl + J và tắt Layer chứa ảnh gốc.
GenZ Academy vừa hướng dẫn bạn tất cả các cách cắt ảnh trong photoshop. Bạn hãy thực hiện luyện tập thường xuyên để sớm thành thạo kỹ thuật này.



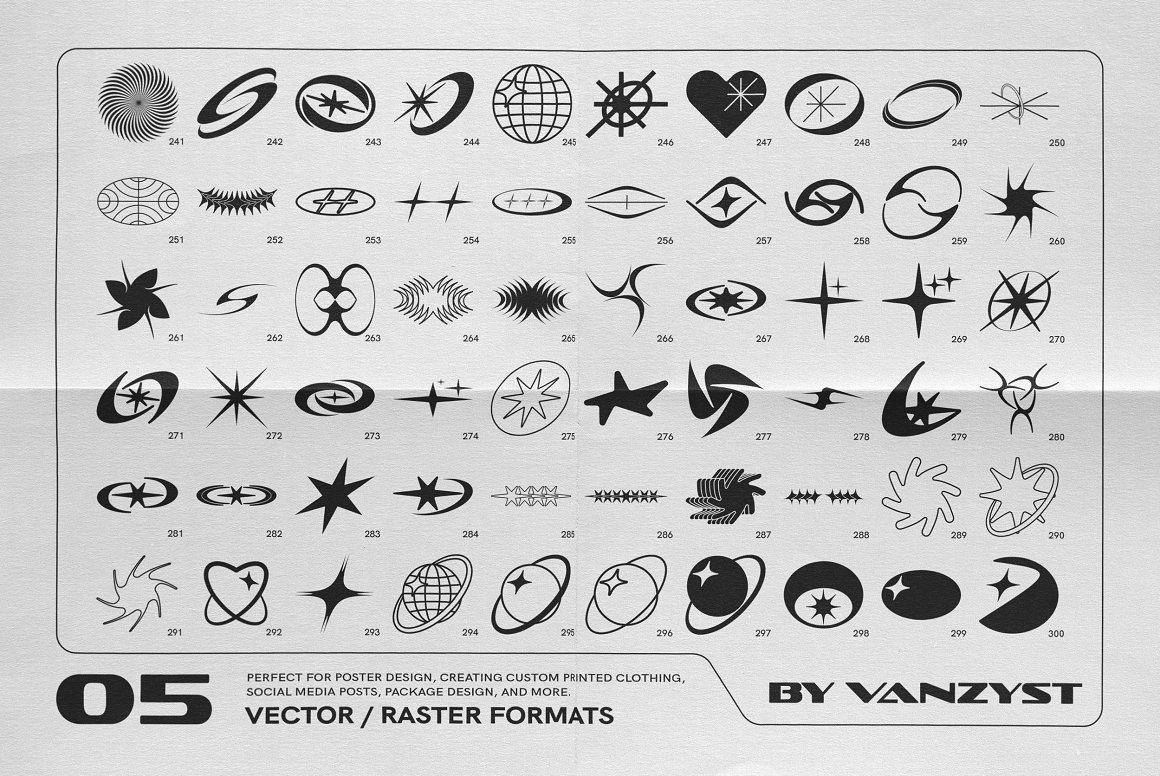


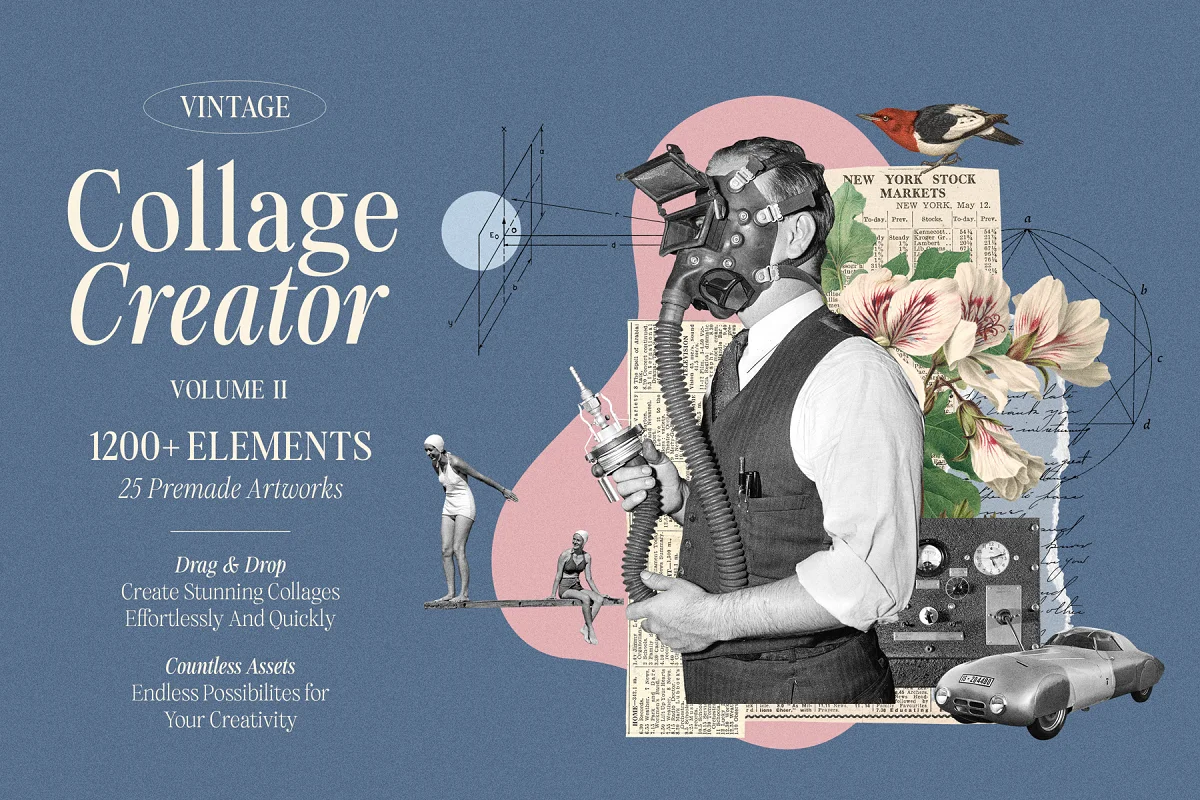
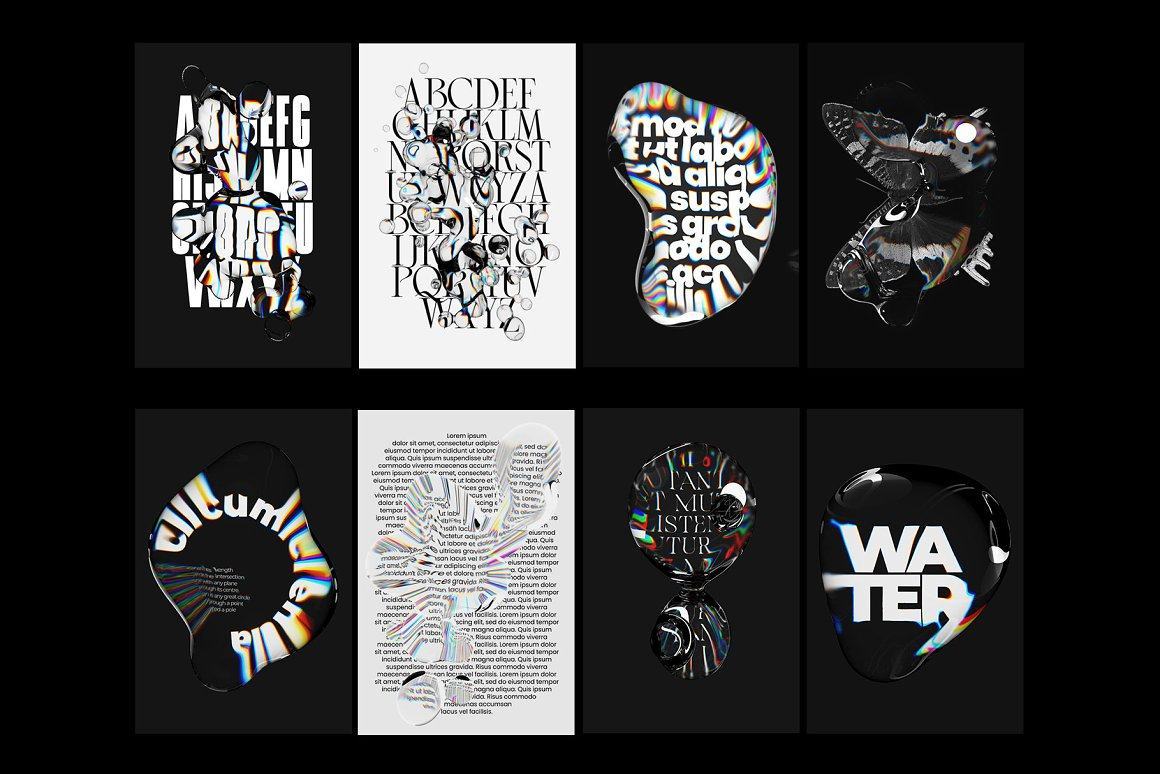
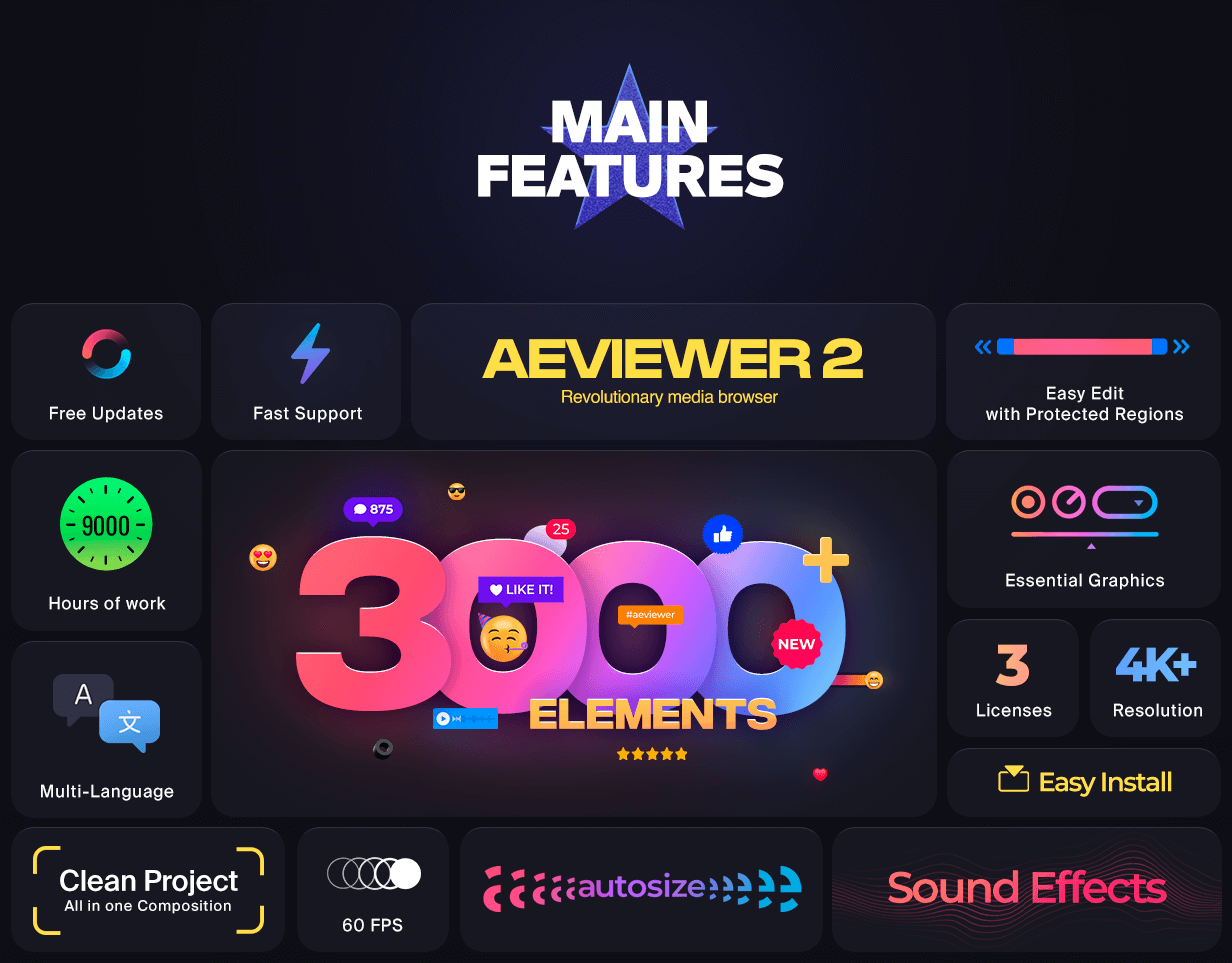






























Chưa có bình luận nào