Bạn muốn zoom trong photoshop sử dụng con lăn chuột, phím nóng? Chúng tôi sẽ hướng dẫn cách sử dụng các công cụ zoom và khắc phục lỗi thao tác chi tiết nhất.
Dùng phím nóng zoom trong Photoshop
Phương pháp sử dụng phím nóng để zoom ảnh dễ thao tác, hiệu suất cao. Để sử dụng phương pháp này, bạn có thể thao tác như sau:
- Trên máy tính sử dụng hệ điều hành Windows: Bấm tổ hợp phím tắt Ctrl với dấu + để phóng to, Ctrl với dấu – để thu nhỏ hình ảnh.
- Với máy tính sử dụng hệ điều hành Mac: Bấm tổ hợp phím Command với dấu + để phóng to, Command với dấu – để thu nhỏ hình ảnh.
- Để hình ảnh quay về kích thước mặc định: Bấm tổ hợp phím Ctrl + 1 trên hệ điều hành Windows, Command + 1 trên hệ điều hành Macs.
- Để hình ảnh thay đổi kích thước phù hợp với màn hình: Bấm tổ hợp phím Ctrl + 0.
Với phương pháp zoom ảnh sử dụng phím nóng, bạn có thể thay đổi kích thước góc nhìn (view) của hình ảnh. Tuy nhiên, phương pháp này không hề thay đổi kích thước thật sự của hình ảnh.
Hình ảnh zoom trong photoshop có thể được phóng đại với kích thước đa 3200%, thu nhỏ kích thước tối thiểu 1 pixel. Ngoài việc sử dụng phím nóng, bạn vẫn có thể đạt được hiệu quả tương tự khi:
Chọn mục Views trên màn hình. Sau đó, bạn kéo chuột xuống dưới, chọn dòng Zoom In để phóng to hoặc Zoom Out để thu nhỏ.
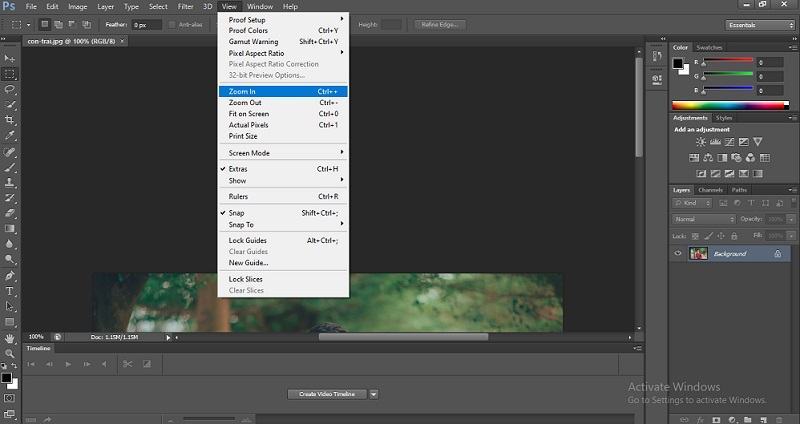
Chọn mục Zoom Tools trên thanh công cụ của Photoshop. Nếu bạn muốn phóng đại hình ảnh thì bạn chọn biểu tượng kính lúp có dấu cộng. Trong trường hợp bạn muốn thu nhỏ hình ảnh thì bạn chọn biểu tượng kính lúp có dấu trừ. Sau đó, bạn click chuột vào phần hình ảnh muốn phóng to hoặc thu nhỏ.
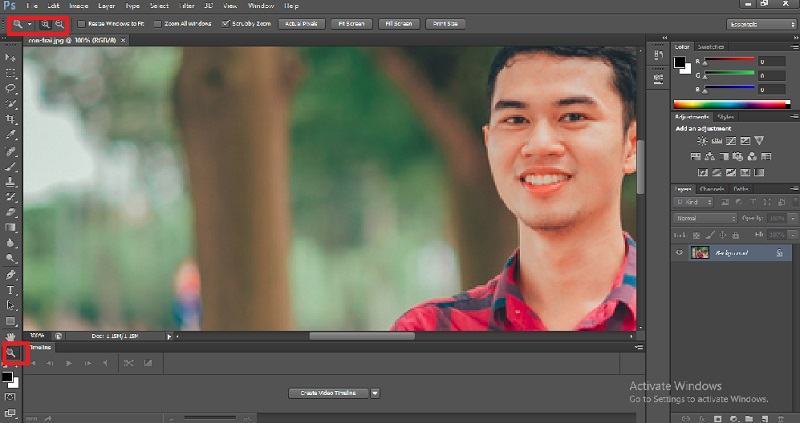
Trên phần mềm Photoshop Cs 6, một số bạn không thể sử dụng phím nóng Ctrl + và Ctrl –. Để khắc phục lỗi này, bạn có thể chuyển phần mềm Unikey sang chế độ gõ tiếng Anh. Trên bảng điều khiển tool Unikey, tại dòng phím chuyển, bạn tích chọn vào ô Atl + Z.
Cách Zoom ảnh photoshop dùng tổ hợp phím và chuột
Phương pháp này có thể giúp bạn zoom trong photoshop nhanh chóng, chuẩn xác vào ngay khu vực mong muốn. Ngoài ra, các nhiếp ảnh gia thường xuyên sử dụng phương pháp zoom trong photoshop này vì tính tiện lợi của chúng.
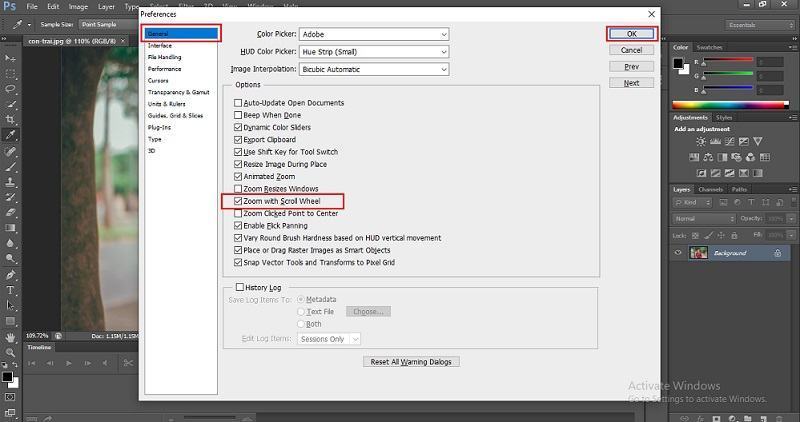
Trước tiên, bạn cần tìm vị trí trên hình ảnh mà bạn cần phóng to hoặc thu nhỏ. Tiếp đến, bạn rê chuột đến vị trí mong muốn. Sau đó, bạn ấn giữ tổ hợp phím Ctrl + Space + giữ chuột trái. Nếu bạn giữ và kéo chuột sang trái thì hình ảnh tại vị trí chỉ định sẽ được thu nhỏ, kéo chuột sang phải để zoom lớn hình ảnh.
Ngoài ra, bạn cũng có thể ấn giữ phím Alt kết hợp với việc lăn chuột giữa. Nếu bạn lăn chuột giữa lên phía trước thì hình ảnh ở vị trí chỉ định sẽ được phóng to. Ngược lại, bạn lăn chuột giữa về phía sau thì hình ảnh tại vị trí chỉ định sẽ thu nhỏ.
Zoom trong photoshop chỉ với con lăn chuột
Thông thường, tính năng zoom trong photoshop chỉ với con lăn chuột sẽ không được bật. Vì vậy, bạn cần ấn tổ hợp phím nóng Ctrl với phím K. Khi đó, bảng Preferences xuất hiện, bạn tiếp tục chọn mục General ở phía trên bên trái. Ở cột bên phải, bạn tích chọn vào ô Zoom With Scroll Wheel và click nút OK.
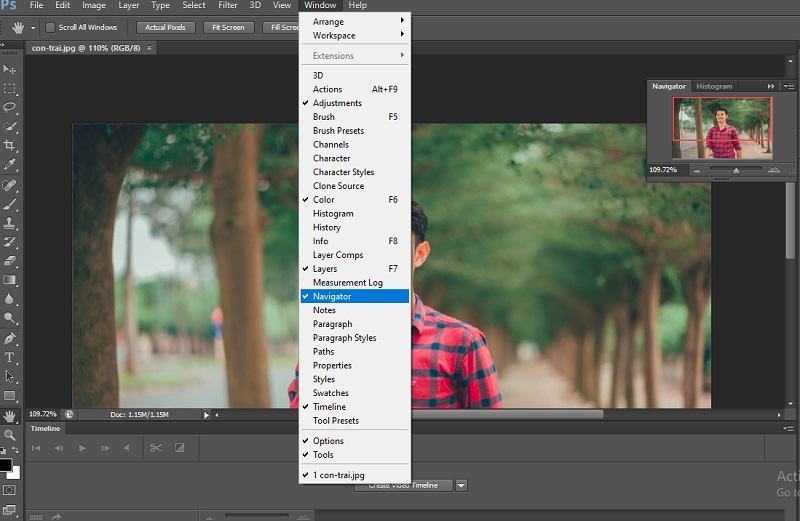
Khi bạn lăn chuột giữa về phía trước, hình ảnh sẽ được zoom to. Ngược lại, bạn lăn chuột giữa về phía sau thì hình ảnh sẽ được zoom nhỏ.
Cách Zoom trong photoshop với bảng Navigator
Mặc định, bảng Navigator không được hiển thị trên vùng làm việc Essentials của bạn. Vì vậy, chúng ta cần phải mở bảng Navigator để thực hiện zoom trong photoshop.
Đầu tiên, mở hình ảnh bất kỳ và chọn Windows nằm trên thanh menu Bar.
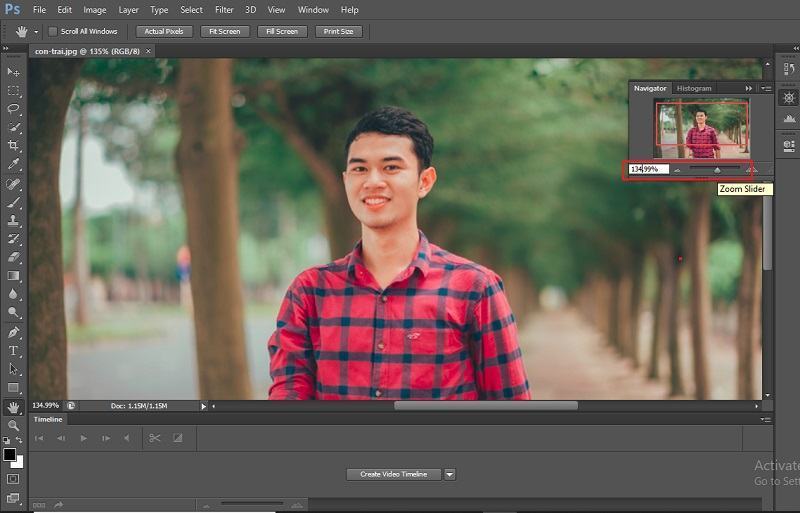
Trong danh sách xổ xuống, nếu bạn thấy dấu check xuất hiện phía trước dòng Navigator thì bảng điều hướng đã được bật và ngược lại. Nếu bảng Navigator chưa được bật thì bạn cần click vào dòng Navigator để mở lên. Lúc này, biểu tượng của bảng điều hướng Navigator sẽ xuất hiện trên cột bên trái, hình dáng tương tự như bánh lái tàu.
Bạn có thể thay đổi kích thước hình ảnh bằng cách kéo thanh trượt nằm cuối bảng điều hướng. Nếu bạn kéo sang trái thì hình ảnh sẽ thu nhỏ và ngược lại. Ngoài ra, bạn còn có thể nhập con số hiển thị phần trăm vào hộp phóng to, thu nhỏ nằm bên trái thanh điều hướng. Lưu ý: bạn nhập số vào hộp hiển thị phải nhỏ hơn 100%.
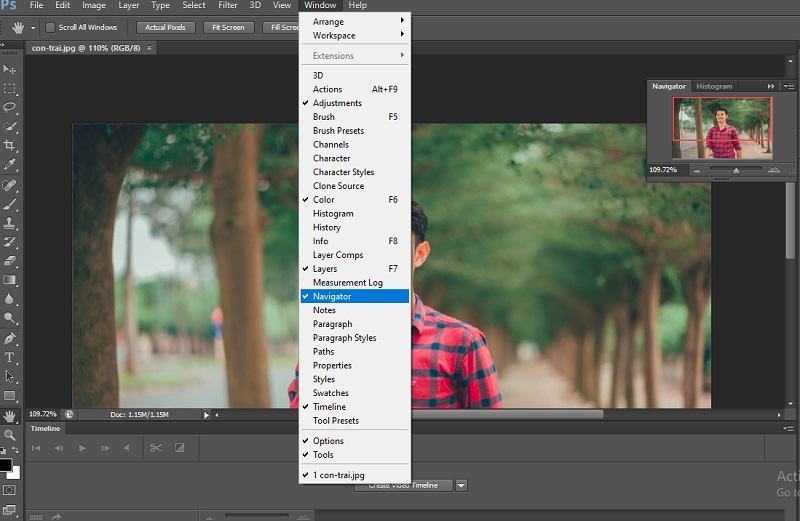
Cách tạm thời Zoom trong photoshop với Hand Tool
Công cụ Hand Tool cho phép bạn kéo thả chuột, xem rõ những phần bị che khuất của bức ảnh do kích thước quá lớn. Biểu tượng Hand tool có hình dạng mũi tên màu đen nhỏ. Bạn có thể tùy chỉnh thêm công cụ Hand tool bằng cách click chuột phải vào biểu tượng này.
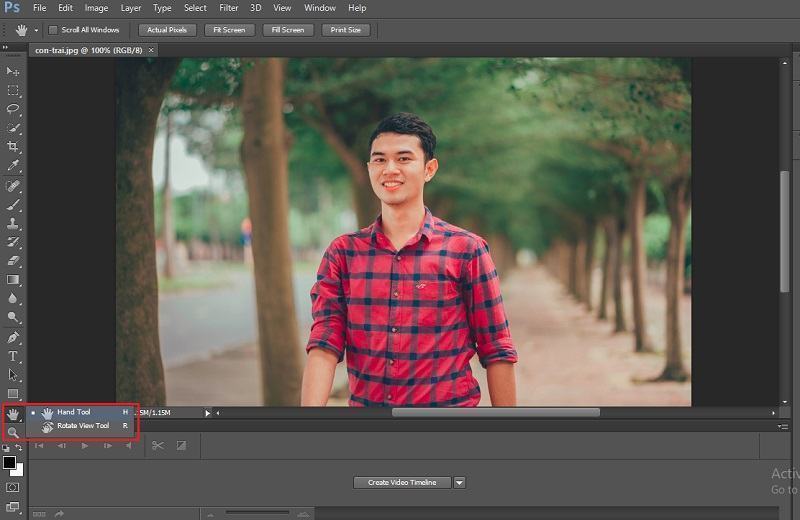
Để thực hiện zoom trong photoshop với công cụ Hand Tool, bạn thực hiện như sau:
- Ấn phím nóng H kết hợp với nhấp chuột vào hình ảnh, giữ chuột trái. Khi đó, công cụ mặc định được chuyển sang Hand Tool.
- Trong trường hợp bức ảnh đang có kích thước quá lớn, công cụ này sẽ giúp thu nhỏ hình ảnh. Bạn có thể dễ dàng thay đổi kích thước hình ảnh bằng cách kéo thẻ vùng hình chữ nhật đến vị trí khác của bức ảnh. Tại vị trí đó, hình ảnh sẽ được phóng đại.
- Nếu bạn muốn hình ảnh quay trở lại kích cỡ ban đầu thì bạn thả chuột trai và thả phím H.
Hướng dẫn chi tiết cách thay đổi kích thước hình ảnh
Ngoài các tính năng Zoom, phần mềm photoshop còn cho phép chúng ta thay đổi kích thước của hình ảnh.
Điều chỉnh kích thước ảnh với tính năng Transform
Trước tiên, bạn cần mở một hình ảnh bất kỳ bằng phần mềm Photoshop. Sau đó, bạn click vào Edit nằm ở góc trên, bên trái vùng làm việc. Sau đó, bạn tiếp tục click vào phần Free Transform. Đặc biệt, bạn có thể bấm tổ hợp phím nóng Ctrl + T để thay thế cho thao tác trên.
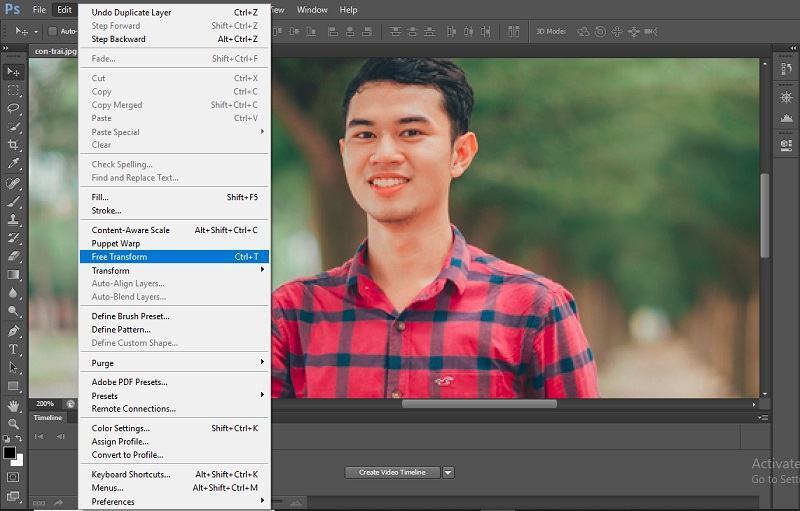
Sau khi thực hiện, một hình chữ nhật sẽ xuất hiện và bao quanh bức ảnh. Lúc này, bạn có thể kéo thả các cạnh, góc hình chữ nhật để điều chỉnh kích thước hình ảnh theo ý muốn. Nếu bạn muốn giữ nguyên chiều dài và chiều rộng của bức ảnh thì bạn phải ấn giữ phím Shift trong khi kéo chuột.
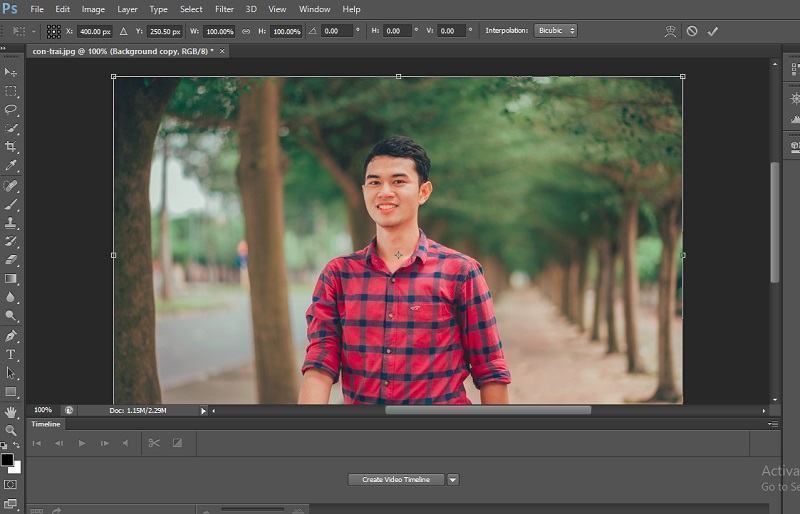
Khi đã thực hiện các thay đổi, bạn bấm vào biểu tượng dấu check (hình dạng tương tự chữ V), nằm ở góc trên bên phải vùng làm việc. Cuối cùng, tấm hình của bạn đã được thay đổi kích thước như mong muốn.
Điều chỉnh kích thước hình ảnh với tính năng Image Size
Các bước thực hiện thay đổi kích thước hình ảnh trong Photoshop với tính năng Image Size như sau:
Bước 1: Bạn thực hiện mở một tấm ảnh cần điều chỉnh kích thước với phần mềm Photoshop.
Bước 2: Bạn click chọn vào phần Image nằm trên thanh công cụ phía trên, bên trái. Sau đó, bạn chọn tiếp dòng Image Size. Nếu bạn muốn thao tác nhanh thì bạn ấn tổ hợp phím Alt + Ctrl + I.
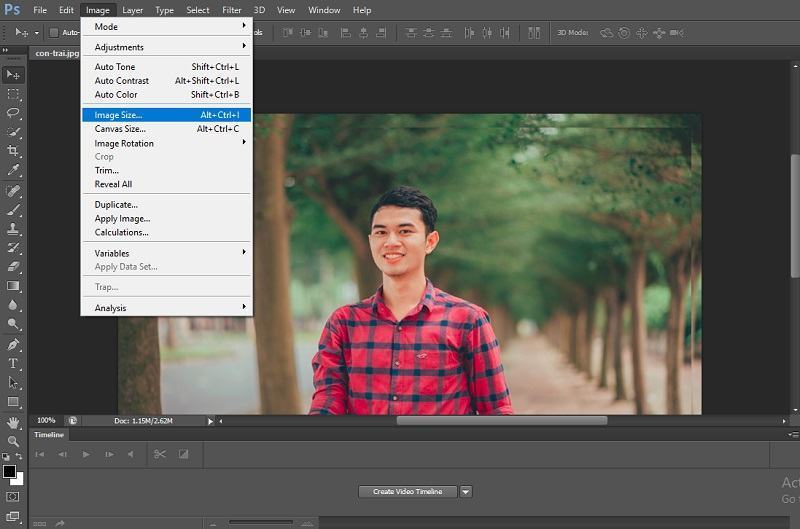
Bước 3: Lúc này, hộp Image Size sẽ xuất hiện. Bạn có thể điều chỉnh, điền thêm các thông tin width (chiều rộng), height (chiều dài), Resolution (độ phân giải). Bạn cần chú ý đến đơn vị của từng mục và bỏ chọn mục Resample Image. Sau khi điền đủ thông tin kích thước hình ảnh, bạn click vào nút Ok. Cuối cùng, hình ảnh sẽ được điều chỉnh với đúng kích thước, độ phân giải như bạn mong muốn.
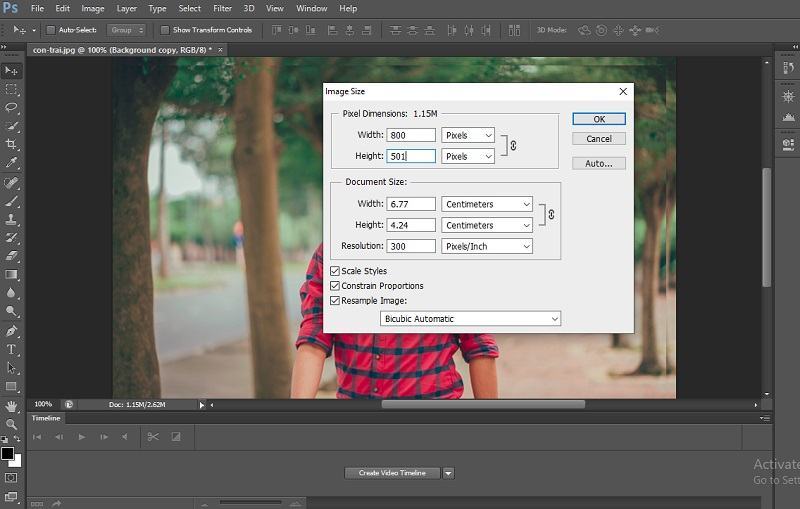
Phương pháp chỉnh kích thước với công cụ Crop
Ở bước đầu tiên, bạn cần mở hình ảnh với Photoshop. Trên thanh công cụ dọc phía bên trái, bạn chọn vào công cụ Crop có biểu tượng tương tự cây kéo, tiếp tục chọn Crop Tool. Lúc này, một hình chữ nhật với 9 ô xuất hiện tượng trưng cho vùng mà bạn muốn cắt ảnh.
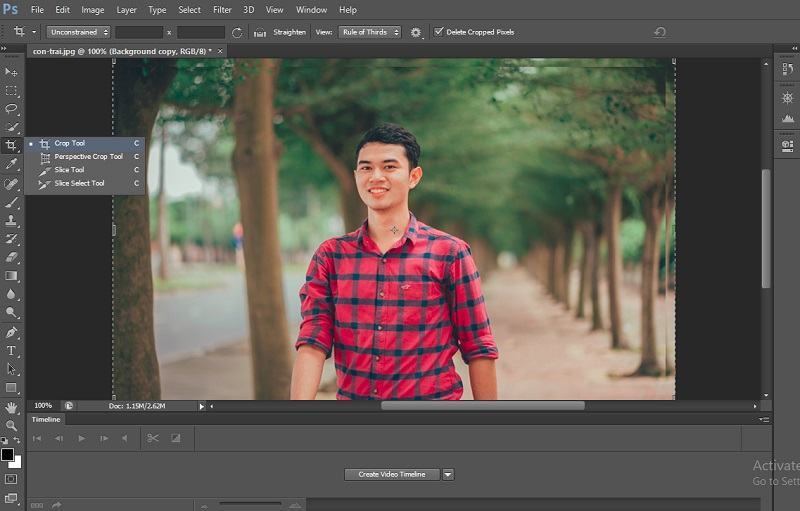
Bạn có thể dễ dàng kéo thả hình chữ nhật này tùy theo kích thước mong muốn. Sau khi đã điều chỉnh như ý muốn, bạn tiếp tục ấn phím Enter để hoàn thành thao tác cắt hình ảnh. Những vùng nằm ngoài hình chữ nhật bị cắt đi. Cuối cùng, bạn chọn biểu tượng dấu tích (tương tự chữ V) nằm góc trên bên phải để lưu hình ảnh.
Zoom trong photoshop không hề khó như bạn nghĩ. Hãy làm theo những hướng dẫn của GenZ Academy và tận hưởng thành quả.
Nguồn: photoshop.com.vn



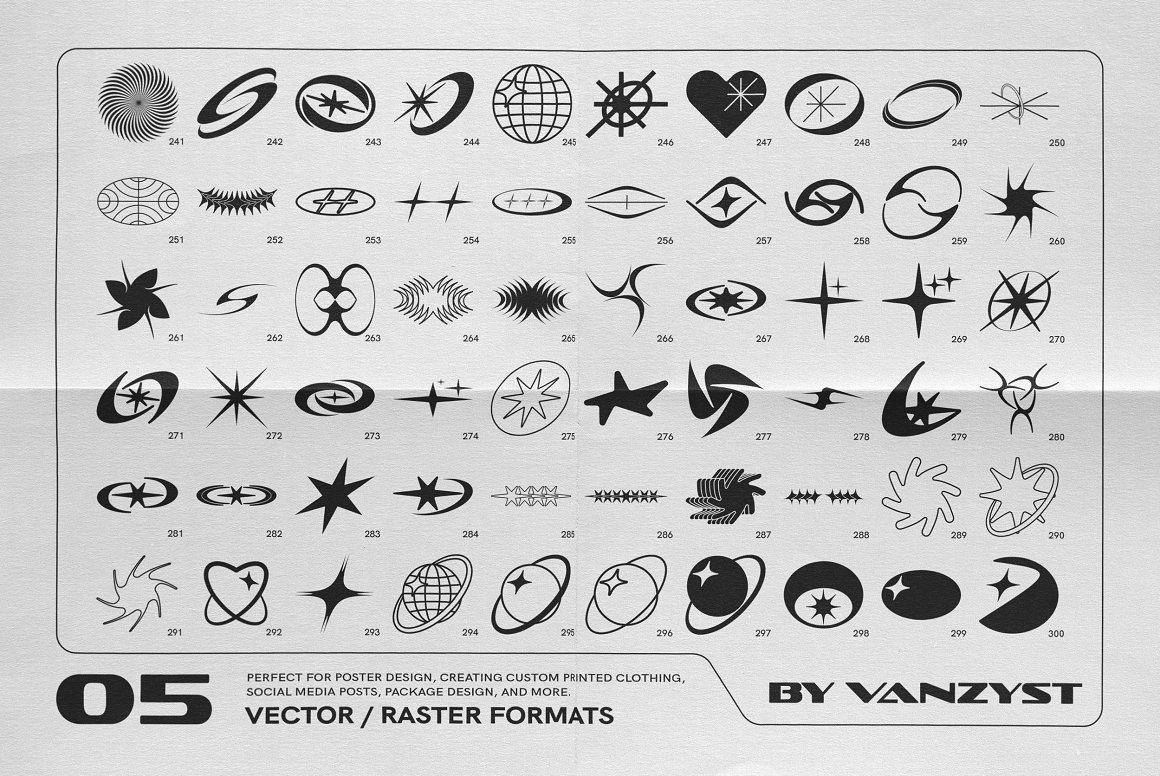


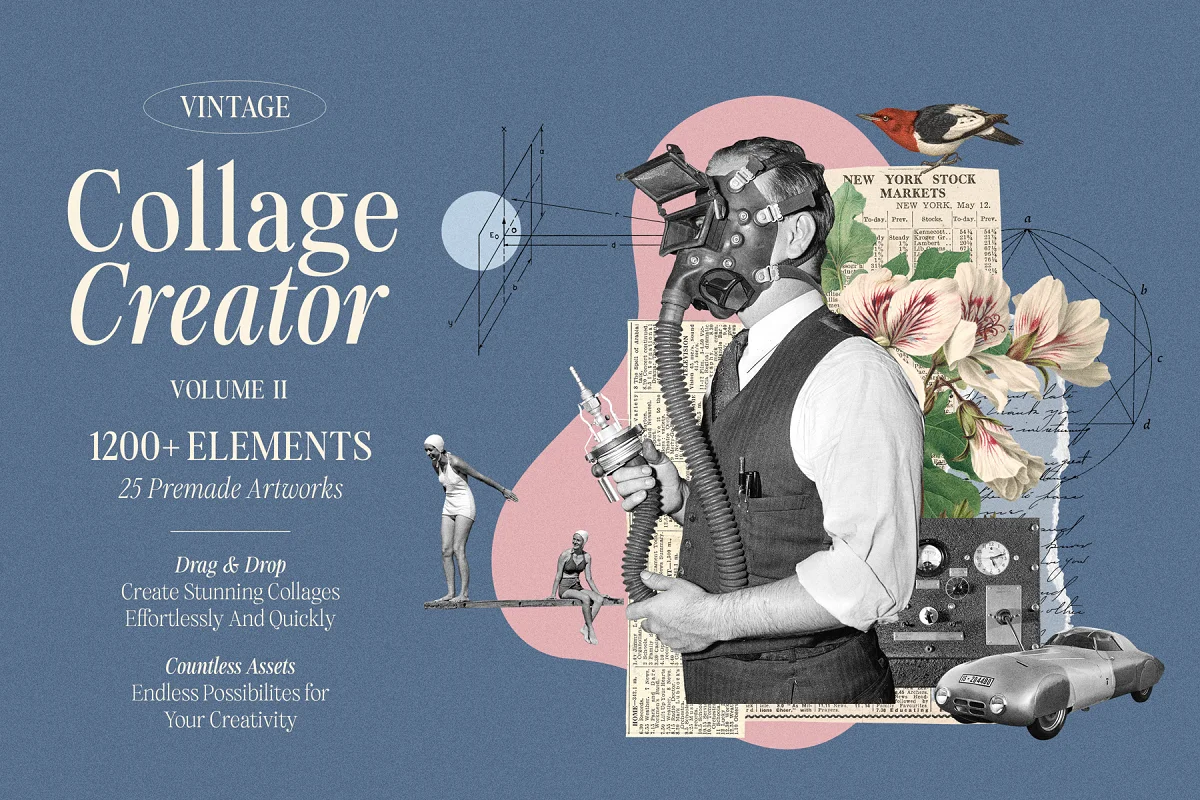
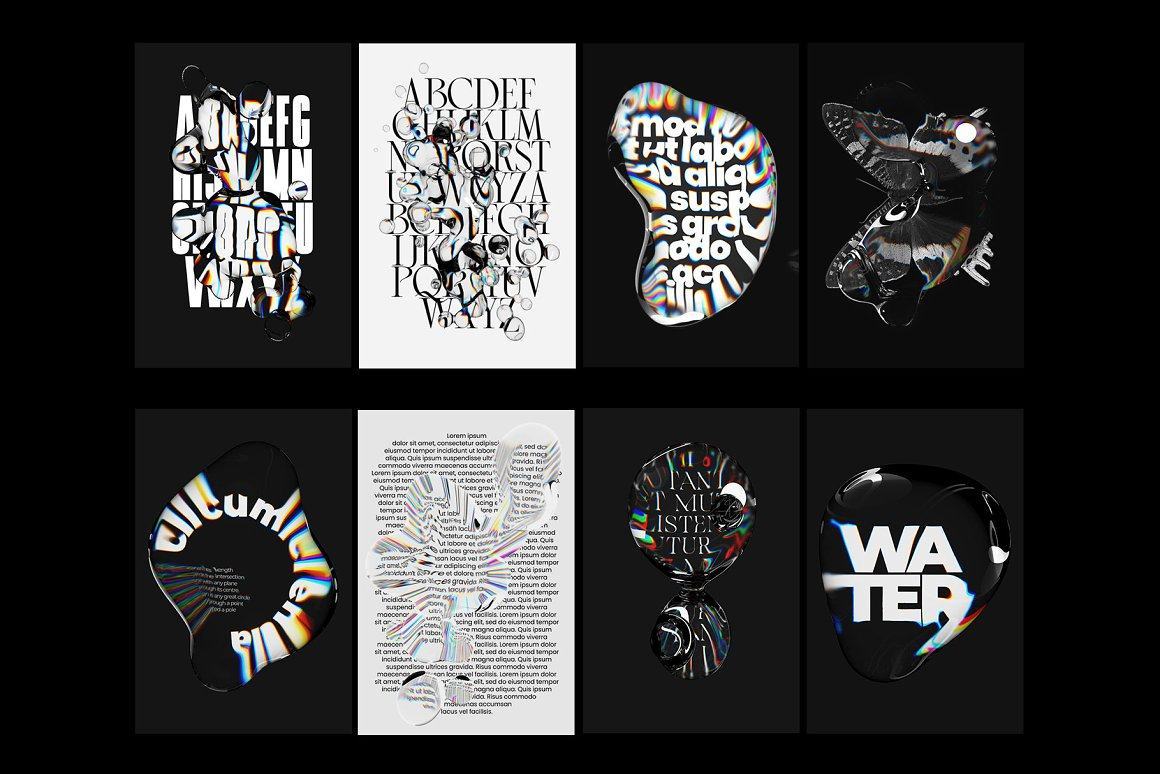
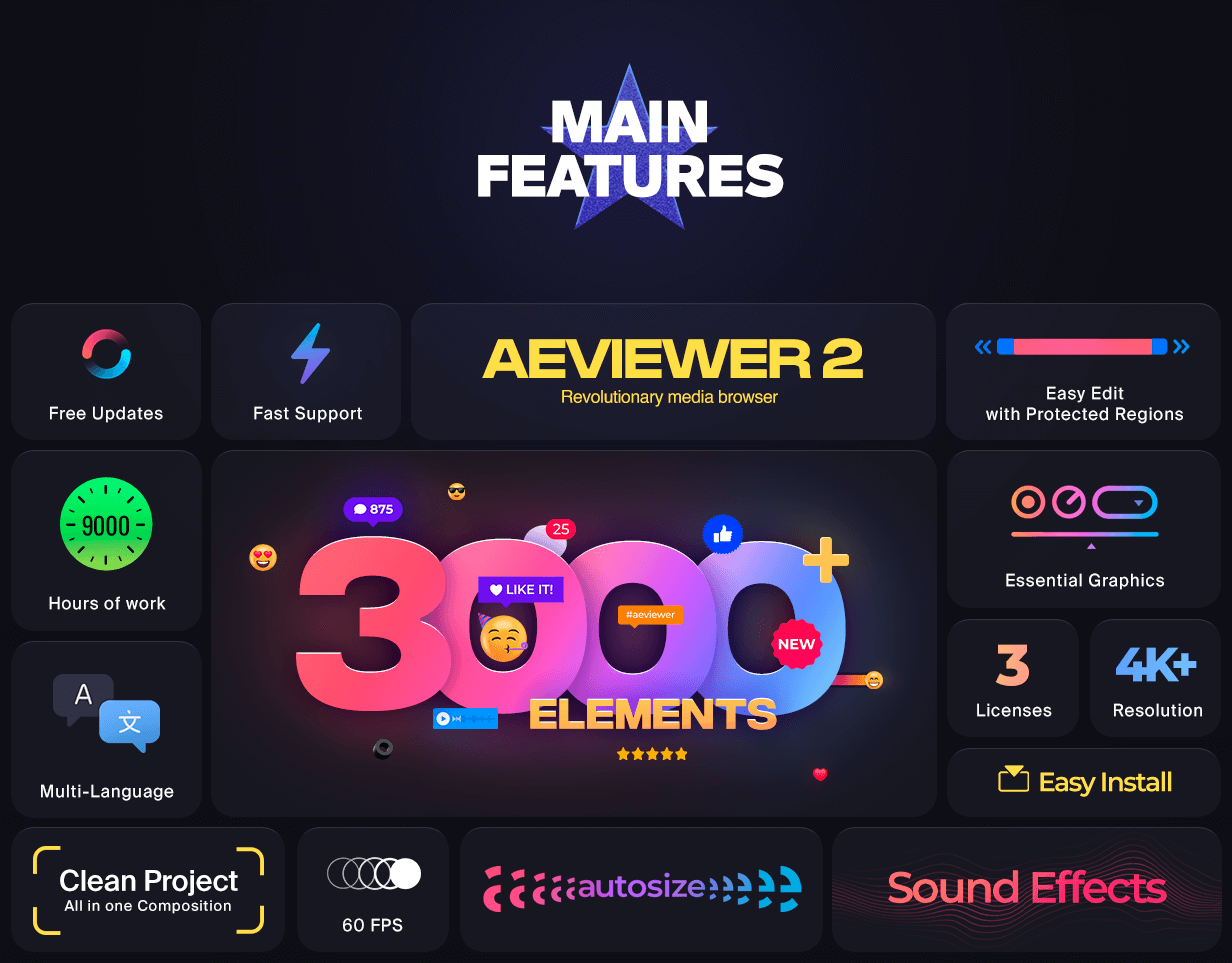





















![Biểu cảm[touxiao]-GenZ Academy](https://genzacademy.vn/wp-content/themes/zibll/img/smilies/touxiao.gif)

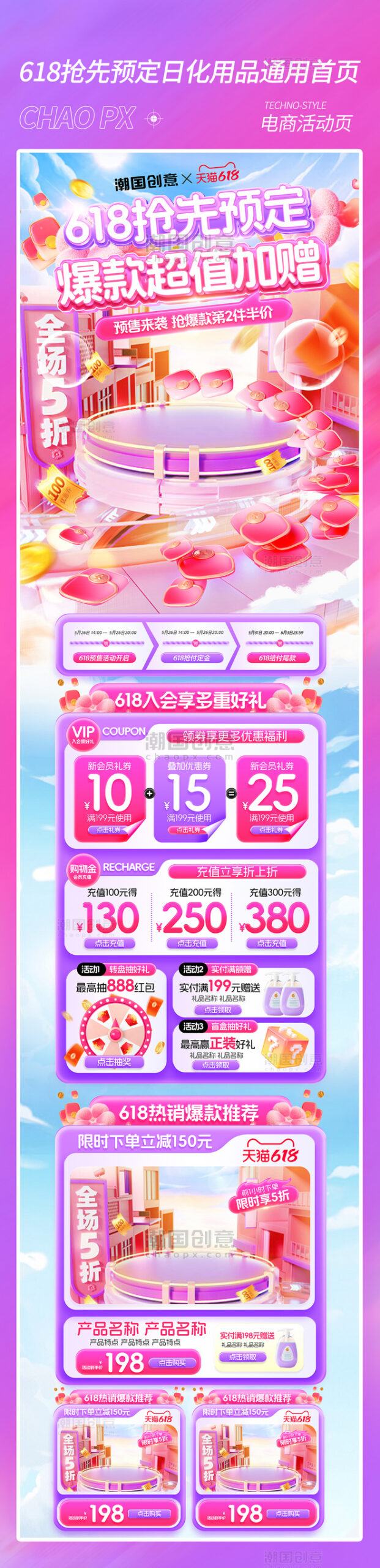

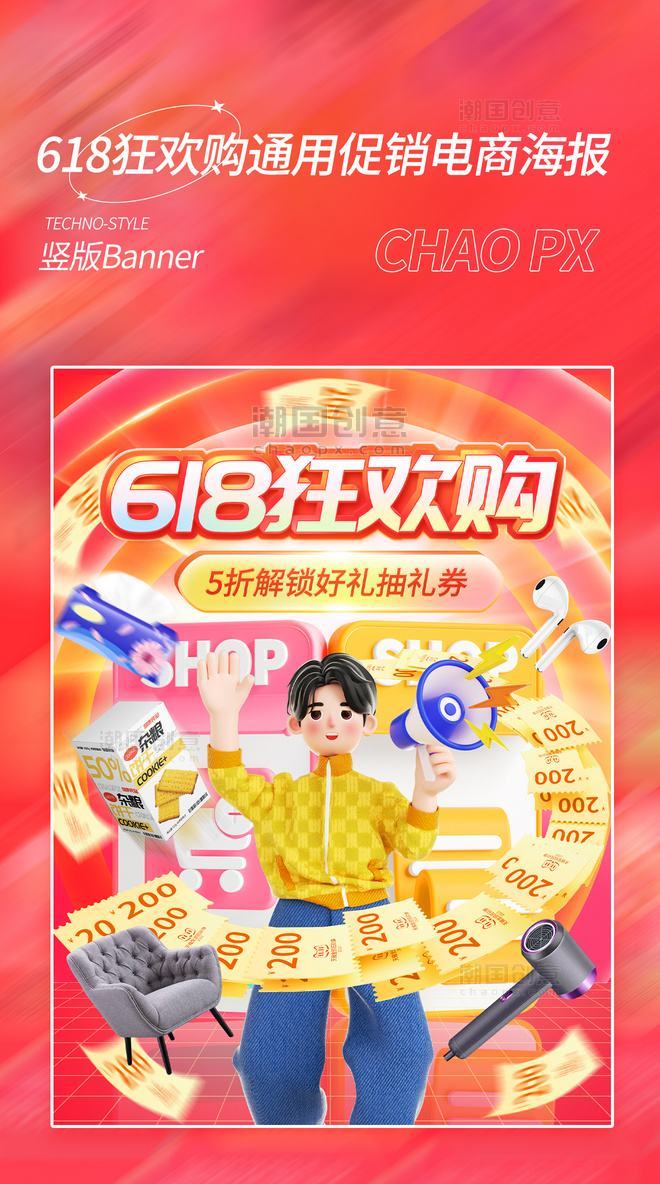




Chưa có bình luận nào