Không quá khó khăn trong việc tạo một cảnh tượng dưới nước của một ngư dân cùng con cá mập đói đầy ấn tượng mà vô cùng dễ dàng. GenZ Academy sẽ hướng dẫn bạn thực hiện chỉ với 5 bước đơn giản trong Photoshop. Cùng thực hiện nhé!
Để bạn dễ dàng thực hiện, GenZ Academy gợi ý cho bạn nguồn tài nguyên giúp bạn dễ dàng tìm kiếm và thực hiện trong trong hướng dẫn lần này nhé!
- Person – Unsplash
- Air balloon – Unsplash
- Structures – Unsplash
- Stars – Unsplash
- Sky – Unsplash
- Mountains – Unsplash
Xem thêm: Hướng Dẫn Tạo Hình Ảnh Lâu Đài Nhật Bản Trong Màn Đêm Đầy Tuyết Bằng Photoshop
Bước 1
Tạo một tệp mới 1500 x 1895 pixel bằng cách từ “Màn hình chính” bạn hãy nhấp vào nút Create New… ở cột bên trái hoặc File -> New.
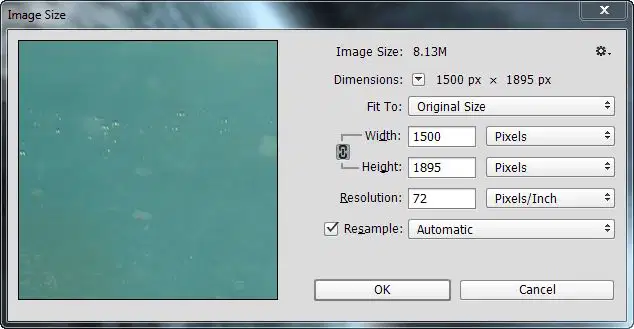
Bước 2
Trong bước này, chúng ta sẽ mở một tệp hình ảnh khác và sao chép dán vào tệp mới của mình. Để sao chép, bạn có thể tạo vùng chọn bằng công cụ chọn (công cụ Marquee, Pen Tool, v.v.) hoặc sao chép (Ctrl + C) và dán (Ctrl + V).
Khi bạn đã dán lựa chọn vào tài liệu, chuyển đổi chúng thành Smart Object (nhấp chuột phải vào Layer bạn muốn và chọn “Convert To Smart Object”).
Nếu cần thay đổi kích thước và di chuyển Layer vừa dán bằng cách nhấn Ctrl + T để vào Free Transform và giữ phím shift trong khi thay đổi kích thước. Tiếp theo, hãy mở hình ảnh “Underwater”

Bước 3
Mở hình ảnh “Nebula”, chọn tất cả và copy / paste vào thư mục. Thay đổi kích thước như hình dưới đây và thay đổi chế độ blending mode thành Overlay.
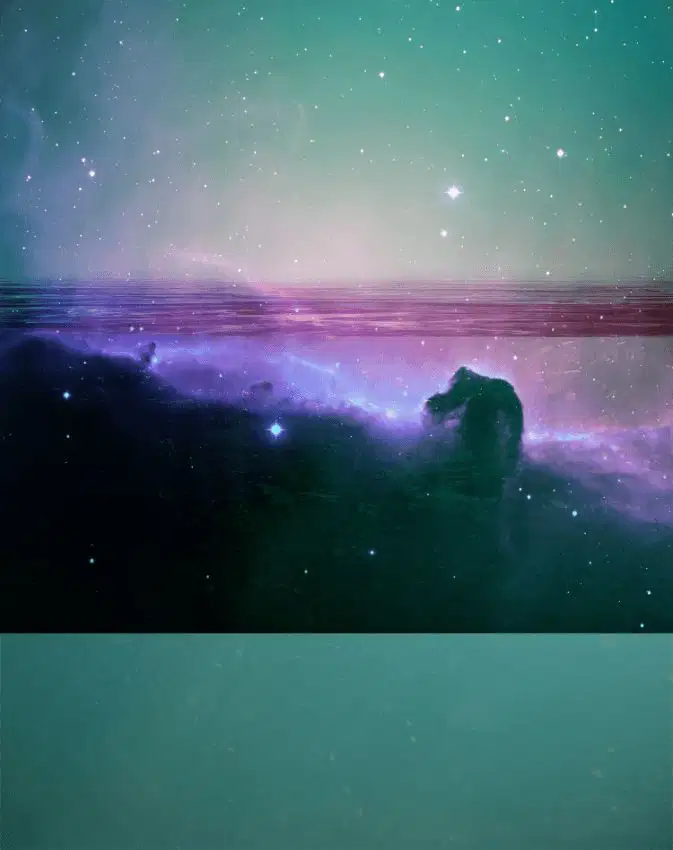
Bước 4
Nếu bôi đen trong Layer mask bạn sẽ ẩn lớp đó và sơn trắng nếu bạn sẽ để lộ chúng.
Để thêm Layer mask vào một lớp, hãy nhấp vào nút Layer Mask ở cuối bảng điều khiển Layer panel hoặc vào Menu (Layer> Layer Mask> Reveal All). Vì vậy, khi muốn ẩn gì đó trong Layer mask thì trước tiên bạn nên tạo một layer Mask. Tiếp theo ẩn phần dưới của tinh vân chỉ những ngôi sao đó được nhìn thấy (sử dụng công cụ Gradient Tool – phím G).
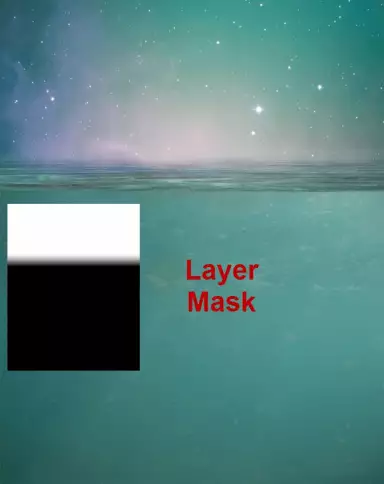
Bước 5
Bạn có thể nhập bút vẽ bằng cách nhấp đúp vào chúng trong Explorer hoặc đi tới Edit > Preset Manager và nhấn nút Load.
Tạo hình chim bay để bức ảnh trở nên chân thật hơn, bạn hãy tạo một lớp mới (Ctrl + Alt + N) và tạo một số con chim màu đen, giảm độ mờ của lớp xuống 46%.
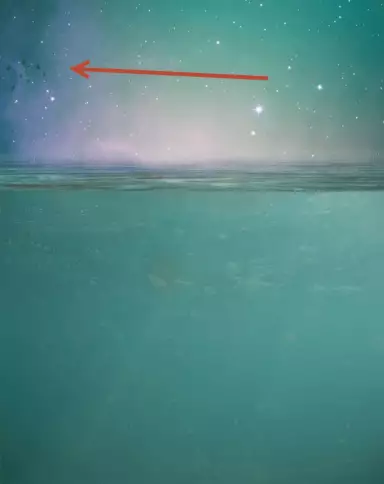
Bước 6
Tạo hình ảnh “Moon” bằng cách sử dụng công cụ Elliptical Marquee Tool tạo vùng chọn của mặt trăng. Sao chép/dán và thay đổi kích thước mặt trăng như hình dưới đây. Giảm opacity xuống 22% và trong Layer mask ẩn phần nửa còn lại của mặt trăng sao cho trông giống như mặt trăng đang nhô lên khỏi mặt nước.
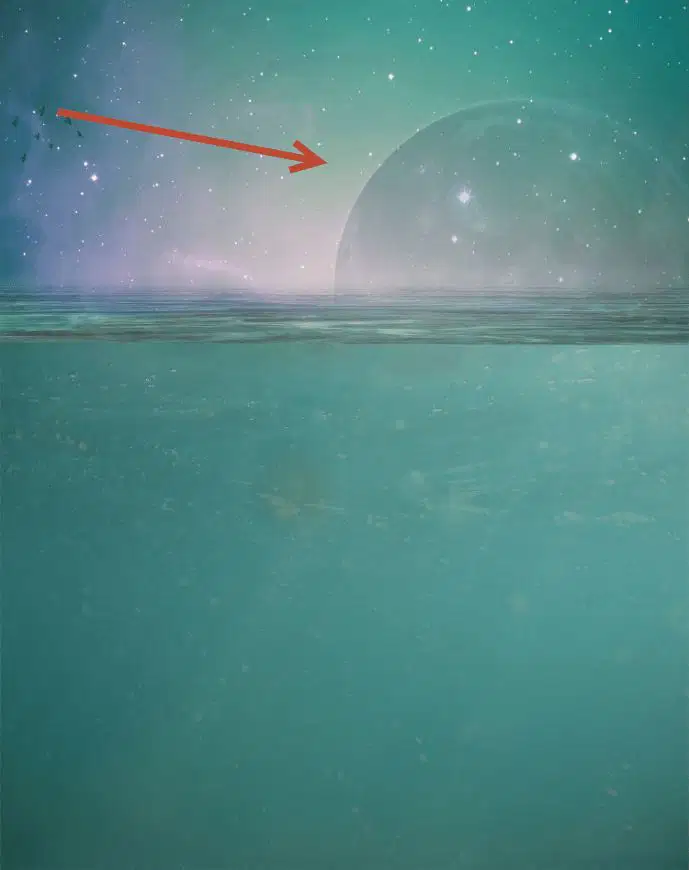
Bước 7
Mở hình ảnh “Underwater 2” và sao chép và dán chúng như hình dưới đây.
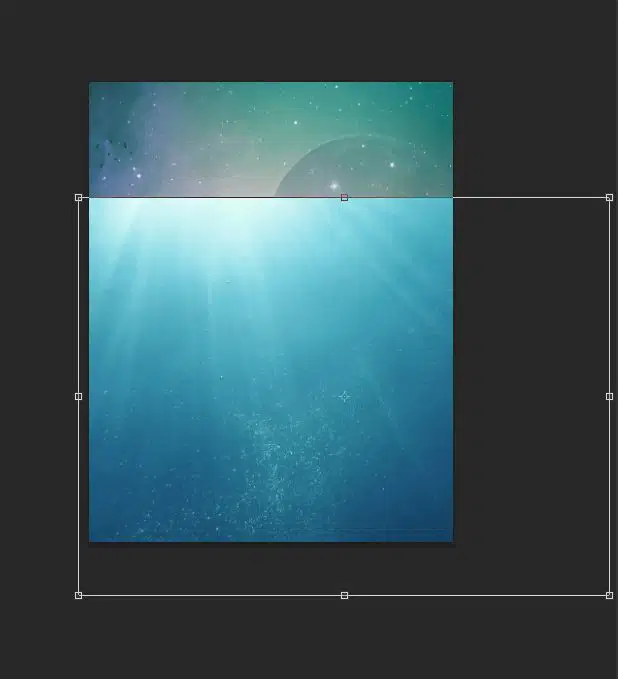
Bước 8
Trong layer mask, ẩn phần trên của lớp dưới nước mà bạn vừa dán bằng cọ hoặc gradient.

Bước 9
Tạo một lớp mới và thay đổi blending mode thành Overlay. Tạo một đường màu trắng giữa mặt nước và bầu trời sau đó giảm độ mờ xuống 33%.
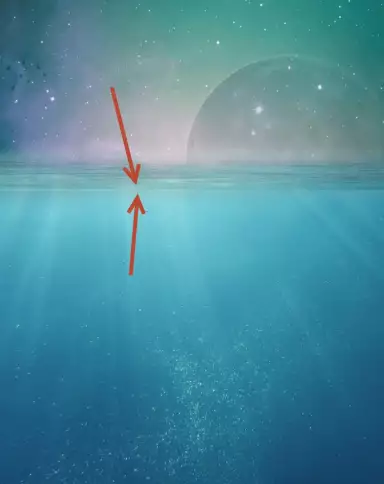
Bước 10
Mở hình ảnh “Fish 1” sao chép, dán vào document đang thiết kế và thay đổi kích thước phù hợp và đúng dưới nước sau đó giảm Opacity xuống 49%.
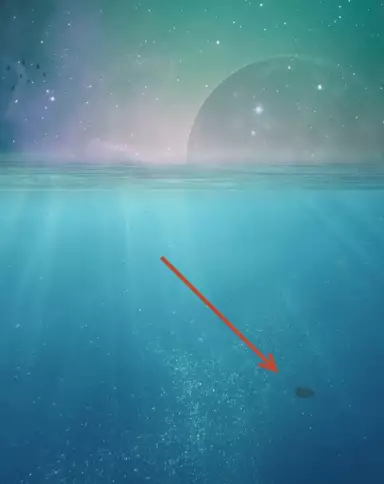
Bước 11
Bây giờ chúng ta hãy tạo ra “đảo mực” bằng cách mở hình ảnh “Squid” và sao chép/dán chúng vào và đặt vào vị trí như ảnh

Bước 12
Trong Layer mask ẩn một phần các phần mực ở dưới nước bằng cách sử dụng black brush với Opacity 40-50%).
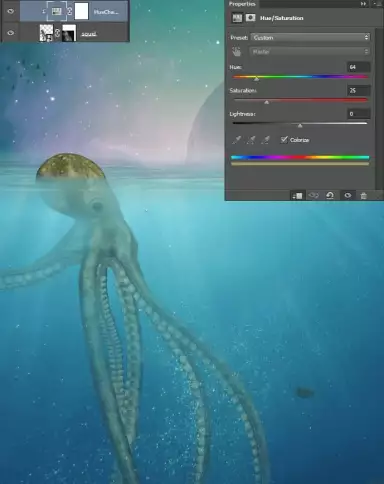
Bước 13
Để tách lớp dễ dàng, GenZ sẽ hướng dẫn bạn bằng cách tạo một Hue/Saturation Adjustment layer (hoặc Layer> New Adjustment Layer> Hue / Saturation – hoặc bất kỳ lớp điều chỉnh nào khác).
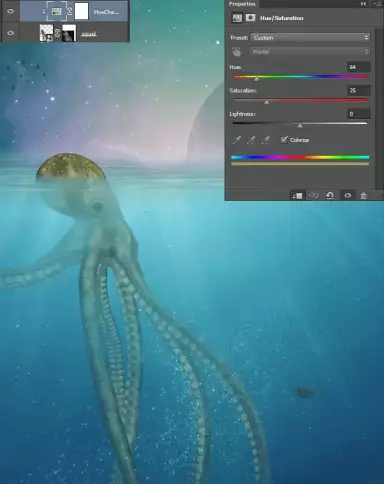
Bước 14
Tạo một Hue/Saturation Adjustment layer khác và kéo thanh trượt bão hòa đến 25. Kẹp nó vào lớp mực và tô màu đen cho lớp Mask và tô bằng một bàn chải mềm màu trắng với độ mờ 80% để dần dần tiết lộ hiệu ứng bão hòa trên phần dưới nước của con mực.
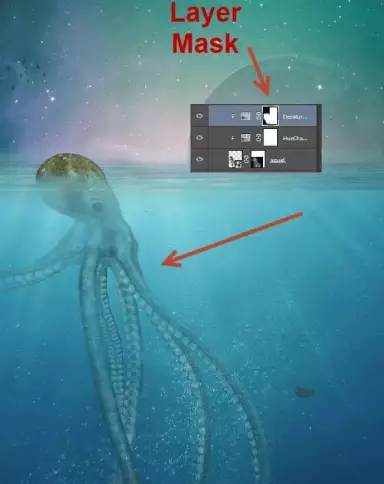
Bước 15
Lớp Squid và hai lớp điều chỉnh được cắt (chọn tất cả các lớp và nhấn Ctrl + G) và nhân đôi chúng và đặt như hình dưới đây.
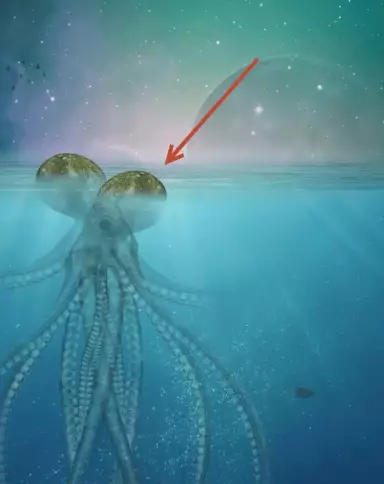
Bước 16
Thêm một lớp mask vào các tua rua của mực và che các chi tiết không cần thiết ngoài tua mực bên trái phía dưới.
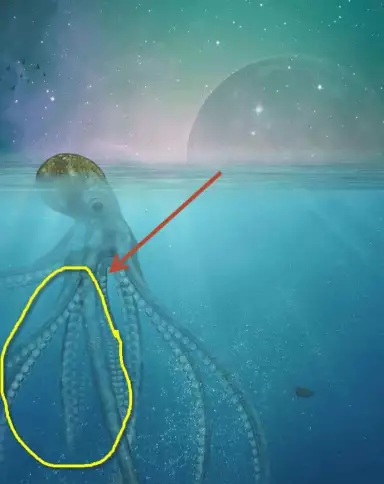
Bước 17
Mở hình ảnh “Đảo” sao chép và dán vào ảnh của bạn và điều chỉnh sao cho đảo vừa vừa với đầu mực. Sử dụng Layer mask và Blend sao cho chúng hòa hợp với nhau.

Bước 18
Tạo một lớp mới và chọn cọ standard chalk brush. Tạo làn sóng xung quanh đầu con mực bằng cách tô một đường màu trắng giảm độ mờ xuống 10% và đặt kích thước thành 1-2px.

Bước 19
Mở hình ảnh “Shark” và sao chép và ảnh. Đặt con cá mập như hình dưới đây. Bạn có thể nhận thấy rằng con cá mập ở một vị trí xiên – điều này sẽ làm cho cảnh của chúng ta trở nên sinh động và thú vị hơn. Ẩn phần thân cá mập đang ở dưới nước bằng cách sử dụng một lớp layer mask và black brush với Opacity 10%.

Bước 20
Tạo một lớp mới và dùng cọs tandard chalk brush tạo ra những làn sóng trên mũi cá mập như ảnh bên dưới.
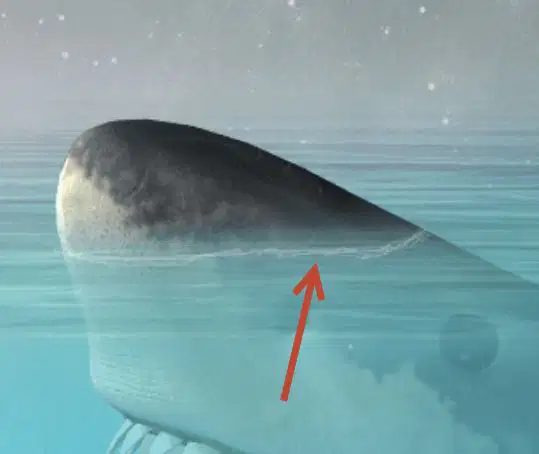
Bước 21
Sử dụng blood brushes và tạo một lớp mới sau đó tiếp tục tạo ra một số vết máu xung quanh miệng cá mập. Và giảm độ mờ của các lớp máu xuống 20-30%.
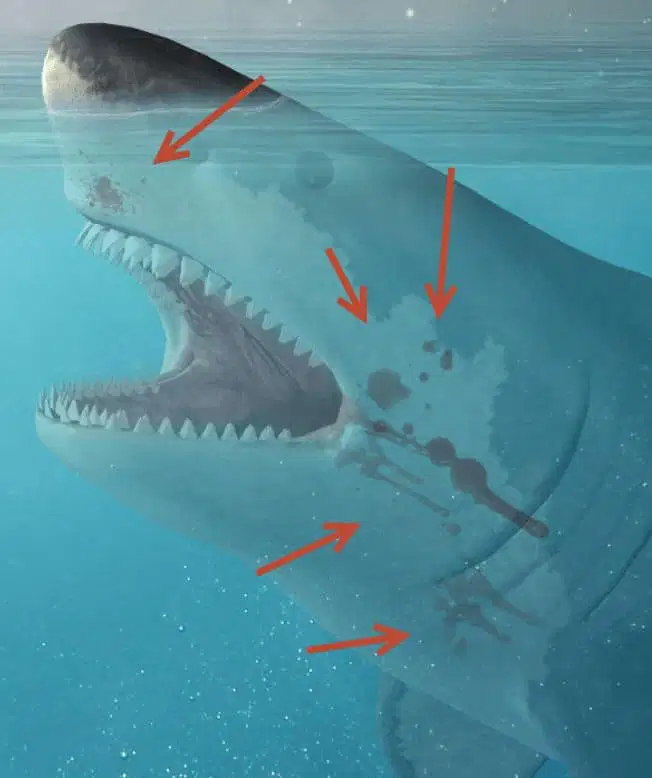
Bước 22
Tạo Hue/Saturation Adjustment Layer mới và cài đặt giống được ảnh bên dưới. Tô màu đen cho layer mask và tô màu trắng để lộ màu đỏ đậm bên trong miệng của con cá mập.
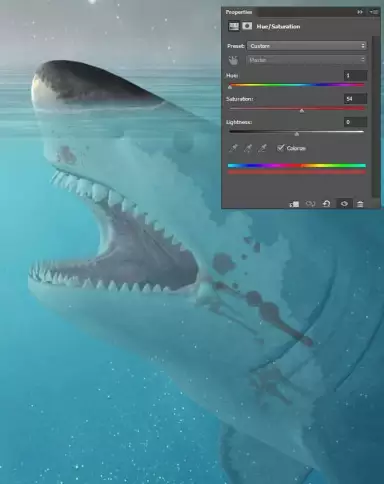
Bước 23
Tạo một Curves Adjustment Layer mới và kéo đường cong lên. Tô màu đen cho layer mask và tạo vệt trắng cẩn thận bằng soft white brush lên răng của con cá mập. Để trông chúng thật nguy hiểm.
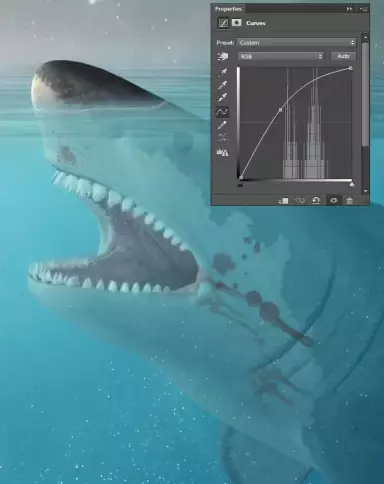
Bước 24
Tạo một Hue/Saturation Adjustment Layer mới và kéo Lightness Slider đến -100. Tô màu đen cho layer mask và dùng soft white brush với 100% Opacity để tô lên mắt cá mập.
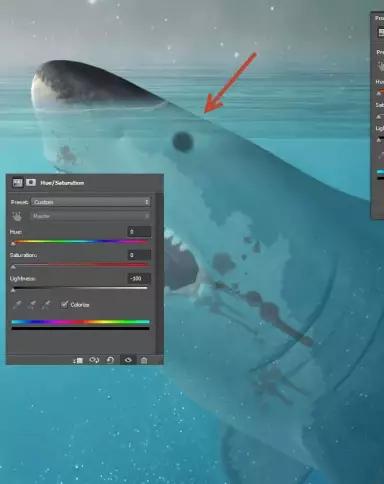
Bước 25
Tạo một lớp mới và sử dụng white brush ở 10% Opacity vẽ một số chi tiết trong mắt để trông chúng “thật”.
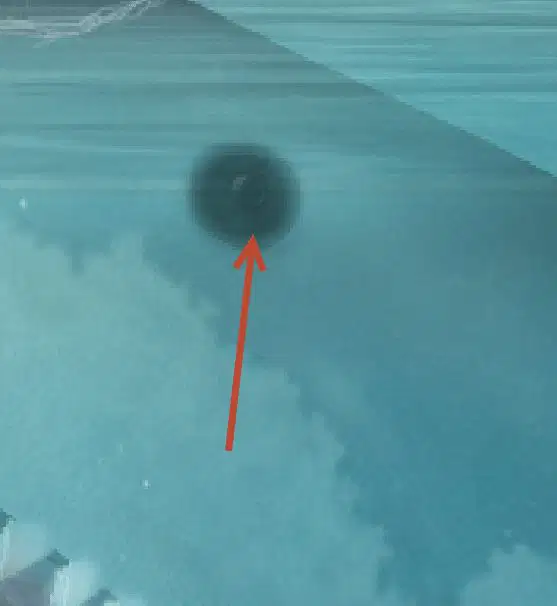
Bước 26
Nhập Splash brush, hãy tạo một số lớp mới sau đó tiếp tục tạo trên mỗi lớp một mảng màu trắng trông giống những mảng nước đang bắn tung tóe gần miệng cá mập và sử dụng layer mask để ẩn những phần không mong muốn. Giảm độ mờ đục của các các mảng nước vừa tạo xuống 70-80%.

Bước 27
Tạo ảnh thuyền bằng cách mở ảnh “Boat” sau đó sao chép chúng vào ảnh. Đặt thuyền trên mặt nước gần đảo. Trong ẩn lớp layer mask dưới đáy thuyền để tạo ảo giác rằng chiếc thuyền đang nổi lên trong nước.
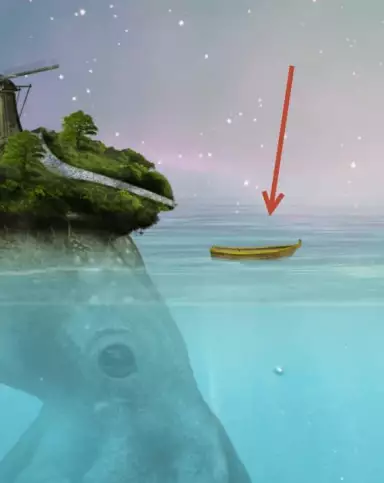
Bước 28
Tạo một lớp mới và thay đổi chế độ Blending mode thành Overlay. Kẹp nó vào lớp thuyền với back brush ở 20% Opacity, tô màu tối trên thuyền.

Bước 29
Tạo một Hue / Saturation Adjustment Layer mới và kẹp chúng vào lớp thuyền sau đó kéo Saturation đến -68.

Bước 30
Tạo Curves Adjustment Layer và cài đặt giống thông số của ảnh bên dưới sau đó kẹp lớp Curves thành lớp thuyền.

Bước 31
Tạo một sợi dây buộc thuyền bằng một đường vẽ màu đen khoảng 1px size trên lớp mới nhất.
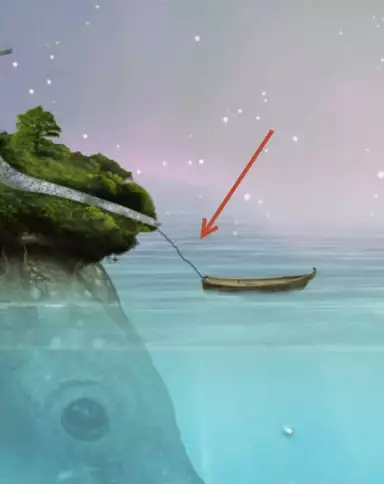
Bước 32
Bây giờ, tạo một đường trắng mỏng tạo cảm giác sóng đâm vào thuyền.

Bước 33
Tạo hình ảnh ông già đánh cá. Hãy mở ảnh “Fisherman”, sau đó sử dụng pen tool để chọn vùng người đánh cá và đường đánh cá, sao chép và dán người đánh cá vào thuyền

Bước 34
Tạo lớp Curves Adjustment layer và kẹp chúng vào lớp ngư dân. Hãy kéo đường cong lên để làm sáng người câu cá một chút và đồng thời tăng độ tương phản.
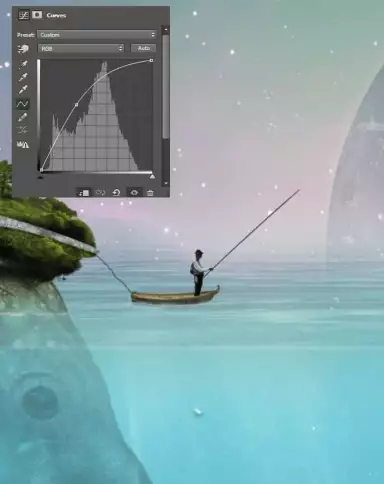
Bước 35
Tạo Hue/Saturation Adjustment Layer và kẹp chúng vào layer ngư dân sau đó giảm độ bão hòa và thay đổi màu sắc thành màu vàng nâu.
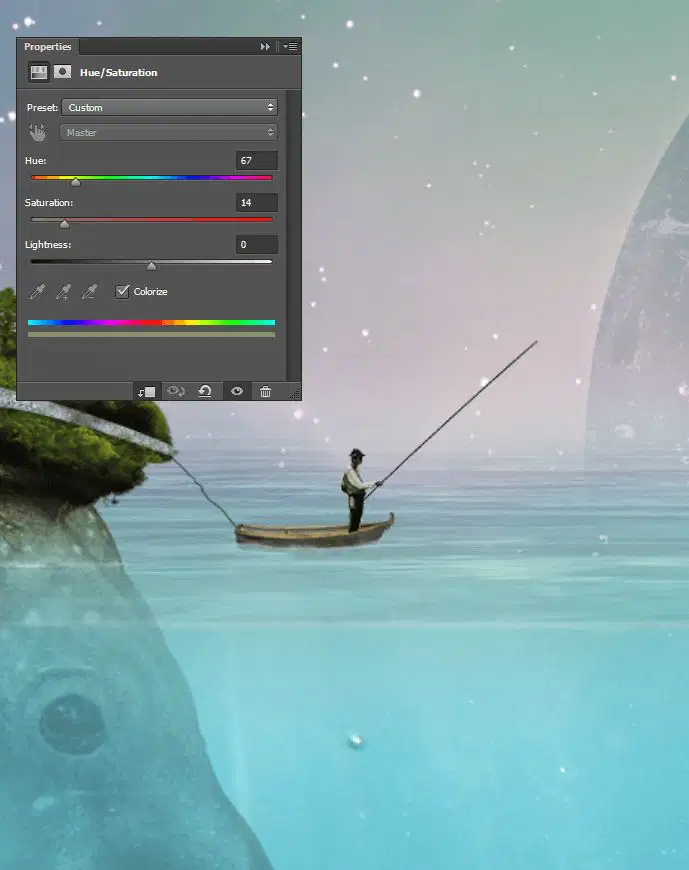
Bước 36
Bây giờ chúng ta hãy tạo dây câu bằng cách sử dụng một Black Brush 1px để vẽ một lớp mới cho đường thẳng đứng, bạn nên giữ phím Shift trong khi kéo. Sau đó, giảm độ mờ đục của Layer xuống 50%.
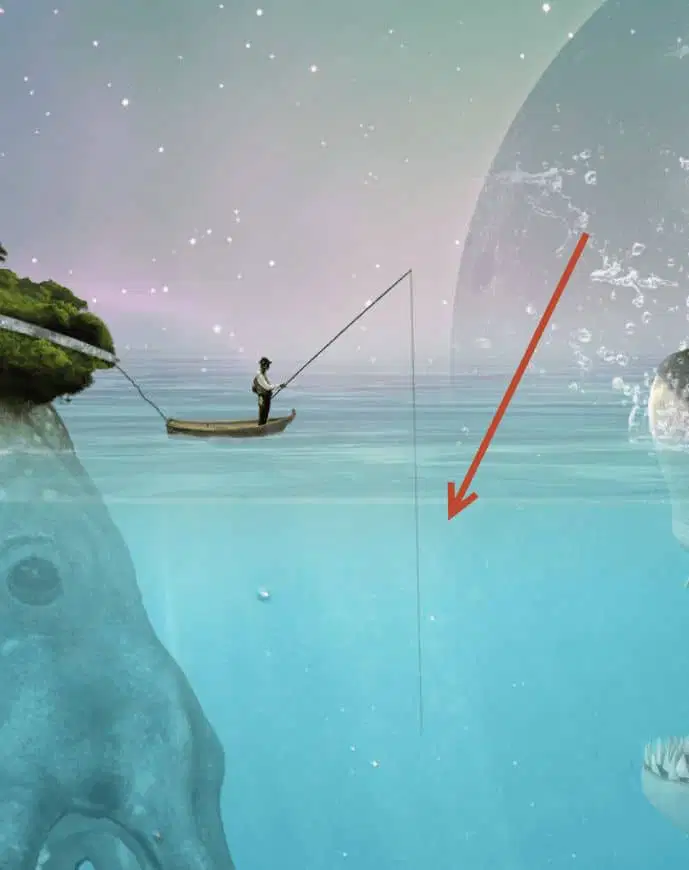
Bước 37
Mở hình ảnh “Fish 2” và tạo thêm một con cá nhỏ bằng cách tạo vùng chọn cá bằng Pen Tool và dán nó vào cảnh của chúng ta. Đặt cá vào cuối dây câu và giảm độ mờ xuống 41%.
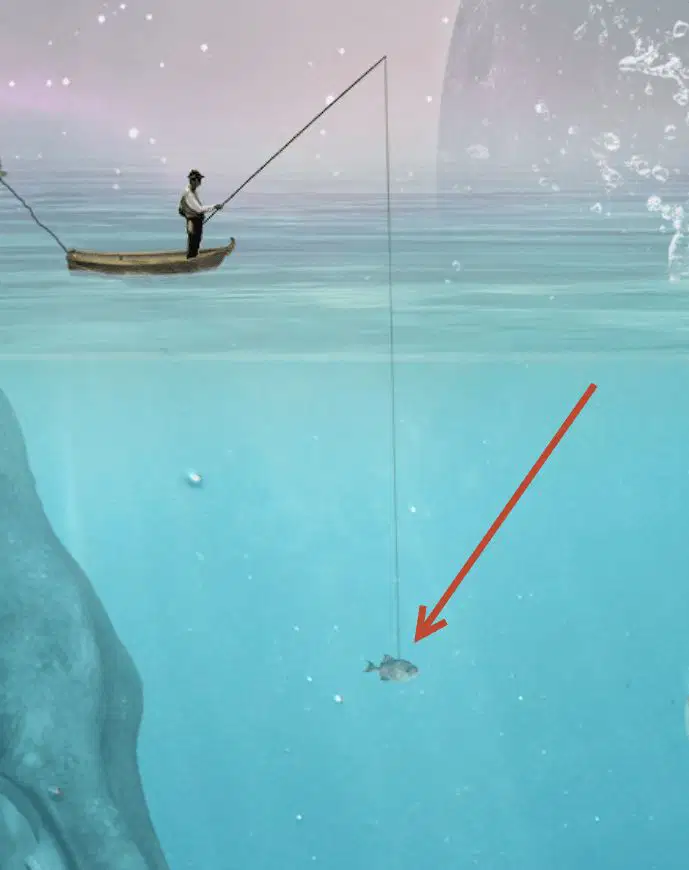
Bước 38
Hầu hết các yếu tố của cảnh của chúng ta đã có sẵn vì vậy bây giờ đã đến lúc bắt đầu thêm các hiệu ứng đặc biệt và làm cho cảnh trông dễ chịu và “thật” hơn bằng cách tạo một Hue/Saturation Adjustment Layer và cài đặt giống ảnh bên dưới. Sau đó tô màu đen cho đáy biển bằng một cọ soft brush màu trắng ở mức Opacity 50% và tô lên con mực để cùng hiển thị hiệu ứng.

Xem thêm: Cách Tạo Cảnh Siêu Thực Dưới Nước Trong Photoshop
Bước 39
Bây giờ chúng ta hãy điều chỉnh kích cỡ cho mực và cá mập bằng cách tạo một lớp mới và đổi Blending mode thành Overlay dùng cọ soft brush cỡ 20% Opacity, tô trắng trên cá mập và các xúc tu của mực. Sau đó tương tự với mặt trăng sao cho tổng quan bức ảnh trông hòa hợp với nhau.
Bước 40
Tạo một lớp mới và với cọ soft brush màu đen để tô một số bóng tối ở dưới đáy biển của thiết kế.

Bước 41
Hãy tăng màu sắc bầu trời lên một chút bằng cách tạo một Hue/Saturation Adjustment Layer mới và tăng độ bão hòa lên 35
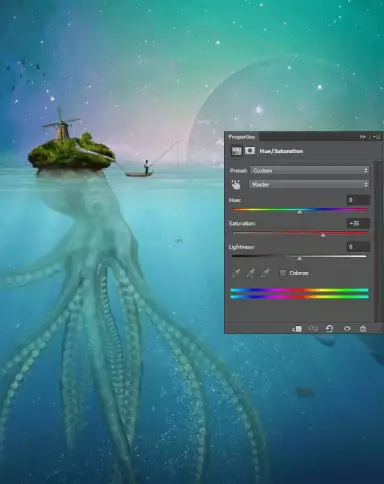
Bước 42
Bề mặt nước có vẻ hơi tối màu, bạn nên tăng độ sáng của nó lên. Cài đặt Curves Adjustment Layer giống ảnh bên dưới sau đó sau đó tô màu đen cho lớp Mask và tô màu trắng trên bề mặt nước trong Layer mask để tạo ra vùng sáng trong bức ảnh.
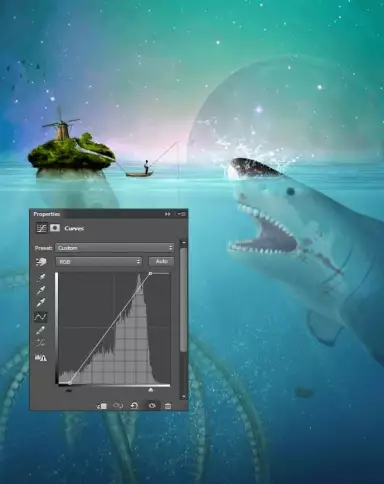
Bước 43
Bây giờ chúng ta hãy làm điều tương tự cho dưới nước. Hãy tạo một Curves Adjustment Layer và cài đặt như ảnh bên dưới và sử dụng layer mask để giới hạn hiệu ứng phần dưới nước cho ảnh của chúng ta.
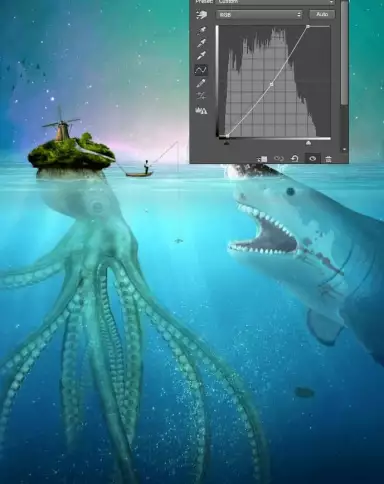
Bước 44
Hãy làm bầu trời trở nên ấn tượng hơn bằng cách tạo một lớp mới và tô nó bằng màu đỏ #c656e3. Thay đổi Blending mask thành soft light và sử dụng gradient trong layer mask để chỉ tạo ra hiệu ứng cho bầu trời.
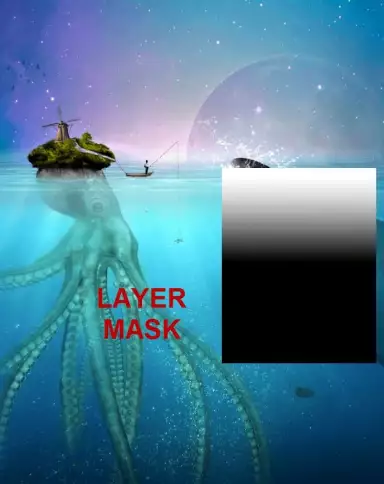
Bước 45
Hãy làm tối khung cảnh để trông bí ẩn hơn bằng cách tạo Tạo một Curves Adjustment Layer và cài đặt giống như ảnh bên dưới. Sau đó, hãy tô với màu đen trong layer mask trên đảo và đầu con mực.
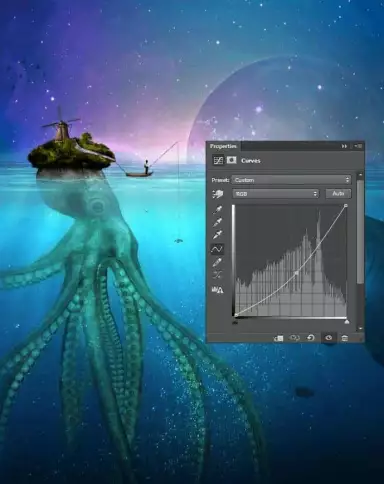
Bước 46
Tạo một mask mới với blending mode Overlay. Sử dụng soft brush màu trắng với độ mờ 20% trên các sóng tối hơn để tăng độ tương phản của chúng.
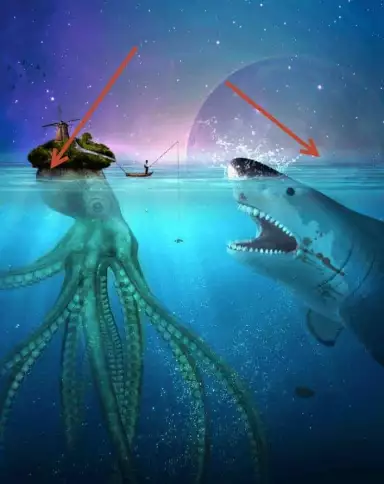
Bước 47
Chúng ta cần chú ý nhiều các cảnh hoạt động trên mặt nước vì vậy cần làm tối bầu trời. Tạo một Curves Adjustment Layer và kéo đường cong xuống để làm tối chúng sau đó tô màu đen cho layer mask và tô màu trắng lên bầu trời để tạo hiệu ứng đường cong.
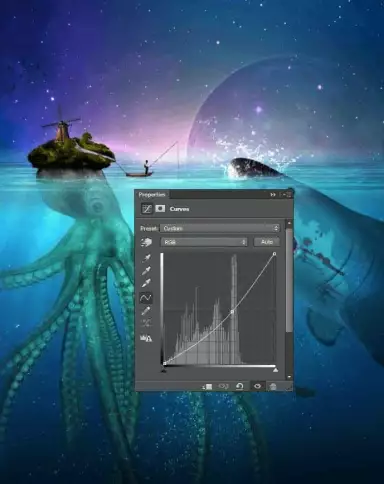
Bước 48
Bạn thấy đấy cá mập và mực có vẻ hơi tối, hãy làm chúng sáng hơn bằng cách tạo một lớp mới và thay đổi blending mode thành Overlay sau đó dùng Soft brush màu trắng với Opacity 20% và tô lên con mực và con cá mập.

Bước 49
Tạo một lớp mới và đặt Blending mode thành Color Dodge sai đó tô màu trắng thành một đường viền “lỏng lẻo” xung quanh cá mập và mực như ảnh minh họa bên dưới.
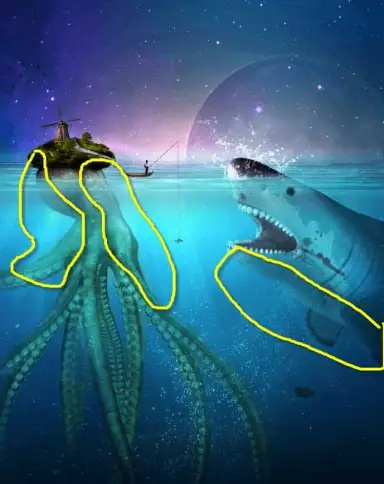
Bước 50
Tạo những đám mây trên bầu trời bằng cách tạo một lớp mới (hoặc nhiều lớp) và vẽ một số đám mây trắng, mặt trăng trên hòn đảo.
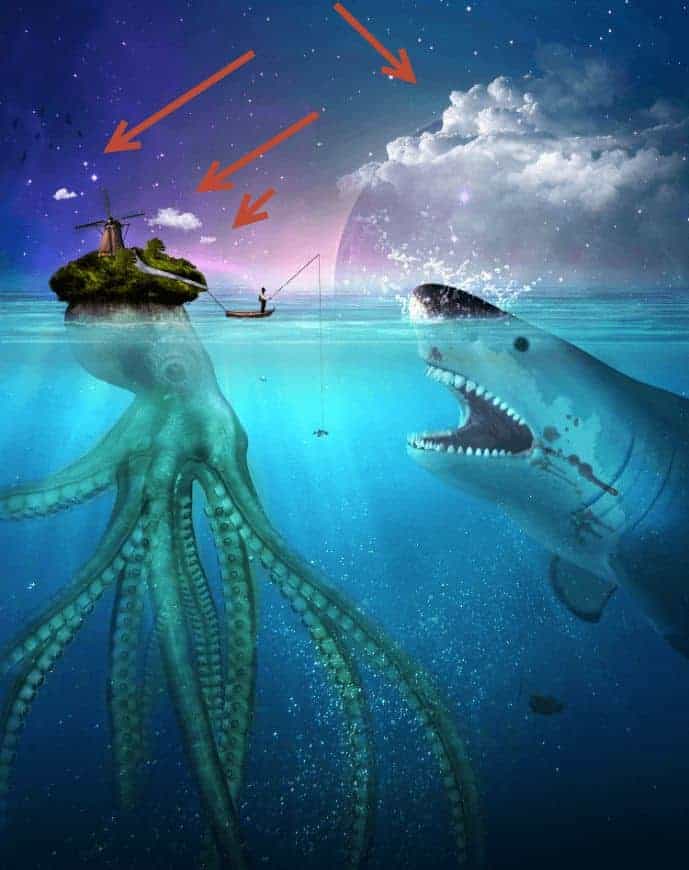
Bước 51
Tạo sương mù trên hòn đảo bằng cách tạo một Layer mask mới và tạo ra một lớp sương nhẹ.
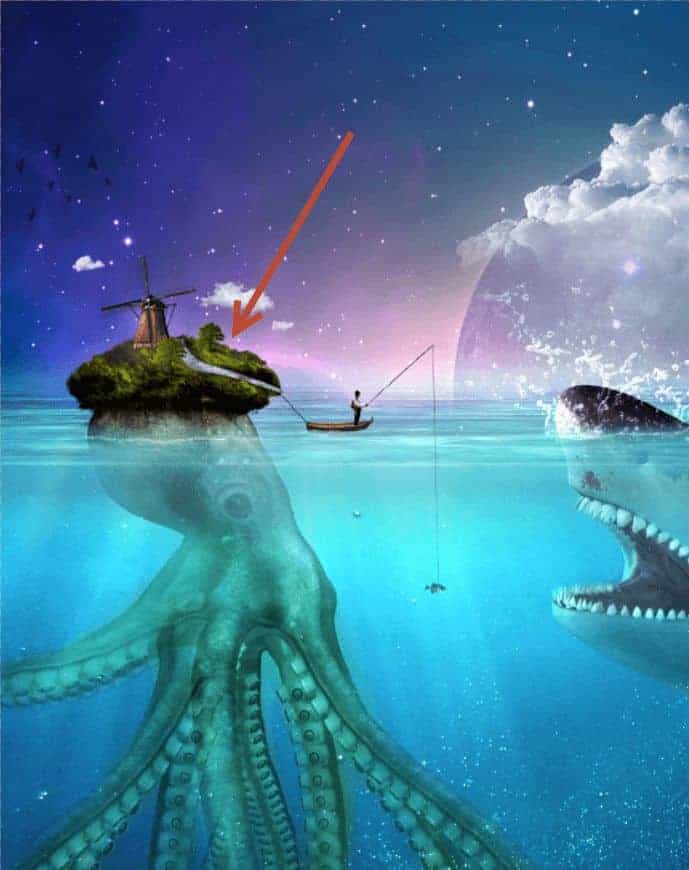
Bước 52
Mở tệp “Nebula 2” và sao chép chúng vào cảnh của chúng ta. Đặt tinh vân như hình dưới đây.
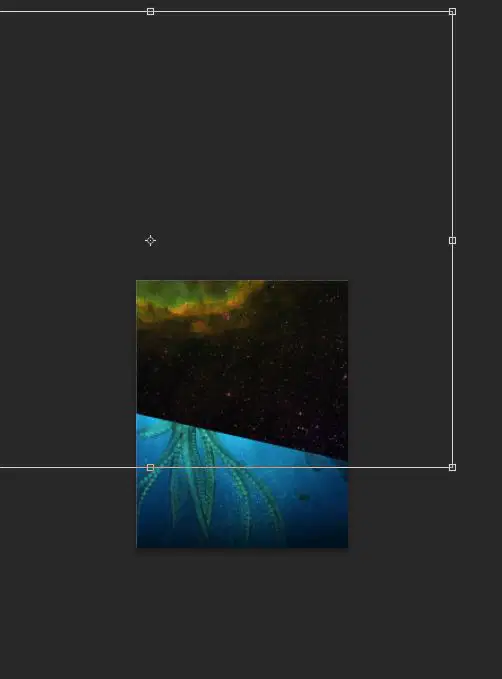
Bước 53
Thay đổi blending mode của lớp nebula layer thành Soft Light và giảm Opacity xuống 41%. Sử dụng Layer mask để ẩn các cạnh cứng.
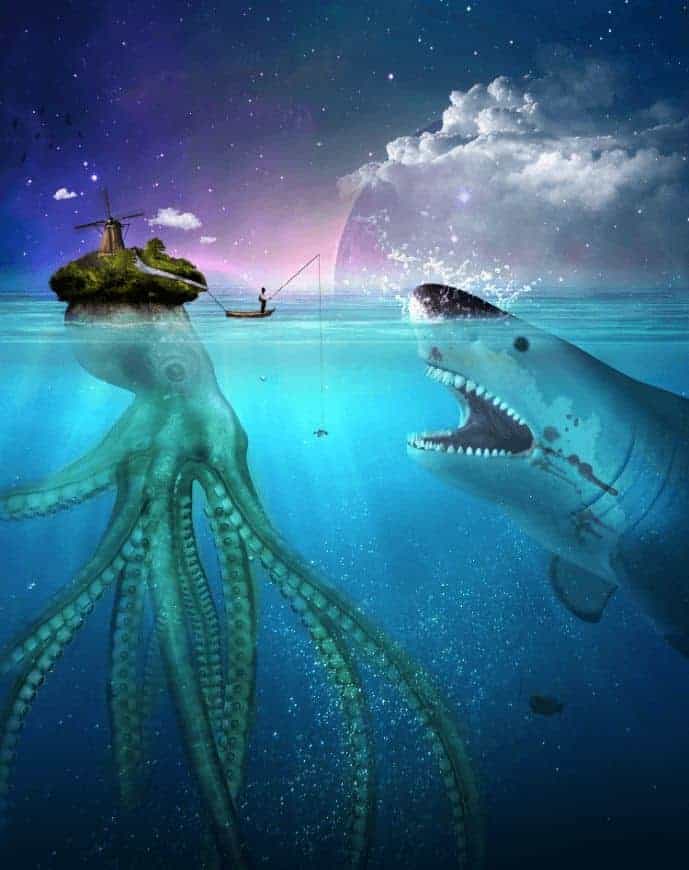
Đây là kết quả cuối cùng của chúng ta sau khi thực hiện 53 bước.

Trong bài viết này, GenZ Academy đã hướng dẫn bạn cách để tạo cảnh dưới nước của một ngư dân cùng cá mập đầy ấn tượng trong Photoshop. Chúc bạn thành công!
Nguồn: Photoshop tutorials




























![Biểu cảm[zhayanjian]-GenZ Academy](https://genzacademy.vn/wp-content/themes/zibll/img/smilies/zhayanjian.gif)
![Biểu cảm[se]-GenZ Academy](https://genzacademy.vn/wp-content/themes/zibll/img/smilies/se.gif)
![Biểu cảm[penxue]-GenZ Academy](https://genzacademy.vn/wp-content/themes/zibll/img/smilies/penxue.gif)








Chưa có bình luận nào