Rất nhiều cách hướng dẫn thủ thuật làm sắc nét, làm đẹp hình ảnh hơn trong Photoshop. Và ngày hôm nay, GenZ Academy sẽ cùng bạn tìm hiểu cách làm sắc nét hình ảnh của bạn trong Photoshop một cách nhanh chóng và dễ dàng với bộ lọc High Pass cũng như cách tìm cài đặt làm sắc nét tốt nhất cho hình ảnh của bạn! Đối với Photoshop bản CC và CS6.
Có thể bạn cần: Top 7 Bảng Vẽ Điện Tử Cho Dân Designer
Nhiều người loay hoay tìm cách làm hình ảnh của mình trở nên sắc nét hơn, chất lượng hơn. GenZ Academy sẽ chia sẻ bạn một cách làm sắc nét hình ảnh ngay trong Photoshop, hầu hết người dùng Photoshop đều chuyển sang một trong hai bộ lọc làm sắc nét, Unsharp Mask hoặc Smart Sharpen . Nhưng bộ lọc High Pass cũng rất tốt để làm sắc nét hình ảnh và nó dễ sử dụng hơn nhiều, không có tùy chọn khó hiểu nào mà bạn sẽ tìm thấy với hai bộ lọc kia.
Trong hướng dẫn này, tôi sẽ giải thích ý nghĩa của việc làm sắc nét một hình ảnh trong Photoshop và tại sao bộ lọc High Pass lại là một công cụ làm sắc nét mạnh mẽ như vậy. Bạn sẽ học cách tìm cài đặt tốt nhất để sử dụng với hình ảnh của mình và tôi sẽ chỉ cho bạn cách áp dụng bộ lọc High Pass không phá hủy kích thước hình ảnh của bạn, để bạn có thể làm sắc nét hình ảnh của mình mà không cần thực hiện bất kỳ thay đổi vĩnh viễn nào. Tôi sẽ sử dụng Photoshop CC nhưng mọi thứ bạn sẽ học hoàn toàn có thể tương thích với Photoshop CS6.
“Làm sắc nét hình ảnh” nghĩa là gì?
Để hiểu tại sao bộ lọc High Pass của Photoshop có khả năng làm sắc nét hình ảnh rất tốt, bạn có thể hiểu cách làm sắc nét hình ảnh nói chung.
Giống như một trò ảo thuật hấp dẫn, việc làm sắc nét hình ảnh là một dạng ảo ảnh, hay có thể gọi thuật ngữ là “hack”. Nó hoạt động bằng cách tăng độ tương phản dọc theo các cạnh viền trong hình ảnh của bạn. Photoshop coi cạnh viền là bất kỳ khu vực nào có sự thay đổi lớn, đột ngột về độ sáng giữa các pixel lân cận, chẳng hạn như độ Highlight hay độ contract (tương phản) chủ thể trong cùng một bức ảnh mà chúng ta thao tác.
Tăng độ tương phản dọc theo các cạnh làm cho mặt sáng của cạnh sáng hơn và mặt tối tối hơn. Khi đó, bộ não của bạn diễn giải độ tương phản tăng lên là “sắc nét hơn”. Chúng ta càng tăng cường độ tương phản cạnh, hình ảnh càng sắc nét.
Tại sao bộ lọc High Pass lại tuyệt vời để làm sắc nét hình ảnh?
Vì vậy, làm sắc nét một hình ảnh là để tăng độ tương phản cạnh. Nhưng điều đó có liên quan gì đến bộ lọc High Pass của Photoshop? Chà, trước khi chúng ta có thể tăng độ tương phản dọc theo các cạnh, trước tiên chúng ta cần tìm các cạnh đó. Và High Pass là một bộ lọc phát hiện cạnh . Nó tìm kiếm các cạnh trong hình ảnh và làm nổi bật chúng. Các khu vực không phải là một cạnh được bỏ qua.
Khi các cạnh được đánh dấu, sau đó chúng ta có thể kết hợp kết quả High Pass với một trong các chế độ hòa trộn tăng độ tương phản của Photoshop để dễ dàng tăng độ tương phản của các cạnh mà không ảnh hưởng đến các phần khác của hình ảnh!
Cách làm sắc nét hình ảnh trong Photoshop với High Pass
Vì vậy, bây giờ chúng ta biết rằng làm sắc nét một hình ảnh có nghĩa là tăng độ tương phản dọc theo các cạnh và bộ lọc High Pass của Photoshop sẽ phát hiện các cạnh đó, hãy cùng tìm hiểu cách làm sắc nét hình ảnh với High Pass!
Để làm theo, bạn có thể sử dụng bất kỳ hình ảnh nào cần làm sắc nét. Tôi sẽ sử dụng ảnh này mà tôi đã tải xuống từ Adobe Stock hoặc bạn có thể chọn trang Website Unsplash.com để tải ảnh miễn phí sử dụng:

Bước 1: Chuyển đổi lớp Nền thành một đối tượng thông minh
Bắt đầu bằng cách chuyển đổi lớp hình ảnh của bạn thành một đối tượng thông minh (smart object). Bằng cách đó, bộ lọc High Pass có thể được áp dụng như một bộ lọc thông minh không phá hủy chất lượng hình ảnh.
Trong bảng điều khiển Lớp, hình ảnh nằm trên lớp Nền:

Để chuyển đổi lớp thành một đối tượng thông minh, hãy nhấp vào biểu tượng menu ở góc trên cùng bên phải của bảng điều khiển Lớp:

Một biểu tượng đối tượng thông minh xuất hiện ở phía dưới bên phải của hình thu nhỏ xem trước, cho chúng tôi biết rằng hình ảnh hiện đang ở bên trong một đối tượng thông minh một cách an toàn .
Mọi độ sắc nét mà chúng tôi thêm bằng bộ lọc High Pass giờ đây sẽ được áp dụng cho chính đối tượng thông minh, giúp hình ảnh gốc không bị ảnh hưởng gì:

Bước 2: Chọn bộ lọc High Pass
Tiếp theo, chọn bộ lọc High Pass bằng cách đi tới menu Filter trong Menu Bar, chọn Other , sau đó chọn High Pass:

Ngay sau khi bạn chọn High Pass, hình ảnh của bạn sẽ chuyển sang màu xám:

Bước 3: Điều chỉnh giá trị Bán kính để làm nổi bật các cạnh
Hộp thoại bộ lọc High Pass rất đơn giản để sử dụng, chỉ với một cửa sổ xem trước và một thanh trượt Radius bên dưới nó. Hãy xem cách hoạt động của bộ lọc High Pass:

Cách hoạt động của bộ lọc High Pass của Photoshop
High Pass hoạt động bằng cách lấp đầy toàn bộ hình ảnh bằng màu xám phẳng, chế độ màu trung tính. Sau đó, nó tìm kiếm các cạnh trong hình ảnh (các khu vực có sự thay đổi đột ngột về độ sáng giữa các pixel lân cận) và làm nổi bật chúng bằng cách làm cho phần sáng của cạnh sáng hơn và phần tối tối hơn. Các khu vực không có cạnh vẫn có màu xám phẳng ám vào hình ảnh.
Các Radius giá trị ảnh hưởng đến chiều rộng của cạnh làm nổi bật bằng cách kiểm soát số lượng điểm ảnh mở rộng ra bên ngoài từ mép mà nên được bao gồm và nhấn mạnh như là một phần của cạnh.
Nói cách khác, giá trị Radius là 1 pixel có nghĩa là bộ lọc High Pass chỉ làm nổi bật một pixel duy nhất dọc theo hai bên của cạnh. Nhưng việc tăng giá trị Radius lên 10 pixel sẽ mở rộng phần tô sáng ra bên ngoài để bao gồm 10 pixel ở hai bên.
Cách tìm giá trị Bán kính tốt nhất để làm sắc nét hình ảnh
Vì mục tiêu của việc làm sắc nét hình ảnh là chỉ tăng độ tương phản dọc theo các cạnh, chúng tôi muốn giữ độ rộng của phần tô sáng ở mức tối thiểu, có nghĩa là các giá trị Bán kính thấp hơn sẽ hoạt động tốt nhất.
Và cách dễ nhất để tìm giá trị Bán kính tốt nhất cho hình ảnh của bạn là bắt đầu bằng cách kéo thanh trượt Bán kính sang trái, đến giá trị 0,1 pixel:

Ở cài đặt thấp nhất, toàn bộ hình ảnh được tô bằng màu xám đặc và không có cạnh nào được nhìn thấy.
Điều này không có nghĩa là không có các cạnh trong hình ảnh hoặc bộ lọc High Pass không thể phát hiện ra chúng. Nó chỉ có nghĩa là giá trị Bán kính hiện tại quá thấp để có thể nhìn thấy các cạnh:

Để hiển thị các cạnh, hãy từ từ tăng giá trị Bán kính bằng cách kéo thanh trượt sang phải. Tôi sẽ tăng của tôi lên 5 pixel:

Và lưu ý rằng bây giờ chúng ta thấy các điểm nổi bật mỏng nhưng rõ ràng xung quanh các cạnh.
Ở đây, các điểm nổi bật xuất hiện xung quanh khuôn mặt và lông của con cú, và trên cành cây. Nhưng các vùng khác của hình ảnh không phải là một phần của cạnh vẫn có màu xám đặc:

Đặt giá trị Bán kính quá cao
Hãy cẩn thận không đẩy giá trị Radius quá xa, nếu không, quá nhiều hình ảnh sẽ bị tô sáng.
Ví dụ: tôi sẽ tăng giá trị Bán kính lên một thứ gì đó cực đoan, như 40 pixel:

Điều này yêu cầu Photoshop mở rộng chiều rộng của các cạnh lên 40 pixel ở cả hai bên. Và bây giờ hầu hết mọi phần của hình ảnh được coi là một cạnh. Ngay cả các đối tượng bị mờ trong nền, mà chúng ta thường không muốn làm sắc nét, bây giờ được đánh dấu dưới dạng các cạnh:

Điểm cần chú ý của giá trị Radius
Để có kết quả làm sắc nét tốt nhất, hãy chọn giá trị Bán kính đủ lớn để làm nổi bật các cạnh trong khi vẫn giữ các điểm sáng đó càng gần các cạnh càng tốt.
Giá trị Bán kính chính xác mà bạn cần sẽ phụ thuộc vào kích thước hình ảnh của bạn và số lượng chi tiết. Nói chung, các giá trị từ 2 đến 5 pixel hoạt động tốt nhất.
Đối với hình ảnh của tôi, tôi sẽ giảm Bán kính xuống 3 pixel:

Và ở cài đặt thấp hơn này, điểm nổi bật ở cạnh tinh tế hơn nhiều nhưng vẫn có thể nhìn thấy được độ ám để giúp hình ảnh trở nên rõ nét hơn. Đây là kết quả mà chúng tôi đang tìm kiếm:

Bước 4: Đóng bộ lọc High Pass
Khi bạn hoàn tất, hãy nhấp vào OK để đóng hộp thoại của bộ lọc High Pass:

Và trong bảng điều khiển Lớp, chúng tôi thấy High Pass được liệt kê như một bộ lọc thông minh bên dưới hình ảnh:

Bước 5: Làm sắc nét hình ảnh bằng cách thay đổi chế độ hòa trộn của bộ lọc
Với các cạnh được đánh dấu, giờ đây chúng ta có thể làm sắc nét hình ảnh chỉ bằng cách thay đổi chế độ hòa trộn của bộ lọc High Pass .
Nhấp đúp vào biểu tượng Blending Options ở bên phải tên của bộ lọc:

Và sau đó trong hộp thoại Blending Options, hãy thay đổi Mode (viết tắt của Blend Mode) thành một trong những chế độ hòa trộn tăng độ tương phản của Photoshop.
Các chế độ hòa trộn bạn sẽ muốn thử là Overlay , Soft Light , Hard Light và Linear Light :

Cách các chế độ hòa trộn ảnh hưởng đến độ sắc nét của hình ảnh
Tất cả các chế độ hòa trộn tương phản của Photoshop đều ẩn các vùng có màu xám trung tính, có nghĩa là các vùng màu xám phẳng, không có cạnh từ bộ lọc High Pass sẽ biến mất. Và vì chúng đã biến mất, chúng hoàn toàn không ảnh hưởng đến việc làm sắc nét hình ảnh của chúng tôi.
Trong khi đó, các điểm nổi bật từ bộ lọc được sử dụng để tăng độ tương phản dọc theo các cạnh bằng cách làm cho các cạnh sáng của các cạnh sáng hơn và một vài các cạnh sẽ tối hơn.
Làm sắc nét với các chế độ hòa trộn Overlay và Soft Light
Hai chế độ hòa trộn được sử dụng phổ biến nhất để làm sắc nét hình ảnh với High Pass là Overlay và Soft Light .
Lớp phủ tạo ra hiệu ứng tương phản cao hơn, dẫn đến mức độ sắc nét mạnh hơn, trong khi Ánh sáng mềm cho bạn độ tương phản thấp hơn và độ sắc nét tinh tế hơn.
Ở bên trái là kết quả bằng cách sử dụng Overlay và bên phải là làm sắc nét với Soft Light. Hãy nhớ rằng sự khác biệt về độ sắc nét không đáng chú ý trong các ảnh chụp màn hình nhỏ hơn này vì chúng sẽ xảy ra với hình ảnh lớn hơn của chính bạn:

Làm sắc nét với các chế độ hòa trộn Ánh sáng cứng và Ánh sáng tuyến tính
Nếu Overlay vẫn tạo ra ít độ sắc nét hơn bạn cần, hãy thử chế độ hòa trộn Hard Light hoặc Linear Light . Cả hai đều sẽ mang lại độ sắc nét mạnh mẽ hơn nữa, với ánh sáng tuyến tính là mạnh nhất.
Ở bên trái là làm sắc nét với Hard Light và bên phải là Linear Light:

Bước 6: Tinh chỉnh độ sắc nét bằng cách giảm độ mờ của bộ lọc
Khi bạn đã chọn chế độ hòa trộn, bạn có thể tinh chỉnh mức độ làm sắc nét bằng cách điều chỉnh Độ mờ của bộ lọc High Pass.
Bạn càng giảm độ mờ đục, bạn càng giảm hiệu ứng làm sắc nét:

Bước 7: Đóng hộp thoại Blending Options
Nhấp vào OK để đóng hộp thoại Blending Options và bạn đã hoàn tất:

Cách bật và tắt độ sắc nét hình ảnh
Để so sánh hình ảnh gốc, chưa được chỉnh sửa với phiên bản được làm sắc nét, chỉ cần bật và tắt bộ lọc thông minh High Pass bằng cách nhấp vào biểu tượng khả năng hiển thị của nó trong bảng điều khiển Lớp (layer):

Bên trái là hình ảnh gốc của tôi và bên phải là phiên bản được làm sắc nét:

Các cách khác để làm sắc nét hình ảnh trong Photoshop
Và chúng tôi đã có nó! Để tìm hiểu thêm các cách làm sắc nét hình ảnh trong Photoshop, mỗi cách đều có những ưu điểm riêng, hãy xem hướng dẫn của tôi về cách làm sắc nét dễ dàng với Unsharp Mask và sử dụng Smart Sharpen để làm sắc nét chuyên nghiệp !
Bài viết liên quan:
Hướng dẫn tạo khung cảnh hoàng hôn trong Photoshop
Hiệu Ứng Đèn Neon Siêu Dễ Dàng Trong Photoshop
Biên dịch: GenZ Academy
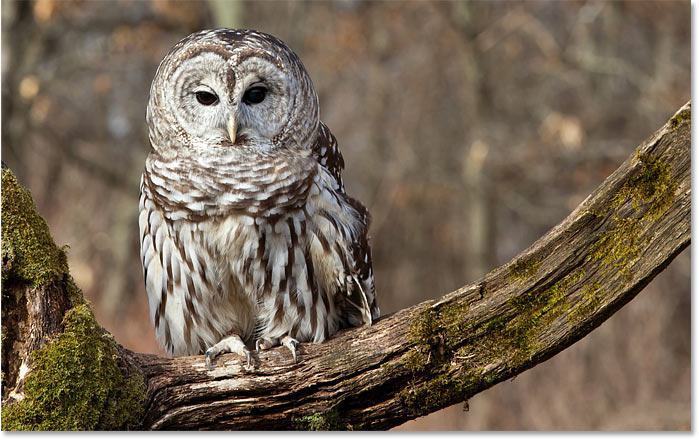



























![Biểu cảm[zhayanjian]-GenZ Academy](https://genzacademy.vn/wp-content/themes/zibll/img/smilies/zhayanjian.gif)








Chưa có bình luận nào