Một số hiệu ứng giấu chữ mà chúng ta thấy trên phương tiện truyền thông xã hội trông cách làm có vẻ rất phức tạp, nhưng trên thực tế chúng rất dễ thực hiện.
Chúng thường được sử dụng để xen kẽ hai từ khác nhau, hiệu ứng văn bản mà GenZ sẽ giới thiệu cho bạn hôm nay cũng có thể được sử dụng để ẩn một số vùng văn bản và làm cho nó trông giống như bị ẩn khỏi người xem. Cách làm có thể trông hơi phức tạp, nhưng nó thực sự rất dễ dàng nếu bạn làm theo quy trình đơn giản mà chúng mình sẽ chỉ cho bạn. Sau đó, khi chúng mình hoàn thành, bạn có thể dễ dàng thay đổi tất cả các màu theo ý thích của mình.
Xem thêm: Cách Tạo Hiệu Ứng Chuyển Động Nhòe Trong Photoshop
Bước 1:
Tạo file mới trong Photoshop với kích thước bất kỳ. Ví dụ như 188 x 1200px
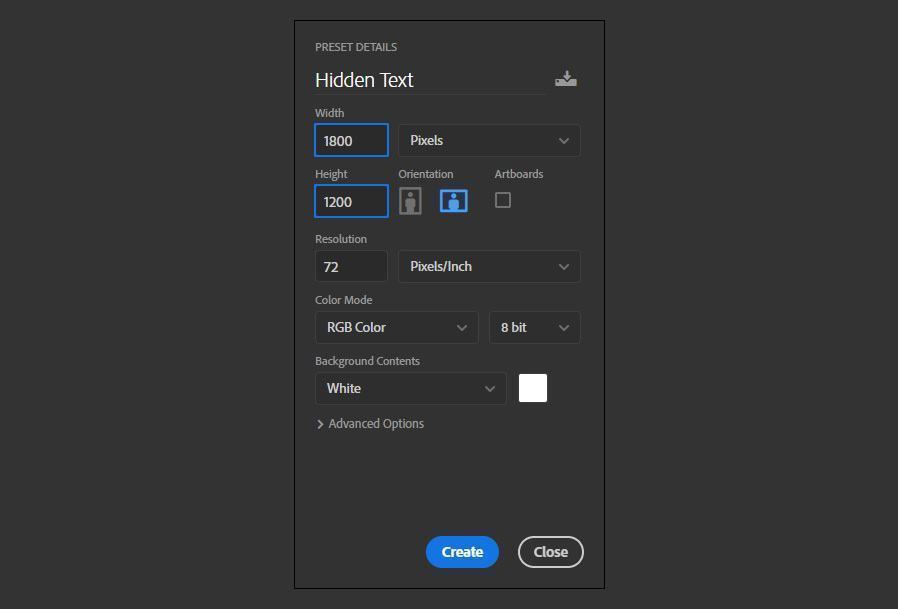
Bước 2:
Chọn Layer > New Fill Layer > Solid Color. Đặt tên layer là “Background Color” và nhấn OK.
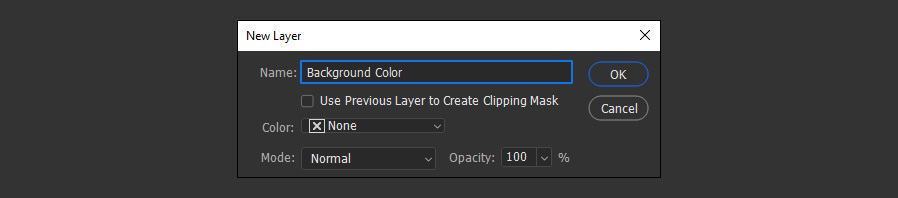
Bước 3:
Chọn bất kỳ màu nào bạn thích cho background trong bảng Color Picker và nhấn OK. Ví dụ, ta chọn màu #c81a1a.
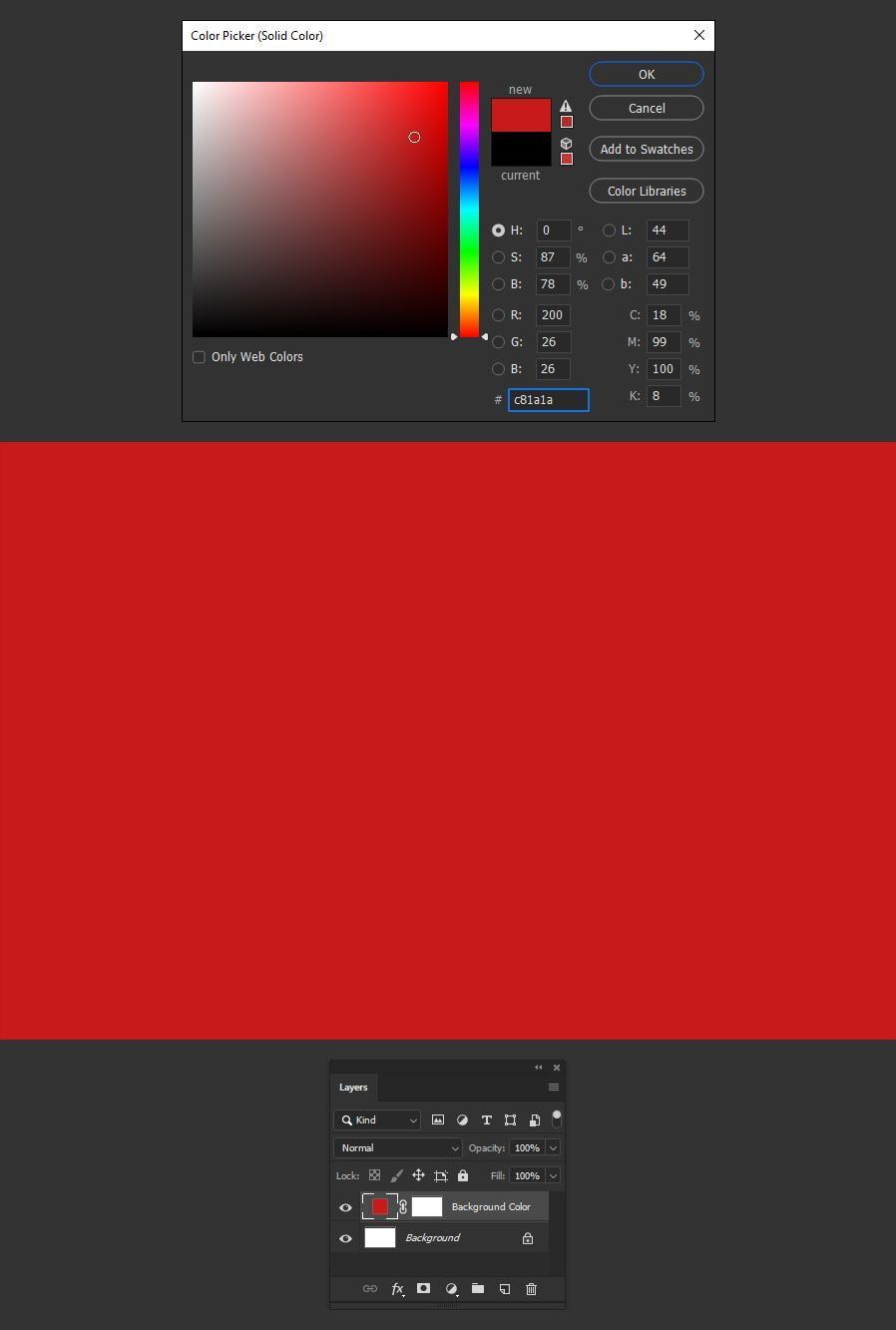
Bước 4:
Chọn công cụ Rectangle Tool (U) và vẽ hình chữ nhật bao toàn bộ trang giấy từ bên này sang bên kia, có chiều cao 30px.
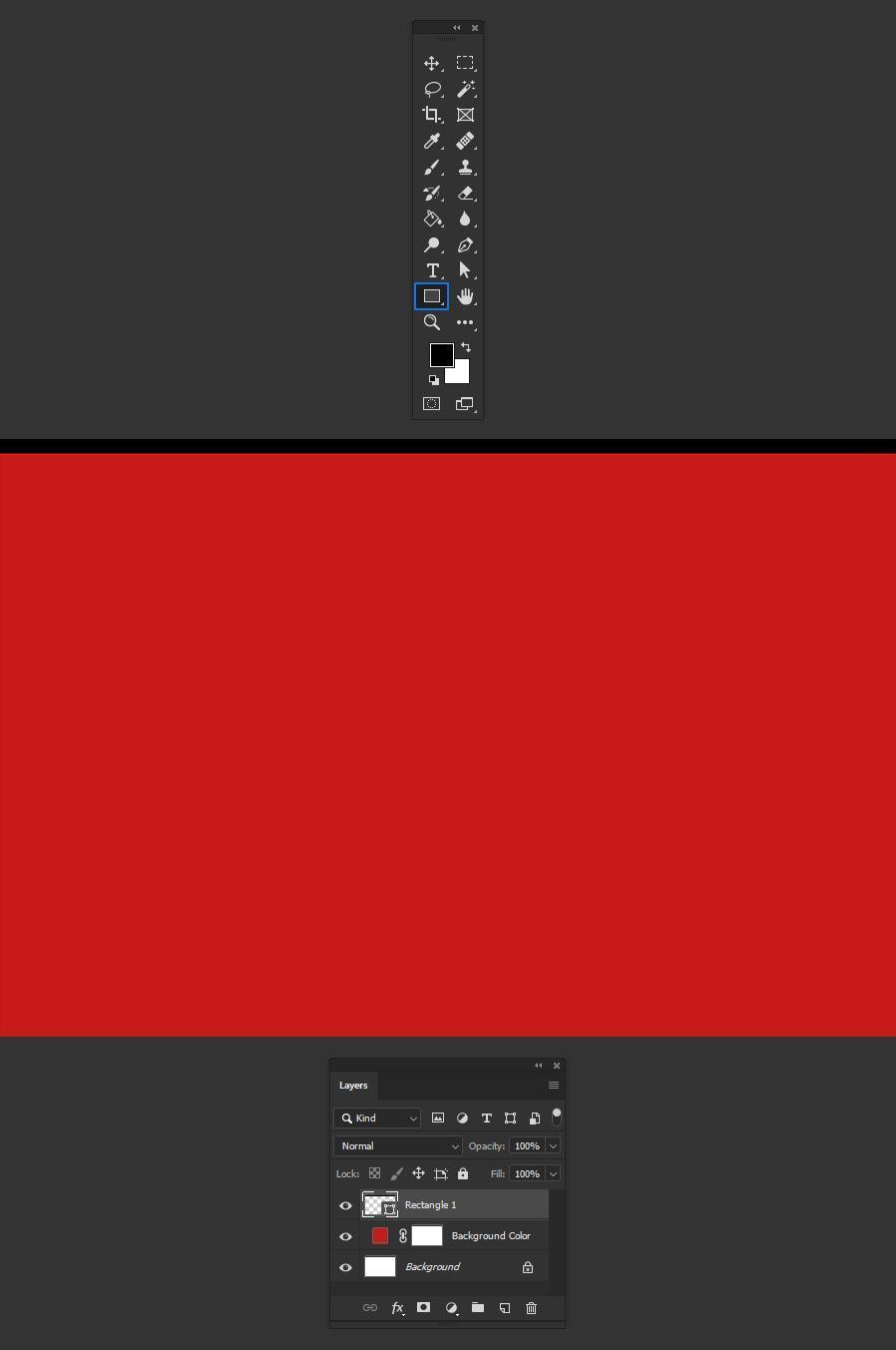
Bước 5:
Nhấn Ctrl + J để nhân đôi hình chữ nhật và di chuyển nó xuống 50px bằng cách nhấn Shift + phím mũi tên xuống 5 lần.
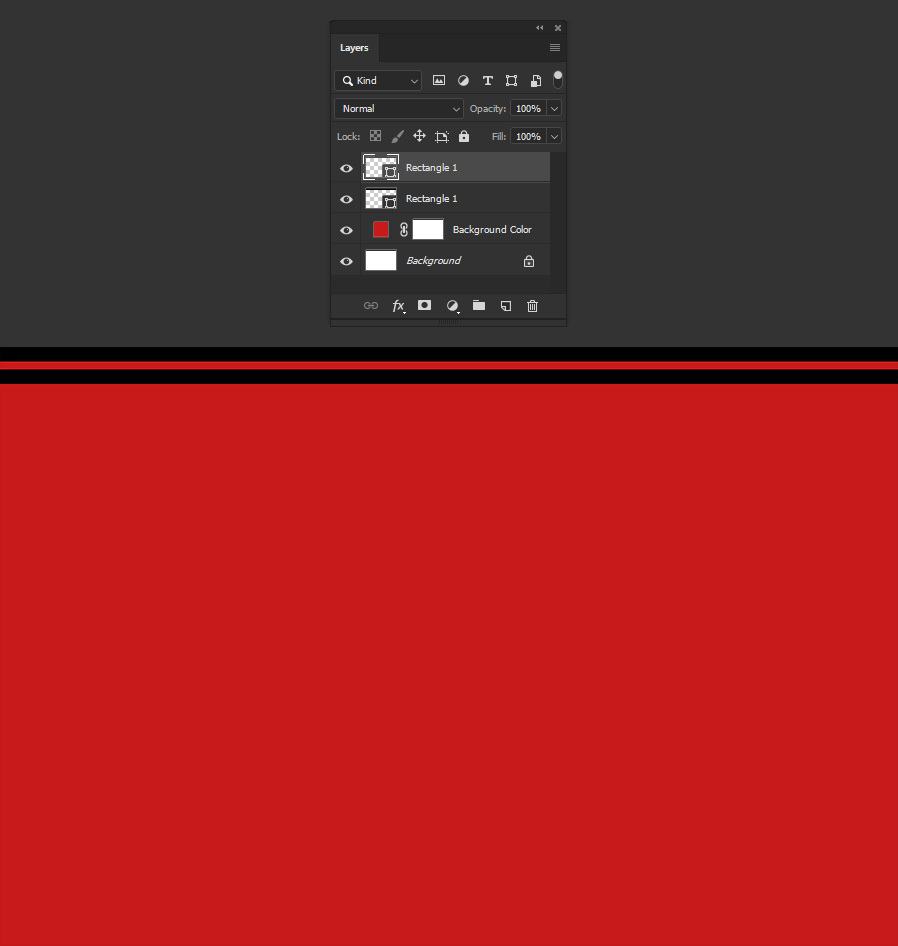
Bước 6:
Lặp lại bước cuối nếu bạn cần bao phủ toàn bộ khung vẽ từ trên xuống dưới như hình.
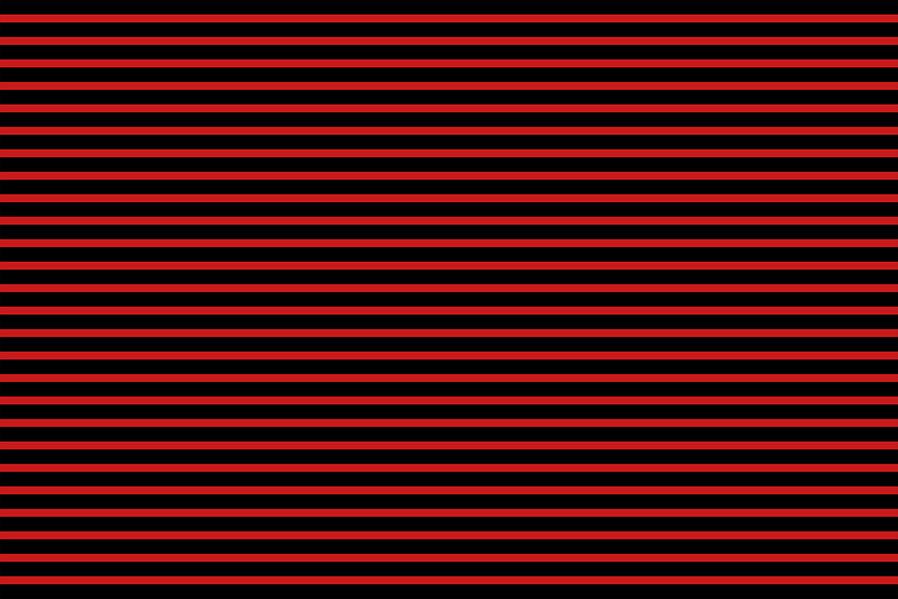
Bước 7:
Chọn tất cả layer hình chữ nhật và đi đến Layer > Combine Shapes > Unite Shapes.
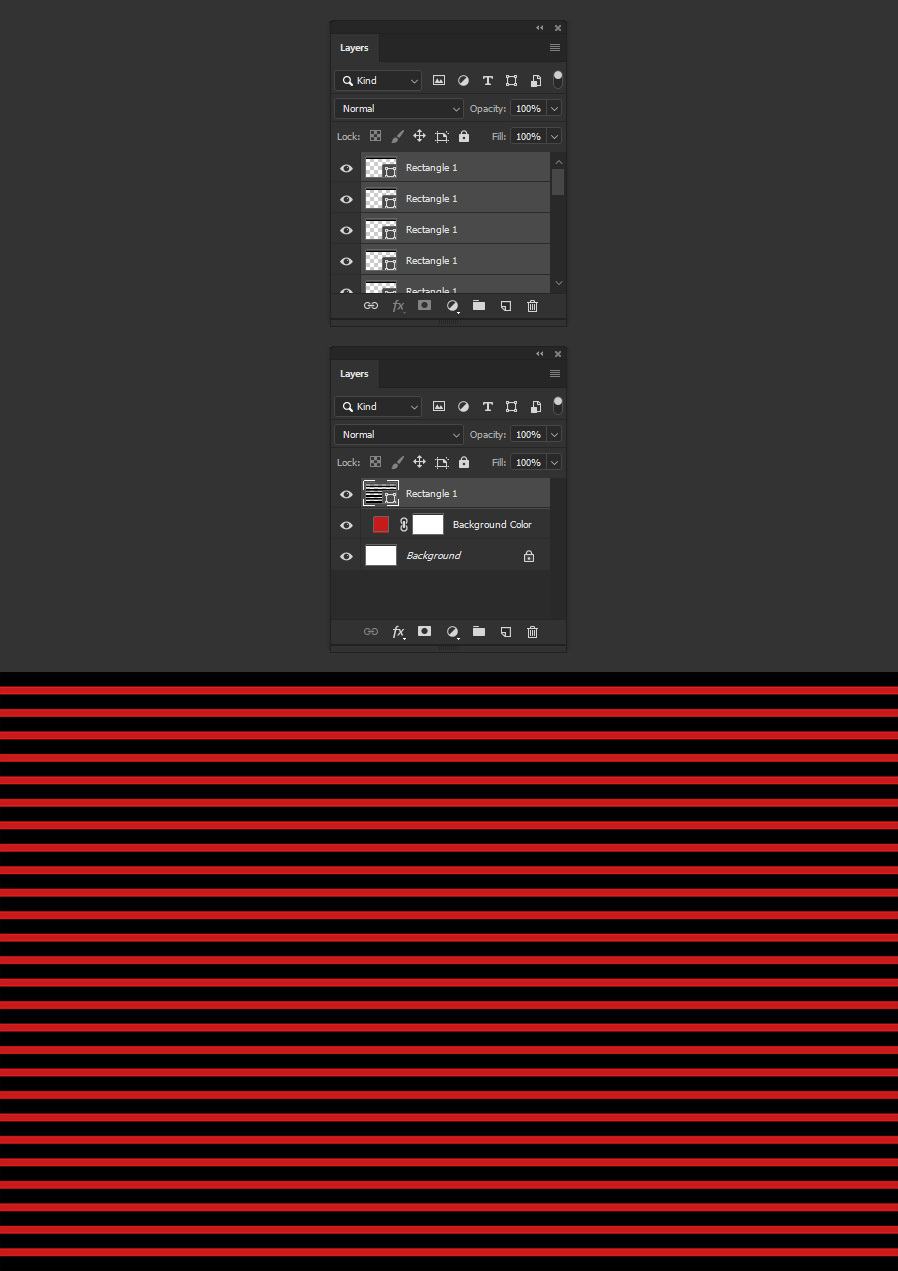
Bước 8:
Với những layer hình chữ nhật được chọn, đi đến Layer > Smart Objects > Convert to Smart Object.
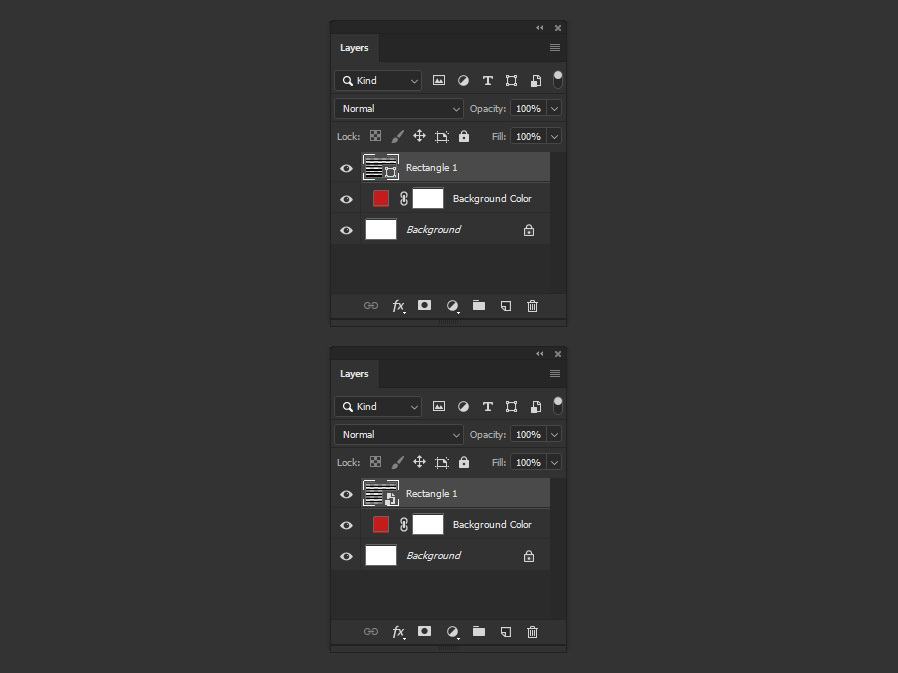
Bước 9:
Chọn Filter > Liquify, chọn bất kỳ loại hiệu ứng “biến dạng” nào bạn muốn và OK.
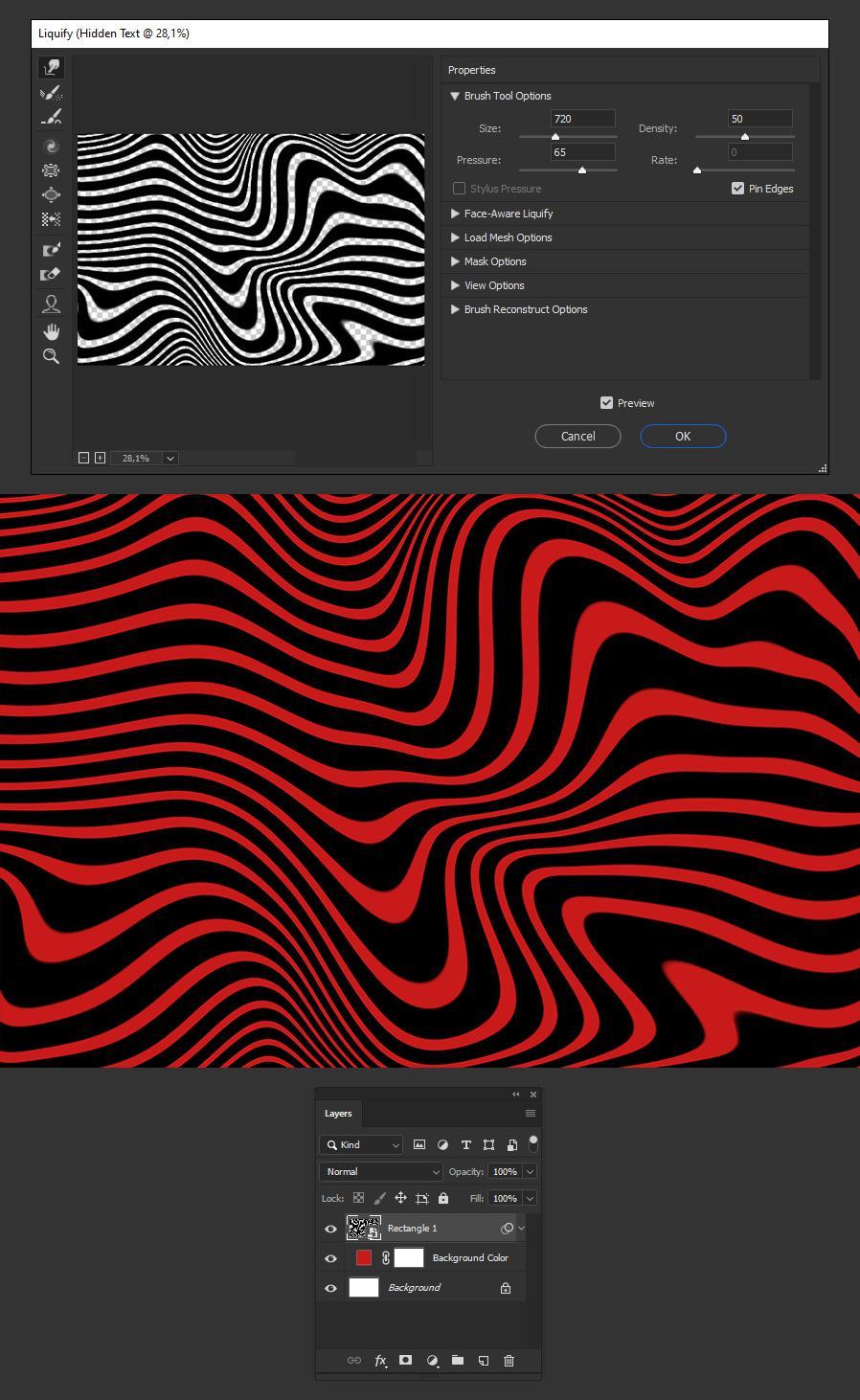
Bước 10:
Chọn công cụ Horizontal Type Tool (T) và gõ chữ, sử dụng phông, size và màu chữ theo ý thích bạn.
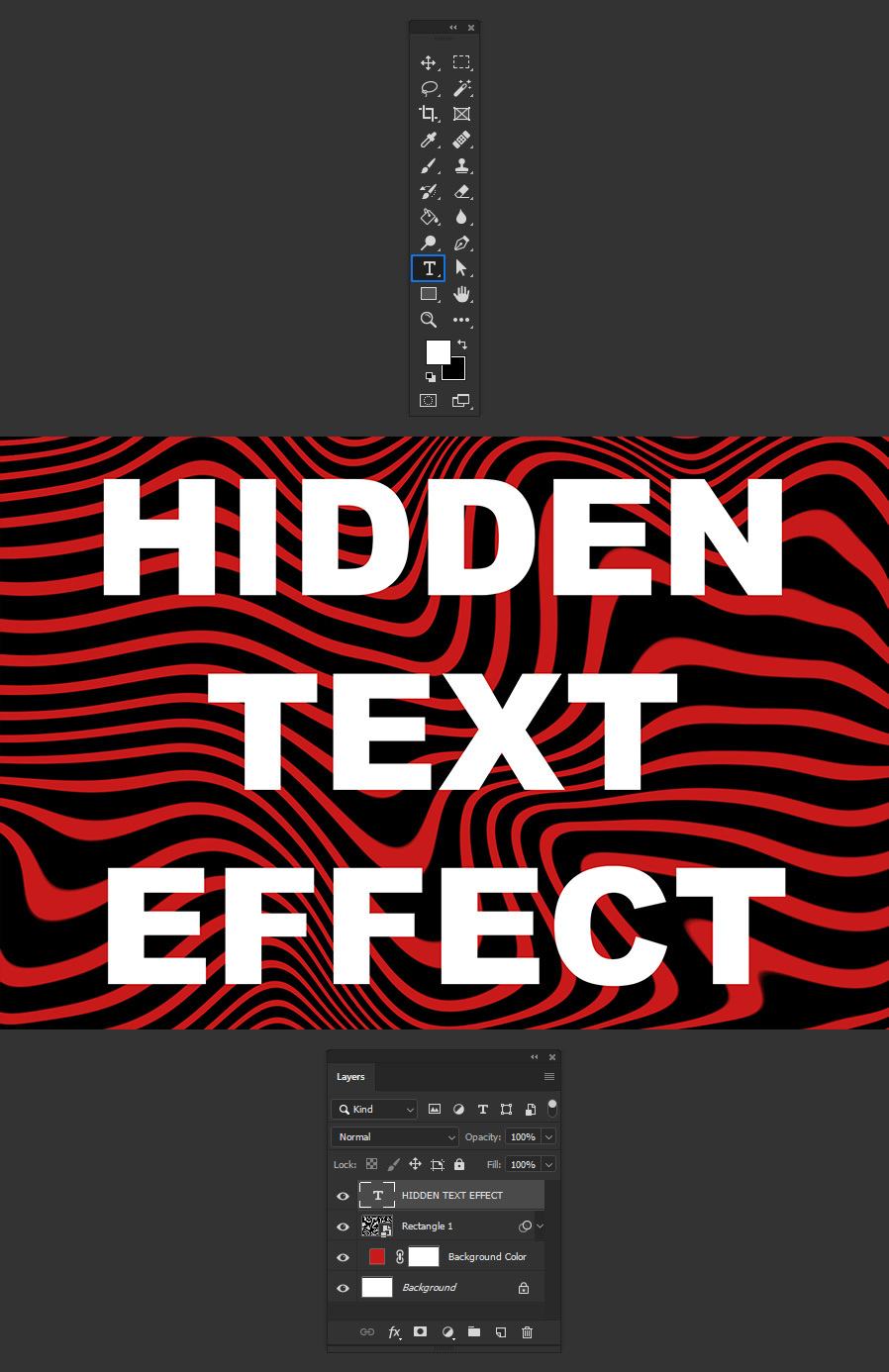
Bước 11:
Nhân đôi layer hình chữ nhật bị “biến dạng”, đặt nó lên trên layer chữ và chọn Layer > Create Clipping Makk
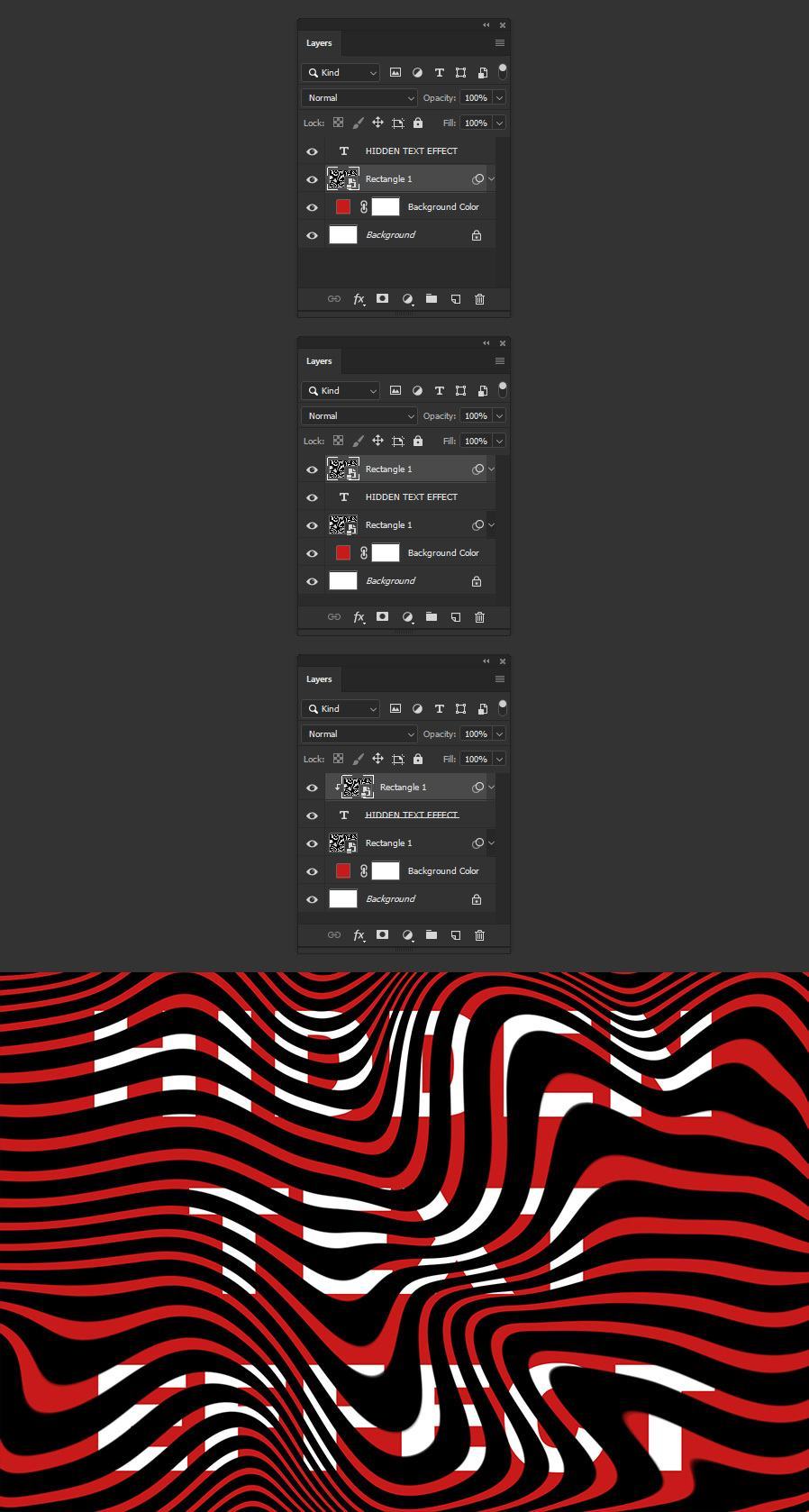
Bước 12:
Trong bảng layer, click chọn biểu tượng “Add layer mask”.
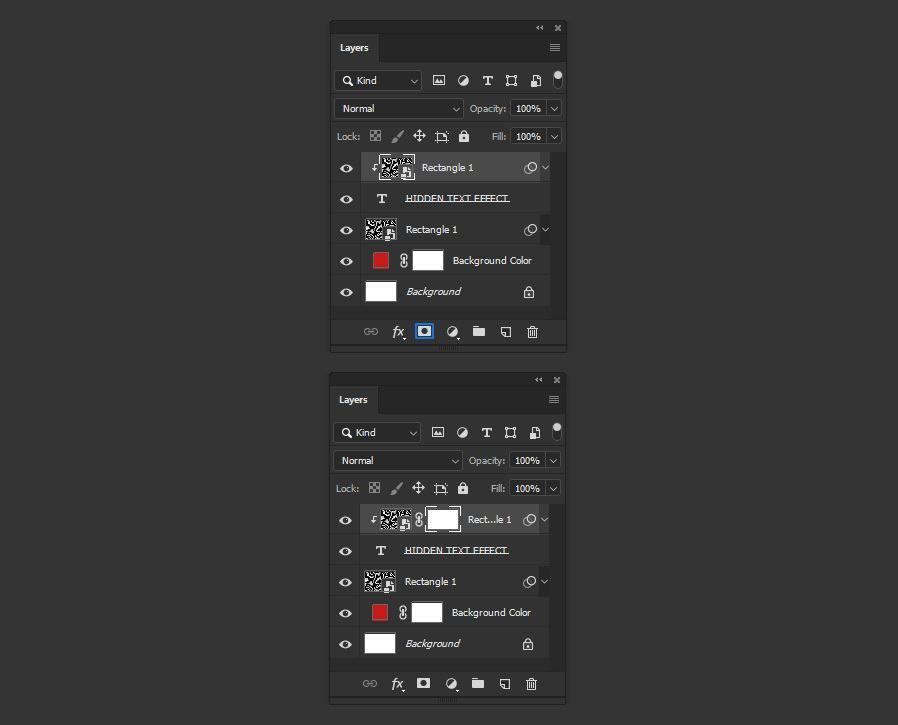
Bước 13:
Chọn công cụ Brush mềm và tô màu đen lên lớp layer mask như hình.
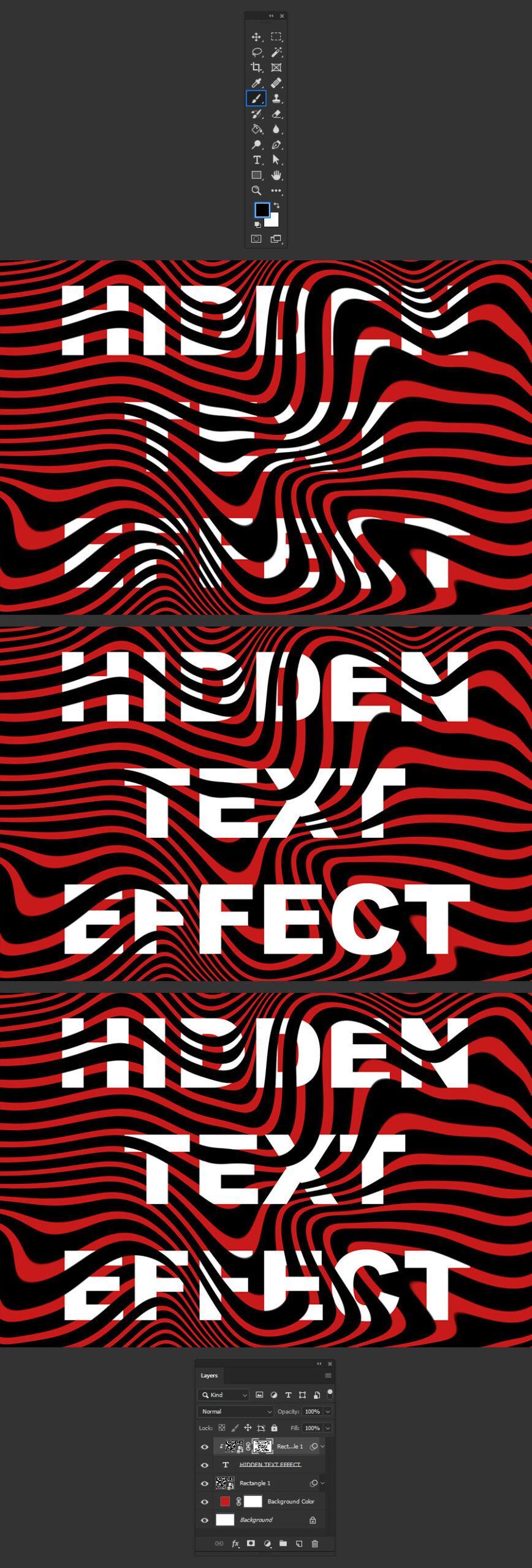
Bước 14:
Cuối cùng, chọn Layer > Layer Style > Drop Shadow. Áp dụng các cài đặt và click OK.

Với hiệu ứng đã tạo, giờ đây bạn có thể dễ dàng thay đổi văn bản và màu nền cũng như thêm lớp phủ màu cho các hình chữ nhật bị bóp méo để tạo bất kỳ kiểu kết hợp màu nào mà bạn thích. Đừng quên share bài học này với mọi người và cùng follow GenZ Academy để họ hỏi thêm nhiều kiến thức bổ ích nhé!
Nguồn: we.graphics




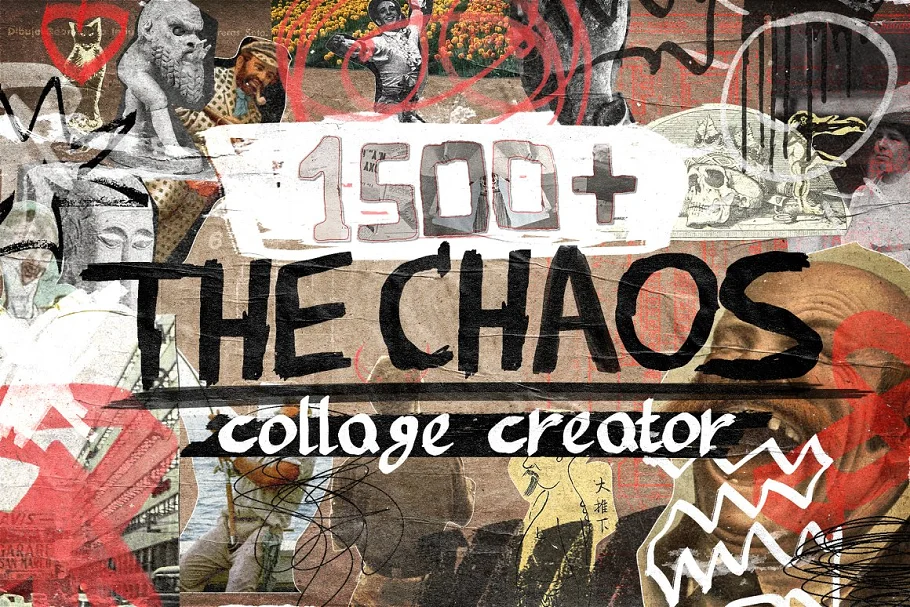




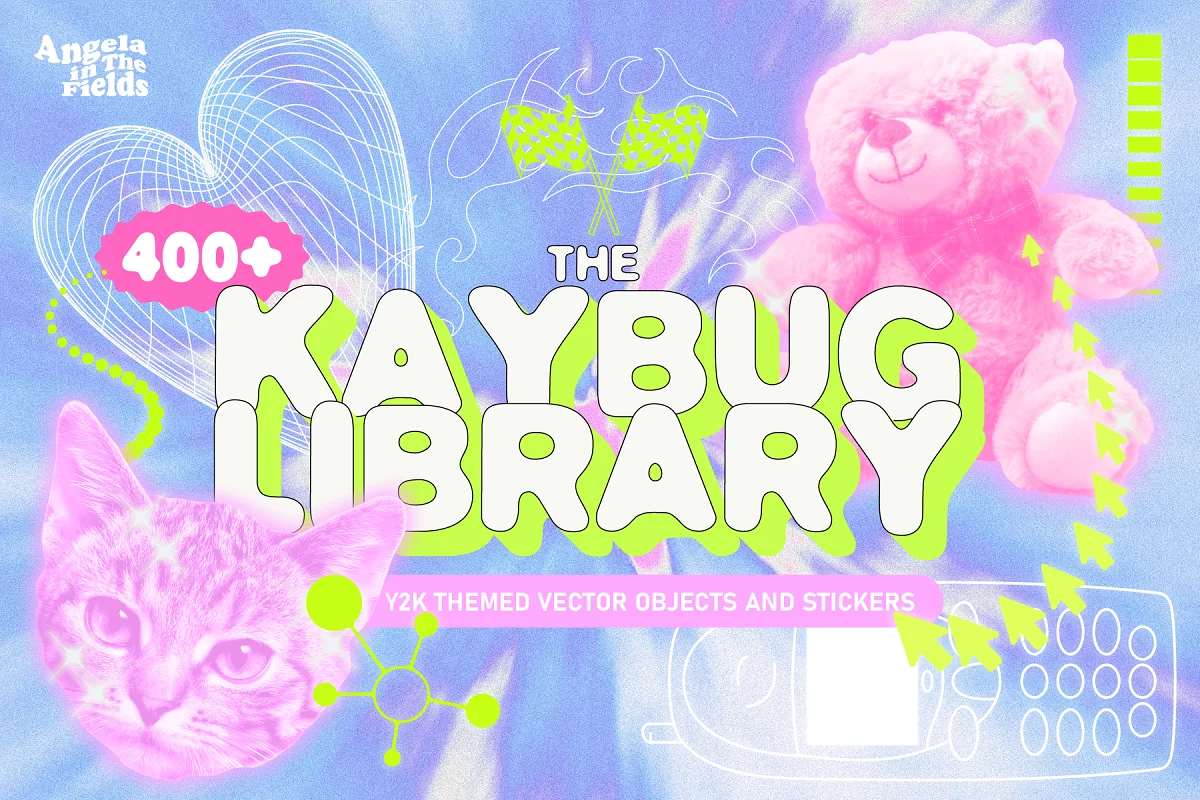

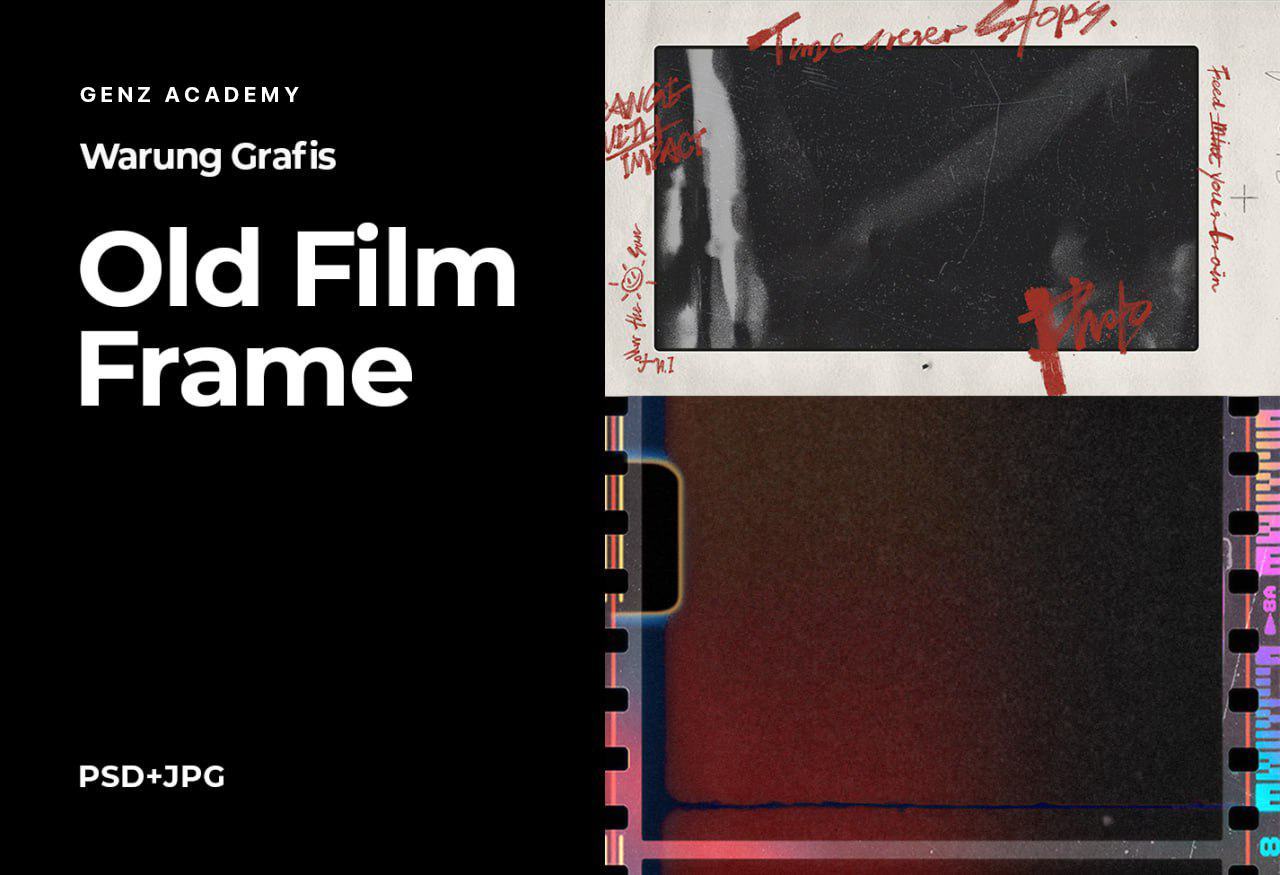







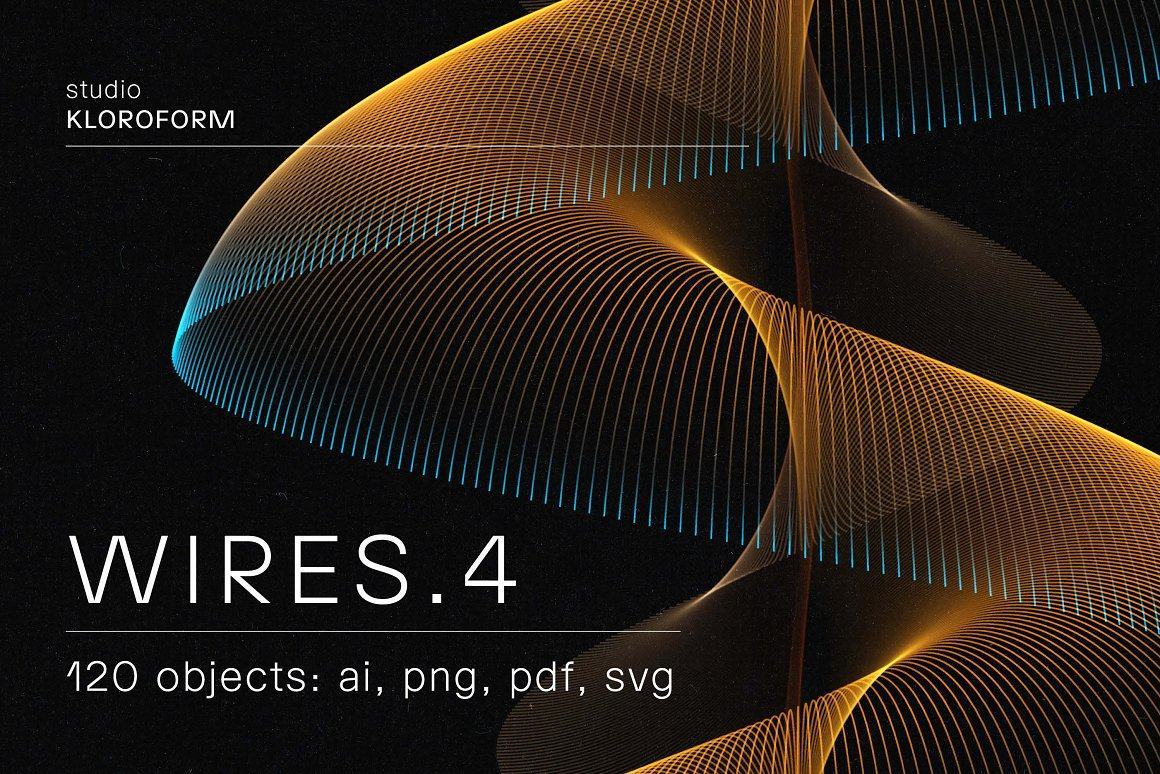






![Biểu cảm[fendou]-GenZ Academy](https://genzacademy.vn/wp-content/themes/zibll/img/smilies/fendou.gif)








Chưa có bình luận nào