Trong hướng dẫn về hiệu ứng văn bản Photoshop lần này, GenZ sẽ giới thiệu cho bạn cách sử dụng hiệu ứng Layer Styles của Photoshop để tạo hình cho văn bản như thể nó được làm bằng từ nhựa. Để tạo được hiệu ứng này, chúng ta sẽ sử dụng “contours” (những đường viền xung quanh) mà GenZ sẽ tải vào, vì chúng sẽ không có sẵn trong mặc định. Bạn cũng đừng lo lắng, vì tải những đường viền xung quanh này rất đơn giản.
Xem thêm: Cách Tạo Hiệu Ứng Giọt Nước Rơi Trong Photoshop
Để bắt đầu bài hướng dẫn làm thế nào để tạo hiệu ứng chữ nhựa bằng Layer Style trong Photoshop, bạn hãy tải hình ảnh tài nguyên dưới đây và thực hiện cùng GenZ nhé!
Bước 1: Mở một tài liệu Photoshop mới
Điều đầu tiên chúng ta cần làm là mở một tài liệu Photoshop mới, để thực hiện nhanh chóng bạn hãy sử dụng phím tắt Ctrl + N (Win) / Command + N (Mac). Thao tác này sẽ hiển thị hộp thoại Photoshop Document mới. Đối với bài hướng dẫn lần này, bạn có thể chọn bất kỳ kích thước nào bạn yêu thích. GenZ sẽ chọn kích thước là 640×480.
Bước 2: Tô đen phần tài liệu
Bạn nhấn vào chữ D trên bàn phím để đặt lại màu tiền cảnh (foreground) và màu hậu cảnh (background), vì vậy chúng ta sẽ chọn màu đen cho phần màu tiền cảnh và màu trắng cho phần màu hậu cảnh. Sau đó, bạn sử dụng phím tắt Alt + Backspace (Win) / Option + Delete (Mac) để tô màu tiền cảnh trong tài liệu, trong trường hợp này chúng ta sẽ sử dụng màu đen.
Bước 3: Tải văn bản vào phần tài liệu
Bạn sử dụng công cụ Type từ bảng Tools hoặc bạn có thể thao tác nhanh hơn bằng cách bấm phím T.
Sau đó, đối với sự lựa chọn trong công cụ Type, bạn hãy di chuyển đến Options Bar ở đầu màn hình và chọn font chữ của bạn. GenZ sẽ sử dụng Helvetica Rounded Black, tại bước này bạn có thể chọn bất kỳ font chữ nào mà bạn yêu thích. GenZ gợi ý cho bạn nên chọn font chữ lớn và dày hơn thì sẽ hoạt động tốt trong hiệu ứng này.
Bạn nhấn chữ X trên bàn phím để hoán đổi màu sắc của màu nền tiền cảnh và màu nền hậu cảnh, để màu trắng trở thành màu tiền cảnh của bạn. Chúng ta sẽ sử dụng Layer Styles để chọn một màu tốt hơn cho phần văn bản, nhưng hiện tại việc lựa chọn màu trắng đã tương đối ổn. Sau đó, với font chữ mà bạn đã chọn và sử dụng màu trắng cho phần tiền cảnh. Hãy nhấp chuột vào phần tài liệu và thêm văn bản cho nó. Tại đây, GenZ sẽ đánh chữ “plastic”.
Thay đổi kích thước văn bản của bạn bằng Free Transform trong Photoshop bằng cách nhấn phím Ctrl + T (Win) / Comand + T (Mac), với thao tác này sẽ hiển thị hộp thoại Free Transform và sẽ xử lý phần xung quanh của văn bản. Bạn nhấn giữ phím Shift để hạn chế về tỷ lệ văn bản của bạn và bạn có thể kéo bất kỳ góc nào để thay đổi kích thước cho văn bản. Nhấn giữ Alt (Win) / Option (Mac) để buộc văn bản thay đổi kích thước từ điểm chính giữa của nó. Bạn tiếp tục nhấn phím Enter (Win) / Return (Mac) khi bạn đã hài lòng với kích thước của văn bản và chấp nhận sự thay đổi đó.
Bước 4: Chọn màu văn bản bằng cách sử “Color Overlay” trong Layer Styles
Chúng ta đã thêm văn bản vào phần tài liệu và bây giờ chúng ta sẽ thêm hiệu ứng “nhựa”. Việc đầu tiên bạn cần làm là chọn cho nó một màu sắc thật tốt, với layer văn bản đã được chọn, bạn hãy nhấp vào biểu tượng Layer Styles nằm ở cuối bảng Layer.
Bạn sẽ chọn Color Overlay từ Layer Styles.
Với thao tác này hộp thoại Layer Styles sẽ xuất hiện và sẽ được đặt là “Color Overlay” ở phần cột giữa. Sau đó bạn nhấn chọn vào Color Swatch nằm ở bên phải của các tùy chọn và chọn “Blend Mode” để chọn màu mới cho phần văn bản.
Tiếp đến chúng ta sẽ thực hiện tại Color Picker trong Photoshop. GenZ sẽ chọn màu xanh lam nhạt cho văn bản của mình, bạn hãy thoải mái sáng tạo chọn màu mà bạn yêu thích, nhưng hãy chú ý là nên chọn những màu sáng.
Sau khi bạn chọn xong màu hãy nhấn OK để thoát khỏi hộp thoại Color Picker. Văn bản hiện tại của bạn sẽ xuất hiện bằng màu bạn đã chọn.
GenZ sẽ lưu ý với bạn một điều là chúng ta chưa thực sự thay đổi màu của văn bản, mặc dù bạn có thể thấy văn bản của mình đang xuất hiện với màu khác. Về mặt kỹ thuật, thì dòng chữ vẫn là màu trắng, chúng ta chỉ đang phủ một lớp màu mới lên nó bằng cách sử dụng Color Overlay.
Bước 5: Thêm phần bóng vào bên trong văn bản bằng “Inner Glow” trong Layer Styles
Tiếp theo, chúng ta sẽ cung cấp cho văn bản của chúng ta một cái nhìn ba chiều hơn bằng cách thêm phần bóng bên trong. Bây giờ, có một kiểu layer “Inner Shadow”, nhưng chúng ta sẽ không sử dụng nó vì nó bị giới hạn trong việc cung cấp cho chúng ta một sự định hướng về bóng. GenZ muốn văn bản có vẻ được bao quanh bởi sự đổ bóng, vì vậy thay vì sử dụng Inner Shadow trong tạo sẵn mà Photoshop cung cấp cho chúng ta, chúng ta sẽ tạo kiểu layer Inner Shadow của riêng mình bằng cách chuyển đổi thành Inner Glow.
Để làm điều đó, bạn hãy nhấp vào Inner Glow trong bảng Layer Styles ở bên trái của hộp thoại Layer Style. Bạn hãy chắc chắn rằng mình nhấp trực tiếp vào các từ chứ đừng chỉ nhấp vào bên trong hộp kiểm để bật được hiệu ứng này. Chúng ta muốn có quyền truy cập vào các tùy chọn của hiệu ứng và để làm được điều đó GenZ khuyên bạn nên nhấp vào tên của nó.
Ở phần cột giữa của hộp thoại Layer Style sẽ thay đổi để hiển thị các tùy chọn trong “Inner Glow“. Bạn có thể theo dõi vào những điểm khoanh đỏ dưới hình sau:
Để thay đổi “inner glow” thành “inner shadow”, tất cả những gì bạn cần làm là thay đổi Blend Mode nằm ở trên cùng. Bạn nhấp vào mũi tên chỉ xuống ở bên phải của từ “Screen” và thay đổi chế độ hòa trộn thành Multiply. Bạn có thể thấy ánh sáng của chúng ta bây giờ là một cái bóng, hoặc ít nhất nó sẽ là một cái bóng khi chúng ta chọn một màu tối hơn cho nó. Hãy nhấp vào color swatch ngay bên dưới từ “Noise”, thao tác này sẽ hiển thị Color Picker của Photoshop và bạn phải chọn phiên bản màu tối hơn nhiều so với màu bạn đã chọn cho phần văn bản. GenZ đã chọn màu xanh lam nhạt cho văn bản của mình, vì vậy GenZ sẽ chọn màu xanh lam đậm cho việc đổ bóng. Giảm Opacity của bóng xuống khoảng 50% để màu sắc của nó không quá dữ dội. Đảm bảo rằng Edge được chọn là Source và tăng kích thước của bóng lên khoảng 13 pixel.
Văn bản của bạn bây giờ sẽ trông giống như vậy:
Bước 6: Thêm “Bevel and Emboss” trong Layer Style
Tại bước này chúng ta sẽ thêm hiệu ứng “Bevel and Emboss” vào văn bản của mình, bạn còn nhớ lời khuyên của GenZ chứ? Hãy nhấp trực tiếp vào các chữ Bevel and Emboss trong Layer Styles.
Cột giữa của hộp thoại Layer Style sẽ thay đổi thành Bevel and Emboss. Điều đầu tiên chúng ta làm ở đây là tải một “Gloss Contour” mới, bạn hãy xuống nơi có nội dung là Gloss Contour trong Shading và nhấp vào mũi tên chỉ xuống ở bên phải của hình thu nhỏ, hình thu nhỏ đó giúp chúng ta xem trước được hình ảnh của đường viền.
Sau đó bạn nhấp vào mũi tên phía bên phải ở góc trên cùng, bạn có thể quan sát vị trí của mũi tên dưới hình ảnh minh họa sau, GenZ đã sử dụng dấu tròn đỏ để bạn dễ nhìn thấy.
Bạn nhấn chọn Contours để bắt đầu tải về một số đường viền mới mà chúng không có sẵn trong mặc định.
Đến lúc này Photoshop sẽ hỏi bạn có muốn thay đổi những đường viền ban đầu thành những đường viền mới này không hay chỉ cần thêm các đường viền mới vào cuối danh sách. Bạn chỉ cần chọn Append.
Bạn sẽ thấy các đường viền mới được thêm vào cuối bản gốc. Để mọi thứ trở nên đơn giản hơn cho chúng ta, thay vì GenZ cố gắng mô tả hình dạng của những đường viền để nhấp vào, bạn hãy nhấp một lần nữa vào mũi tên trỏ ở bên phải góc và chọn Large List để bạn có thể xem cả hình được thu nhỏ của chế độ xem trước hình ảnh đường viền và tên của nó.
Sau khi chọn xong, bây giờ bạn sẽ thấy được tên của từng đường viền, hãy tiếp tục kéo xuống đến khi bạn thấy đường viền có tên là Ring – Triple và hãy nhấn đúp vào nó.
Với đường viền “Ring-Triple” mà bạn đã chọn, hãy tiếp tục thay đổi phần còn lại của các tùy chọn trong Bevel and Emboss. Bạn chọn và thay đổi các giá trị sau:
Đây là những cài đặt mà GenZ đã sử dụng cho văn bản của mình. Bạn có thể thay đổi chúng một chút tùy thuộc vào font chữ bạn đang sử dụng và kích thước văn bản của bạn sao cho phù hợp nhất. GenZ đã tăng độ Depth lên khoảng 131% và Size là khoảng 18 pixel. Trong “Shading”, bạn hãy đặt Angle là 120° và Altitude là 60°, đừng quên check vào phần Anti – aliased, bạn tăng Opacity của Highlight Mode lên 100% và thao tác cuối cùng là giảm Opacity của Shadow Mode xuống 0%
Sau khi hoàn thành bạn sẽ có được hiệu ứng văn bản như sau:
Bước 7: Sử dụng “Contour” trong Layer Styles
Bạn hãy nhấp chuột vào chữ Contour nằm ở bên trái của hộp thoại Layer Styles. Nó sẽ nằm ngay bên dưới dòng chữ “Bevel and Emboss”.
Cột nằm giữa của hộp thoại Layer Styles sẽ được thay đổi thành các tùy chọn trong Contour. Chúng ta sẽ sử dụng một đường viền khác từ những đường viền đã tải từ trước. Bạn nhấp vào mũi tên chỉ xuống ở bên phải của hình thu nhỏ để xem trước các đường viền này.
Lần này bạn hãy kéo xuống dưới để tìm Shallow Slope-Valley. Nhấn đúp vào nó.
Bạn có thể tùy ý điều chỉnh hiệu ứng “sáng bóng” theo ý thích của mình bằng cách kéo thanh trượt Range sang trái hoặc phải cho đến khi bạn chọn được độ sáng bóng phù hợp. GenZ đã chọn kéo sang phải và tăng lên 75%.
Đây là hình ảnh văn bản của chúng ta sau khi sử dụng Contour.
Bước 8: Sao chép layer văn bản
Bạn nhấn Ctrl + J (Win) / Command + J (Mac) để sao chép phần layer văn bản, sau khi sao chép xong, bây giờ chúng ta sẽ có hai layer văn bản trong bảng layer.
Sau đó bạn nhấp vào layer văn bản gốc trong bảng Layers để chọn nó, bạn nên nhớ rằng chúng ta đang hoàn toàn thao tác trên layer gốc, chứ không phải trên layer văn bản vừa được sao chép.
Bước 9: Thêm Stroke vào văn bản
Bạn hãy chọn lại layer văn bản gốc, sau đó nhấp vào biểu tượng Layer Styles và chọn vào Stroke.
Hộp thoại Layer Styles sẽ xuất hiện, với các tùy chọn trong Stroke bạn hãy tăng Size lên khoảng 6 pixels.
Bạn hãy nhấp vào phần Color trong Stroke và chọn một màu sắc mới.
Tại đây bộ chọn màu trong Photoshop sẽ được bật lên. Thay vì bạn chọn trực tiếp trong đó, bạn hãy di chuyển chuột qua phần văn bản. Lúc này bạn sẽ thấy con trỏ chuột của mình bị thay đổi biểu tượng thành Eyedropper. Bạn nhấp vào gần mép của một trong các chữ cái bất kỳ để lấy được màu ở khoảng giữa, màu sáng nhất và màu tối nhất trong văn bản.
Sau khi hoàn tất bạn hãy nhấn OK để kết thúc thao tác này.
Bước 10: Áp dụng kiểu “Bevel and Emboss” cho các đường nét
Tại bước cuối cùng này bạn hãy chuyển trở lại các tùy chọn “Bevel and Emboss” bằng cách nhấp vào các từ Bevel and Emboss ở bên trái của hộp thoại Layer Style.
Hộp thoại Layer Style sẽ thay đổi để hiển thị lại các tùy chọn trong Bevel and Emboss. Chúng ta đang muốn áp dụng kiểu Bevel and Emboss cho chính vào nét vẽ, để làm được điều đó bạn hãy nhấp vào mũi tên hướng chỉ xuống của chữ “Inner Bevel” và chọn thay đổi Style thành Stroke Emboss.
Chúng ta sắp hoàn thành rồi đó, chỉ cần thực hiện một số thao tác nữa thôi. Bạn quay lại tùy chọn “Gloss Contour” và một lần nữa nhấp vào mũi tên chỉ xuống ở bên phải của hình thu nhỏ xem trước của đường viền. Lần này, hãy kéo xuống cho đến khi bạn thấy Shallow Slope – Valley, bạn nhấp đúp vào nó để chọn.
Khi bạn đang vẫn ở trong tùy chọn Bevel and Emboss, hãy tăng Opacity của Shadow Mode lên khoảng 40%:
Cuối cùng, bạn hãy quay trở lại trên cùng và giảm giá trị Depth xuống khoảng 41%, tăng Size bằng cách kéo thanh trượt sang phải cho đến khi bạn có thể thấy các nét chữ ghép lại với nhau. GenZ đã tăng lên 24 pixel. Sau khi bạn điều chỉnh để có một kết quả ưng ý nhất hãy nhấp vào OK để thoát ra khỏi hộp thoại Layer Style. Và đây chính là 10 bước trong bài hướng dẫn lần này. Chúng ta sẽ cùng nhau xem thành quả ở phía dưới.
Đây quả là một bài hướng dẫn vô cùng độc đáo để bạn có thể sáng tạo, tạo riêng cho mình một phong cách có hiệu ứng chữ nhựa chỉ bằng việc sử dụng Layer Styles trong Photoshop. GenZ chúc bạn thực hiện thành công và đừng quên cho GenZ xem các tác phẩm của bạn dưới phần bình luận nhé!
Nguồn: Photoshopessential




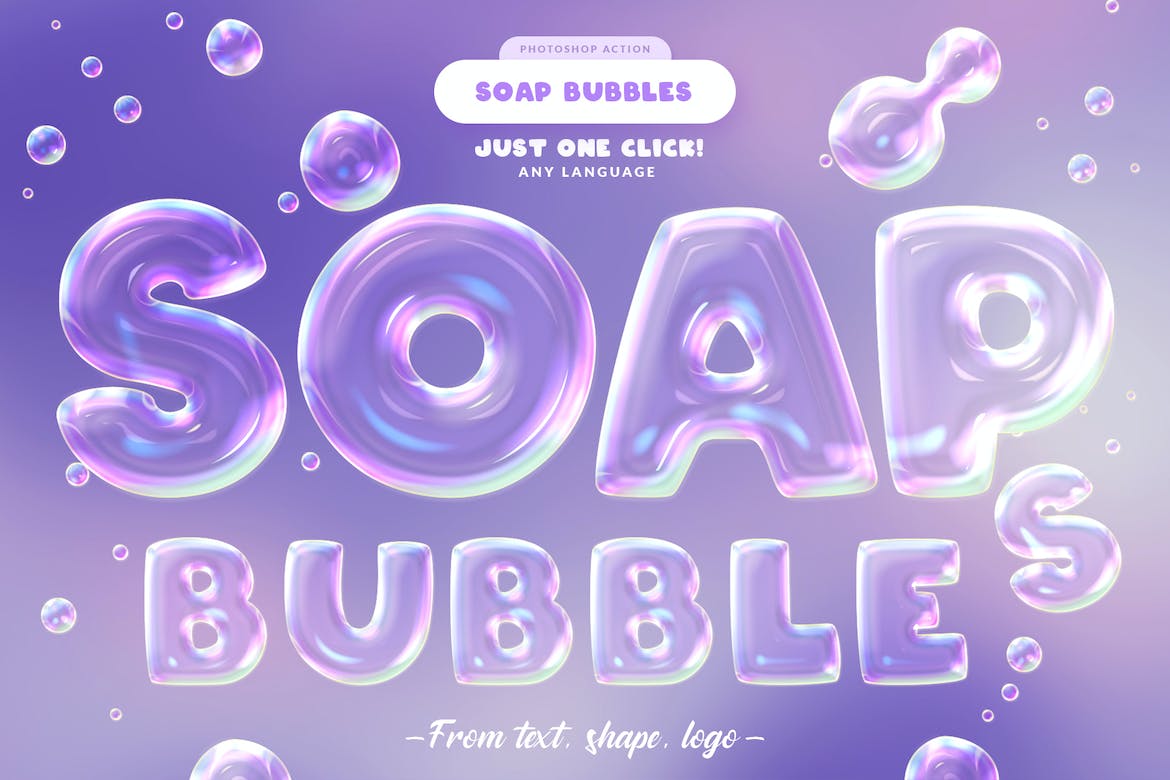






























Chưa có bình luận nào