Trong hướng dẫn này, GenZ sẽ hướng dẫn bạn cách chỉnh ảnh sắc nét bằng Photoshop.
GenZ sẽ chỉ cho bạn cách bạn có thể tăng cường thêm và làm sắc nét nó mà không làm cho da trở nên giả và mờ. Bạn sẽ học cách làm mềm da, chỉnh màu và làm sắc nét hình ảnh bằng cách giữ nguyên các chi tiết da theo cách tốt nhất có thể.
Bước 1:
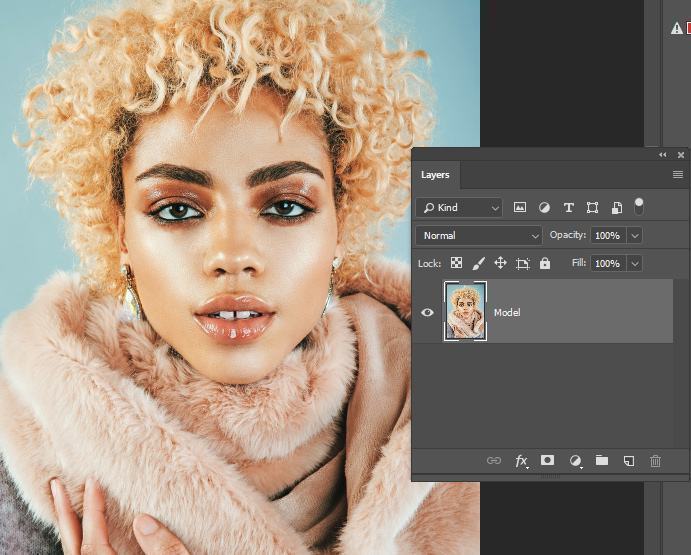
Mình đang sử dụng hình ảnh này trong Photoshop nhưng bất kỳ hình ảnh nào cũng có thể hoạt động ở đây miễn là nó không bị mờ. Ngay cả khi nó bị mờ, nó có thể hoạt động vì chúng ta sẽ làm sắc nét lớp hình ảnh.
Nhân đôi hình ảnh bằng cách nhấn CTRL + J và nhấp chuột phải vào nó và chọn “Convert to Smart Object”. Với Smart Objects, bạn luôn có thể quay lại và thay đổi cài đặt của bộ lọc bất kỳ lúc nào.
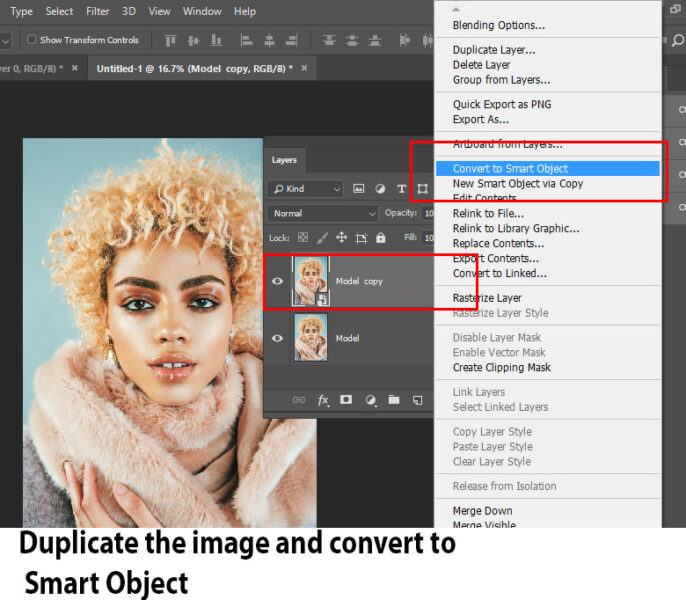
Bước 2:
Bây giờ chúng ta sẽ làm mềm da bằng cách sử dụng bộ lọc làm mờ. Bạn cũng có thể chọn Smart Blur hoặc có lẽ là Surface Blur (làm mờ bề mặt) nếu bạn muốn nhưng tôi đang sử dụng bộ lọc Blur.
Đi đến Filter > Blur > Gaussian Blur.
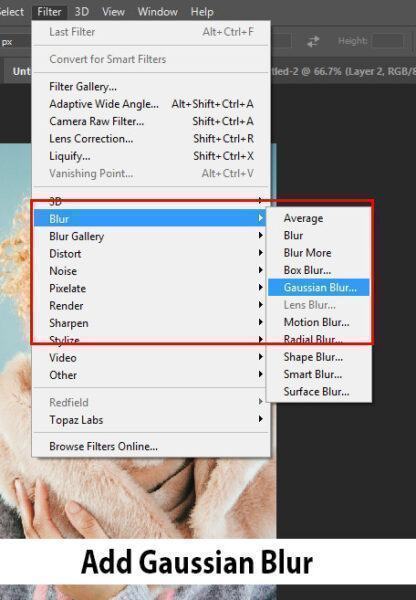
Cài đặt Radius cho đến khi bạn bắt đầu thấy những chi tiết trên da trở nên mờ, ví dụ như 4.5 px.
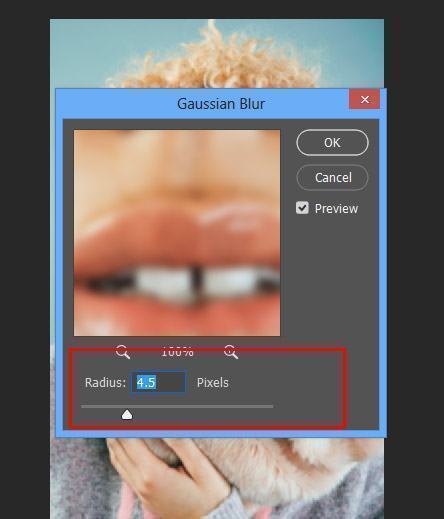
Kết quả là:

Bước 3:
Thêm mặt nạ Hide All bằng cách chọn Layer> Layer Mask> Hide All to Model Copy Layer. Bạn có thể thấy tôi đã thêm một mặt nạ lớp được tô màu đen và đó là Hides All nghĩa là mọi thứ trên lớp này đều ẩn.
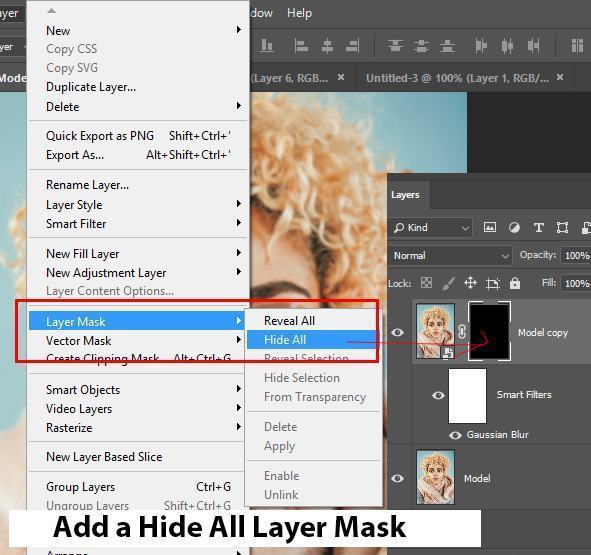
Bây giờ kích hoạt công cụ Brush Tool bằng cách nhấn (B) trên bàn phím, đặt Opacity và dòng chảy thành 85% & 20%, chọn màu trắng và tô trên layer mask để hiển thị hiệu ứng mờ trên một số phần nhất định.
Hãy nhớ khuôn mặt người mẫu có rất nhiều chi tiết, bạn chỉ cần kiên nhẫn vẽ nó và để lộ hiệu ứng mờ mềm mại trên da một cách tinh tế. Đừng lạm dụng vì chúng ta không muốn làm mất các kết cấu và chi tiết của da.
Bước 4:
Tạo một lớp mới bằng cách nhấn CTRL + SHIFT + N và đặt tên là “Skin Coloring”. Bây giờ, chúng tôi sẽ sơn lên da để tạo màu và làm cho da trở nên mềm mại hơn.
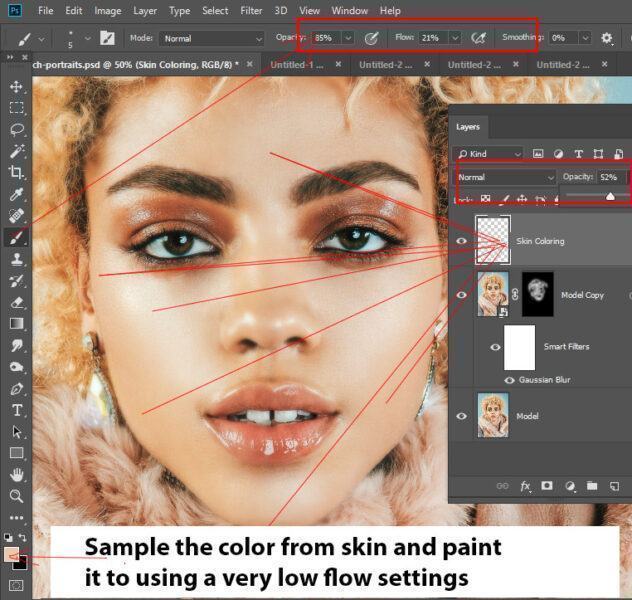
Lấy mẫu màu từ da, kích hoạt công cụ Brush Tool, giữ phím ALT Key và lấy mẫu màu từ da của người mẫu. Bây giờ sử dụng cài đặt dòng chảy và độ mờ tương tự như chúng ta đã sử dụng trong bước trước và bắt đầu vẽ trên da.
Bạn có thể thấy cách tôi vẽ nó trên da và bạn cũng nhận thấy rằng tôi đã giảm độ mờ của lớp xuống 52% và bạn có thể thử với các cài đặt độ mờ trong trường hợp bạn tô quá nhiều trên da.
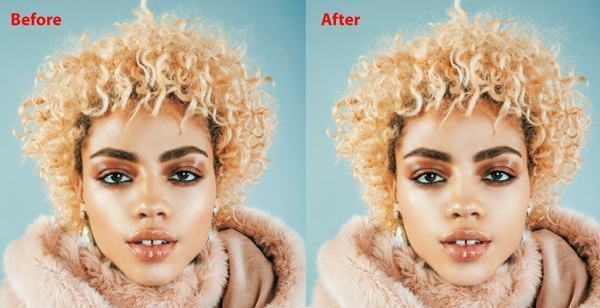
Bước 5:
Nếu bạn nghĩ rằng màu mà bạn lấy mẫu ở bước cuối cùng để tô lên da không hợp với da và muốn thay đổi màu một chút. Để làm được điều đó, bạn có thể sử dụng lớp điều chỉnh Hue / Saturation để điều chỉnh màu da.
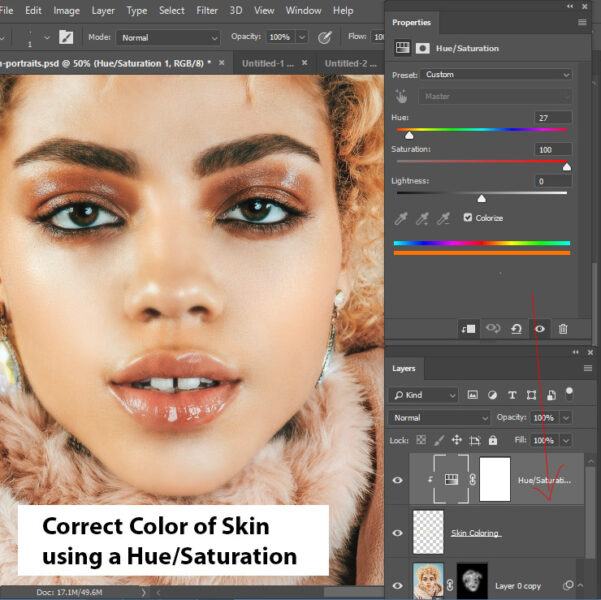
Đi tới Layer> Adjustment Layers> Hue / Saturation và kiểm tra Colorize Options và thử với Hue & Saturation Sliders để hiệu chỉnh màu sắc.

Bước 6:
Chúng ta đã xử lý rất nhiều lớp và làm như vậy chúng ta đã làm mất các chi tiết của da ở một mức độ nào đó. Để lấy lại thông tin chi tiết, chúng ta có thể chạy bộ lọc High Pass.
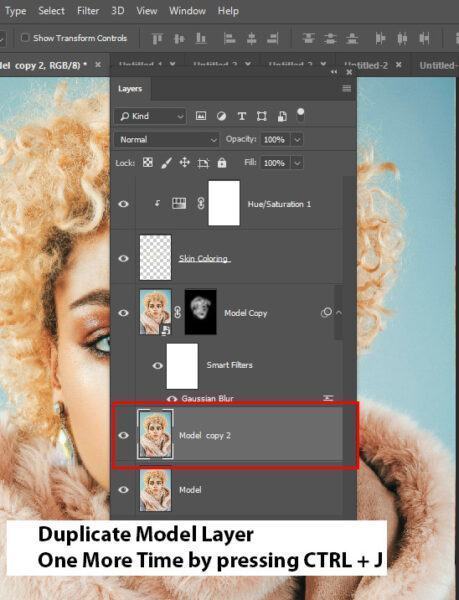
Nhưng trước khi chúng ta làm điều đó, hãy nhân đôi lớp mô hình một lần nữa bằng cách nhấn CTRL + J.
Đặt lớp đã nhân bản lên trên chồng lớp và sau đó khử bão hòa lớp bằng cách chọn Image > Adjustment > Desaturate.
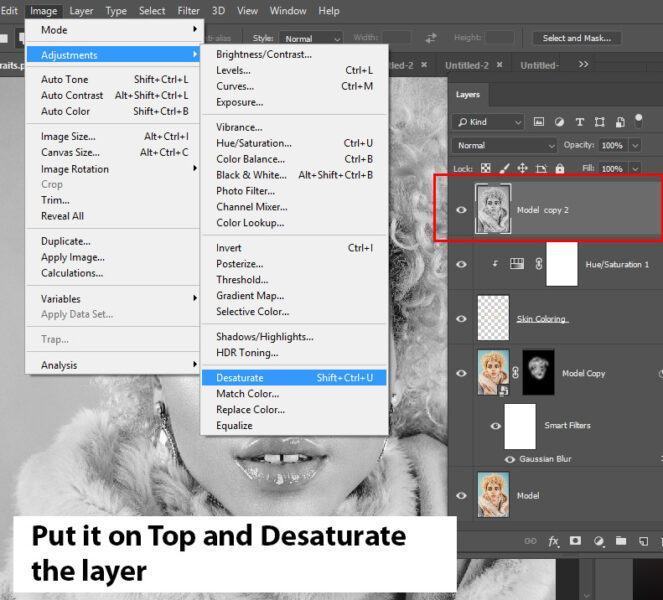
Đi đến Filter > Other > High Pass và chọn radius 7.0px hoặc 4.0px.
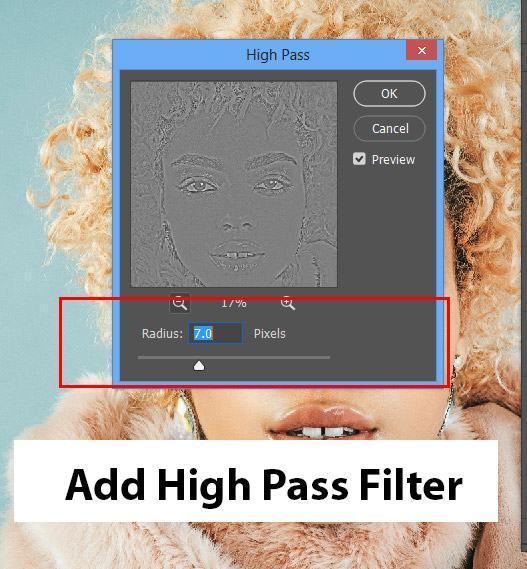
Điều chỉnh Blending Mode thành Soft Light và bạn có thể thấy bất ảnh trở nên sắc nét hơn.
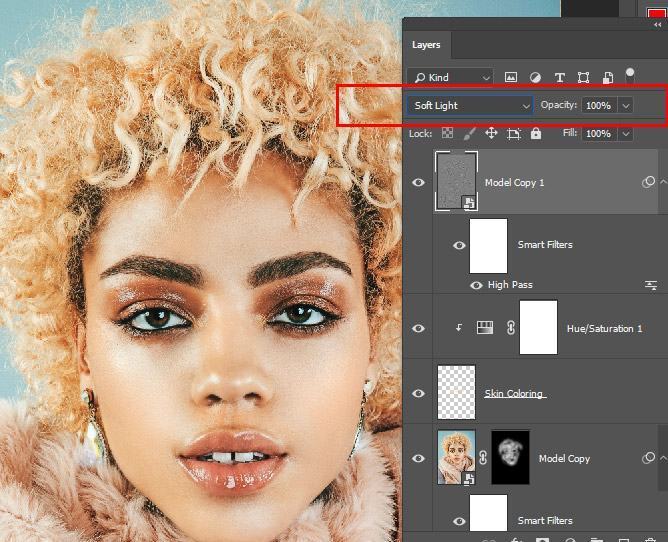
Kết quả là:

Bước 7:
Cuối cùng, tôi làm sáng đôi mắt của cô ấy và chúng có vẻ hơi mờ đối so với toàn bộ hình ảnh. Để làm điều này, mình đã tạo một lớp mới bằng cách nhấn CTRL + SHIFT + N và vào Edit> Fill và chọn Content: Black và Blending Mode: Color Dodge.
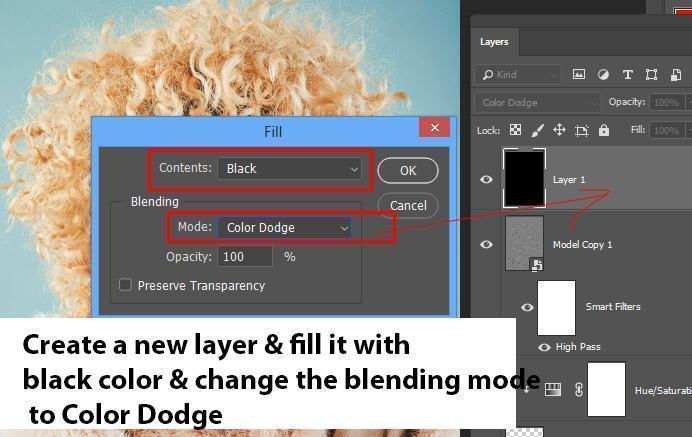
Đảm bảo thay đổi chế độ hòa trộn của lớp thành Color Dodge nếu không điều này sẽ không hoạt động.
Sử dụng công cụ brush mềm với màu trắng và đặt cài đặt độ mờ và dòng chảy dưới 30%. Bây giờ thì vẽ lên đôi mắt để làm bật lên và thêm tiêu điểm cho chúng.
Và đây là kết quả cuối cùng

Hãy chia sẻ mẹo hay này với bạn bè và đừng quên follow GenZ tụi mình để cập nhật những kiến thức Thiết kế hữu ích nhé!
Xem thêm: Cách tạo hiệu ứng hoạt hình từ ảnh thật trong Photoshop
Theo psdstack

















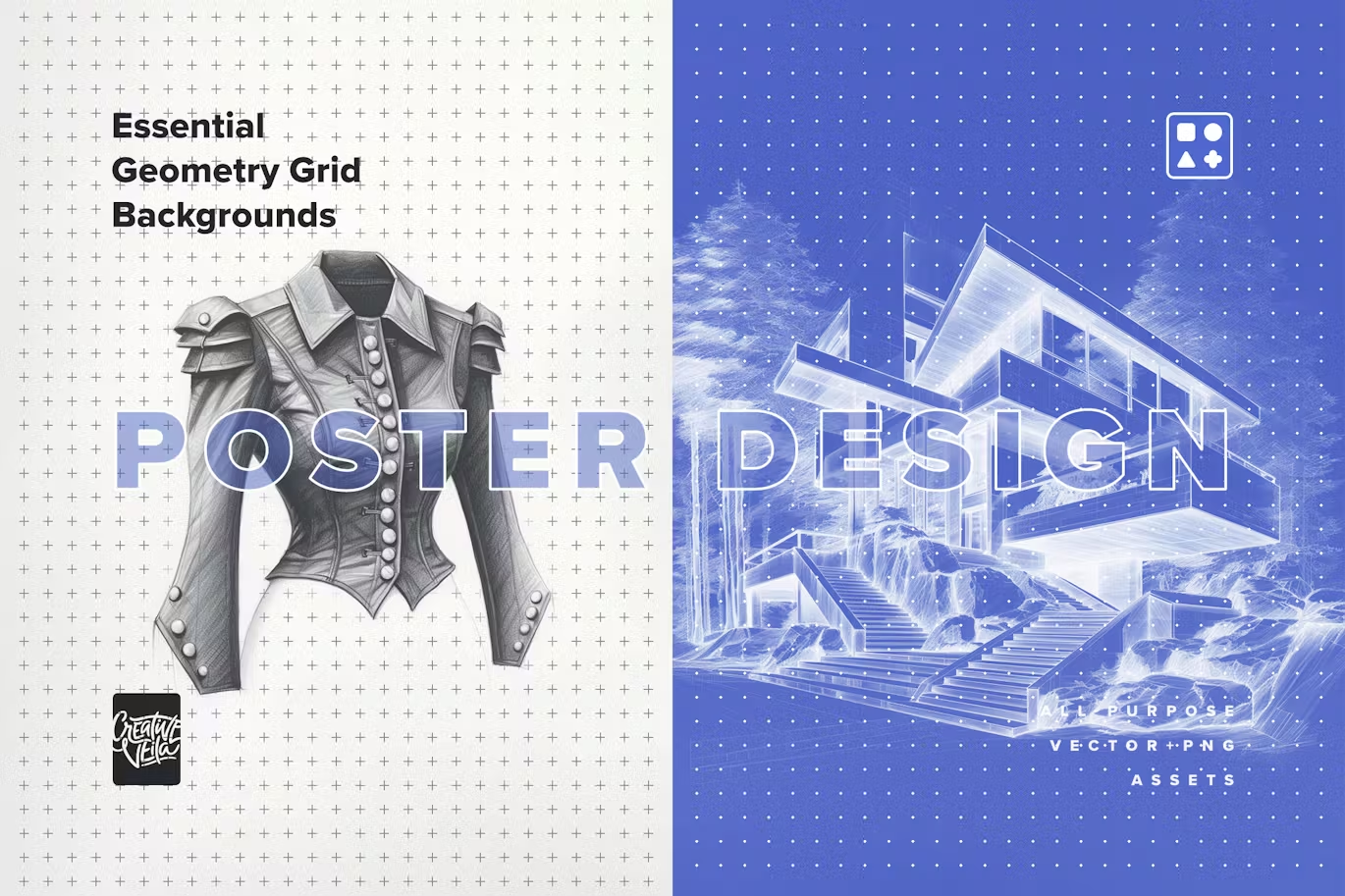












![[MIỄN PHÍ THƯƠNG MẠI] Font Chữ Pixel QIUU 5x5-GenZ Academy](https://genzacademy.vn/wp-content/smush-webp/2025/05/20250506180857955-675581bb56ebamc1zuf4i92612.png.webp)









暂无评论内容