72 phím tắt này sẽ giúp bạn làm việc nhanh hơn và hoàn thành công việc sớm hơn bằng cách sử dụng các phím tắt Photoshop này để tạo lớp, văn bản, xem, xử lý hình ảnh và hơn thế nữa.
Các phím tắt Photoshop có thể giúp tăng tốc quy trình làm việc, tăng năng suất và giúp giờ làm việc của bạn hiệu quả hơn. Về lý thuyết, điều đó có nghĩa là bạn sẽ hoàn thành công việc sớm hơn và có nhiều thời gian thư giãn hơn. Và ai lại không muốn điều đó?
Hầu hết người dùng phần mềm của Adobe đều đã biết ít nhất một số phím tắt Photoshop. Một số còn lại thì giống như trong các phần mềm Adobe khác. Nhưng có rất nhiều phím tắt Photoshop có thể có rất hữu ích mà bạn không sử dụng đấy. Dưới đây, chúng tôi liệt kê một số phím tắt Photoshop hữu ích nhất theo kinh nghiệm của chúng tôi. Chúng tôi cũng đã chia nó thành các phần để cho phép bạn tìm thấy những lối tắt hữu ích nhất cho công việc của mình.
Phần chung bao gồm các phím tắt Photoshop tốt nhất để tất cả người dùng làm quen, trong khi những phần khác xử lý các loại tác vụ cụ thể hơn, từ thay đổi bút vẽ nhanh chóng đến chỉnh sửa văn bản, điều chỉnh hình ảnh và quản lý tệp của bạn. Cuối cùng, ở phần dưới cùng, bạn có thể thay đổi các phím tắt Photoshop và tạo các phím tắt Photoshop tùy chỉnh của riêng mình.
Phím tắt Photoshop: Sử dụng chung
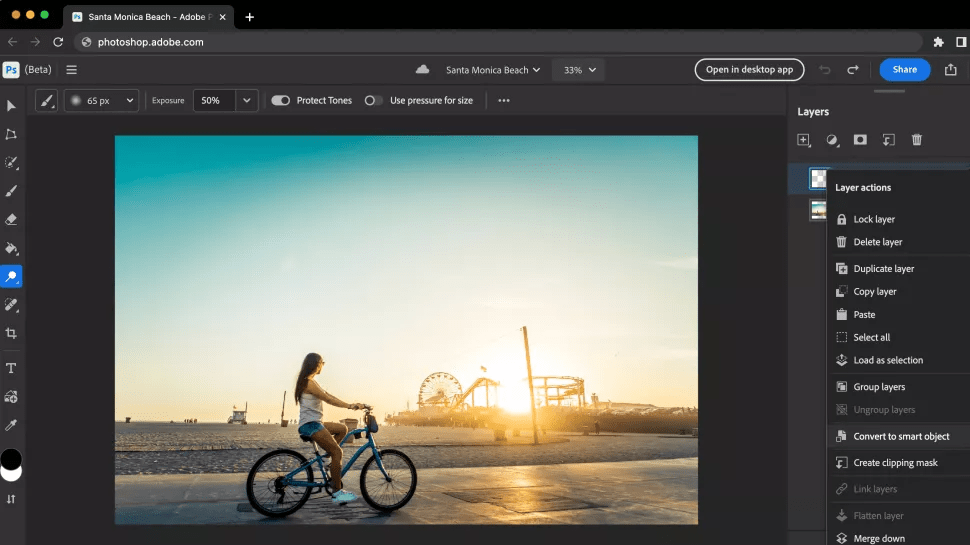
01. Hiển thị và ẩn bảng điều khiển Layer
- CỬA SỔ: F7
- MAC: F7
Nhanh chóng hiển thị và ẩn bảng điều khiển Lớp một cách dễ dàng bằng cách nhấn F7 trên bàn phím của bạn. Điều này cũng sẽ hiển thị và ẩn bảng Kênh và Đường dẫn vì chúng được nhóm lại với nhau.
02. Cuộn qua các Layer
- MAC: Tùy chọn [ ]
- CỬA SỔ: Alt [ ]
Để cuộn nhanh qua các lớp, hãy giữ Alt/Option và sử dụng phím ngoặc trái và phải [ ] để cuộn qua: phải là lên và trái là xuống.
03. Tạo Layer mới
- MAC: Shift+Cmd+N
- CỬA SỔ: Shift+Ctrl+N
Bắt đầu dự án mới nhất của bạn ngay lập tức bằng phím tắt tiện dụng này giúp ngay lập tức tạo ra một lớp và hộp thoại mới.
04. Tạo Layer mới phía sau lớp đã chọn
- MAC: Ctrl+Biểu tượng Layer mới
- WINDOWS: Cmd+Biểu tượng Layer mới
Việc nắm vững phím tắt Layer mới là một điều dễ dàng, vì vậy khi bạn đã sẵn sàng thả vào một lớp phía sau nó, hãy nhớ sử dụng phím tắt này.
05. Đổ đầy một Layer
- MAC: Alt+Backspace (nền trước) hoặc Cmd+Backspace (nền)
- CỬA SỔ: Alt+Delete (nền trước) hoặc Ctrl+Delete (nền)
Lệnh này sẽ lấp đầy một lớp trống với màu nền trước hoặc màu nền hiện tại.
06. Làm phẳng các Layer
- MAC: Cmd+Alt+Shift+E
- CỬA SỔ: Ctrl+Alt+Shift+E
Thêm một lớp trống mới vào đầu ngăn xếp của bạn, chọn nó và sử dụng lệnh trên để làm phẳng các lớp trong hình ảnh nhằm làm sắc nét kết quả. Thao tác này sẽ thêm một phiên bản phẳng của hình ảnh vào lớp mới nhưng vẫn giữ nguyên các lớp xếp chồng lên nhau.
07. Hợp nhất các Layer hiển thị
- MAC: Cmd+Shift+E
- CỬA SỔ: Ctrl+Shift+E
Lệnh này cho phép bạn hợp nhất tất cả các Layer hiện có để tạo một lớp mới. Hãy coi chừng! Một khi đã hợp nhất, chúng cực kỳ khó tách rời.
08. Đóng gói các Layer đã chọn
- MAC: Cmd+Alt+E
- CỬA SỔ: Ctrl+Alt+E
Khi bạn đã chọn các lớp của mình, hãy sử dụng lệnh này để hợp nhất chúng thành một Layer. Để xem chúng được hợp nhất thành một Layer mới, chỉ cần thêm công cụ sửa đổi Shift. Điều này rất hữu ích nếu bạn cần điều chỉnh sau này.
09. Layer mới thông qua bản sao
- MAC: Cmd+J
- CỬA SỔ: Ctrl+J
Sử dụng lệnh này để tạo một lớp mới từ một lớp hiện có. Có vẻ phức tạp? Thôi buông đi!
10. Layer mới thông qua cắt
- MAC: Cmd+Shift+J
- CỬA SỔ: Ctrl+Shift+J
Giống như tạo một Layer mới thông qua sao chép, lệnh này sẽ tạo một Layer mới có vùng hình ảnh được chọn trong đó. Sự khác biệt duy nhất qua việc cắt là nó sẽ loại bỏ phần hình ảnh đã chọn khỏi ảnh gốc.
11. Đưa Layer lên trên cùng của ngăn xếp
- MAC: Cmd+Shift+]
- CỬA SỔ: Ctrl+Shift+]
Tại đây, bạn có thể di chuyển lớp ưa thích của mình lên đầu chồng hình ảnh bạn đang làm việc trong Photoshop.
12. Gửi Layer xuống cuối ngăn xếp
- MAC: Cmd+Shift+[
- CỬA SỔ: Ctrl+Shift+[
Đúng, điều này khá dễ hiểu. Nó thực hiện chính xác giống như lệnh trên nhưng theo hướng ngược lại.
13. Đưa Layer về phía trước
- MAC: Cmd+]
- CỬA SỔ: Ctrl+]
Phím tắt Photoshop này cho phép bạn đưa bất kỳ hình ảnh nào được chọn lên phía trước.
14. Gửi lại Layer
- MAC: Cmd+[
- CỬA SỔ: Ctrl+[
Nếu bạn quyết định thay đổi ý định, bạn luôn có thể chọn hình ảnh và gửi nó ra phía sau chồng ảnh.
15. Sao chép nhiều Layer
- MAC: Shift+Cmd+C
- CỬA SỔ: Shift+Ctrl+C
Vẽ một vùng chọn, sau đó sử dụng lệnh này để đưa mọi Layer vào khay nhớ tạm, thay vì chỉ vùng chọn hiện tại.
16. Chỉnh sửa kiểu Layer
- MAC VÀ WINDOWS: Nhấp đúp vào Layer
Phím tắt này cho phép bạn truy cập nhanh vào các điều khiển kiểu của Photoshop, chẳng hạn như Drop Shadow, Bevel & Emboss và Color Overlay.
Phím tắt Photoshop: Lựa chọn
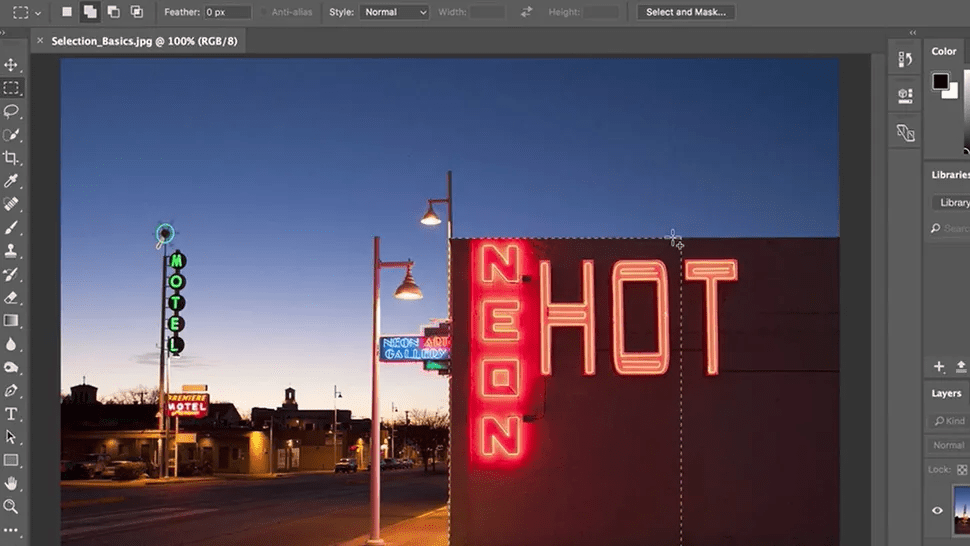
17. Chọn lại
- MAC: Cmd+Shift+D
- CỬA SỔ: Ctrl+Shift+D
Đây là một lệnh tuyệt vời khi bạn vô tình nhấp chuột ra khỏi một phần. Nhấn các phím này sẽ nhanh chóng chọn lại phần đó.
18. Đảo ngược lựa chọn
- MAC: Cmd+Shift+I
- CỬA SỔ: Ctrl+Shift+I
Chọn các đối tượng xung quanh một hình ảnh được chọn trước. Bằng cách này, bạn có thể tập trung vào trọng tâm chính của mình mà không làm mất nó.
19. Tải độ trong suốt của Layer dưới dạng vùng chọn
- MAC: Cmd+nhấp vào hình thu nhỏ của lớp
- WINDOWS: Ctrl+click vào hình thu nhỏ của lớp
Chọn tất cả các vùng không trong suốt hoặc không bị che của một lớp.
20. Lựa chọn lông vũ (feather)
- MAC VÀ CỬA SỔ: Shift+F6
Làm mềm các cạnh của vùng chọn bằng cách tạo sự chuyển tiếp giữa các pixel đã chọn và vùng xung quanh.
21. Mở hộp thoại Select & Mask (Refine Edge)
- MAC: Cmd+Alt+R
- CỬA SỔ: Ctrl+Alt+R
Việc cắt bỏ các đối tượng phức tạp thật dễ dàng với Select & Mask.
22. Chọn tất cả các Layer
- MAC: Cmd+Opt+A
- CỬA SỔ: Ctrl+Alt+A
Một lệnh hoàn hảo cho những lúc bạn cần đồng bộ hóa mọi thứ.
23. Chọn Layer dưới cùng
- MAC: Tùy chọn +,
- CỬA SỔ: Alt+,
Điều này sẽ chọn lớp dưới cùng trong bảng điều khiển Lớp.
24. Chọn Layer trên cùng
- MAC: Tùy chọn +.
- CỬA SỔ: Alt+.
Điều này sẽ chọn lớp trên cùng trong bảng điều khiển Lớp.
25. Bỏ chọn khỏi vùng chọn
- MAC: Select + kéo
- CỬA SỔ: Alt+ kéo
Nếu bạn cần bỏ chọn một vùng sắc nét nhất định, hãy nhấn các phím này và kéo chuột.
26. Bỏ chọn tất cả trừ vùng giao nhau
- MAC: Shift+Opt+kéo
- CỬA SỔ: Shift+Alt+kéo
Nếu không muốn bỏ chọn một khu vực, bạn có thể sử dụng phím tắt này để đảm bảo bạn đang nhấp vào khu vực mình muốn.
27. Bỏ chọn toàn bộ hình ảnh
- MAC: Cmd+D
- CỬA SỔ: Ctrl+D
Nếu bạn cần thoát khỏi hình ảnh, hãy sử dụng phím tắt Photoshop này để bỏ chọn bất kỳ thứ gì bạn đã nhấp vào.
28. Tìm các chốt định vị
- MAC: Cmd+T , sau đó là Cmd+0
- CỬA SỔ: Ctrl+T , sau đó Ctrl+0
Khi dán một lớp hoặc vùng chọn vào một hình ảnh Photoshop và nó lớn hơn hình ảnh hiện tại, có thể khó tìm thấy các núm điều chỉnh kích thước. Lệnh này chọn Biến đổi và định cỡ hình ảnh bên trong cửa sổ để bạn có thể nhìn thấy các núm điều khiển đổi cỡ.
29. Di chuyển vùng chọn
- MAC: Phím cách + công cụ Marquee
- WINDOWS: Phím cách + công cụ Marquee
Bạn muốn di chuyển một lựa chọn dễ dàng? Chỉ cần chọn công cụ Marquee, nhấn và giữ phím cách. Tiếp tục làm như vậy cho đến khi vùng chọn ở đúng vị trí.
30. Chọn từng kênh riêng lẻ
- MAC: Cmd+3 (đỏ), 4 (xanh lá cây), 5 (xanh dương)
- CỬA SỔ: Ctrl+3 (đỏ), 4 (xanh lá cây), 5 (xanh dương)
Việc chọn bằng Kênh Photoshop giúp việc xóa một đối tượng phức tạp khỏi nền dễ dàng hơn nhiều so với việc sử dụng các công cụ khác. Và việc sử dụng phím tắt Photoshop này làm cho quá trình trở nên đơn giản hơn.
31. Chọn màu từ hình ảnh
- MAC: Công cụ Opt+Brush
- CỬA SỔ: Công cụ Alt+Brush
Khi làm việc với cọ Photoshop, nếu muốn lấy mẫu màu từ ảnh, thay vì nhấp vào công cụ Eyedropper, bạn chỉ cần giữ phím Alt hoặc Option để chuyển đổi tạm thời. Sau đó thả ra để quay lại công cụ Brush.
Phím tắt Photoshop: Brush và tô màu
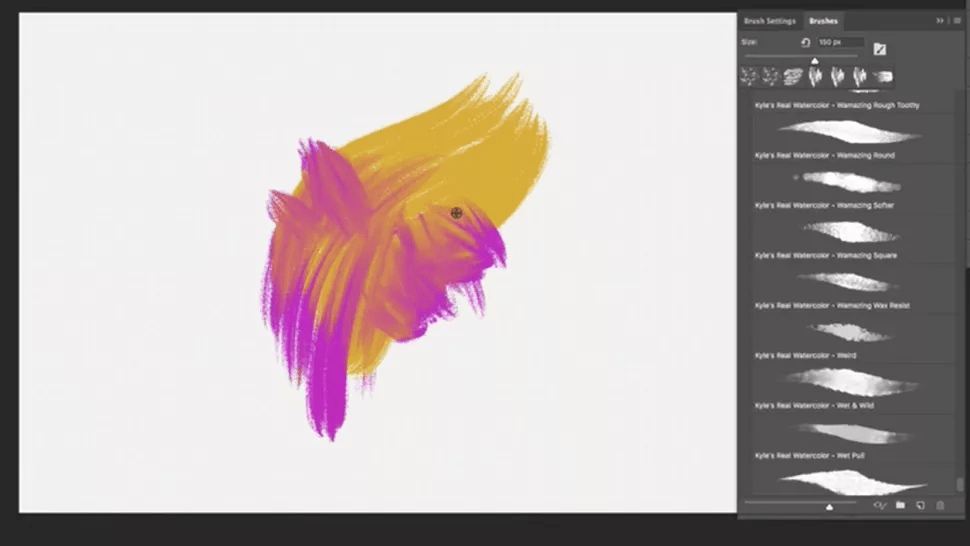
32. Hiện/Ẩn bảng Brush
- MAC VÀ CỬA SỔ: F5
Thử nghiệm với các loại cọ vẽ và động lực khác nhau trong Cài đặt cọ vẽ.
33. Tăng/giảm kích thước cọ vẽ
- MAC: ] / [
- CỬA SỔ: ] / [
Việc có được kích thước cọ vừa phải là một trong những khía cạnh quan trọng nhất của Photoshop. Làm điều đó với lệnh này.
34. Điền vào
- MAC: Shift+F5
- CỬA SỔ: Shift+F5
Cho dù bạn muốn tô màu vùng chọn bằng màu nền trước hay bằng mẫu đã chọn, hãy sử dụng phím tắt Photoshop này để hoàn thành công việc một cách nhanh chóng.
35. Màu nền trước/nền mặc định
- MAC VÀ WINDOWS : D
Điều này đặc biệt hữu ích cho việc tạo mặt nạ. Chuyển ngay sang màu đen và trắng cho màu nền trước và màu nền.
36. Chuyển đổi màu nền trước/nền sau
- MAC VÀ CỬA SỔ: X
Chuyển đổi giữa hai màu mà không cần phải đưa con trỏ ra khỏi hình ảnh.
37. Tăng/giảm độ cứng của cọ
- MAC: } / {
- CỬA SỔ: } / {
Độ cứng của cọ cũng quan trọng không kém, vì vậy hãy thực hiện đúng cách bằng phím tắt này.
38. Bàn chải trước/tiếp theo
- MAC: , / .
- CỬA SỔ: , / .
Tiết kiệm thời gian và tránh phiền nhiễu bằng cách sử dụng các lệnh đơn giản này để nhanh chóng di chuyển qua các loại bút vẽ khác nhau được cung cấp.
39. Bàn chải đầu tiên/cuối cùng
- MAC: < / >
- CỬA SỔ: < / >
Nếu bạn không muốn xem qua toàn bộ mảng bút vẽ được cung cấp, hãy nhấn các lệnh này để quay lại phần đầu hoặc phần cuối.
40. Chuyển đổi tùy chọn airbrush
- MAC: Shift+Opt+P
- CỬA SỔ: Shift+Alt+P
Mô phỏng việc phun vẽ bằng công cụ Airbrush của Photoshop bằng phím tắt hữu ích này.
Phím tắt Photoshop: Lưu và đóng
41. Lưu cho web và thiết bị
- MAC: Cmd+Shift+Opt+S
- CỬA SỔ: Ctrl+Shift+Alt+S
Khá dễ hiểu, nhưng nếu bạn không muốn kéo chuột vào một số tùy chọn, hãy sử dụng phím tắt Photoshop này trên bàn phím.
42. Đóng tất cả các tài liệu đang mở ngoài tài liệu hiện tại
- MAC: Cmd+Alt+P
- CỬA SỔ: Ctrl+Alt+P
Dọn dẹp không gian làm việc của bạn trong vài giây mà không bị chuột rút khi nhấp vào tất cả các dấu thập đó.
43. Đóng và đi tới Bridge
- MAC: Cmd+Shift+W
- CỬA SỔ: Ctrl+Shift+W
Đúng như tên gọi, thao tác này sẽ đóng tài liệu của bạn và sau đó mở Adobe Bridge, nơi bạn có thể chọn tệp tiếp theo mà bạn muốn làm việc.
Phím tắt Photoshop: Làm việc với hình ảnh
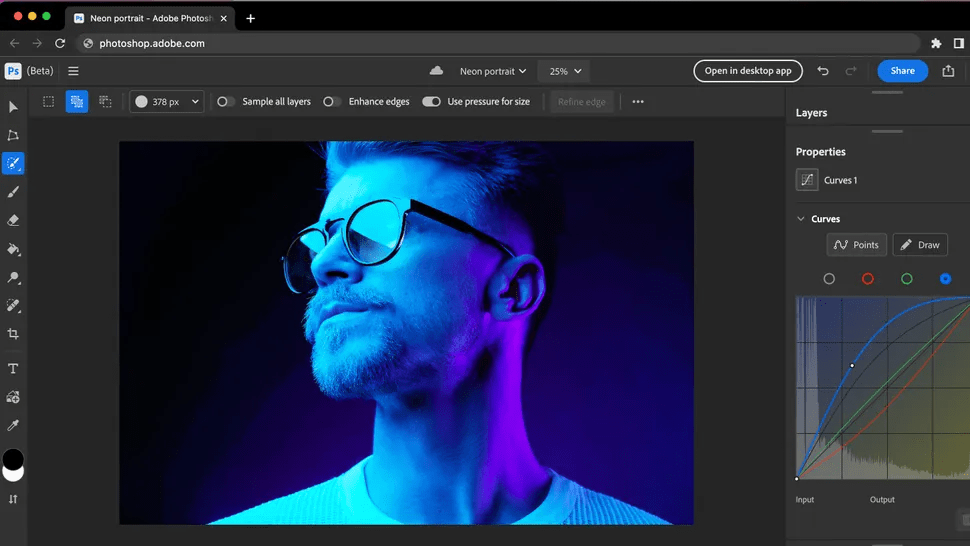
44. Cấp độ
- MAC: Cmd+L
- CỬA SỔ: Ctrl+L
Khi chỉnh sửa hình ảnh, bạn sẽ thường xuyên sử dụng hộp Cấp độ. Hãy tiết kiệm thời gian với phím tắt Photoshop này.
45. Chuyển đổi miễn phí
- MAC: Cmd+T
- CỬA SỔ: Ctrl+T
Lệnh này mở công cụ Free Transform của Photoshop để thay đổi kích thước, xoay và nghiêng hình ảnh bằng cách sử dụng đường viền có thể kéo được.
46. Đường cong
- MAC: Cmd+M
- CỬA SỔ: Ctrl+M
Phím tắt Photoshop này cho phép bạn chỉnh sửa nhanh các Đường cong trên hình ảnh.
47. Cân bằng màu sắc
- MAC: Cmd+B
- CỬA SỔ: Ctrl+B
Đây là phím tắt Photoshop hoàn hảo để chỉnh sửa Cân bằng màu cho hình ảnh của bạn.
48. Huế/Độ Bão Hòa
- MAC: Cmd+U
- CỬA SỔ: Ctrl+U
Hai công cụ Photoshop mạnh mẽ này sẽ hỗ trợ bạn trong cuộc chiến cân bằng màu sắc và giảm lượng chéo.
49. Khử bão hòa
- MAC: Cmd+Shift+U
- CỬA SỔ: Ctrl+Shift+U
Chuyển đổi hình ảnh màu của bạn sang giá trị thang độ xám, để hình ảnh ở cùng chế độ màu.
50. Sửa ảnh nhanh
Âm tự động
- MAC: Shift+Cmd+L
- CỬA SỔ: Shift+Ctrl+L
Độ tương phản tự động
- MAC: Chọn+Shift+Cmd+L
- CỬA SỔ: Alt+Shift+Ctrl+L
Màu tự động
- MAC: Shift+Cmd+B
- CỬA SỔ: Shift+Ctrl+B
Sau khi sửa nhanh một bức ảnh? Mặc dù chúng không phải là thuốc chữa bách bệnh đáng tin cậy nhưng những công cụ này thường đáng để thử để tự động cải thiện hình ảnh của bạn.
51. Hiệu chỉnh ống kính
- MAC: Shift+Cmd+R
- CỬA SỔ: Shift+Ctrl+R
Máy ảnh luôn nằm, đặc biệt là ở những nơi có hiện tượng biến dạng ống kính. Sử dụng bộ lọc hiệu chỉnh ống kính để giảm hiệu ứng biến dạng thùng, biến dạng đệm kim và họa tiết.
52. Góc rộng thích ứng
- MAC: Chọn+Shift+Cmd+A
- CỬA SỔ: Chọn+Shift+Ctrl+A
Các ống kính góc rộng có thể mang lại những biến dạng cụ thể của riêng chúng và Photoshop có bộ lọc cho vấn đề này. Bộ lọc Góc rộng Thích ứng có thể nhanh chóng làm thẳng các đường cong trong ảnh toàn cảnh hoặc ảnh chụp bằng ống kính mắt cá và ống kính góc rộng.
53. Bộ lọc thô của máy ảnh
- MAC: Shift+Cmd+A
- CỬA SỔ: Shift+Ctrl+A
Với các phiên bản Photoshop cũ hơn, bạn phải chạy Adobe Camera Raw dưới dạng một chương trình riêng biệt. Nhưng trong Photoshop CC, nó có sẵn dưới dạng bộ lọc, cho phép bạn áp dụng các điều chỉnh phức tạp một cách không phá hủy cho bất kỳ loại hình ảnh nào.
54. Thang đo nhận thức nội dung
- MAC: Cmd+Shift+Opt+C
- CỬA SỔ: Ctrl+Shift+Alt+C
Chia tỷ lệ hình ảnh của bạn theo trạng thái ưa thích bằng phím tắt Photoshop siêu nhanh này.
55. Di chuyển nhận thức nội dung
- MAC VÀ WINDOWS: Shift+J (chuyển qua các công cụ)
Công cụ nhận biết nội dung cho phép bạn di chuyển các đối tượng xung quanh trong một bức ảnh và nó sẽ lấp đầy những khoảng trống ở vị trí cũ một cách thông minh.
56. Tạo mặt nạ cắt
- MAC: Cmd+Opt+G
- CỬA SỔ: Ctrl+Alt+G
Một cách tuyệt vời để giữ bóng và bóng ở đúng vị trí của chúng, công cụ Clipping Mask rất cơ bản nhưng hữu ích.
57. Chế độ hòa trộn
- MAC: Shift++ hoặc –
- CỬA SỔ: Shift++ hoặc –
Photoshop có nhiều chế độ hòa trộn khác nhau để tạo ra những hiệu ứng bắt mắt. Sử dụng lệnh này để duyệt qua từng mục.
58. Hộp thoại đen trắng
- MAC: Shift+Cmd+Opt+B
- CỬA SỔ: Shift+Ctrl+Alt+B
Tăng tốc quá trình chuyển đổi ảnh màu sang đen trắng bằng phím tắt Photoshop này, mở hộp thoại điều chỉnh đen trắng.
59. Thay đổi kích thước hình ảnh
- MAC: Cmd+Opt+i
- CỬA SỔ: Ctrl+Alt+i
Thiết lập kích thước hình ảnh của bạn một cách dễ dàng bằng phím tắt nhanh chóng và đơn giản này.
60. Thay đổi kích thước canvas
- MAC: Cmd+Opt+c
- CỬA SỔ: Ctrl+Alt+c
Tạo kích thước canvas của bạn một cách nhanh chóng bằng phím tắt tiện lợi này.
Phím tắt Photoshop: tác phẩm 3D
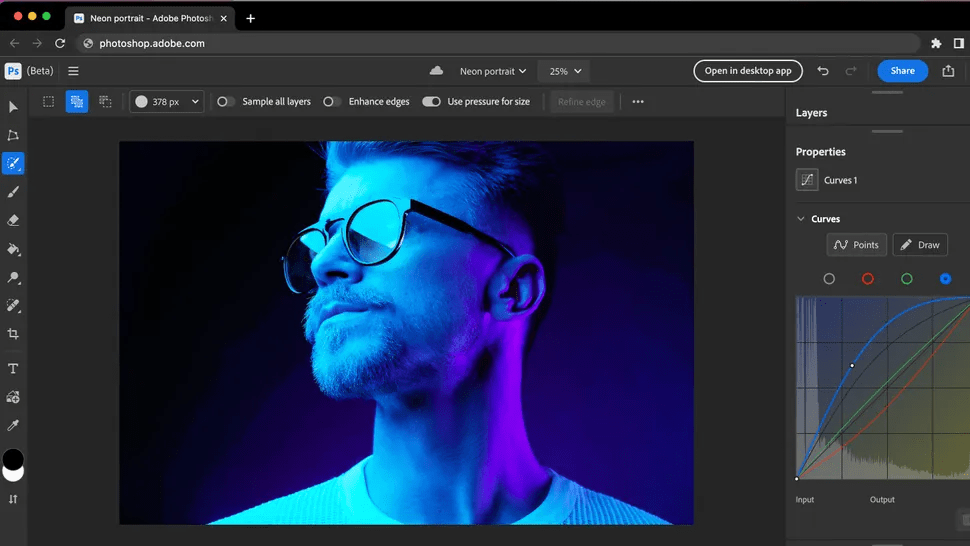
61. Hiển thị/Ẩn đa giác
Trong phạm vi lựa chọn
- MAC: Chọn+Cmd+X
- CỬA SỔ: Alt+Ctrl+X
Tiết lộ tất cả
- MAC: Chọn+Shift+Cmd+X
- CỬA SỔ: Chọn+Shift+Ctrl+X
Nếu bạn đang làm việc với nội dung 3D, hãy sử dụng tùy chọn này để xem các đa giác tạo nên mô hình 3D của bạn.
62. Kết xuất
- MAC: Chọn+Shift+Cmd+R
- CỬA SỔ: Alt+Shift+Ctrl+R
Khi bạn hài lòng với mô hình 3D của mình, hãy sử dụng phím tắt Photoshop này để tạo kết xuất cuối cùng và tạo phiên bản chất lượng cao nhất để xuất ra web, in hoặc hoạt hình.
Phím tắt Photoshop: Xem
63. Xem pixel thực tế
- MAC: Cmd+Opt+0
- CỬA SỔ: Ctrl+Alt+0
Xem hình ảnh trong Photoshop bằng pixel thực tế mang đến cho bạn cơ hội xem từng pixel riêng lẻ – đảm bảo tác phẩm của bạn hoàn hảo.
64. Vừa vặn trên màn hình
- MAC: Cmd+0
- CỬA SỔ: Ctrl+0
Phím tắt Photoshop này là một cách tuyệt vời để xem tác phẩm của bạn một cách trọn vẹn trên màn hình.
65. Chuyển đổi giữa các chế độ màn hình
- MAC VÀ CỬA SỔ: F
Rất hữu ích khi biết điều này trong trường hợp tay bạn vô tình chạm vào phím F và bạn không biết thanh công cụ của mình đã biến đi đâu.
66. Phóng to
- MAC: Cmd++
- CỬA SỔ: Ctrl++
Nếu bạn muốn xem chi tiết chi tiết của một hình ảnh, hãy phóng to ngay bằng lệnh phím tắt Photoshop này.
67. Thu nhỏ
- MAC: Cmd+-
- CỬA SỔ: Ctrl+-
Có được cái nhìn sâu sắc về cách công việc của bạn sẽ nhìn từ xa bằng lệnh thu nhỏ này.
Phím tắt Photoshop: Văn bản
68. Tăng/giảm kích thước văn bản đã chọn thêm 2 điểm
- MAC: Cmd+Shift+> / <
- CỬA SỔ: Ctrl+Shift+> / <
Thử nghiệm với văn bản trong Photoshop bằng cách sử dụng lệnh này để thay đổi kích thước của nó thêm 2 điểm.
69. Tăng/giảm kích thước văn bản đã chọn thêm 10 điểm
- MAC: Cmd+Option+Shift-> / <
- CỬA SỔ: Ctrl+Alt+Shift+> / <
Phím tắt Photoshop này hoạt động tương tự như lệnh trên, nhưng lần này là 10 điểm.
70. Tăng/giảm kerning hoặc theo dõi
- MAC: Opt+right /l mũi tên eft
- CỬA SỔ: Alt+mũi tên phải /l eft
Điều chỉnh khoảng cách giữa văn bản của bạn trong Photoshop bằng lệnh bàn phím tiện dụng này.
71. Căn chỉnh văn bản trái/giữa/phải
- MAC: Cmd+Shift+L / C / R
- CỬA SỔ: Ctrl+Shift+L / C / R
Một cách tuyệt vời để thử nghiệm việc căn chỉnh văn bản của bạn, phím tắt Photoshop này sẽ cho phép bạn thực hiện việc đó một cách nhanh chóng.
72. Hiển thị/Ẩn lựa chọn trên loại đã chọn
- MAC: Cmd+H
- CỬA SỔ: Ctrl+H
Tăng tốc quá trình chọn các thành phần trên kiểu bằng phím tắt Photoshop dễ nhớ này.
Cách tạo phím tắt thay đổi Photoshop
Bạn có thể dễ dàng tạo các phím tắt Photoshop tùy chỉnh nếu bạn không thích các giá trị mặc định.
Photoshop đi kèm với một số lượng lớn các phím tắt theo mặc định, nhưng nếu bạn thấy rằng phím tắt cho một phần thông thường trong quy trình làm việc của bạn quá cồng kềnh hoặc bạn đã ghi nhớ các phím tắt từ một chương trình khác và muốn sử dụng chúng trong Photoshop, bạn luôn có thể tạo các phím tắt tùy chỉnh trong Photoshop.
Để làm như vậy, hãy đi tới Chỉnh sửa > Phím tắt hoặc Cửa sổ > Không gian làm việc > Phím tắt & Menu và nhấp vào tab Phím tắt. Khi đó, hãy chọn một bộ phím tắt từ menu Đặt ở đầu hộp thoại Phím tắt & Menu.
Chọn loại phím tắt từ Menu ứng dụng (phím tắt cho các mục trong thanh menu), Menu bảng điều khiển, Công cụ hoặc Không gian tác vụ (điều này bao gồm các không gian làm việc Điền và Chọn và Mặt nạ của Content-Aware). Trong cột Phím tắt của danh sách cuộn, chọn phím tắt bạn muốn sửa đổi và nhập phím tắt mới.
Lưu ý rằng nếu phím tắt bạn nhập đã được gán cho một lệnh khác, bạn sẽ thấy cảnh báo. Bấm Chấp nhận để gán phím tắt cho lệnh mới và xóa phần gán trước đó (bạn có thể bấm Hoàn tác Thay đổi để quay lại nếu bạn đổi ý). Bấm Chấp nhận và Đi tới Xung đột để gán lối tắt mới cho lệnh khác. Để lưu tất cả các thay đổi đối với bộ phím tắt hiện tại, hãy nhấp vào ‘Lưu bộ phím tắt’. Nếu bạn đang lưu các thay đổi đối với bộ Mặc định của Photoshop, hộp thoại Lưu sẽ mở ra. Nhập tên cho tập hợp mới và nhấp vào Lưu.










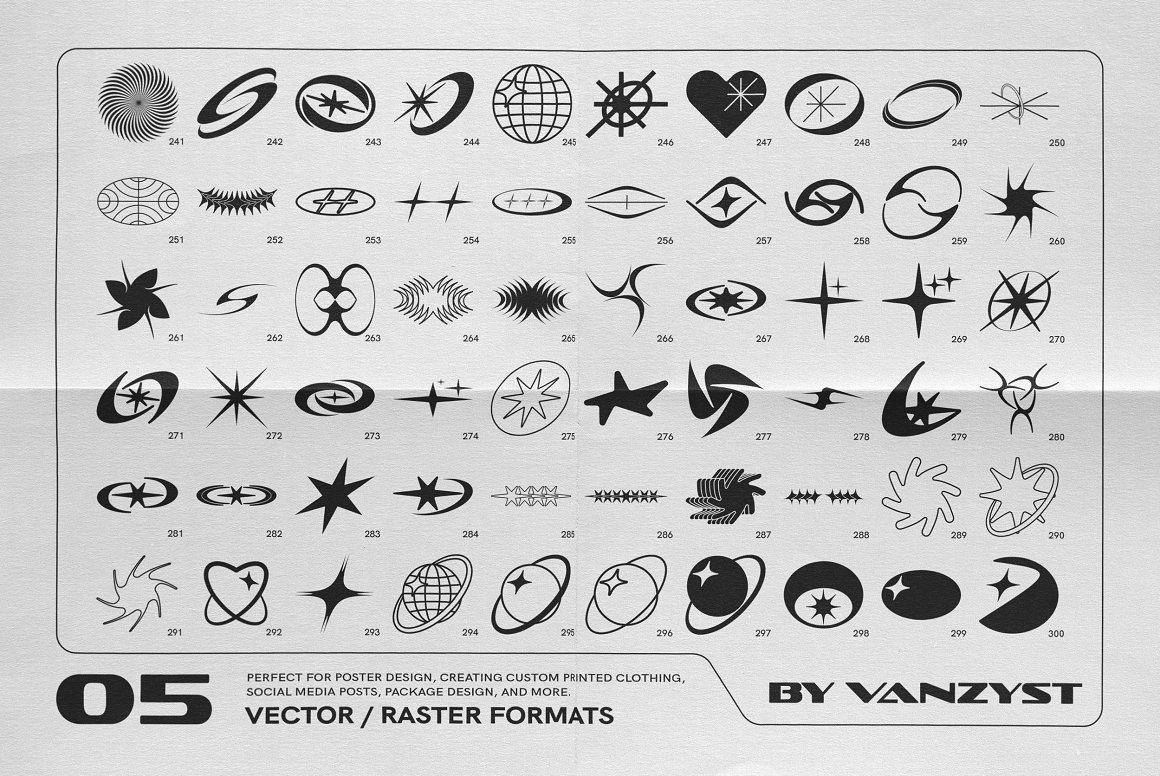

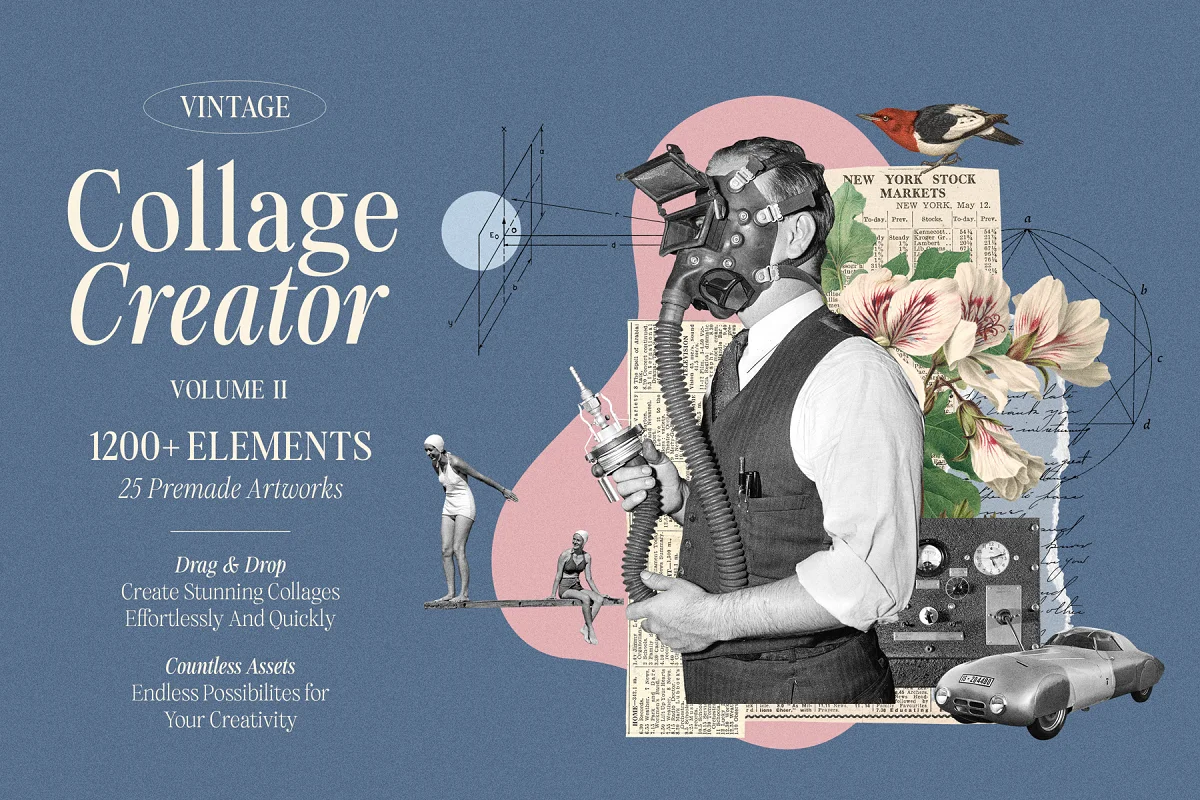
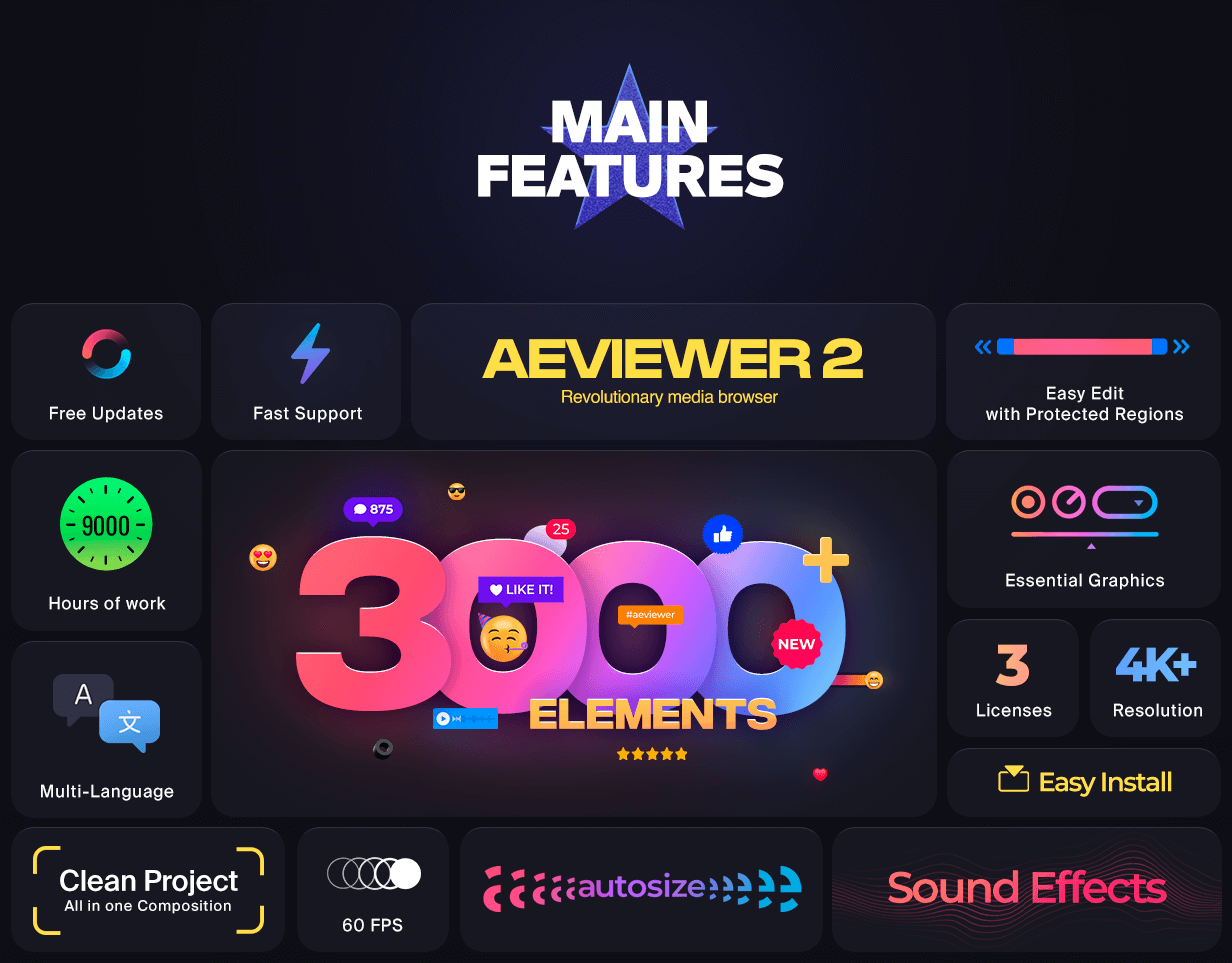
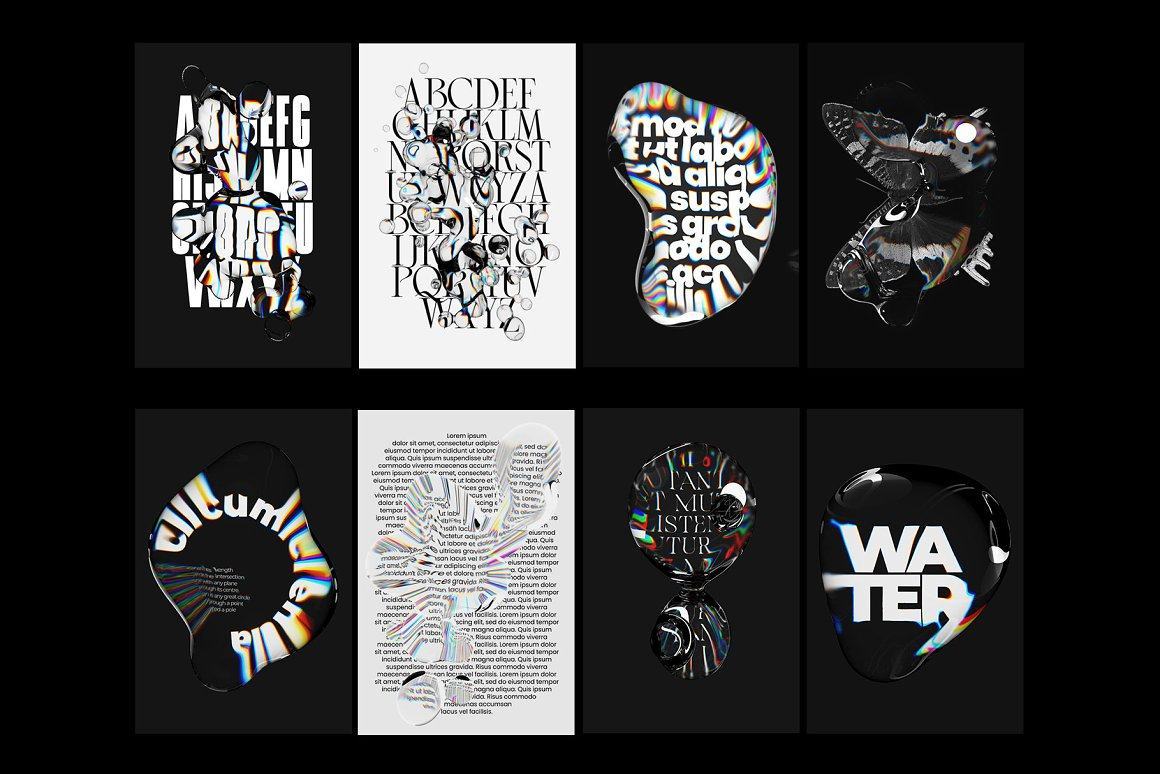

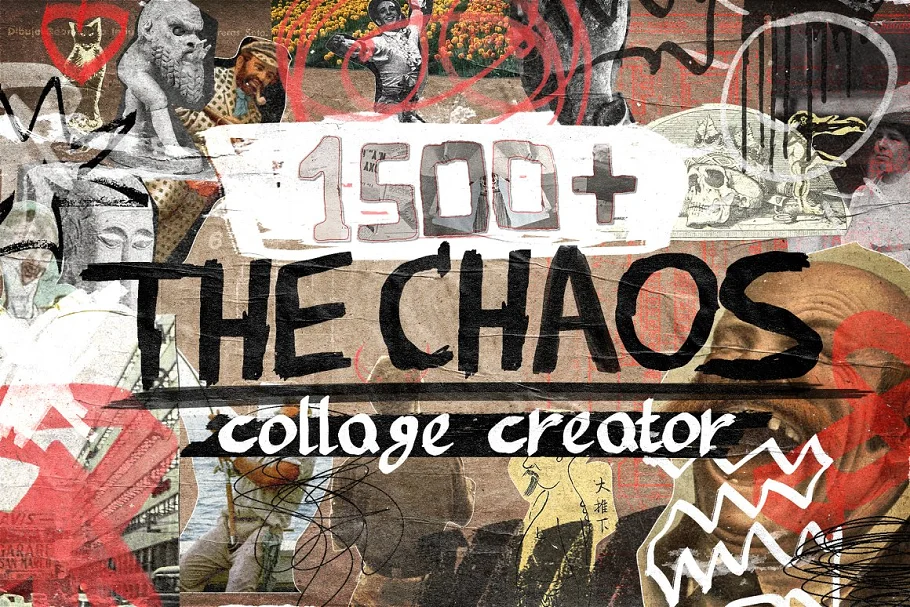







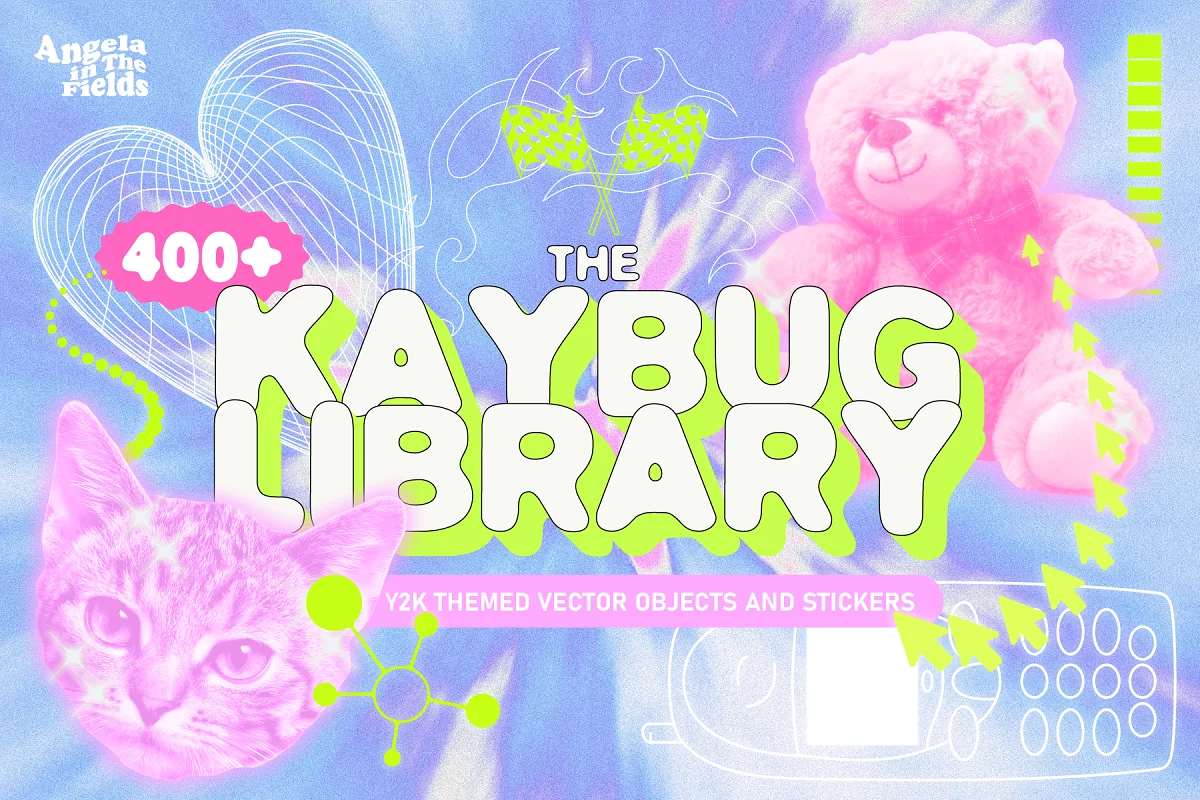










![[MIỄN PHÍ THƯƠNG MẠI] Font Chữ Pixel QIUU 5x5-GenZ Academy](https://genzacademy.vn/wp-content/smush-webp/2025/05/20250506180857955-675581bb56ebamc1zuf4i92612.png.webp)









暂无评论内容