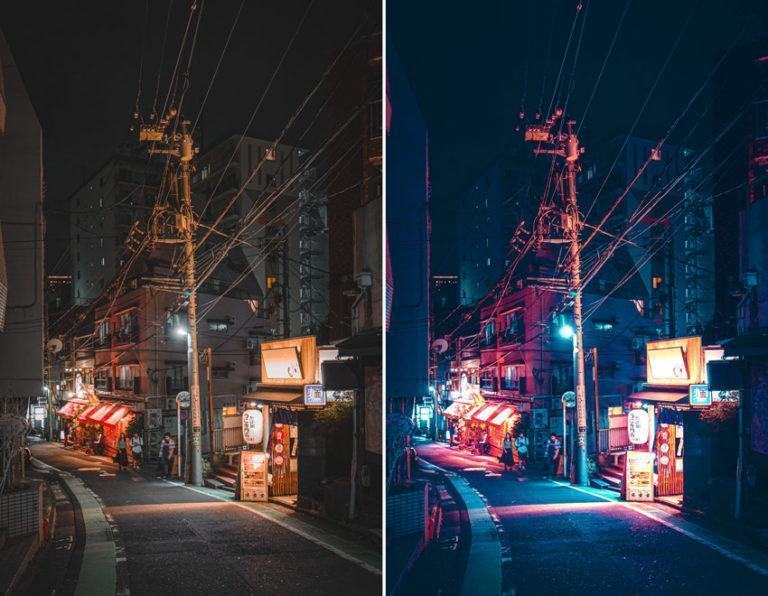
Tìm hiểu cách chỉnh sửa cảnh đêm trong Photoshop và tạo cho nó một cảm giác điện ảnh huyền diệu ngay lập tức. Hướng dẫn này sẽ chỉ cho bạn cách bạn có thể thêm màu, hiệu ứng ánh sáng, tách tông màu bằng cách sử dụng một loạt các kỹ thuật. Bạn sẽ học được rất nhiều điều về phân loại màu sắc, chẳng hạn như cách điều chỉnh màu sắc bằng cách sử dụng adjustment layers, tạo ánh sáng, nhắm mục tiêu một màu mà không ảnh hưởng đến những chi tiết khác và hơn thế nữa.
Xem thêm: Làm thế nào để tạo khung cảnh bầu trời đầy sao trong Photoshop
Bước 1 – Xem chi tiết hình ảnh
Genz đang sử dụng hình ảnh đường phố từ Unsplash mà bạn có thể tải xuống nếu muốn theo dõi chi tiết về cách chỉnh sửa cảnh đêm trong Photoshop.
(Không cần phải đề cập đến cảnh ban đêm được khuyến khích ở đây vì hầu hết những thứ huyền diệu và mơ mộng đều trông buồn tẻ vào ban đêm.)
Cảnh này về cơ bản được lấy cảm hứng từ màu trắng đục, chúng ta biết không có cảnh màu trắng đục thậm chí không có bầu trời đầy sao nhưng bạn có thể đã bắt gặp một số hình ảnh màu trắng đục mô tả các màu tương tự như màu lục lam trong bóng tối & ánh sáng màu đỏ sáng .
Chúng ta mở hình ảnh trong Photoshop bằng cách chọn File > Open.
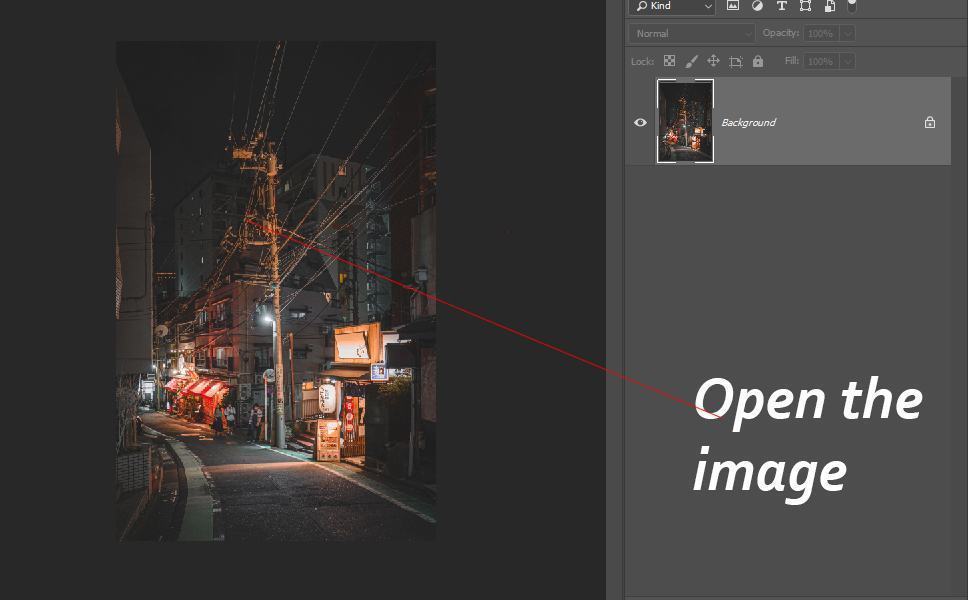
Bước 2 – Bắt đầu tô màu
Cách tốt nhất để bắt đầu tô màu hình ảnh của bạn bằng cách sử dụng Color Balance hoặc sử dụng Selective Color Neutral Settings.
Đi tới Layer> New Adjustment Layer> Selective Color & chọn Neutral . Nhập các cài đặt sau và bạn có thể thấy với các cài đặt này, chúng ta đã thêm màu đỏ tươi. Genz vẫn đang suy nghĩ về màu sắc và bạn có thể làm điều tương tự chỉ cần đừng lo lắng về kết quả cuối cùng và tận hưởng quá trình này.

Bước 3 – Tăng độ sáng
Genz làm sáng hình ảnh một chút. Nó không chỉ chuẩn bị cho hình ảnh của bạn để chỉnh sửa thêm mà còn giúp bạn lấy lại một số chi tiết.
Không nhắm mục tiêu vào các phần cụ thể của hình ảnh, Genz đã tạo một lớp điều chỉnh Curves và thêm một điểm ở giữa để làm sáng hình ảnh.
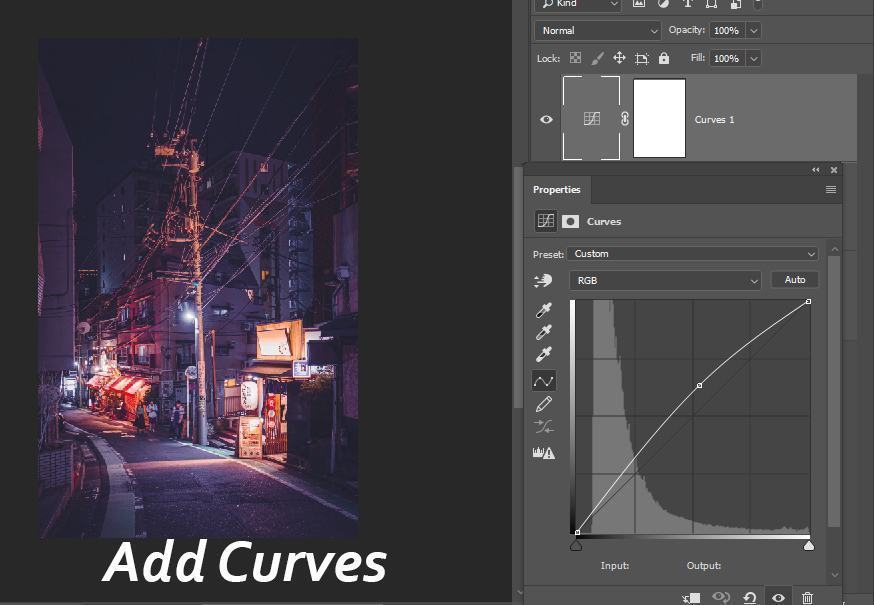
Bước 4 – Tô màu Midtones & Highlight
Cho đến bước này, chúng ta có một bức tranh tô màu mà chúng ta muốn trong bức ảnh. Đó là thêm màu lục lam vào bóng và làm bật ra màu đỏ trong đèn. Genz muốn giữ cho các màu đỏ được chiếu sáng và muốn thêm tông màu lục lam gần giống như màu mòng két vào bóng tối mà chúng ta thường thấy trong tâm trạng ban đêm.
Tôi đã tạo một lớp điều chỉnh Color Balance, như bạn có thể thấy trong Midtones, Genz đã thêm màu lục lam và trong phần nổi bật, và thêm màu đỏ vào đó. Trong Reds, bạn cũng có thể thấy hầu hết được đánh dấu như ánh sáng màu đỏ phản chiếu trên cột & dây điện, phản chiếu ánh sáng trên các cửa hàng và một số phản chiếu trên đường phố. Đó là lý do tại sao Genz đang nhắm mục tiêu màu đỏ để nhắm mục tiêu các điểm nổi bật.
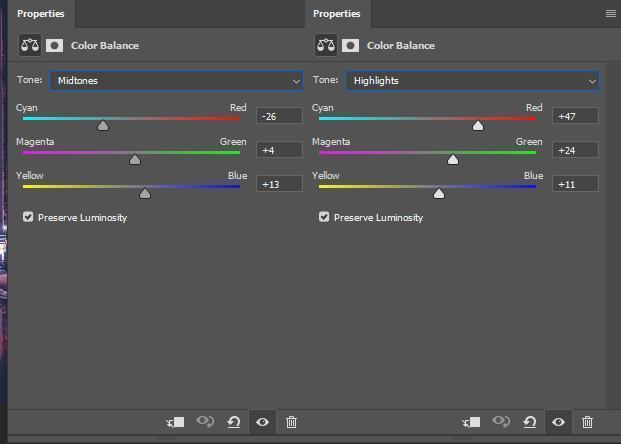
Kết quả cho đến nay:
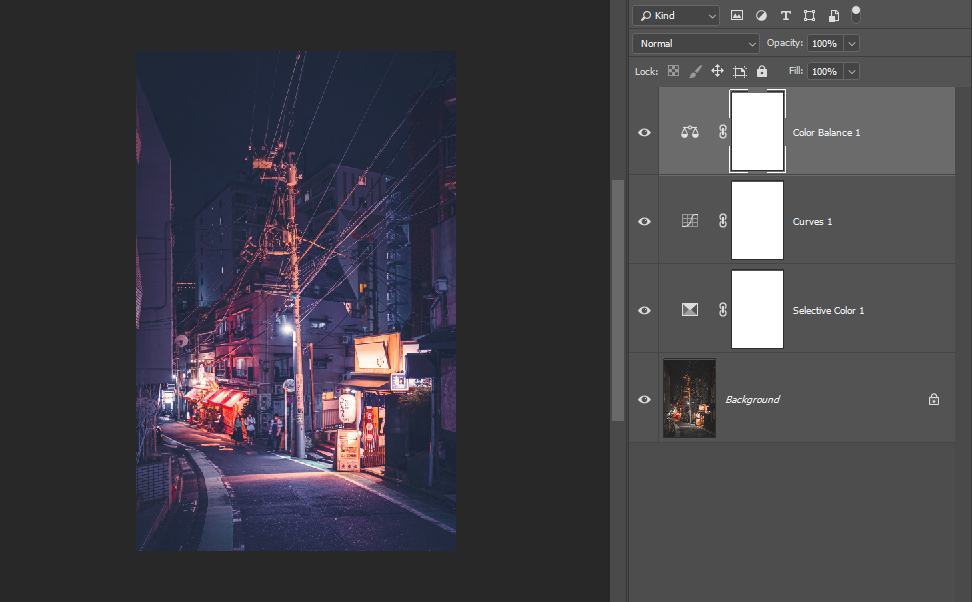
Bước 5 – Adobe Camera Raw
Camera Raw Filter có nhiều điều khiển để chơi và nó có thể làm hầu hết tất cả các lớp điều chỉnh hoạt động một mình. Tạo một lớp hợp nhất của tất cả các lớp bằng cách nhấn CTRL + SHIFT + ALT + E và đặt tên là “Merged layer”.
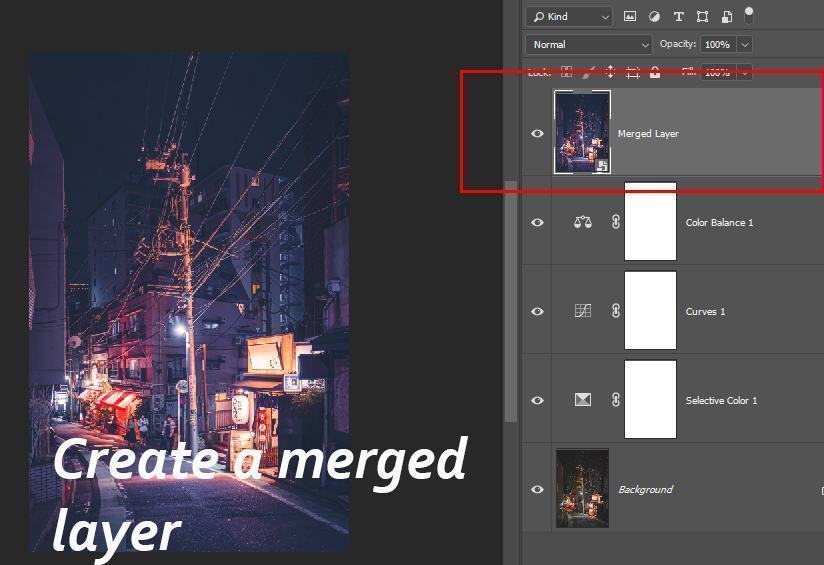
Đi tới Filter > Camera Raw Filter. Genz đã giảm Temp xuống -14.
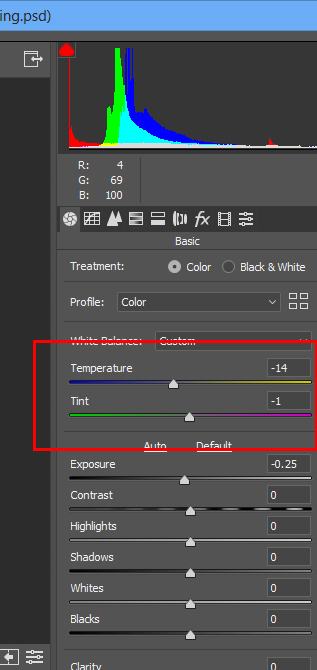
Tiếp theo, thay đổi Hue của Blues & Aquas. Một điều Genz muốn chỉ ra ở đây bất cứ khi nào bạn truy cập HSL Adjustments Layer, đừng làm rối tung lên với màu Cam, Đỏ và Vàng trừ khi bạn biết mình đang làm gì. Lý do tại sao chúng mình nói điều này là những màu này có thể ảnh hưởng đến tông màu da nếu hình ảnh của bạn có người tập trung và bạn không muốn làm rối tông màu da của họ.
Tuy nhiên, bạn có thể thử với các thanh trượt để xem nó ảnh hưởng đến tông màu da như thế nào, trong trường hợp này, chúng ta không phải lo lắng nhiều về nó vì mọi người hầu như không nhìn thấy. Hầu hết, Hue, Saturation & Luminance của Orange ảnh hưởng đến tông màu da . Bạn có thể thấy trong hình ảnh dưới đây Genz đã không chạm vào chúng.
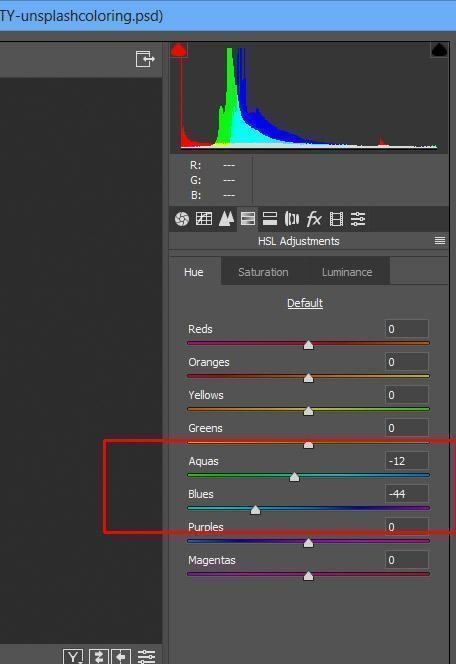
Tiếp theo, sử dụng Split Toning để thêm màu lục lam vào vùng sáng. Điều này cũng sẽ ảnh hưởng đến màu đỏ của chúng ta là những điểm nổi bật trong hình ảnh nhưng đừng lo lắng, chúng ta có thể giải quyết vấn đề này sau.
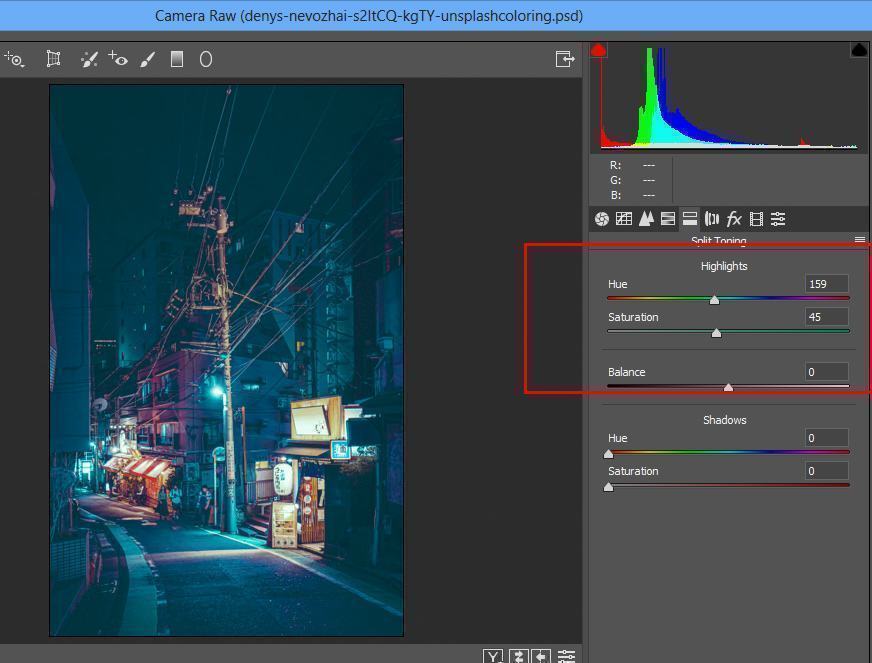
Kết quả cho đến nay sau khi sử dụng Camera Raw Filter :

Xem thêm: Làm thế nào tạo một phong cảnh kỳ diệu trong Photoshop
Bước 6 – Làm việc trên Highlights
Genz hài lòng với việc tô màu trong bóng tối nhưng muốn những điểm nổi bật hiện ra. Đầu tiên, tạo Color Balance và tăng Red lên +59 .
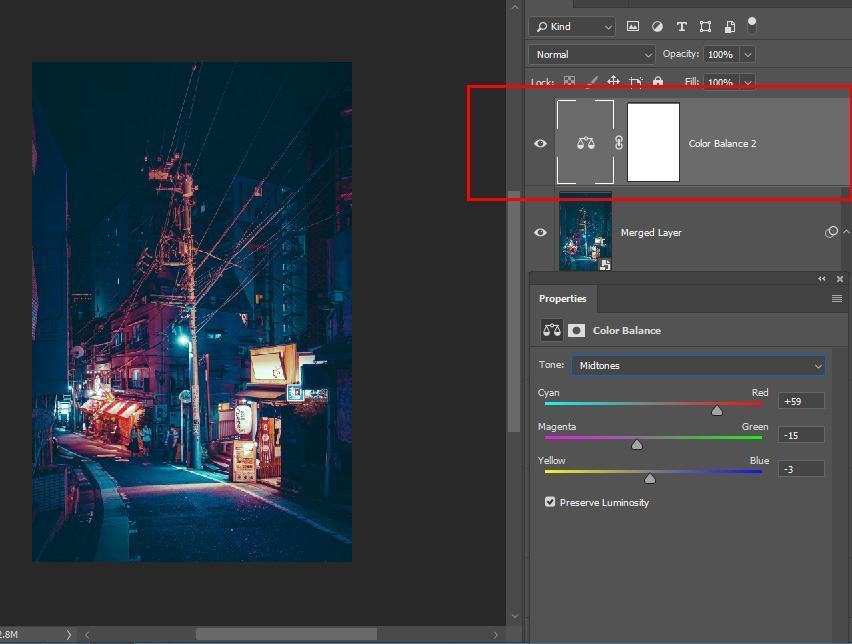
Tiếp theo, tạo một Lớp Levels Adjustment. Genz chọn màu đỏ như đã nói, đây là những điểm nổi bật trong hình ảnh và kéo thanh trượt màu trắng về phía bên trái để tăng độ sáng trên màu đỏ để thực sự làm bật chúng lên. Bạn có thể thấy các điểm nổi bật trông khá trong hình ảnh bên dưới.

Bước 7 – Chiếu sáng Black Layer
Ánh sáng lớp đen, như bạn đã biết, là kỹ thuật chiếu sáng để tạo hiệu ứng ánh sáng. Bạn cần tạo một lớp mới và tô nó bằng màu đen. Thay đổi chế độ Blend Mode thành Color Dodge .
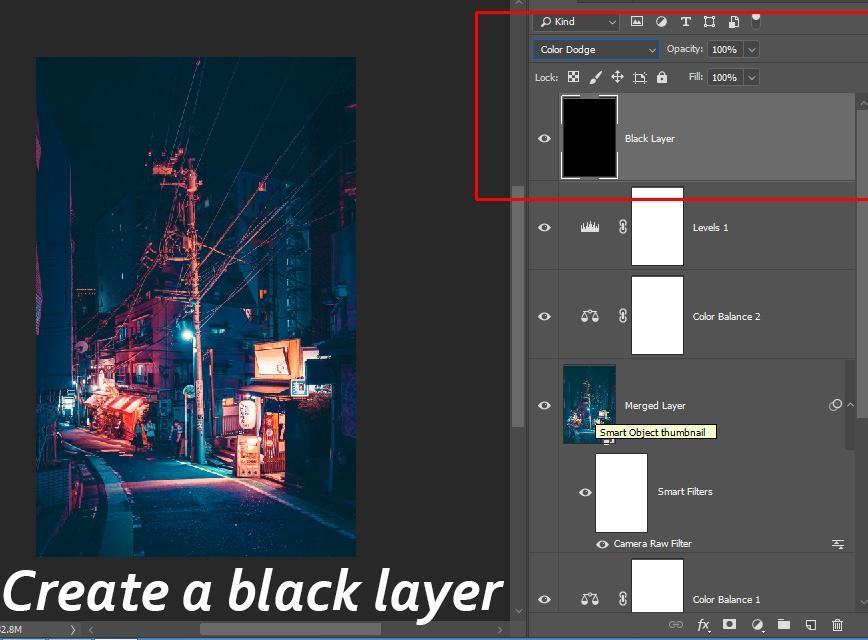
Sử dụng cọ tròn mềm với màu trắng để vẽ ánh sáng cho cửa hàng hoặc bất cứ nơi nào bạn nhìn thấy nguồn sáng. Hãy đảm bảo rằng khi bạn vẽ ánh sáng trên một lớp màu đen, độ mờ opacity và độ mượt flow của cọ vẽ phải khoảng 20% trở xuống để tránh độ tương phản quá mạnh.
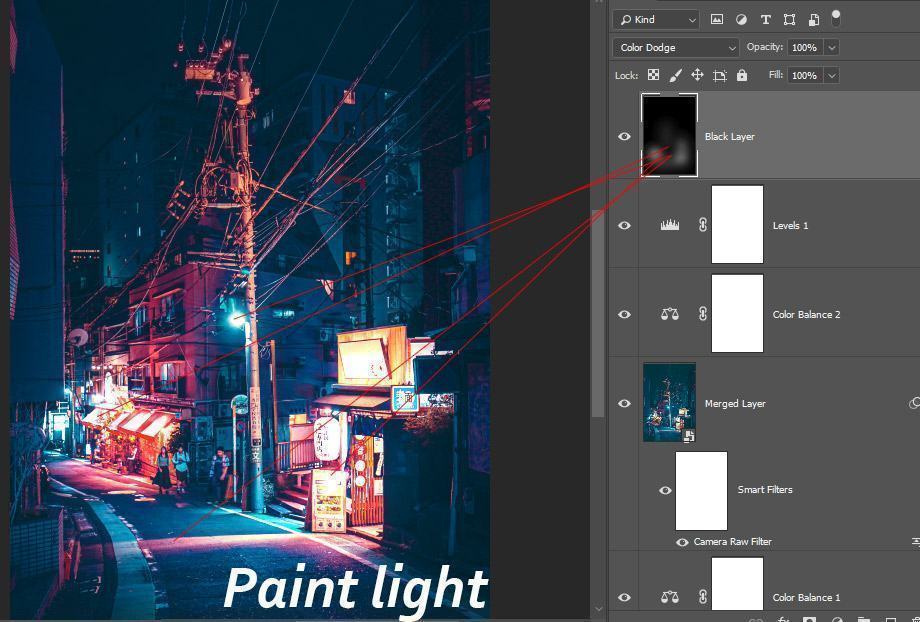
Đây là kết quả cuối cùng của chúng ta về cách chỉnh sửa cảnh đêm trong Photoshop.

Genz hy vọng bạn đã thu thập được rất nhiều thông tin từ hướng dẫn cách chỉnh sửa cảnh đêm trong Photoshop lần này. Lần tới khi bạn thêm màu vào hình ảnh của mình, đừng lo lắng về kết quả cuối cùng, chỉ cần tận hưởng quá trình và ai biết bạn sẽ bị choáng váng khi bạn tô màu xong. Hãy nhớ để lại nhận xét trong phần bình luận và tiếp tục tương tác với chúng mình nhé!
Nguồn: PDS Stack



























![Biểu cảm[se]-GenZ Academy](https://genzacademy.vn/wp-content/themes/zibll/img/smilies/se.gif)
![Biểu cảm[penxue]-GenZ Academy](https://genzacademy.vn/wp-content/themes/zibll/img/smilies/penxue.gif)
![Biểu cảm[touxiao]-GenZ Academy](https://genzacademy.vn/wp-content/themes/zibll/img/smilies/touxiao.gif)
![Biểu cảm[shui]-GenZ Academy](https://genzacademy.vn/wp-content/themes/zibll/img/smilies/shui.gif)








Chưa có bình luận nào