Bài viết này GenZ sẽ hướng dẫn cho bạn cách tạo ra một “Drift in space” sử dụng công nghệ kỹ thuật số trong Photoshop. Đây là bài thiết kế có mức độ khó trung bình và sẽ có một số bước hơi phức tạp, nhưng bạn đừng lo lắng GenZ sẽ luôn đồng hành cùng bạn!
Đầu tiên bạn sẽ tải những hình ảnh dưới đây và cùng làm theo hướng dẫn nhé!
Xem thêm: Cách Chỉnh Màu Ảnh Mềm Mại Và Nhẹ Nhàng
Bước 1: Tạo một file mới
Bạn tạo một file mới trong Photoshop bằng cách vào menu File -> New (Ctrl +N) kích thước là 1440px – 720px với background màu đen. Hãy sử dụng Cloud brush hoặc filter hình đám mây để tạo hiệu ứng đám mây huyền ảo (phải giữ độ mờ ảo của đám mây ở mức thấp để chúng hầu như không hiện rõ).

Tiếp theo, download một bức ảnh người mẫu và chọn toàn bộ vùng trên khuôn mặt như hình GenZ đã làm mẫu.

Bạn copy & paste phần khuôn mặt vào background mà chúng ta vừa thêm hiệu ứng mây trước đó. Sau đó chỉnh lại các kích thước khuôn mặt nhỏ lại cho phù hợp, sử dụng công cụ eraser trong Photoshop để xóa đi những phần thừa và làm gọn lại các góc mặt.

Sử dụng hình ảnh những vết nứt mà bạn đã download trước đó để tạo các vết nứt trên khuôn mặt như những dấu mũi tên đỏ GenZ đã đánh dấu theo hình bên dưới. GenZ đã thêm Sharpen Tool để làm mắt người mẫu thêm phần sắc nét.

Bạn hãy áp dụng những hướng dẫn sau để điều chỉnh layers của mình có màu sắc hài hòa hơn.
Chuyển đổi màu theo các giá trị sau:
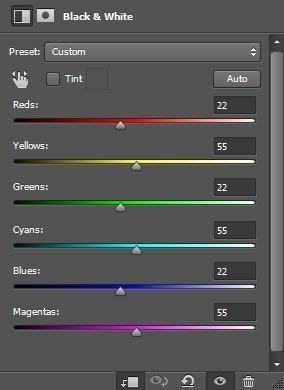
Levels trong công cụ Adjustment Layers dùng để cân chỉnh ánh sáng và màu sắc của hình ảnh. Thông qua các vùng sáng, tối và trung tính.
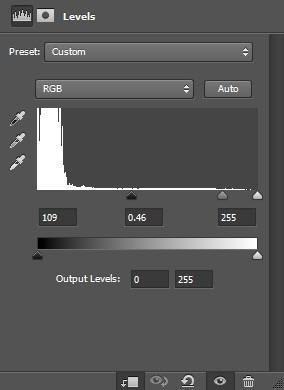
Sử dụng công cụ Curves trong Photoshop để điều chỉnh.
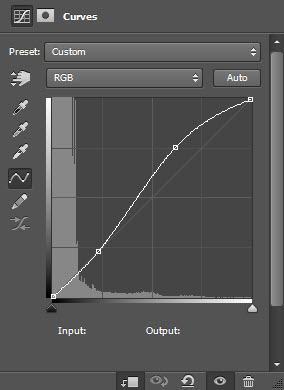
Sau khi đã hoàn thành các bước trên, chúng ta sẽ có hiệu ứng và màu sắc như hình mẫu dưới đây.

Bước 2: Xử lý hình ảnh bề mặt của đá
Bước tiếp theo, bạn tiếp tục sử dụng phần bề mặt của đá lên vùng mặt của người mẫu. Tải hình ảnh bề mặt đá vào Photoshop và chọn vào một vị trí như hình dưới.

Copy & paste vị trí mà bạn đã chọn vào hình ảnh đang thực hiện, chỉnh sửa lại kích thước để phù hợp với kích thước khuôn mặt. Đặt phần rock layer đã bị cắt xuống phần layer phía dưới, điều chỉnh layer Blend Mode thành “Overlay”.
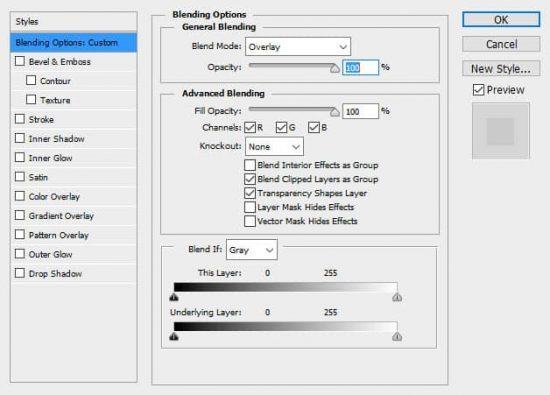

Hãy thêm vào một vài hiệu ứng mây phía bên phải khuôn mặt để tạo ra cảm giác ma mị và hấp dẫn hơn nhé.

Bước 3: Xử lý hình ảnh trong không gian 1
Đến bước này, chúng ta sẽ thêm space 1 (không gian) vào thiết kế của mình. Sẵn sàng tải hình ảnh không gian 1 có sẵn vào Photoshop. Bạn hãy chọn vào một vị trí như bức hình được hiển thị dưới đây.
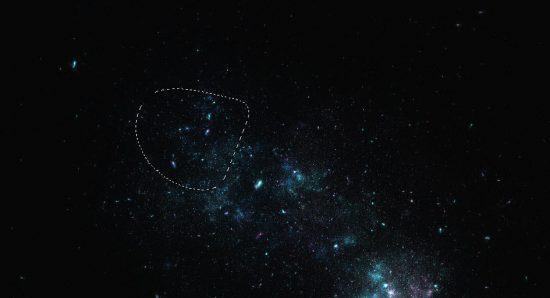
Copy và paste vị trí bạn đã cắt, cho nó vào thiết kế của bạn và chọn Blend Mode thành “Screen”.
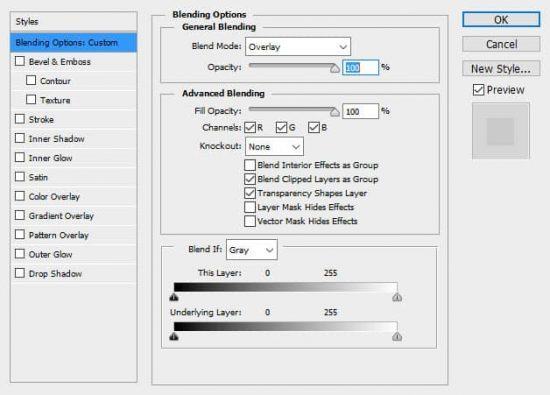
Xác định vị trí của layer mới xung quanh khuôn mặt của mẫu và bạn sẽ có được hiệu ứng mà mình mong muốn.

Chúng ta sẽ lặp lại bước 3 để tạo nhiều sao hơn quanh khuôn mặt. Dấu mũi tên đỏ giúp bạn xác định các vị trí sao mà GenZ đã thêm vào.

Xem thêm: Hướng Dẫn Tạo Hình ảnh Lâu Đài Nhật Bản Trong Màn Đêm Đầy Tuyết Trắng Bằng Photoshop
Bước 4: Thêm hình ảnh đá và khuôn mặt
Chúng ta sẽ thêm rock pattern vào phần trên của mặt người mẫu. Bạn chọn một phần đá khác từ rock texture.
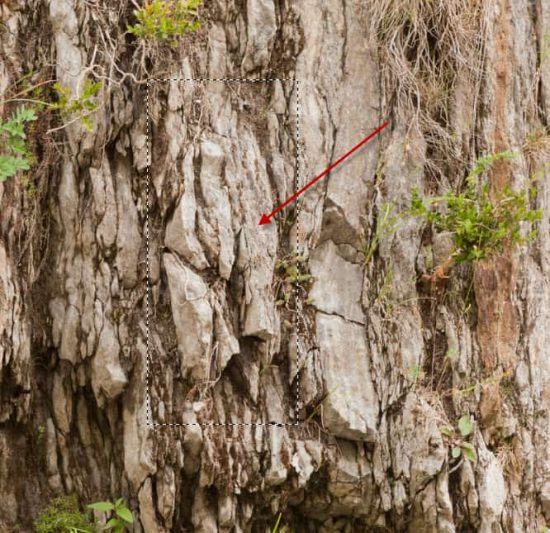
Tiếp tục copy & paste phần bạn đã chọn vào thiết kế, lúc này bạn sử dụng công cụ Soft Erase để loại bỏ phần cạnh vuông của đá đi. Đi đến cài đặt Levels adjustment trong Photoshop cho layer đá theo các chỉ số sau.
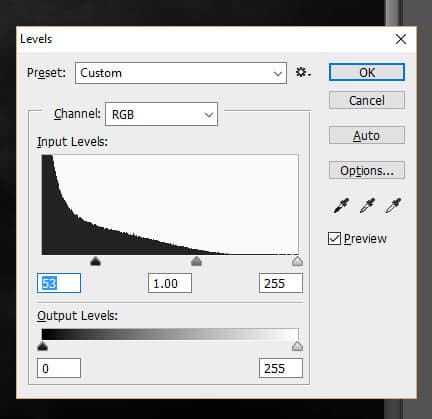
Bạn điều chỉnh kích thước và xoay layer đá để phù hợp vị trí như hình mẫu.
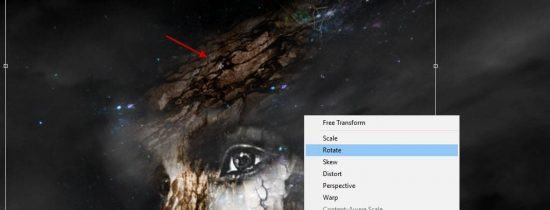
Thao tác lại như ban đầu để thêm phần đá nhỏ hơn ở phía dưới.

Bước 5: Xử lý hình ảnh trong không gian 2
Bạn tải hình trong không gian 2 vào thiết kế của mình, tương tự các bước trên cũng chọn một vị trí.

Copy & paste, thay đổi layer Blend Mode thành “Hard Light”.
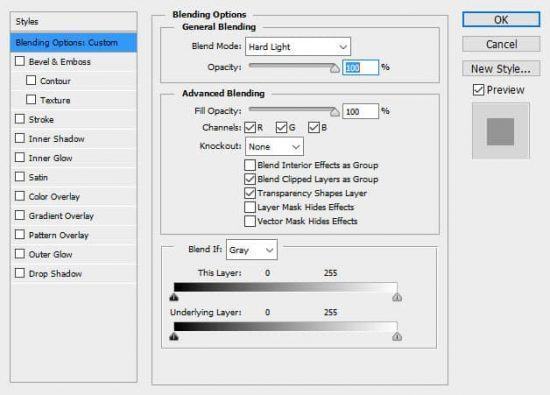
Bạn gắn phần layer không gian 2 vào nửa phía sau khuôn mặt như dưới đây.

Tiếp tục bước 5, thêm vào một layer khác trên phần trán.

Bước 6: Thêm các chi tiết cho hình ảnh
Bước cuối cùng này, chúng ta sẽ thêm vào một số mẫu sao xung quanh khuôn mặt tương tự ở bước 3.
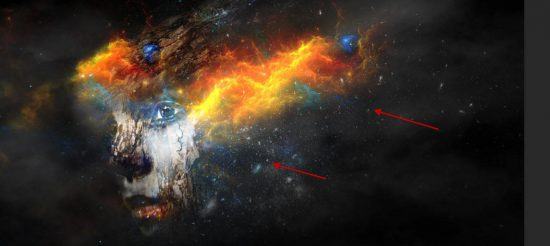
Để thiết kế của chúng ta hoàn chỉnh hơn, bạn cần điều chỉnh Adjustment Layer của hình ảnh.
Điều chỉnh Brightness/Contrast theo các giá trị dưới đây.
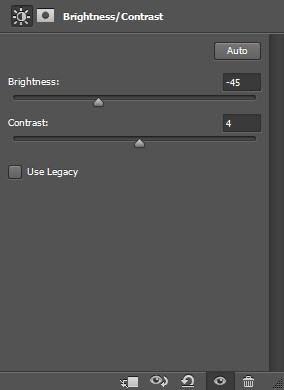
Và đây chính là kết quả cuối cùng của chúng ta.

GenZ hy vọng bạn sẽ thấy thích bài hướng dẫn Photoshop lần này, mong là những chia sẻ của GenZ sẽ giúp ích cho bạn. Nếu bạn có bất kỳ thắc mắc hay câu hỏi về các bước thiết kế lần này, vui lòng để lại bình luận bên dưới. GenZ sẽ phản hồi lại bạn một cách sớm nhất.
Nguồn: PSD VAULT
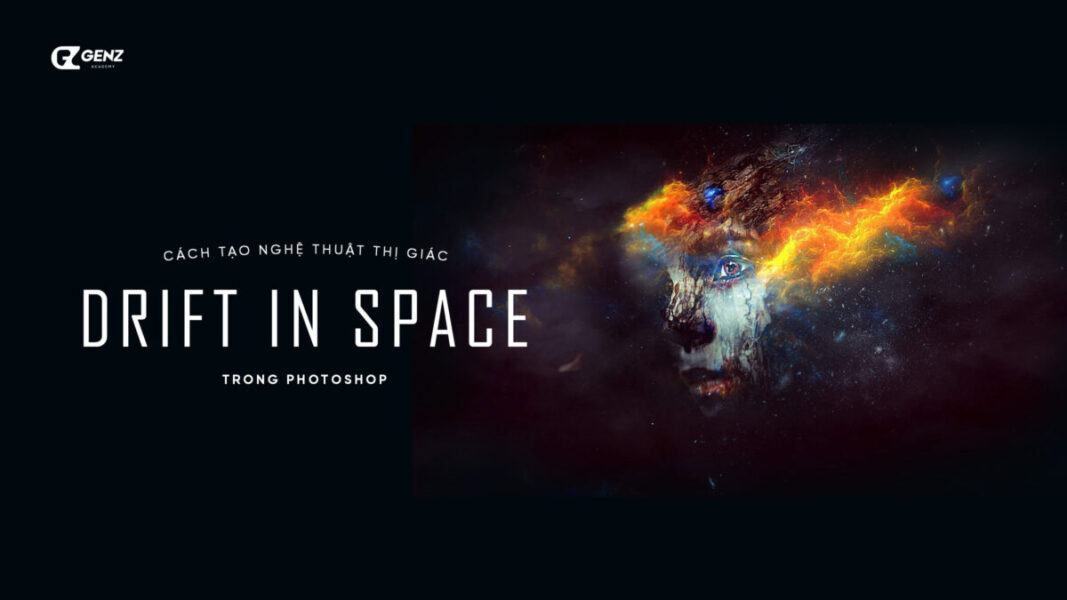




























![[MIỄN PHÍ THƯƠNG MẠI] Font Chữ Pixel QIUU 5x5-GenZ Academy](https://genzacademy.vn/wp-content/smush-webp/2025/05/20250506180857955-675581bb56ebamc1zuf4i92612.png.webp)










暂无评论内容