Bạn có bao giờ tự hỏi làm thế nào những GIF dài mà bạn thấy trên các trang web như Imgur được tạo ra không? Rất nhiều lần, những người sáng tạo quay video, chuyển đổi toàn bộ thành một GIF hoạt hình và sau đó xếp chồng văn bản để làm cho nó trở nên thú vị.
Bây giờ bài đăng này sẽ hướng dẫn bạn cách tạo những GIF lạ mắt đó từ đầu đến cuối, nhưng nó sẽ dạy bạn cách quay video và ít nhất là chuyển đổi nó thành GIF hoạt hình. Tôi sẽ viết một bài đăng khác về cách bạn có thể thêm văn bản và đồ họa vào GIF của mình.
Tôi sẽ sử dụng Photoshop CC cho hướng dẫn này vì nó cho phép bạn có nhiều quyền kiểm soát hơn đối với sản phẩm cuối cùng về kích thước, chất lượng, khung hình, v.v.
Chuyển đổi video trước khi nhập
Trước khi bắt đầu, bạn có thể cần phải chuyển đổi video của mình sang định dạng tệp mà Adobe Photoshop sẽ hỗ trợ. Chẳng hạn, tôi đã lấy một video từ iPhone của mình và tải nó xuống máy tính của tôi. Sau đó tôi đã cố gắng nhập video vào Photoshop, nhưng gặp lỗi sau:
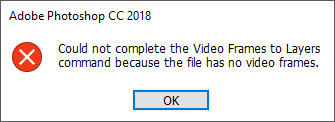
Video là một tệp MOV, nhưng codec mà Apple sử dụng không được hỗ trợ trong Photoshop. Để khắc phục loại sự cố này, bạn cần tải xuống một chương trình như HandBrake để chuyển đổi video.
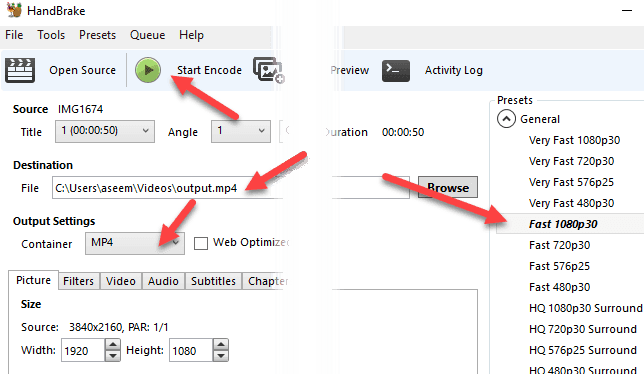
Nó rất dễ sử dụng HandBrake. Chỉ cần nhấp vào Tập tin – Chọn nguồn và chọn tập tin video của bạn. Tại thời điểm này, tất cả những gì bạn thực sự phải làm là nhấp vào Bắt đầu mã hóa cái nút. Theo mặc định, nó sẽ sử dụng 1080p30 nhanh đặt trước mà bạn thấy được liệt kê ở bên phải. Họ có nhiều cài đặt trước, vì vậy hãy chọn một cái phù hợp với bạn. Lưu ý rằng bạn có thể giảm độ phân giải của GIF trong Photoshop sau này, vì vậy bạn không cần phải thực hiện điều đó trong HandBrake.
Khi nó đã được chuyển đổi thành tệp MP4 bằng cách sử dụng codec video H.264, bây giờ chúng ta có thể nhập nó vào Photoshop.
Nhập video và tạo GIF trong Photoshop
Mở Photoshop CC và nhấp vào Tập tin, sau đó Nhập khẩu và sau đó Khung video thành lớp.
Chọn tập tin video của bạn và nhấp Mở. Điều này sẽ đưa ra một hộp thoại với một bản xem trước nhỏ của video và một vài tùy chọn.
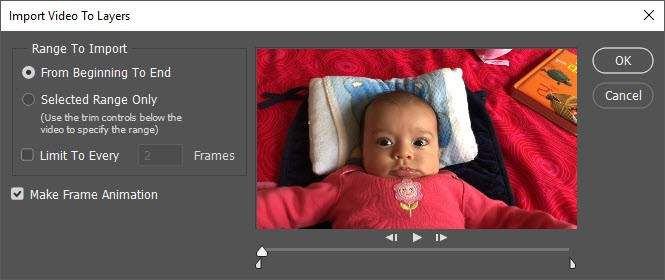
Bây giờ nếu bạn muốn toàn bộ video dưới dạng GIF hoạt hình, hãy tiếp tục và để lại nút radio để Từ lúc bắt đầu đến khi kết thúc. Nếu bạn chỉ cần một phần, chọn Chỉ phạm vi được chọn và sau đó sử dụng các điều khiển cắt bên dưới video để chọn phạm vi.
Ngoài ra, để giảm kích thước của GIF cuối cùng càng nhiều càng tốt, bạn cũng có thể giới hạn số lượng khung hình. Ví dụ: nếu bạn chọn hộp và để nó ở 2 khung, điều đó có nghĩa là Photoshop sẽ xóa mọi khung hình khác khỏi video.
Cuối cùng, bạn cần chắc chắn rằng Tạo khung hình động hộp được kiểm tra. Nhấp vào OK và video của bạn sẽ được nhập dưới dạng một loạt các khung trong Photoshop. Nếu chương trình gặp sự cố, bạn có thể cần giảm chất lượng video hơn nữa trước khi thử nhập.
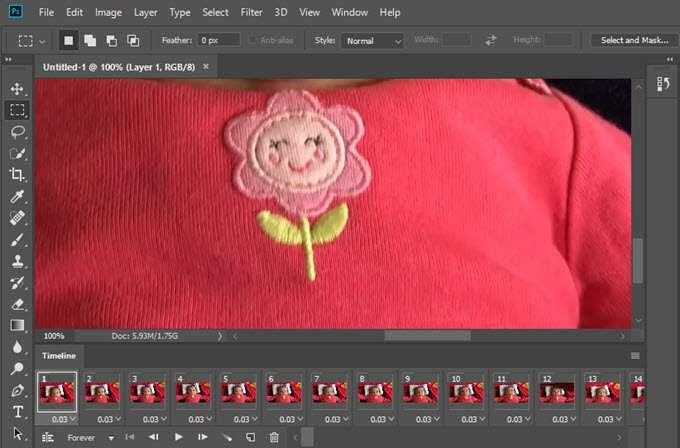
Bây giờ tất cả những gì chúng ta phải làm là lưu các khung hình dưới dạng GIF hoạt hình. Để làm điều này trong Photoshop CC, bạn cần nhấp vào File – Export – Save for web (legacy). Lưu ý rằng trước khi lưu nó dưới dạng GIF, bạn có thể chỉnh sửa và xóa các khung theo ý muốn.
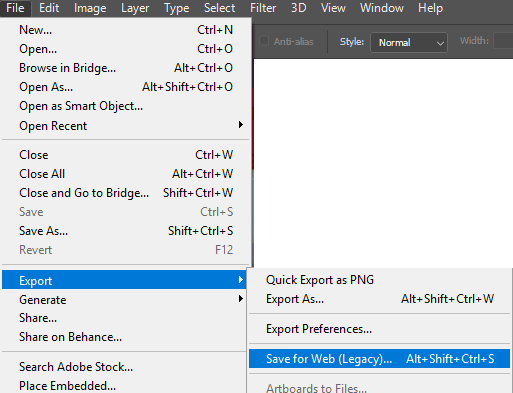
Trên hộp thoại này, có một loạt các tùy chọn mà bạn sẽ phải chơi xung quanh. Hầu hết trong số chúng sẽ ảnh hưởng đến chất lượng của GIF, mà bạn sẽ có thể nhìn thấy trong khu vực xem trước bên trái. Khung bên phải là nơi bạn sẽ thực hiện hầu hết các điều chỉnh.
Lên trên cùng, bạn sẽ thấy một danh sách thả xuống được gọi là Reserve. Bạn có thể nhấp vào đó và chọn một trong các cài đặt trước hoặc bạn có thể tự điều chỉnh các giá trị. Chọn một trong các cài đặt trước sẽ làm giảm chất lượng của GIF, nhưng cũng sẽ làm cho nó nhỏ hơn. Đảm bảo rằng Gif được chọn trong danh sách thả xuống bên dưới Reserve.
Ở phía dưới Size Image , bạn có thể điều chỉnh độ phân giải đầu ra cuối cùng cho GIF của mình. Vì vậy, nếu video của bạn là 1920 × 1080 hoặc 4K, có lẽ bạn sẽ muốn giảm đáng kể ở đây. Trong phần Hoạt hình, bạn có thể chọn Forever, Once hoặc là Custom cho Ring option. Theo mặc định, GIF sẽ lặp liên tục. Bạn có thể sử dụng các điều khiển ở phía dưới để phát GIF để xem nó trông như thế nào.
Nhấp vào Lưu và chọn một vị trí để lưu GIF của bạn. Đó là câu nói về nó. Photoshop giúp dễ dàng tạo GIF động từ video và cho phép bạn điều chỉnh các cài đặt để làm cho nó vừa phải. Ngoài ra, hãy đọc bài viết của tôi về cách tạo ảnh GIF động từ hình ảnh bằng Photoshop. Chúc bạn thành công !
Bài viết liên quan: Cách Tạo Hình Ảnh Giả Tưởng Với Photoshop



























![Biểu cảm[se]-GenZ Academy](https://genzacademy.vn/wp-content/themes/zibll/img/smilies/se.gif)
![Biểu cảm[penxue]-GenZ Academy](https://genzacademy.vn/wp-content/themes/zibll/img/smilies/penxue.gif)
![Biểu cảm[touxiao]-GenZ Academy](https://genzacademy.vn/wp-content/themes/zibll/img/smilies/touxiao.gif)
![Biểu cảm[shui]-GenZ Academy](https://genzacademy.vn/wp-content/themes/zibll/img/smilies/shui.gif)








Chưa có bình luận nào