Hôm nay với chủ đề “Photoshop Tutorials”, GenZ Academy sẽ hướng dẫn các bạn cách tạo phong cảnh lộn ngược siêu thực bằng Photoshop với ý tưởng là “Thời điểm giao thoa giữa ngày và đêm”.
Đầu tiên, chúng ta sẽ xây dựng bố cục với một số hình ảnh có sẵn về bầu trời và cảnh quan. Tiếp theo, chúng ta sẽ thêm các ngọn núi dưới lòng đất, mặt trăng và đàn chim. Sau đó, GenZ sẽ thêm nhiều chi tiết hơn và tinh chỉnh thiết kế bằng cách sử dụng các công cụ trong Photoshop như Brush Tool, Dodge Tool và các Layer Mode. Bên cạnh đó, GenZ cũng sẽ sử dụng một số Layer hiệu ứng để nâng cao chất lượng thành quả cuối cùng.
Trước hết bạn hãy tải những hình ảnh mà GenZ sử dụng trong bài viết này và cùng làm theo hướng dẫn nhé!
Tài nguyên Hướng dẫn:
Bước 1: Tạo file thiết kế Photoshop
Đầu tiên chúng ta hãy tạo một file tài liệu 2000x1500px mới và tô nền màu trắng.
Sau đó, mở hình ảnh Bầu trời 1 và kéo nó vào file mình đã tạo bằng cách sử dụng công cụ Move Tool (V).

Xem thêm: Chức Năng Feather Trong Photoshop Có Gì Ấn Tượng?
Bước 2: Chỉnh màu sắc bằng Curves
Nhằm mục đích và tăng thêm ánh sáng và điều chỉnh độ tương phản để làm cho hình ảnh bầu trời trông nhẹ nhàng hơn bằng cách vào Layer => New Adjustment Layer => Curves. Khi đồ thị Histogram xuất hiện, bạn hãy điều chỉnh các thông số như hình bên dưới.
Tiếp theo chúng ta hãy tạo một Layer Mask mới, kích hoạt công cụ Brush Tool (B) với màu đen, sử dụng với độ mờ thấp (Opacity) khoảng 5 – 10%. Để che đi phần dưới bên trái của bầu trời, và làm cho nó tối hơn một chút so với những phần còn lại.
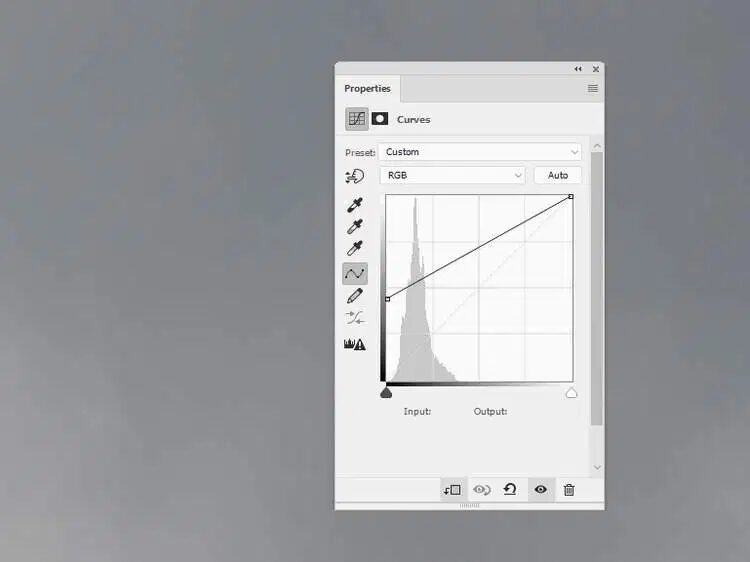
Bước 3: Mở ảnh phong cảnh 1
Mở hình ảnh phong cảnh 1 và kéo nó lên phía trên của file chúng ta đang thiết kế và sử dụng Transform Tool (Ctrl + T) để thay đổi kích thước cho phù hợp với kích thước của tài liệu.
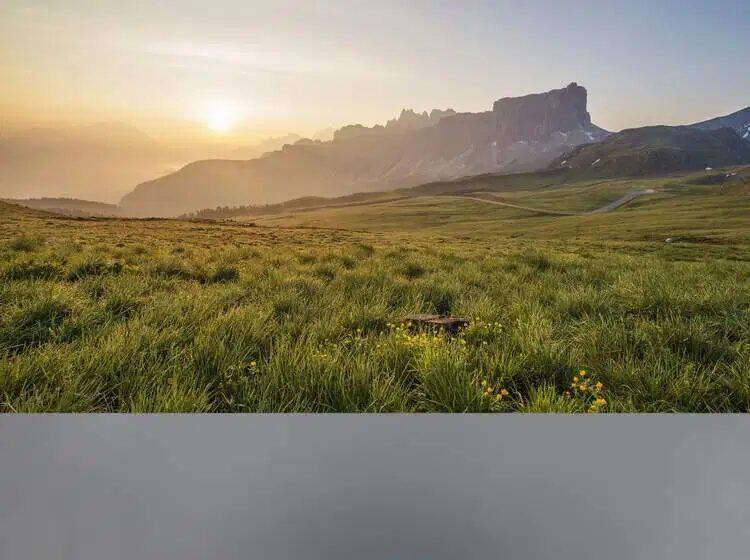
Sau đó, bạn hãy nhấp vào biểu tượng thứ hai ở cuối bảng điều khiển Layer để thêm Layer Mask cho Layer phong cảnh 1 này. Tiếp theo, sử dụng Brush Tool màu đen để loại bỏ phần dưới cùng của hình ảnh phong cảnh này nhé.
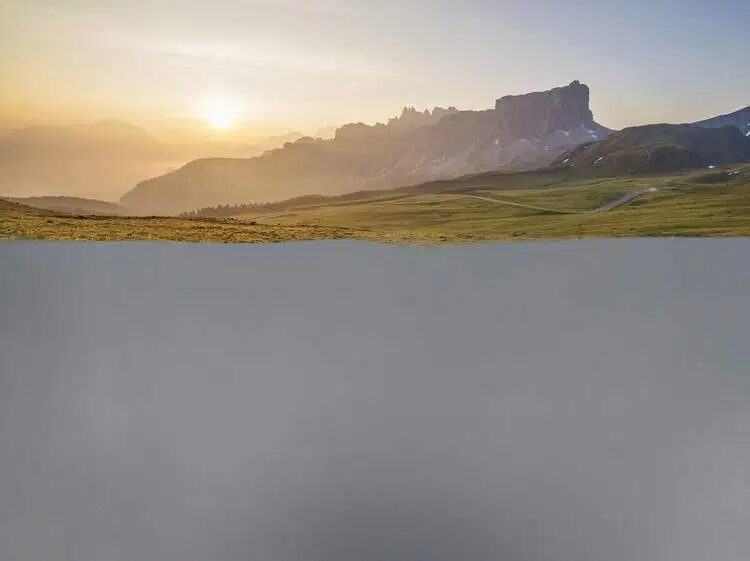
Bước 4: Thêm ảnh phong cảnh 2
Đặt hình ảnh phong cảnh 2 bên dưới hình ảnh phong cảnh 1 trong Photoshop, rồi lật nó theo chiều dọc bằng cách Edit => Transform => Flip Vertical.

Tiếp theo, GenZ Academy sẽ thêm một Layer Mask vào Layer phong cảnh 2 này và sử dụng Brush Tool màu đen với độ mờ (Opacity) khoảng 40-50% để giảm ánh sáng của bầu trời và làm hài hòa hơn giữa phong cảnh, cây, núi với hình ảnh bầu trời hiện có.

Bước 5: Chỉnh màu sắc bằng Hue/Saturation
Chúng ta sẽ tạo 1 Layer hiệu ứng nằm bên trên Layer phong cảnh 2, bằng cách vào Layer => New Adjustment Layer => Hue/Saturation. Và cài đặt Layer hiệu ứng này làm Clipping Mask (nhấn vào biểu tượng đầu tiên ở hàng cuối). Sau đó điều chỉnh các thông số như hình ở bên dưới, với yếu tố Saturation có giá trị giảm còn -55.
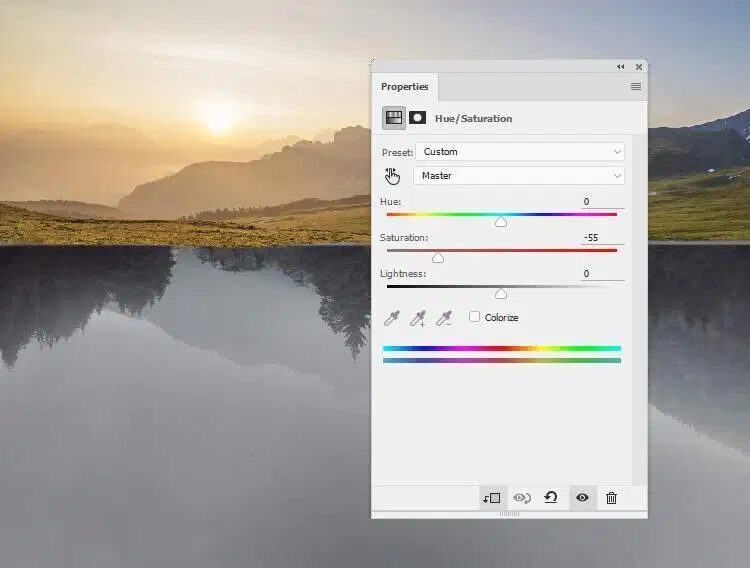
Bước 6: Giảm độ sáng bằng Curves
Tạo một Layer hiệu ứng Curves bằng cách vào Layer => New Adjustment Layer => Curves. Và cài đặt Layer hiệu ứng này làm Clipping Mask (nhấn vào biểu tượng đầu tiên ở hàng cuối) và bắt đầu điều chỉnh để giảm độ sáng của Layer.
Trên Layer Mask của Layer này, chúng ta hãy sử dụng Brush Tool có màu đen để giảm hiệu ứng Curves bị chỉnh quá tay trên cây hoặc bất kỳ chi tiết nào bạn cảm thấy nó quá tối.
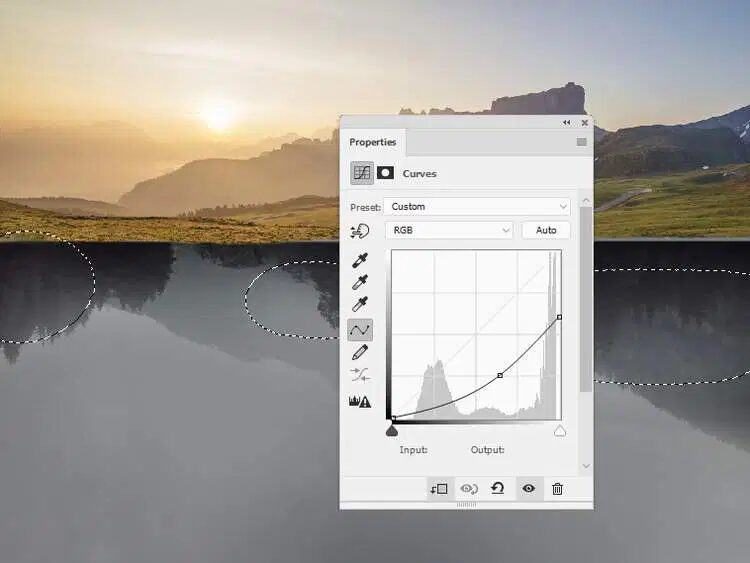
Bước 7: Thêm hình ảnh ngọn núi
GenZ sẽ đặt hình ảnh những ngọn núi bên dưới Layer phong cảnh 2 trong Photoshop và lật những ngọn núi này theo chiều dọc (bằng cách Edit => Transform => Flip Vertical). Di chuyển Layer ngọn núi xuống phần dưới của thiết kế và thay đổi chế độ Blending Mode thành Hard Light 100%.
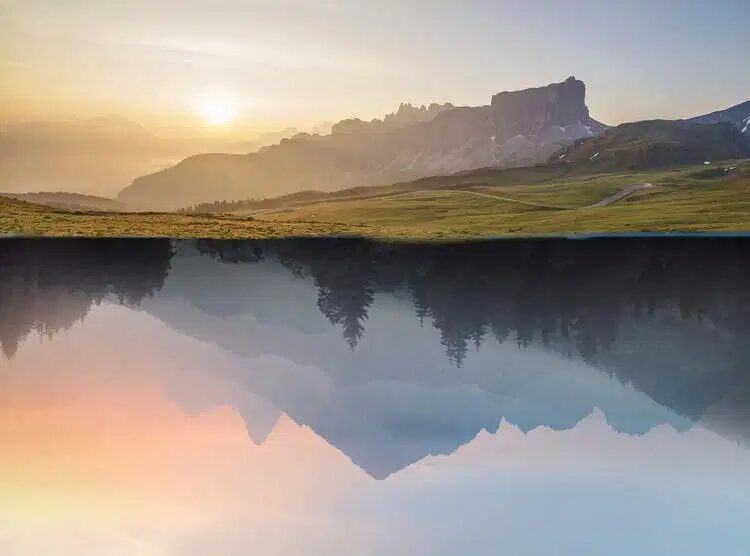
Thêm Layer Mask vào Layer ngọn núi này để che bớt những phần bầu trời bị trống và làm hoà hợp nó với những Layer hiện có.
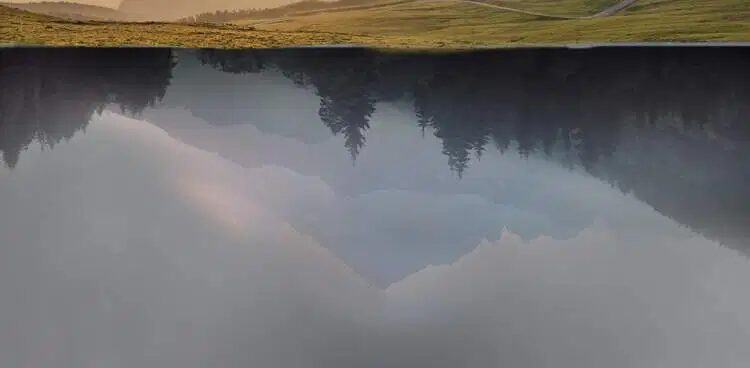
Bước 8: Giảm độ sáng Layer núi
Để làm giảm độ sáng và làm tối phần ngọn núi, chúng ta sẽ sử dụng một Layer hiệu ứng Curves (đặt nó là Clipping Mask) như những bước ở trên. Sau khi đồ thị xuất hiện thì hãy điều chỉnh những thông số cài đặt như hình bên dưới nhé.
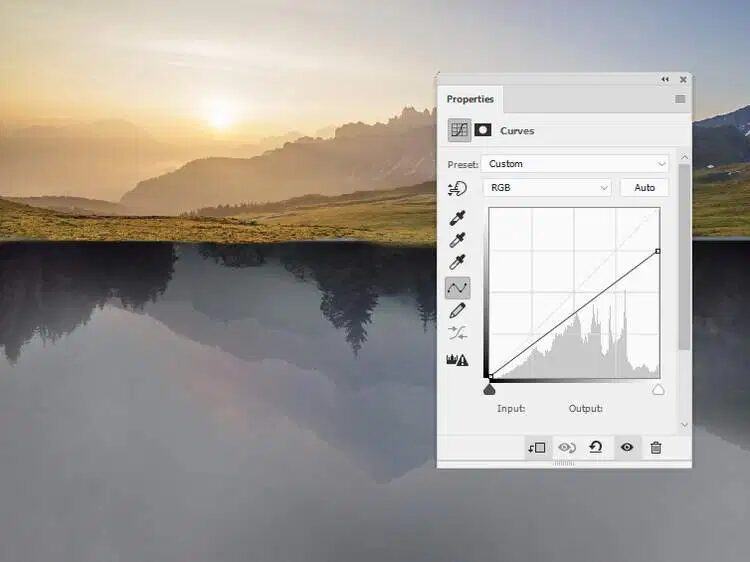
Bước 9: Khử bão hoà bằng Hue/Saturation
Ở bước này, GenZ Academy đã thêm một Layer hiệu ứng Hue/Saturation để khử bão hòa các ngọn núi, bằng cách vào Layer => New Adjustment Layer => Hue/Saturation. Và giảm giá trị Saturation xuống -100.
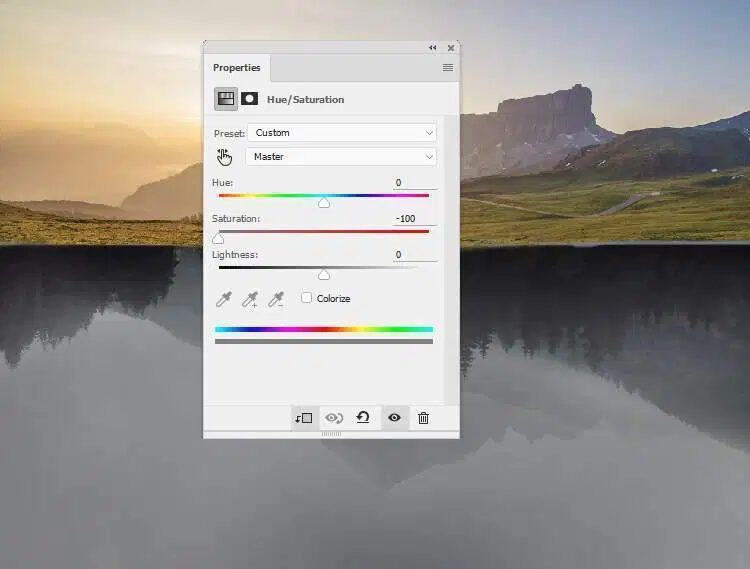
Bước 10: Thêm hình ảnh bầu trời 2
Chúng ta hãy cùng thêm hình ảnh bầu trời 2 vào Photoshop và đặt nó trên phần bầu trời của hình ảnh phong cảnh 1.
Thay đổi Blending Mode của Layer này thành Soft Light 100% và thêm Layer Mask vào Layer bầu trời 2 này. Tiếp đó, Genz sử dụng Brush Tool (B) màu đen để loại bỏ phần bị bao phủ bởi mặt đất và các ngọn núi, như hình dưới đây.
Bước 11: Thêm hình ảnh đất
GenZ sẽ thêm hình ảnh đất vào thiết kế Photoshop. GenZ Academy đã chọn hình ảnh số 26 nhưng bạn cứ thoải mái sử dụng hình ảnh khác nếu bạn thấy phù hợp hơn nhé.

Tiếp theo, bạn hãy sử dụng công cụ Rectangular Marquee Tool (M) để chọn vùng phần dưới cùng và thêm nó vào phần dưới hình ảnh phong cảnh 1. Rồi cùng sử dụng Ctrl + T để điều chỉnh kích thước, làm cho Layer đất này trông mỏng hơn. Lưu ý: Bạn nhớ đặt Layer này trên đầu tất cả các Layer nhé.



Bước 12: Xóa cạnh viền bằng Brush Tool
Thêm một Layer Mask cho Layer này và sử dụng Brush Tool có màu đen để xóa các cạnh viền của Layer đất này để nó trông tự nhiên và hài hoà hơn.

Bước 13: Chỉnh màu sắc của đất
Để Layer đất trông hài hoà với tổng thế hơn. GenZ đã thêm một Layer hiệu ứng Hue/Saturation (đặt nó làm Clipping Mask) và thay đổi các giá trị Saturation thành -77 như hình ảnh dưới đây.
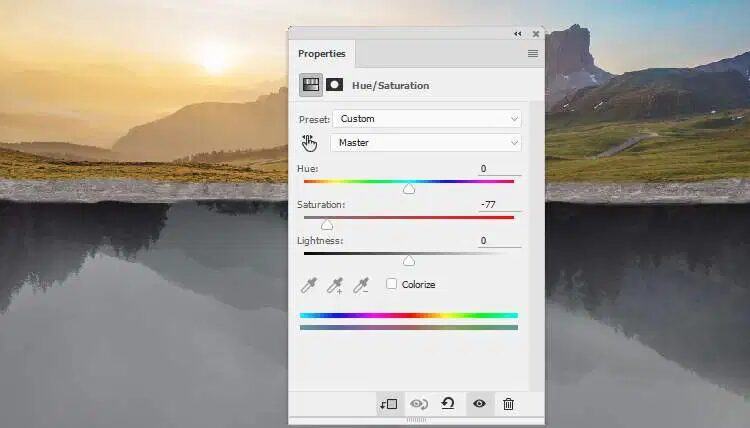
Bước 14: Điều chỉnh màu với Color Balance
Để thêm nhiều tông màu sắc hơn độc đáo vào bố cục, GenZ sử dụng Layer hiệu ứng Color Balance qua thao tác nhấn tổ hợp phím Ctrl + B hoặc vào Image => Adjustments => Color Balance. Sau đó hãy điều chỉnh màu sắc ở thẻ Midtones dựa theo những thông số dưới đây.

Xem thêm: Khác Biệt Giữa Canva Và Photoshop
Bước 15: Làm tối đất bằng Curves
Để làm giảm độ sáng và làm tối phần đất, chúng ta sẽ sử dụng một Layer hiệu ứng Curves (đặt nó là Clipping Mask) như những bước ở trên. Sau khi đồ thị xuất hiện thì hãy điều chỉnh những thông số cài đặt như hình bên dưới nhé.
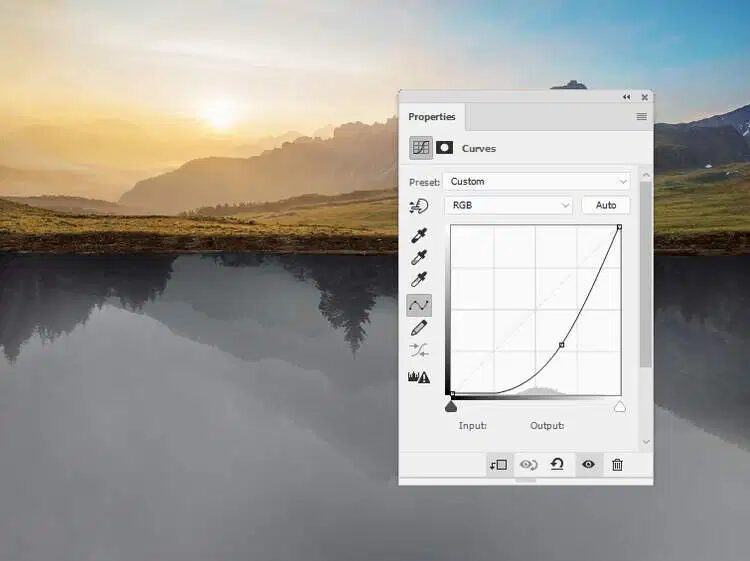
Bước 16: Xử lý màu vùng đất
Bây giờ hãy cùng GenZ xử lý Layer đất này nhé.
Tạo một Layer mới (Ctrl + Shift + N) và sử dụng Brush Tool (B) với màu #8e9294 để vẽ lên phần dưới cùng của đất. Thay đổi Blending Mode của Layer đất này thành Color 100% và sử dụng Layer Mask nếu bạn giảm hiệu ứng này trên mặt đất.

Bước 17: Thêm hình ảnh mặt trăng
Chúng ta sẽ chọn một hình ảnh mặt trăng phù hợp và trích xuất nó ra khỏi nền vào Photoshop bằng cách sử dụng Quick Selection Tool (W) hoặc Pen Tool (P). Sau đó dùng Move Tool (V) để di chuyển hình ảnh mặt trăng này xuống phần bên dưới và đặt nó vào khoảng trống giữa những cái cây.
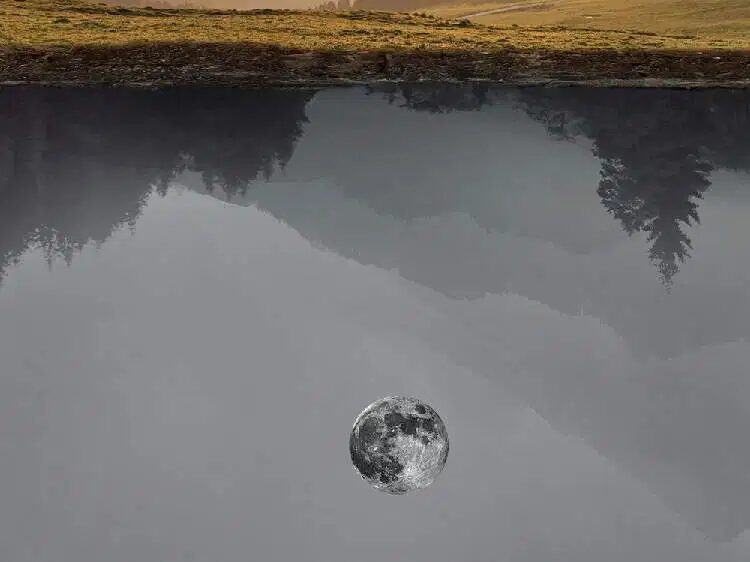
Bước 18: Tạo ánh sáng cho mặt trăng
Để tạo ra một ánh sáng tỏa vào bên trong nội dung Layer mặt trăng. GenZ sẽ nhấp đúp vào Layer mặt trăng => chọn Blending Options, khi cửa sổ Layer Style, chúng ta chọn Outer Glow. Đặt màu của ánh sáng thành #f8f6f0 để thêm một số ánh sáng rực rỡ bên ngoài mặt trăng.
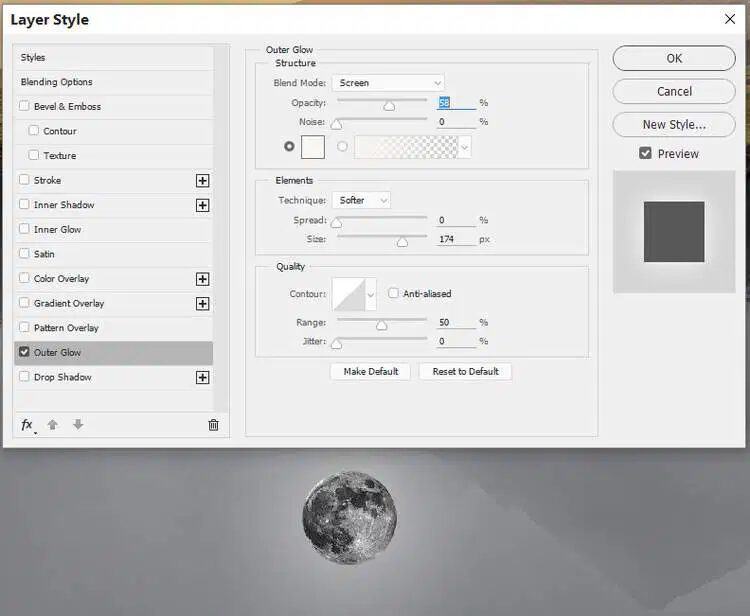
Bước 19: Tăng ánh sáng cho mặt trăng
Hiện tại mặt trăng đã trông đẹp rồi nhưng GenZ vẫn muốn ánh sáng nó rực rỡ hơn nữa vì thế GenZ đã sử dụng Layer hiệu ứng Curves bằng cách vào Layer => New Adjustment Layer => Curves, để tăng ánh sáng rực rỡ trên mặt trăng.
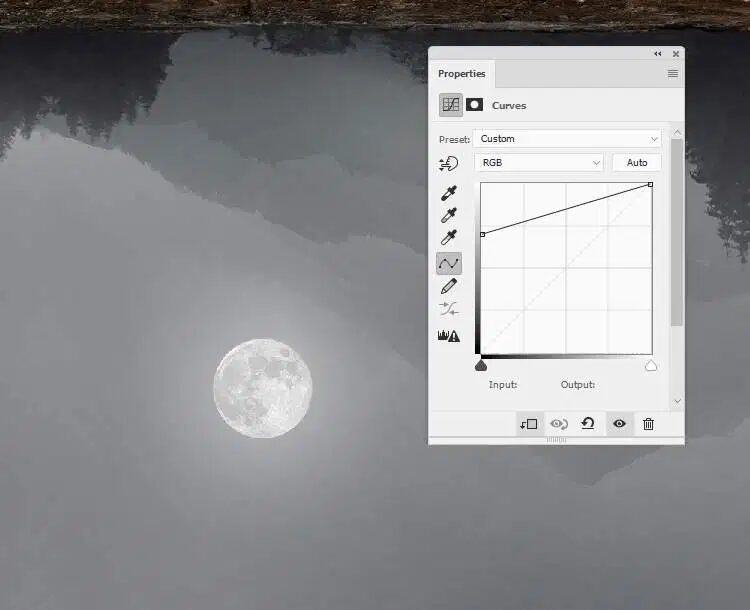
Bước 20: Mở hình ảnh đàn chim 1
Chúng ta hãy mở hình ảnh đàn chim 1 trong Photoshop và tách chúng khỏi nền bằng Magic Wand Tool (W) hoặc bất kỳ công cụ nào bạn quen sử dụng. Sau đó chúng ta sẽ lựa những loài chim khác nhau để thêm vào khu vực gần mặt trăng bên dưới và khu vực gần mặt trời ở trên.
Lưu ý, hãy thay đổi kích thước của những con chim bằng Ctrl + T, để làm cho vị trí của chúng có vẻ tự nhiên hơn và cách này cũng giúp tạo thêm chiều sâu cho toàn cảnh.

Bước 21: Xử lý hình ảnh đàn chim 1
Sau khi đã xử lý những đàn chim xong, GenZ sẽ gộp nhóm chúng lại để dễ dàng thao tác về sau hơn. Chọn tất cả các Layer đàn chim và nhấn Ctrl + G để tạo nhóm cho chúng.
Thay đổi chế độ Blending Mode của nhóm đàn thành Normal 100% và tạo một Layer hiệu ứng Curves với những thông số dưới đây, để tăng ánh sáng mờ trên những đàn chim.
Bên cạnh đó, GenZ cũng tạo thêm một Layer Mask cho những đàn chim này, sử dụng Brush Tool (B) màu đen để giảm hiệu ứng đối với những con chim gần mặt trăng.

Bước 22: Thêm hình ảnh đàn chim 2
Mở hình ảnh đàn chim 2 trong Photoshop và cắt chúng ra bằng Magic Wand Tool (W). GenZ đã lựa chọn những đàn chim ở sau để thêm vào phần giữa và bên phải của vùng đất phía dưới, điều này sẽ khiến ta tạo ra một đàn chim bay theo hướng từ trái sang phải và lên trên.
Sau đó ta hãy thay đổi kích thước đàn chim 2 lớn hơn một chút so với những đàn chim 1 vì chúng ở gần tiền cảnh hơn những đàn chim 1.

Bước 23: Xử lý hình ảnh đàn chim 2
Tương tự như đàn chim 1, GenZ cũng sẽ tạo một nhóm cho những con chim này (Ctrl + G) và thay đổi chế độ Blending Mode của nhóm thành Normal 100%.
Bên cạnh đó, GenZ sẽ điều chỉnh màu đàn chim một xíu bằng cách sử dụng Layer hiệu ứng Hue/Saturation và giảm các giá trị Saturation xuống còn -55, như hình ảnh dưới đây.
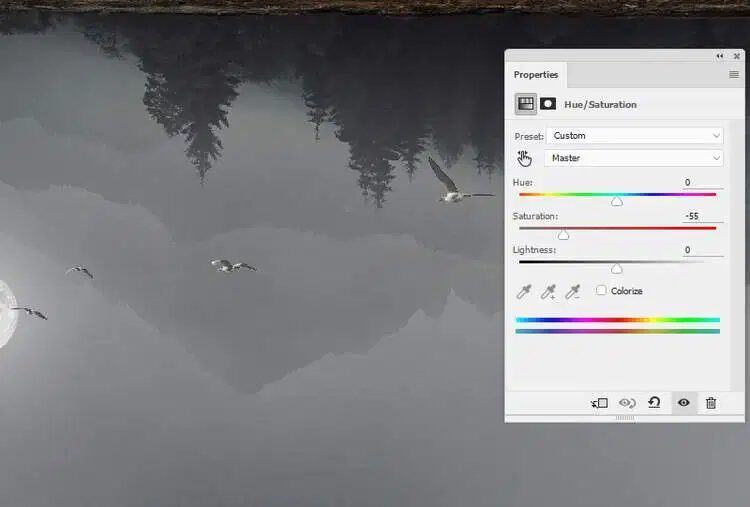
Bước 24: Giảm độ sáng của đàn chim
GenZ tiếp tục sử dụng Layer hiệu ứng Curves để làm tối, giảm độ sáng của những đàn chim. Và trên Layer Mask của Layer đàn chim này, GenZ cũng sử dụng Brush Tool (B) màu đen để giảm độ tương phản như hình bên dưới nhé.
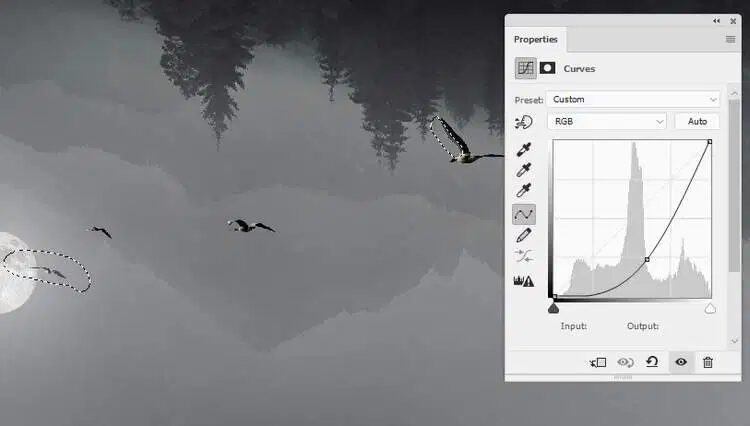
Bước 25: Tăng ánh sáng mờ cho đàn chim
Bên cạnh đó, GenZ tạo một Layer hiệu ứng Curves khác để tăng ánh sáng mờ trên những đàn chim, từ đó làm cho chúng trông tự nhiên và hài hòa hơn với những yếu tố khác của thiết kế.
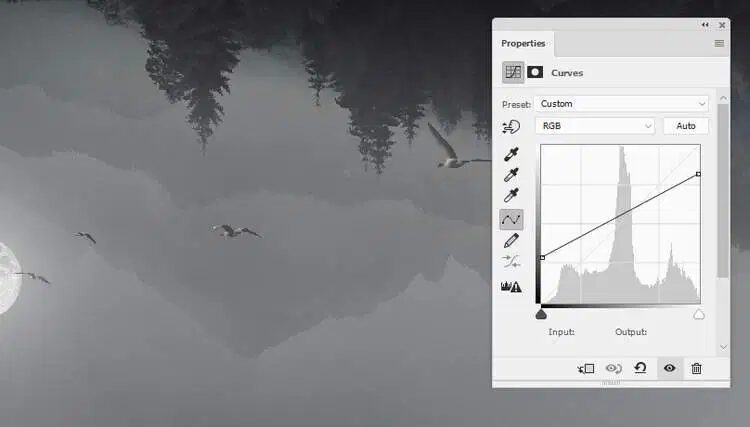
Bước 26: Tạo điểm sáng trên cánh chim
Tiếp theo, chúng ta hãy thêm một Layer mới (Ctrl + Shift + N) và sử dụng Brush Tool (B) với màu #e4e4e4 để tô những điểm nổi bật trên đôi cánh của con chim ở bên phải. Sau đó GenZ cũng đã sử dụng một Layer Mask để giảm ánh sáng một chút.
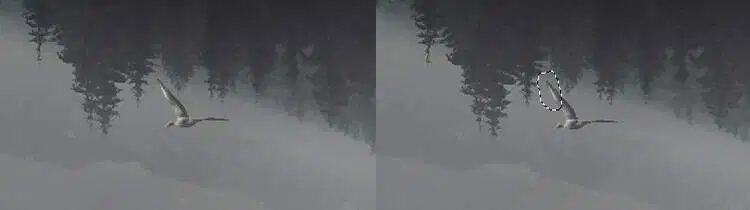
Bước 27: Thêm hình ảnh đàn chim 3
Tương tự như 2 đàn chim trên, chúng ta hãy cắt bỏ đàn chim từ nền ban đầu trong Photoshop và lấy các con chim khác nhau để thêm vào không gian phía trên mặt đất. Thay đổi kích thước của chúng (Ctrl + T) để làm cho chúng có cảm giác, tuy ở những khoảng cách khác nhau nhưng vẫn đang hướng về phía mặt trời. Đặt hai con chim nhỏ gần khu vực mặt trời.

Bước 28: Loại bỏ đầu con chim
Thêm Layer Mask vào Layer con chim gần tiền cảnh nhất và sử dụng Brush Tool màu đen để loại bỏ phần đầu của con chim này.

Bước 29: Xử lý hình ảnh đàn chim 3
Tương tự với 2 đàn chim trên, GenZ sẽ tạo một nhóm cho những con chim này. Thêm một Layer hiệu ứng Curves cho nhóm này để tăng độ sáng lên rất nhiều. Tiếp theo, GenZ cũng giảm hiệu ứng đối với những con chim ở gần mặt trời hơn, bằng cách thêm Layer Mask dùng Brush Tool màu đen.
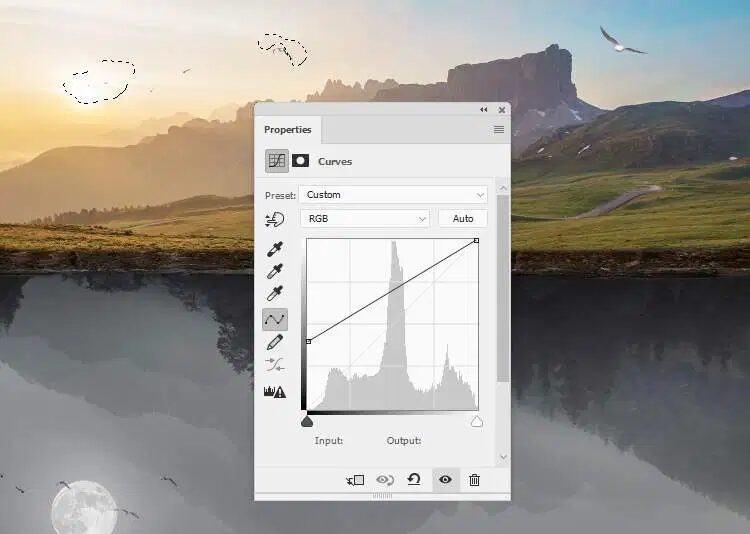
Bước 30: Vẽ thêm đuôi cho con chim lớn
Tạo một Layer mới trong nhóm này và sử dụng Brush Tool màu đen để vẽ phần đuôi bị thiếu cho con chim lớn. Điều này, sẽ giúp nó trông giống với những con chim ở khu vực dưới lòng đất hơn.

Bước 31: Thêm điểm nổi bật cho cây
Tạo một Layer mới nằm trên đầu các Layer khác và sử dụng Brush Tool (B) với màu #e4e4e4 để tô điểm nổi bật trên những cái cây dưới lòng đất khi chúng được chiếu sáng bởi ánh trăng.
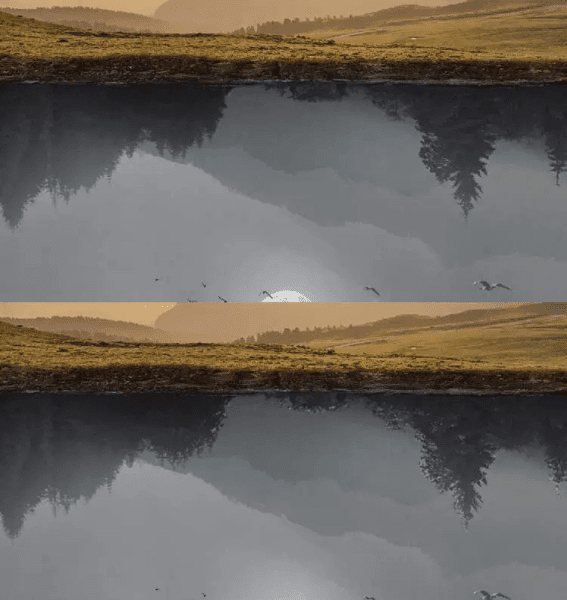
Bước 32: Vẽ thêm chi tiết với Dodge Tool
GenZ sẽ tạo một Layer mới, thay đổi chế độ Blending Mode thành Overlay 100% và tô màu xám 50%. Sau đó, chọn công cụ Dodge Tool (O) với 2 chỉ số Midtones Range và Exposure thấp khoảng 10% – 15%, để tăng cường điểm sáng và vẽ thêm chi tiết cho cây cối.
Các bạn có thể xem cách GenZ đã thực hiện với chế độ Normal và kết quả với chế độ Overlay ở những hình ảnh dưới đây nhé.
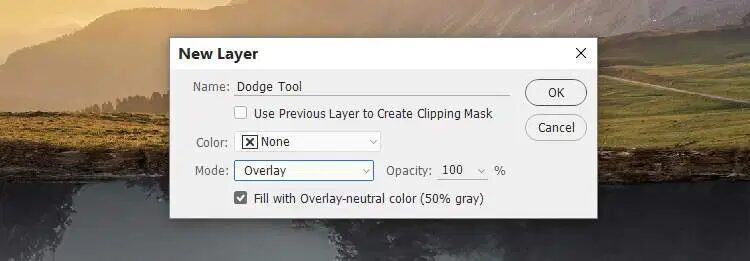
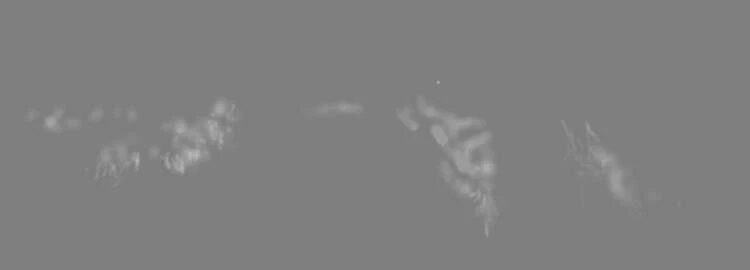

Bước 33: Vẽ thêm ánh sáng
Tạo một Layer mới và sử dụng Brush Tool (B) với màu #eee2d5, độ mờ (Opacity) khoảng 20% để vẽ thêm ánh sáng mơ mộng cho con chim ở giữa.

Tiếp theo, bạn hãy tạo một Layer khác và thay đổi màu của Brush Tool (B) thành #a4c3ce, độ mờ (Opacity) khoảng 10% để vẽ lên con chim lớn nhất, làm cho nó hài hòa hơn với bầu trời thơ mộng.
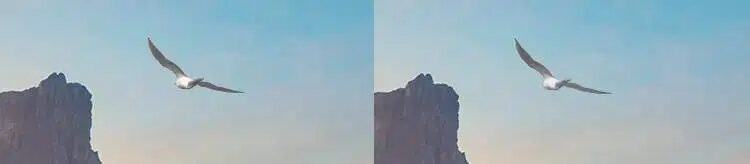
Bước 34: Tăng thêm nguồn sáng cho mặt trăng và mặt trời
GenZ sẽ tạo một Layer hiệu ứng Curves nằm ở trên đầu các Layer còn lại để làm giảm độ sáng của toàn bộ bố cục xuống. Trên Layer Mask của Layer này, GenZ cũng vẽ thêm ánh sáng mặt trời ở trên và các ánh sáng xung quanh mặt trăng.
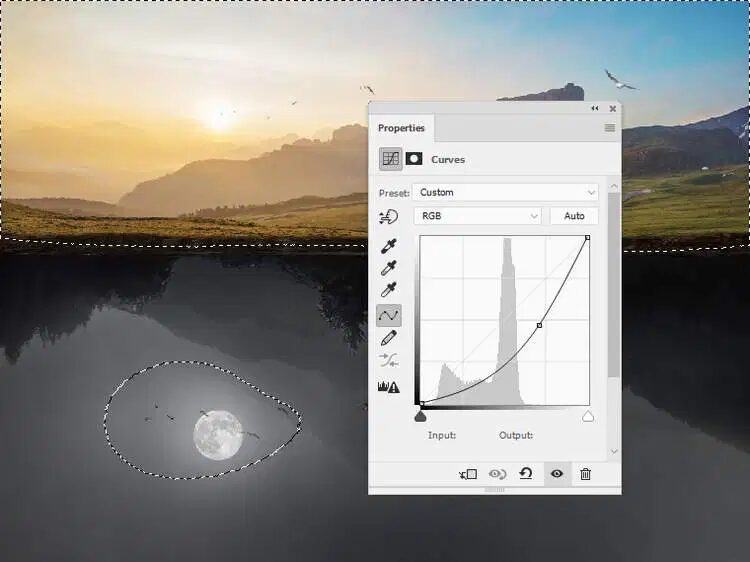
Bước 35: Áp màu sắc lên hình ảnh với Gradient Map
Để áp các màu sắc lên hình ảnh, GenZ sẽ tạo một Layer hiệu ứng Gradient Map bằng cách nhấp đúp vào thanh Gradient và chọn cửa sổ thuộc tính Gradient Map, sau đó chọn màu #e10019 và màu #00601b. Giảm độ mờ (Opacity) của Layer này xuống 20%.
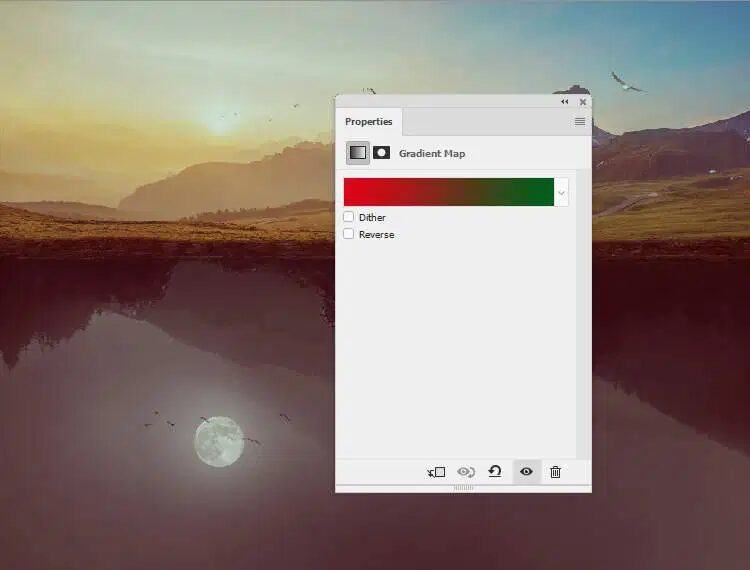
Bước 36: Điều chỉnh màu sắc với Color Balance
Tạo một Layer hiệu ứng Color Balance bằng cách nhấn tổ hợp phím Ctrl + B hoặc vào Image => Adjustments => Color Balance và thay đổi cài đặt Midtones, Shadows và Highlights như hình ảnh dưới đây.
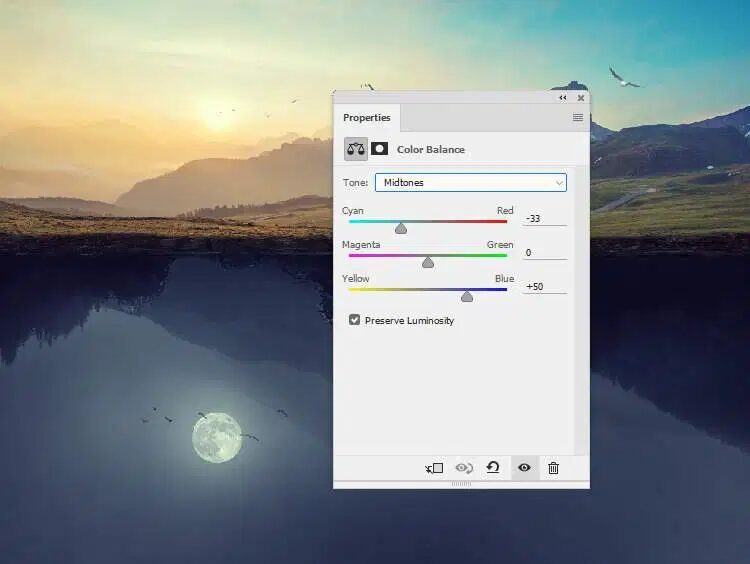
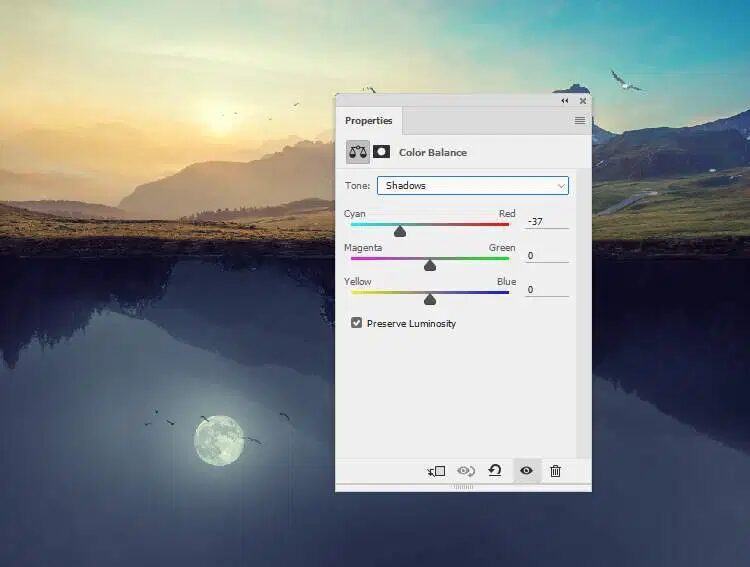
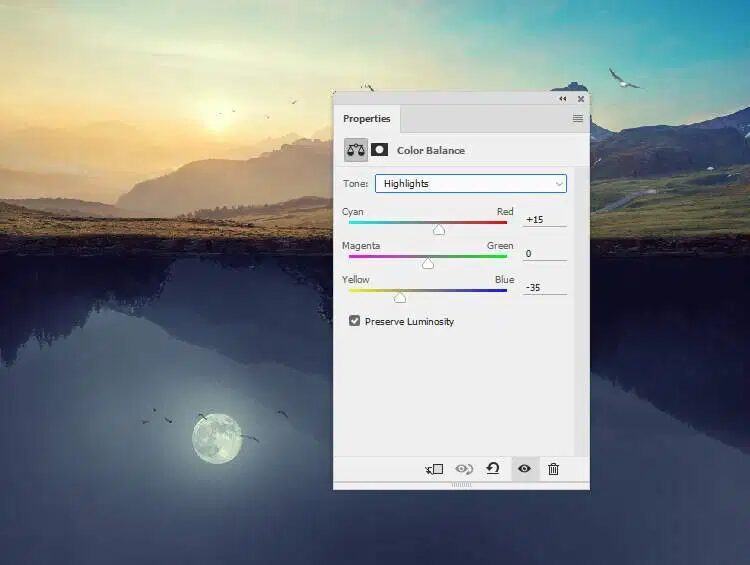
Bước 37: Sử dụng tone màu Color Lookup
GenZ muốn áp những hiệu ứng tone màu có sẵn vào hình ảnh thiết kế của mình. Do đó, GenZ sẽ thêm một Layer hiệu ứng Color Lookup bằng cách vào Menu => Image => Adjustments => Color Lookup hoặc chọn Color Lookup từ Adjustments Layer trong bảng Layer Panel. Sau đó, ta chọn bộ lọc NightFromDay.CUBE.
Trên Layer Mask của Layer này, GenZ sẽ vẽ vùng sáng phía trên và xung quanh phần của mặt trăng.
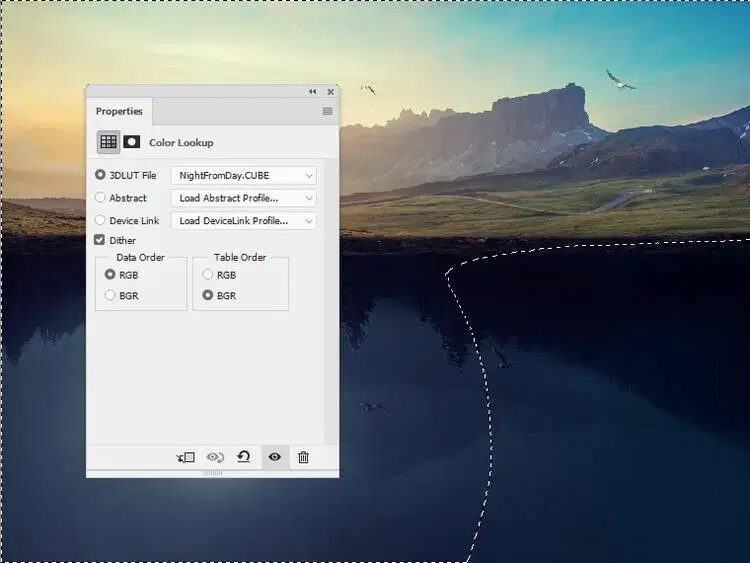
Bước 38: Nâng cao màu sắc với Vibrance
Tạo một Layer hiệu ứng Vibrance để nâng cao hiệu ứng cuối cùng bằng cách Image => Adjustments => Vibrance hoặc chọn Vibrance từ Adjustment Layer trong bảng Layers Panel.
Điều này sẽ giúp hình ảnh của chúng ta tăng độ bão hòa màu của những vùng chưa bão hòa, và giữ nguyên độ bão hòa với những vùng đã bão hòa màu. Đồng nghĩa với việc ngăn ngừa màu sắc trở nên đậm hơn.
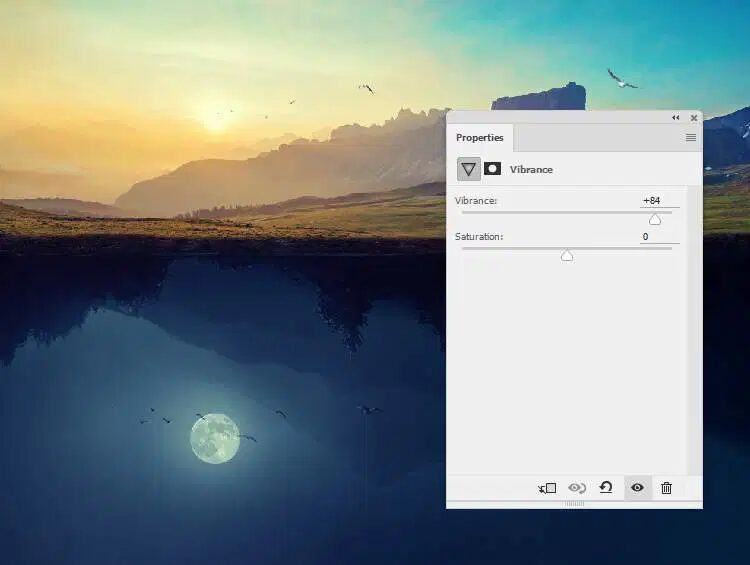
Và đây là thành quả cuối cùng sau 37 bước thiết kế Photoshop của chúng ta.

GenZ Academy hy vọng bạn thích bài viết “Cách tạo phong cảnh lộn ngược siêu thực bằng Photoshop” này. Hãy thực hành cùng GenZ và bình luận kết quả hình ảnh của bạn ở bên dưới nhé!
Nếu bạn muốn GenZ thực hiện “Photoshop Tutorials” về chủ đề nào tiếp theo thì comment luôn nha.Nguồn: Photoshop Tutorials









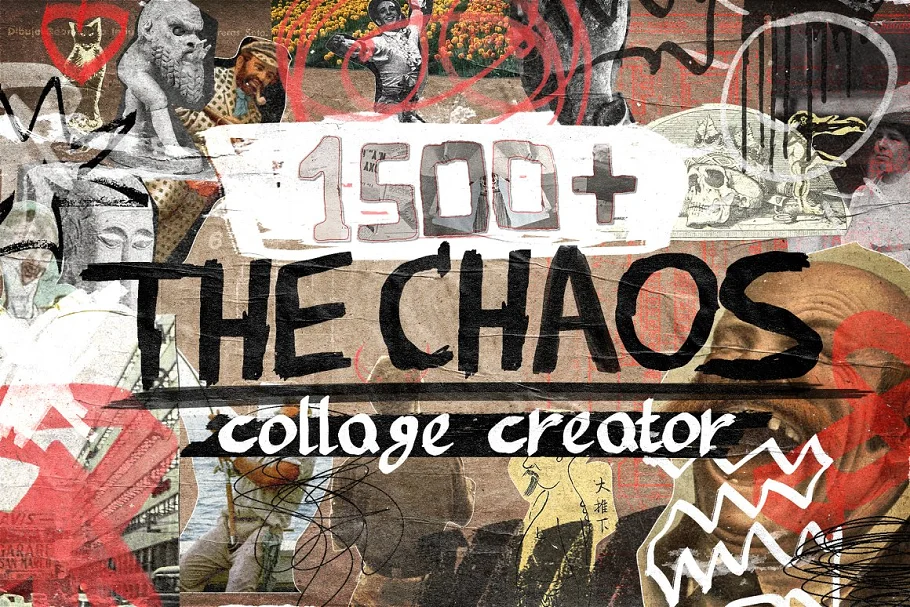






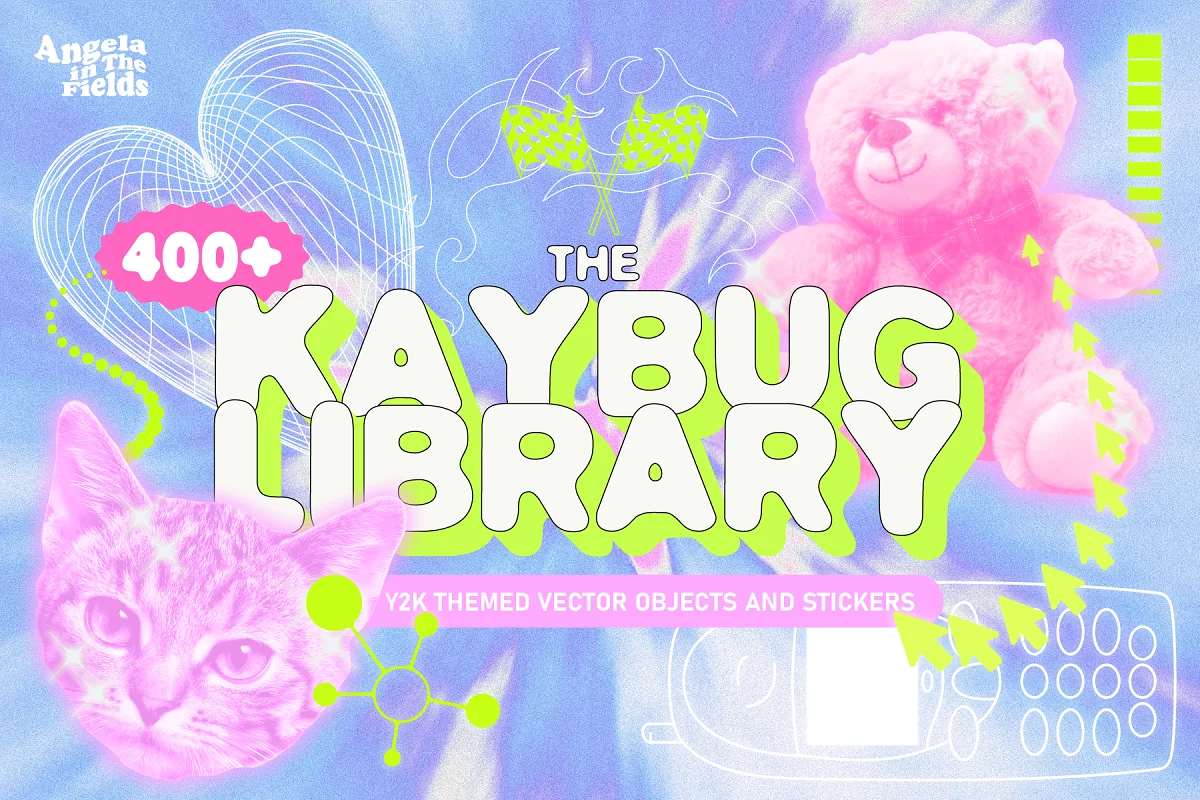

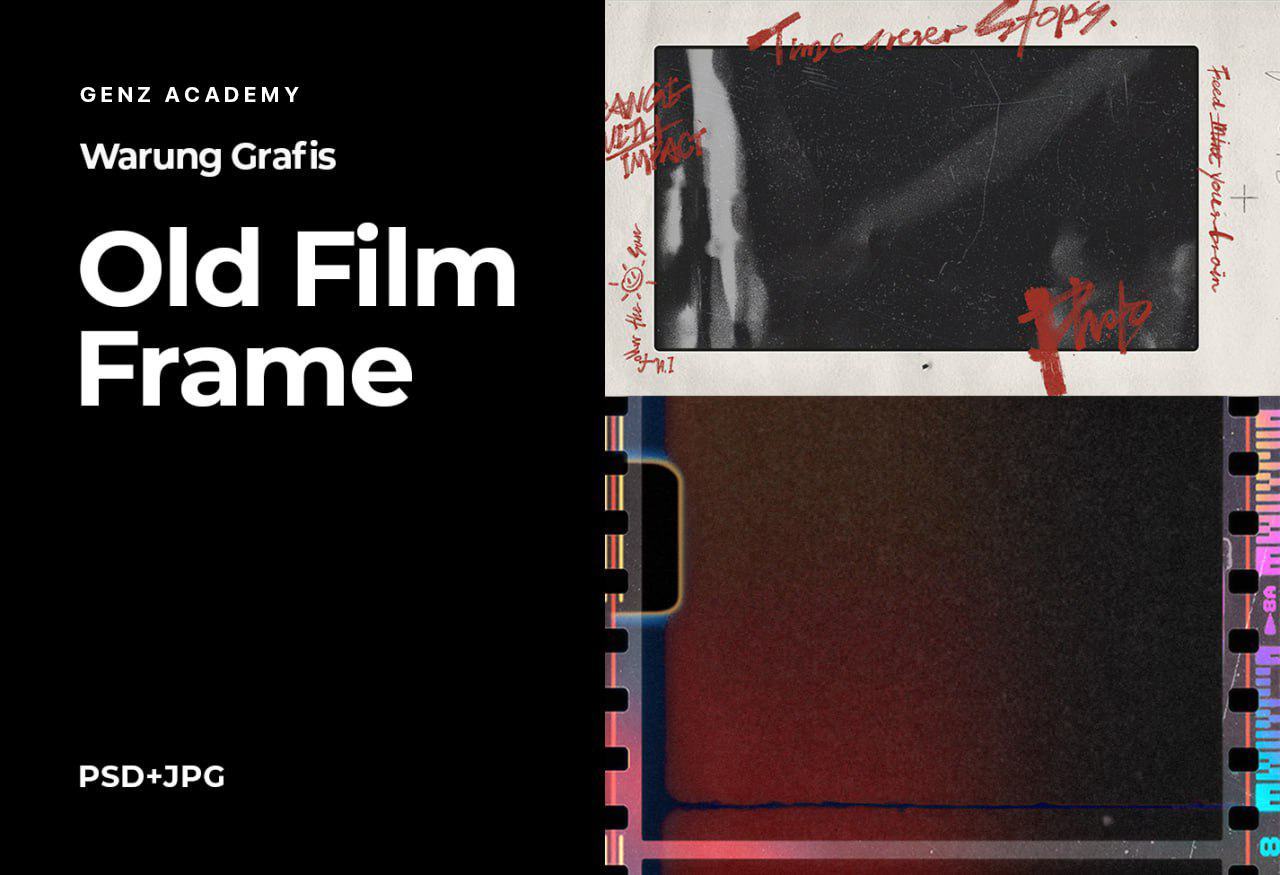











![[MIỄN PHÍ THƯƠNG MẠI] Font Chữ Pixel QIUU 5x5-GenZ Academy](https://genzacademy.vn/wp-content/smush-webp/2025/05/20250506180857955-675581bb56ebamc1zuf4i92612.png.webp)









暂无评论内容