Trong hướng dẫn này, Genz sẽ chỉ cho bạn cách tạo một thao tác ảnh giả tưởng bằng cách sử dụng các điều chỉnh cơ bản cũng như cách thêm một số kết cấu và làm cho nó trông huyền ảo, kỳ diệu hơn.
Xem trước kết quả cuối cùng

Bước 1
Hãy bắt đầu với việc tạo tài liệu mới trong Photoshop. Đi tới Go to File > New.
Đặt width thành 1038px, height thành 1468px, và resolution trên 300 Pixels/Inch.
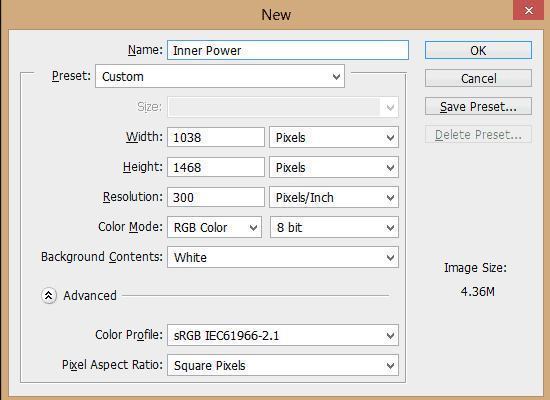
Bước 2
Bây giờ, Đặt hình ảnh bầu trời như nó được hiển thị bằng cách chọn File > Place .. và đặt tên là Sky. Photoshop sẽ tự động đặt hình ảnh dưới dạng các đối tượng thông minh, sau đó thay đổi kích thước nó thành như thế này.
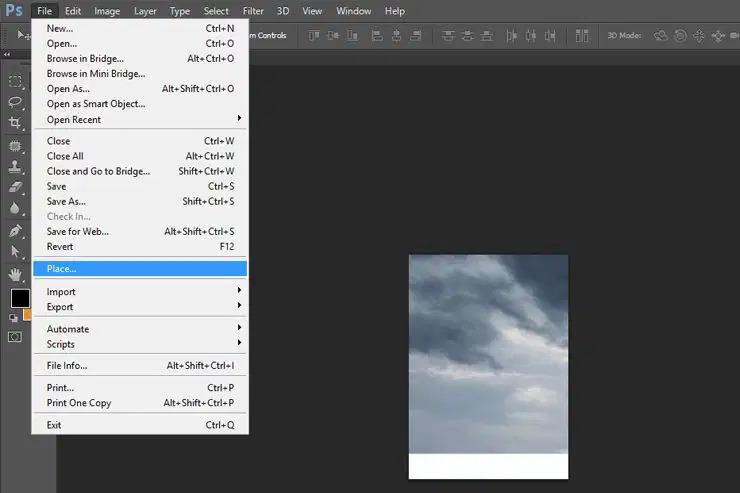
Xem thêm: Làm thế nào để tạo một phong cảnh kỳ diệu trong Photoshop?
Bước 3
Đặt cả hình ảnh những hòn đá bằng cách chọn File> Place .. và đặt nó như hình minh họa, và đặt tên nó là Rock Back
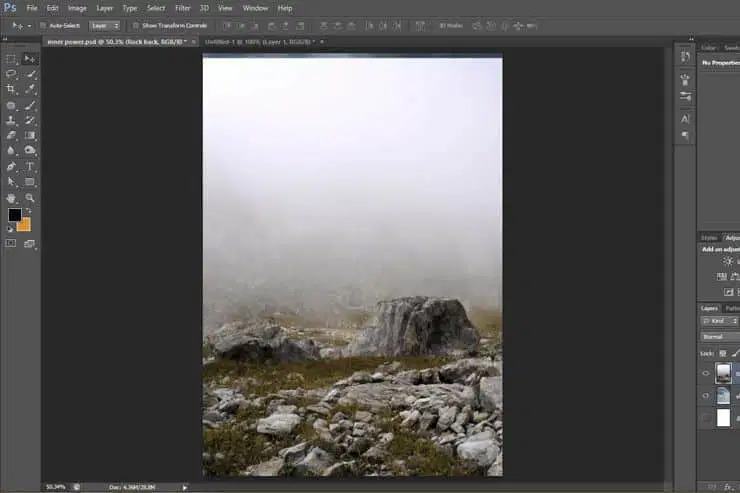
Bước 4
Sử dụng công cụ Pen trên hình ở bước 3 và chọn khu vực này như hình minh họa.
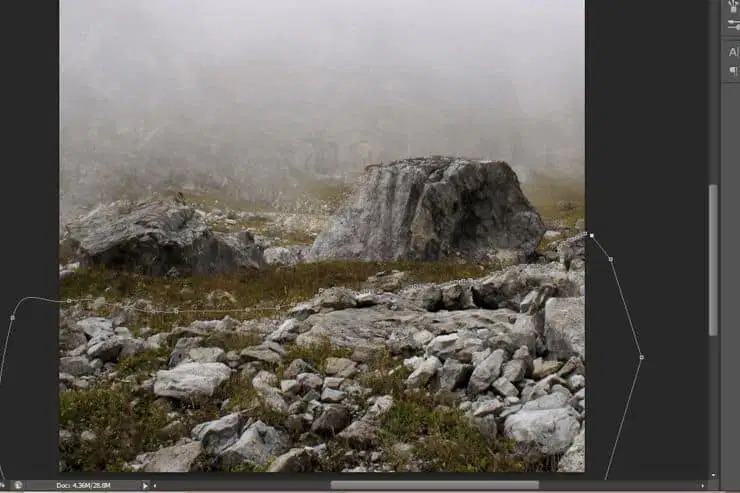
Bước 5
Bây giờ nhấn chuột phải và chọn (Make Selection) và tạo feather radius là 1,0 pixel và nhấn OK. như thể hiện trong hình ảnh dưới đây.
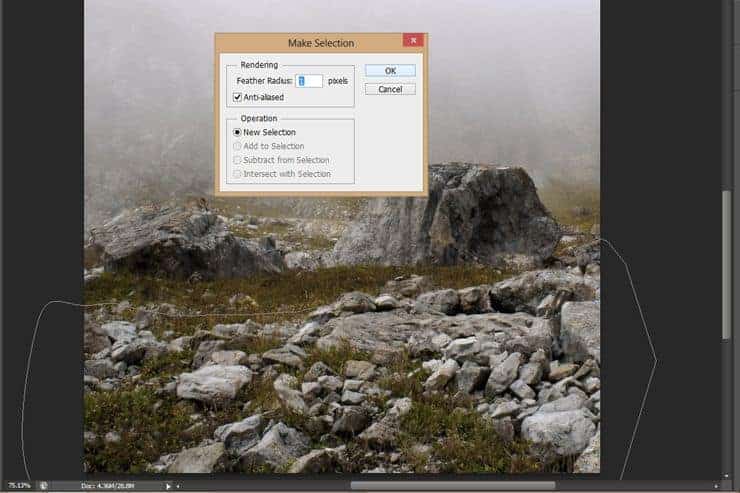
Bước 6
Nhấn Add Layer Mask như được hiển thị
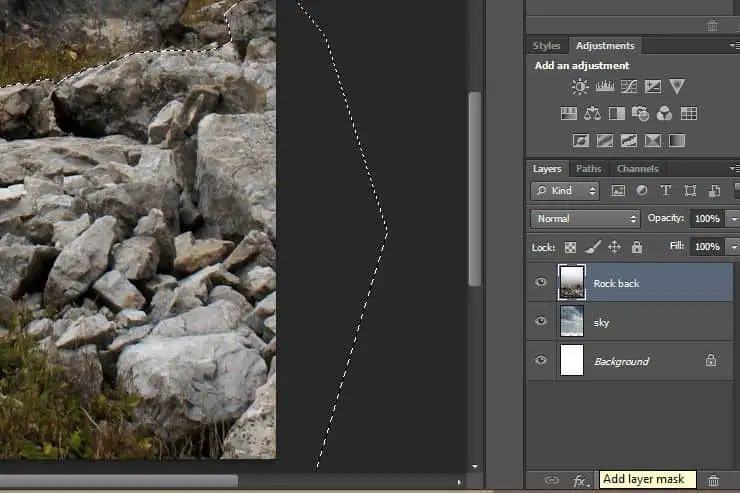
Bước 7
Nó sẽ ẩn khu vực không được chọn và hiển thị như hình dưới đây.
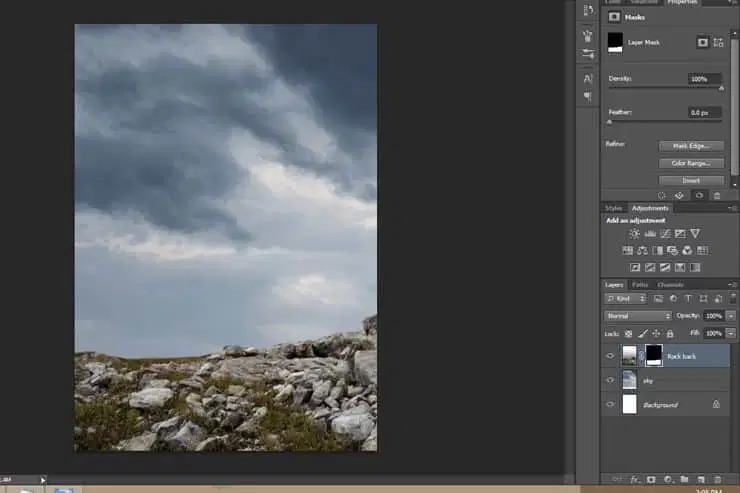
Bước 8
Đặt hình Panther và sử dụng công cụ bút và mặt nạ lớp như (bước 2 & 4) và đặt tên là Tiger.
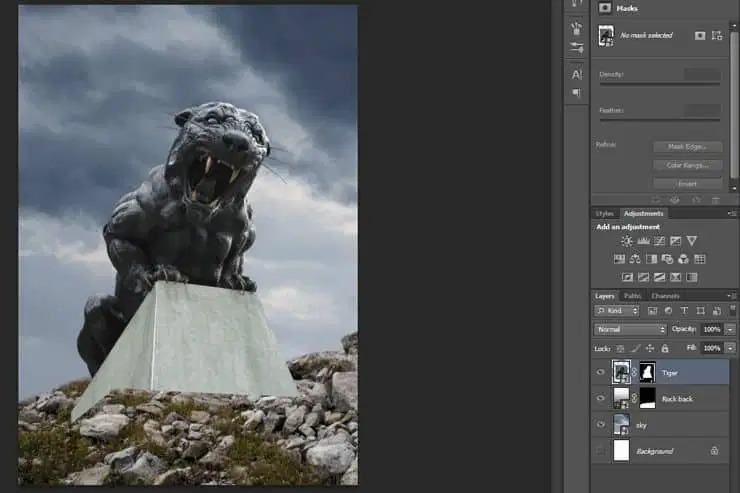
Bước 9
Nhân đôi Layer “Rock Back” bằng cách nhấn Ctrl + J, và đặt nó lên trên Layer “Tiger”, sau đó vào Edit> Transform> Flip Horizontal để lật layer và di chuyển nó giống như hình dưới đây.
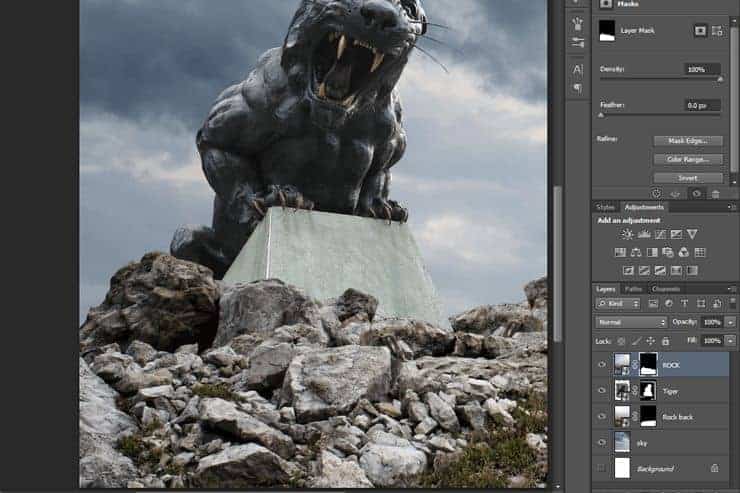
Bước 10
Nhân đôi Layer “Rock” và đặt tên là “Rock Shadow”, sau đó đặt layer này dưới Layer “Rock” như hình.

Bước 11
Trên Layer “Rock Shadow” Nhấn chuột phải và nhấn rasterize Layer, sau đó đi tới Layer> Layer Mask> Apply.
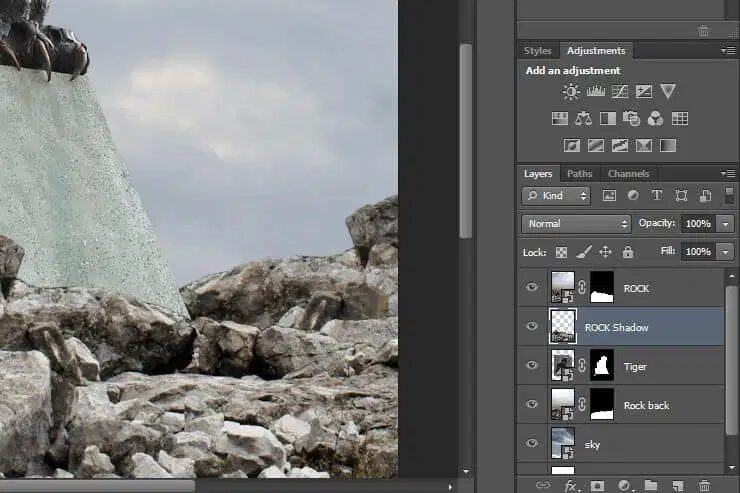
Bước 12
Nhấp đúp vào Layer “Rock Shadow” và chọn Lớp phủ màu color Overlay, sau đó làm như hình minh họa.
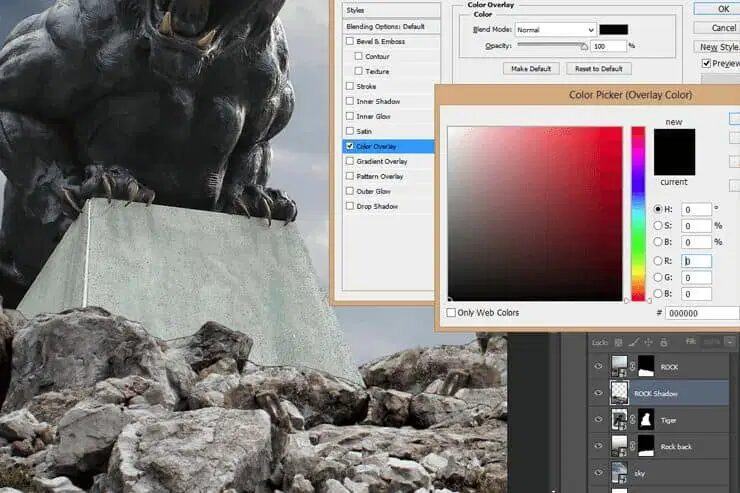
Bước 13
Vào Filter> Blur> Box Blur và tạo Radius 10 Pixels và nhấn OK, sau đó giảm opacity xuống 50%.

Bước 14
Nhân đôi Layer “Rock” và đặt tên là “Rock Blur” và chỉnh sửa nó như (Bước 11), sau đó nhấn Ctrl + T để Free Transform và Enlarge hình ảnh bằng cách giữ phím Shift và di chuyển nó xuống, sau đó đi tới Filter> Blur> Field Blur và làm mờ 10 px.
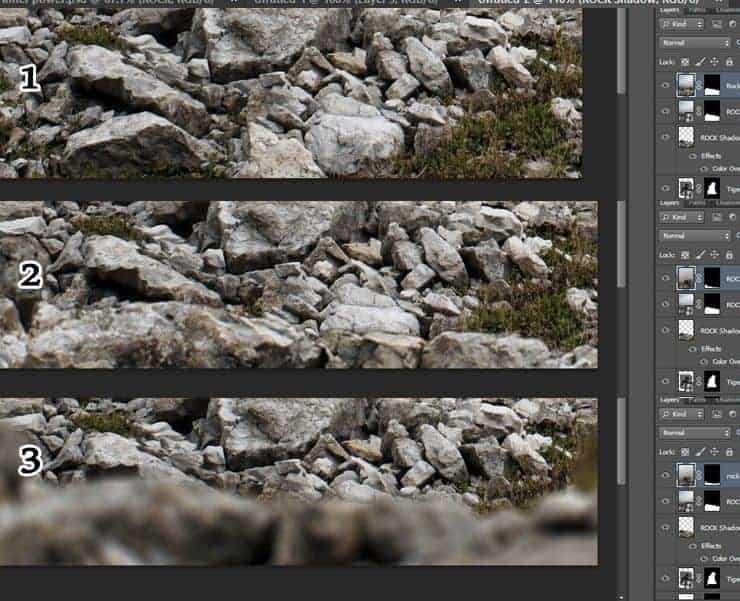
Bước 15
Chọn Layer “Tiger” và vào Filter> Sharpen> Smart Sharpen và làm như hình minh họa.
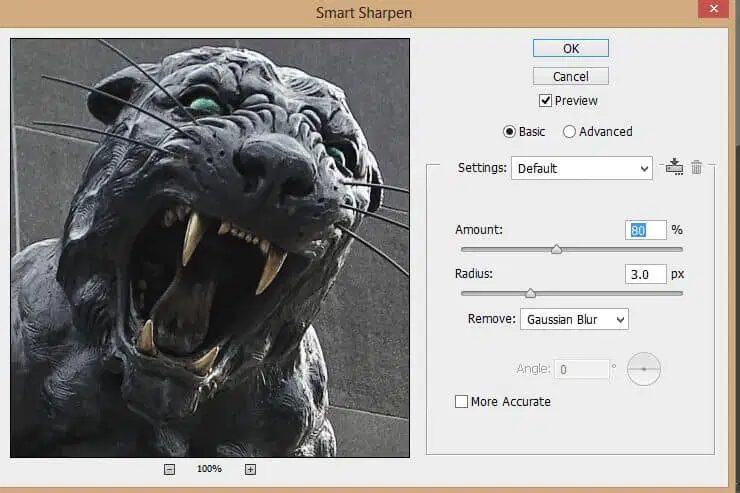
Xem thêm: Cách Tạo Hiệu Ứng Vệt Nắng Cùng Typography Cực Đẹp Trong Photoshop
Bước 16
Chọn phiến đá phía dưới con hổ, sau đó thực hiện các điều chỉnh sau, chọn cả hai lớp điều chỉnh và nhấn chuột phải và chọn Create Clipping Mask.
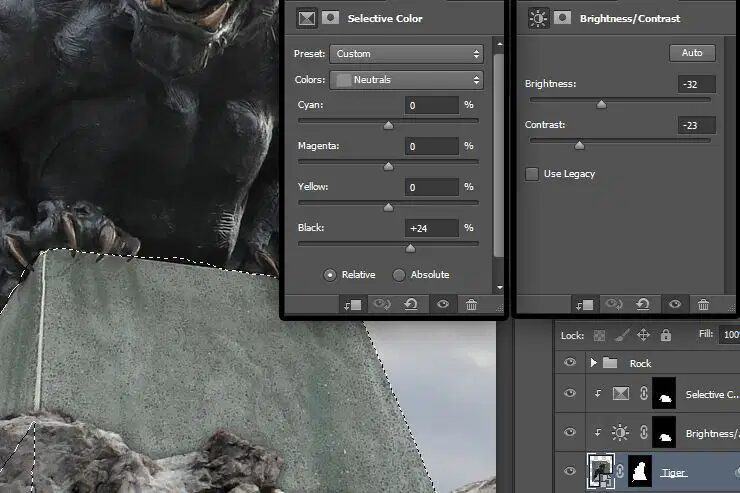
Bước 17
Đặt Kết cấu tường bị nứt phía trên cả hai điều chỉnh và chọn mặt nạ cắt như lần điều chỉnh cuối cùng, sau đó thay đổi blending mood thành Overlay, và trên hết là tạo Black & White Adjustment Layer với các Thuộc tính sau và tạo clipping Mask.
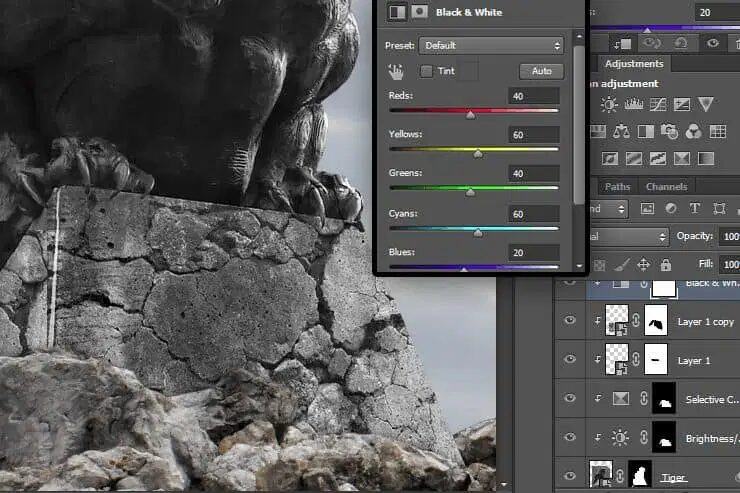
Bước 18
Thực hiện lựa chọn xung quanh mắt con hổ giống như Pic đầu tiên, sau đó 3 điều chỉnh đó (Color Balance / Brightness & Contrast / Black & White) như hình minh họa.
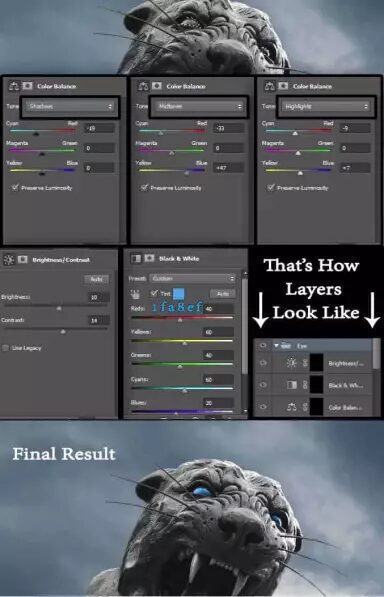
Bước 19
Tạo Layer mới đặt tên cho nó (Eye Light 1) và sử dụng Soft Brush (kích thước: 25px / Hardness: 0% / Opacity 60%) và nhấn mí mắt ((với màu # 529ad2)) như Pic số 1 thay đổi Blending Mood thành Screen thành lấy pic số 2 sau đó Tạo các điều chỉnh đó dưới dạng clipping Mask cho lớp này (Eye Light 1) như hình minh họa.
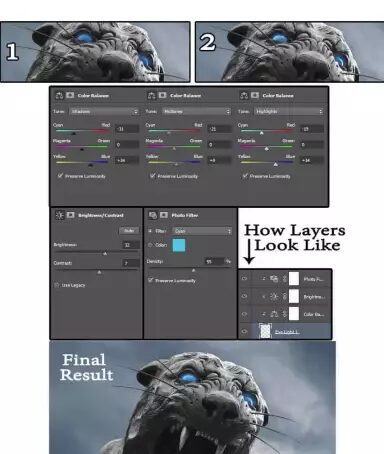
Bước 20
Tạo New Layer đặt tên cho nó (Eye Light 2) và sử dụng cọ mềm (kích thước: 150px / Hardness: 0% / Opacity30%) và nhấn mí mắt ((với màu # 1e6eb8)) như pic số 1 thay đổi Blending Mood thành Linear Dodge đến pic số 2, sau đó tạo các điều chỉnh tương tự từ bước trước và sử dụng chúng làm mặt nạ cắt cho lớp này (Eye Light 2).
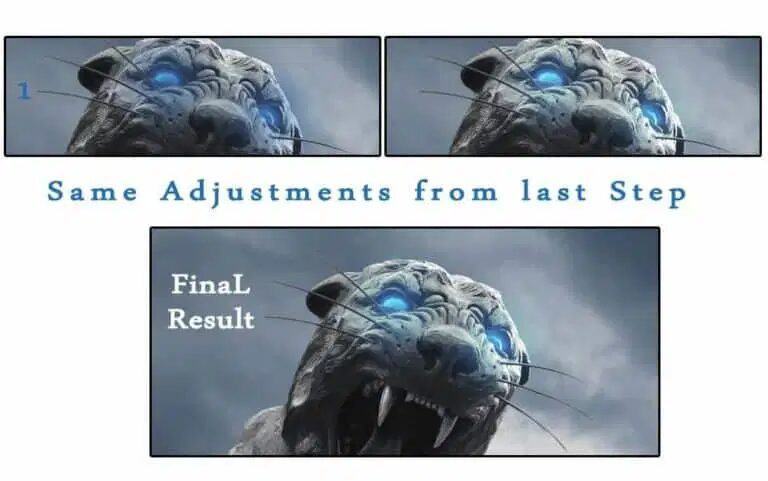
Bước 21
Trong bước này, chúng ta sẽ học cách thay đổi màu của lửa, sử dụng tốt các Adjustments (Black & White / Brightness/Contrast / Color Balance), những Adjustment đó chúng ta sẽ thực hiện cho tất cả các chủ thế Lửa.
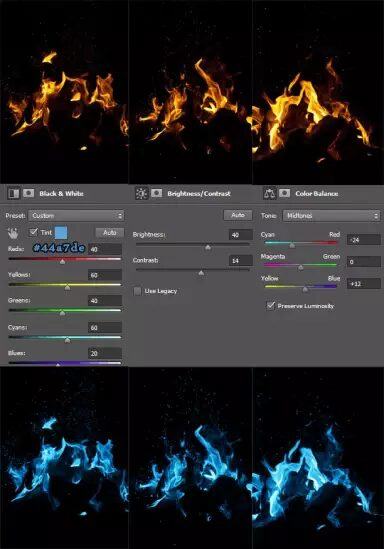
Bước 22
Bây giờ, chúng ta bắt đầu thêm từng đối tượng Lửa và thay đổi Blending Mood thành Screen.




Bước 23
Bây giờ, chọn Tất cả các lớp lửa và đi đến Layer > Smart Objects > Convert To Smart Object, sau đó thay đổi Blending Mood thành Screen.
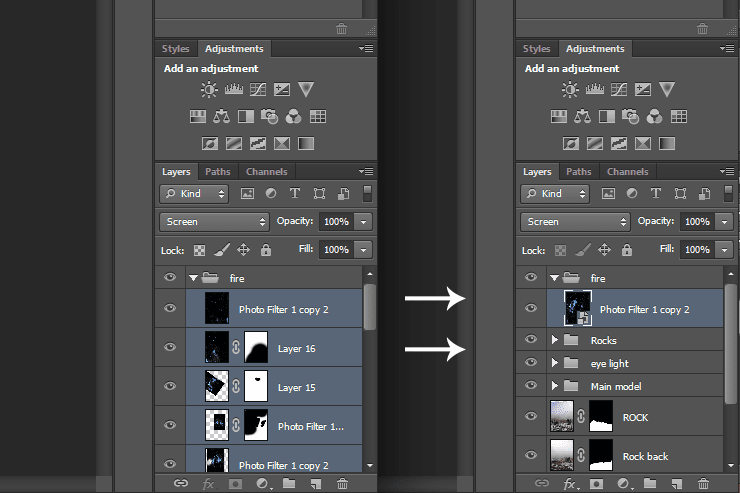
Bước 24
Thêm các Adjuistment đó dưới dạng mặt nạ cắt vào Tệp Smart Object cuối cùng.
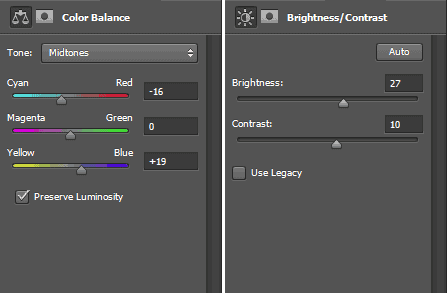
Bước 25
Tạo Layer mới phía trên layer Tiger và sử dụng cọ mềm (Size: 200px / Hardness: 0% / Opacity: 50%) với màu # 3575bb và tô xung quanh layer Tiger, Và một Layer khác phía sau Tiger với cùng màu và sơn trong trung tâm của Lớp Tiger. Thay đổi Blending Mood cho cả hai thành Screen.
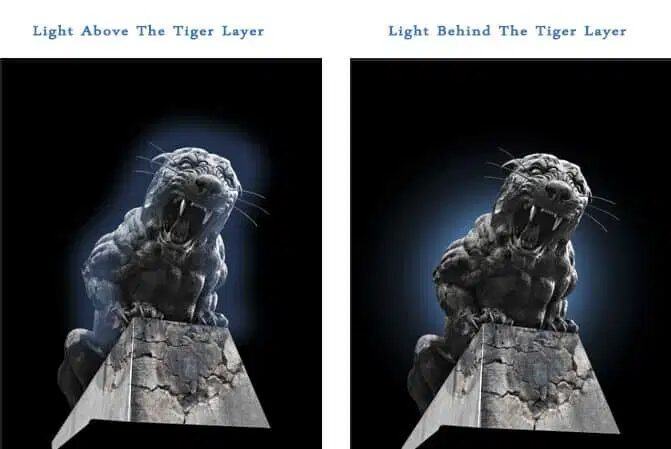
Bước 26
Tạo Nhóm mới và đặt tên là “Textures” và Đặt “Textures 1”. Thay đổi Blending mood thành ánh sáng dịu với Opacity: 50% và Fill: 80% như hình minh họa.
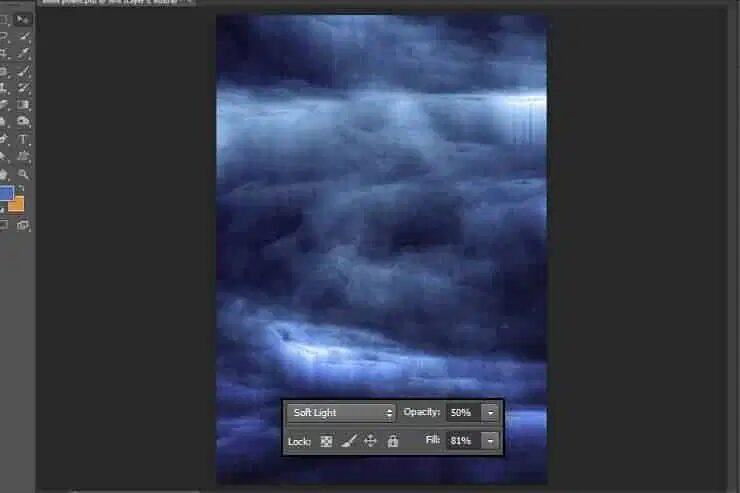
Bước 27
Thêm “Texture 2” với các thuộc tính đó (Blending Mood: Soft Light / Opacity: 70% / Fill: 75%) Và thêm Layer Mask để xóa nơi “Tiger Layer” tồn tại, sau đó thêm “Texture 3” với các thuộc tính đó (Blending Mood: Soft Light / Opacity: 50% / Fill: 85%), sau đó thêm “Texture 4” với các thuộc tính đó (Blending Mood: Soft Light / Opacity: 70% / Fill: 75%), sau đó thêm “Texture 5” với Các thuộc tính đó (Blending Mood: Overlay / Opacity: 40% / Fill: 75%), Cuối cùng thêm “Texture 6” với các thuộc tính đó (Blending Mood: Soft Light / Opacity: 40% / Fill: 100%) như hình minh họa.
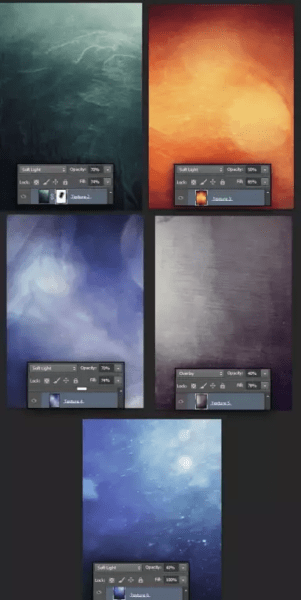
Bước 28
Tạo Điều chỉnh Đen trắng dưới dạng Clipping Mask Cho mỗi một trong các Textures “Texture2” “Texture3” “Texture4” “Texture5” “Texture6”.
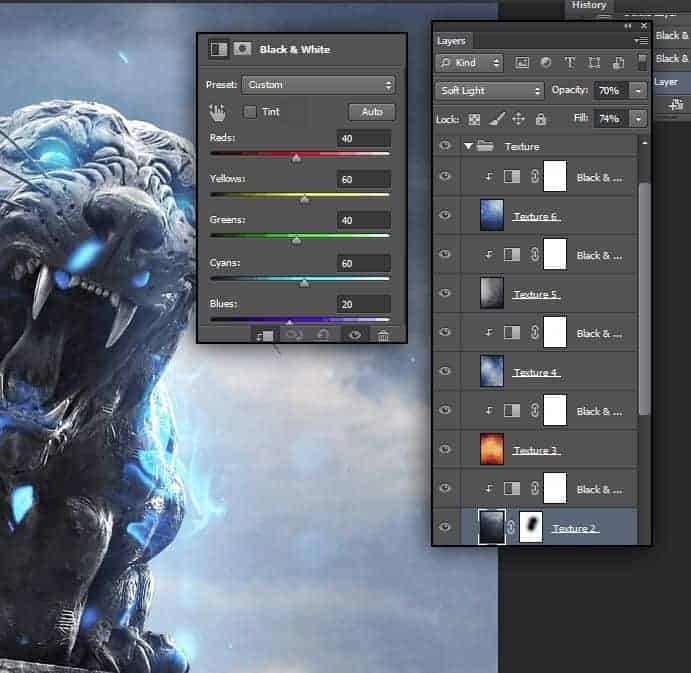
Bước 29
Bây giờ nhấp Create New Group và đặt tên là “Effects” và trong đó tạo các Adjustment, tập trung vào Blending Mood, Opacity và Fill.

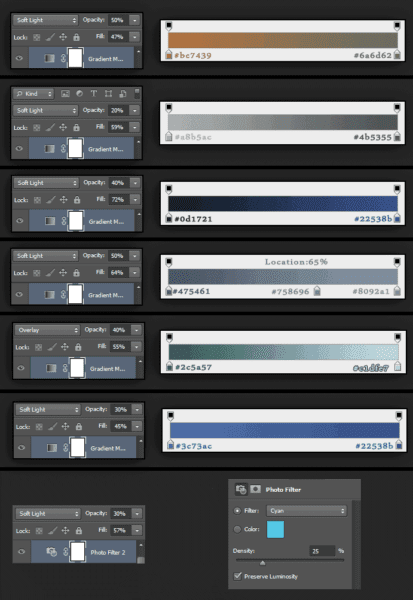
Kết quả cuối cùng

Nguồn: Photoshop tutorials





























![[MIỄN PHÍ THƯƠNG MẠI] Font Chữ Pixel QIUU 5x5-GenZ Academy](https://genzacademy.vn/wp-content/smush-webp/2025/05/20250506180857955-675581bb56ebamc1zuf4i92612.png.webp)










暂无评论内容