Cô bước ra trong ánh đèn xám và đứng đó, và anh đã nhìn thấy trong một khoảnh khắc ngắn ngủi sự thật tuyệt đối của thế giới: Sự lạnh lẽo bao quanh thế giới và bóng tối không thể thay thế. Hay những con chó mù đang chạy theo ánh mặt trời. Chân không màu đen nghiền nát của vũ trụ. Và ở đâu đó hai con vật bị săn bắt run rẩy như cáo mặt đất trong vỏ bọc của chúng. Mượn thời gian, mượn thế giới và mượn đôi mắt để gieo sầu cho nó.
Tất cả đã được nhà thiết kế bao trọn trong các tác phẩm – đó là nghệ thuật Apocalypse – một thứ nghệ thuật mang tới những hiệu ứng vô cùng bắt mắt và lôi cuốn ngay từ lần đầu tiên chiêm ngưỡng.
Xem thêm: Dễ Dàng Tạo Phong Cách Retro Thập Niên 80s Trong Photoshop
Cũng chính vì ý nghĩa tuyệt vời đó, Genz sẽ hướng dẫn bạn cách tạo một tuyệt tác Apocalypse trong Photoshop ngay bây giờ. Trước hết hãy tải các nguồn tài nguyên ở dưới đây nhé.
Bước 1
Bây giờ, hãy bắt đầu bằng cách tạo một tệp hình ảnh mới, đi tới Menu và nhấp vào File>New, sau đó nhập các giá trị sau vào các trường tương ứng của chúng
- Preset: Custom
- Width: 3080px
- Height: 3850px
- Resolution: 300px
- Color Mode: RGB Color 8 bit
- Background Contents: Transparent
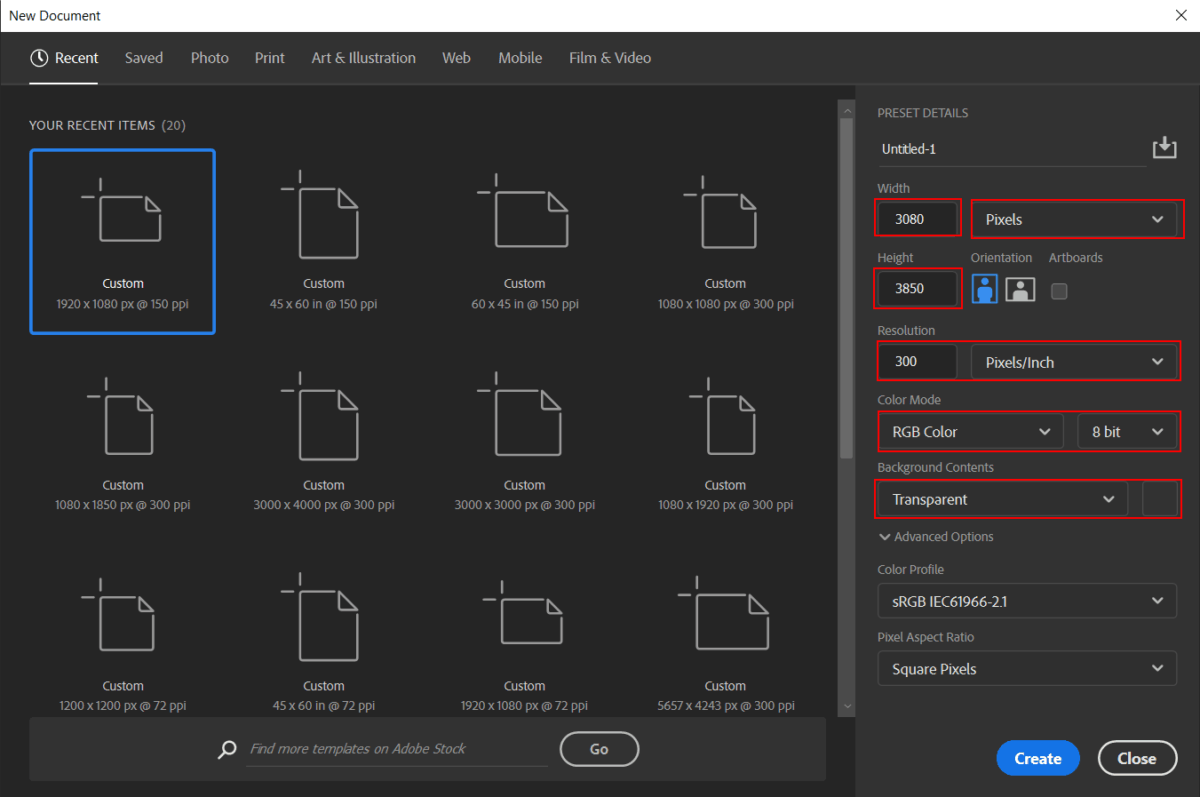
Bước 2
Bây giờ, đi tới File> Place và chọn Planet. Sau đó, đặt nó vào khung làm việc của chúng ta và định vị hình ảnh bằng công cụ transform tool (Ctrl/Cmd + T). Giữ Alt + Shift và di chuyển như hình dưới đây. Trong Photoshop CC chỉ giữ phím Alt để sắp xếp tất cả các mặt lại với nhau.
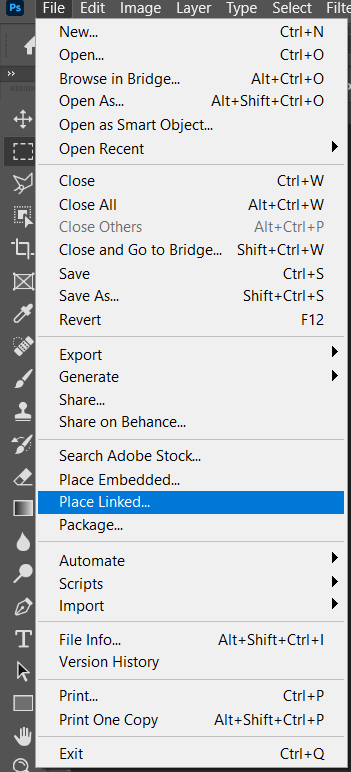
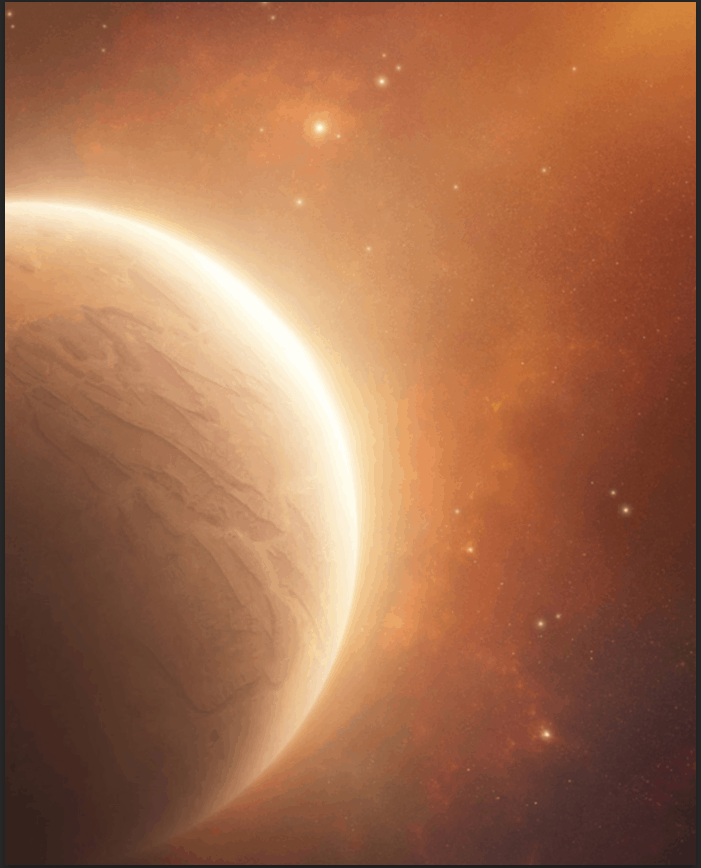
Chọn layer và nhấn chuột phải, sau đó nhấp vào Convert to Smart Object và sau đó vào Filter> Blur> Gaussian Blur và đặt radius là 3px.
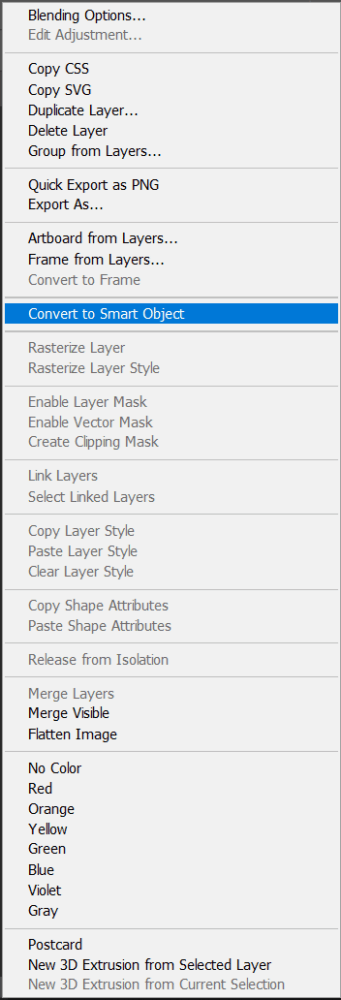
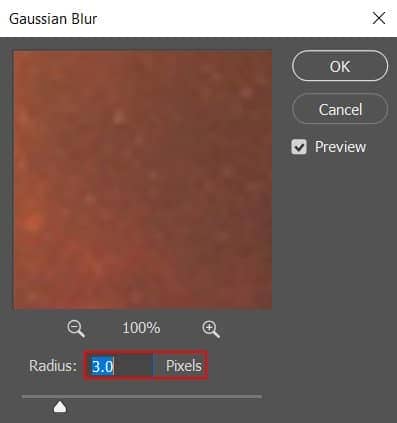
Bước 3
Tại Adjustment Layer thêm: Hue/Saturation
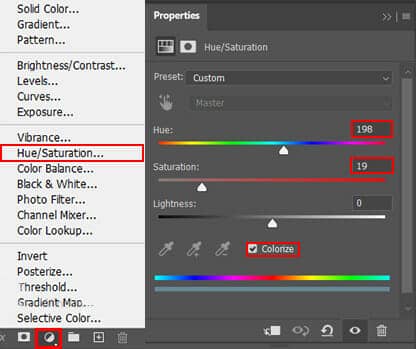
Bước 4
Tại Adjustment Layer thêm: Curves

Bước 5
Thêm “Curves” của Adjustment Layer và nhấn Ctrl/Cmd + I để đảo ngược. Sau đó, sử dụng công cụ Brush Tool (B) Soft Round với màu nền trước là màu trắng và sơn phần trên sáng hơn.
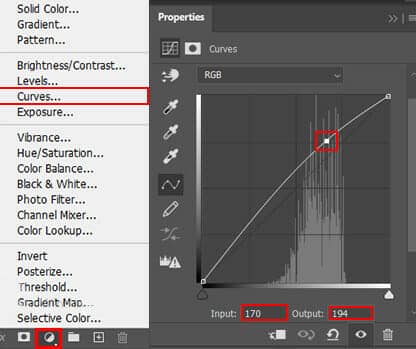
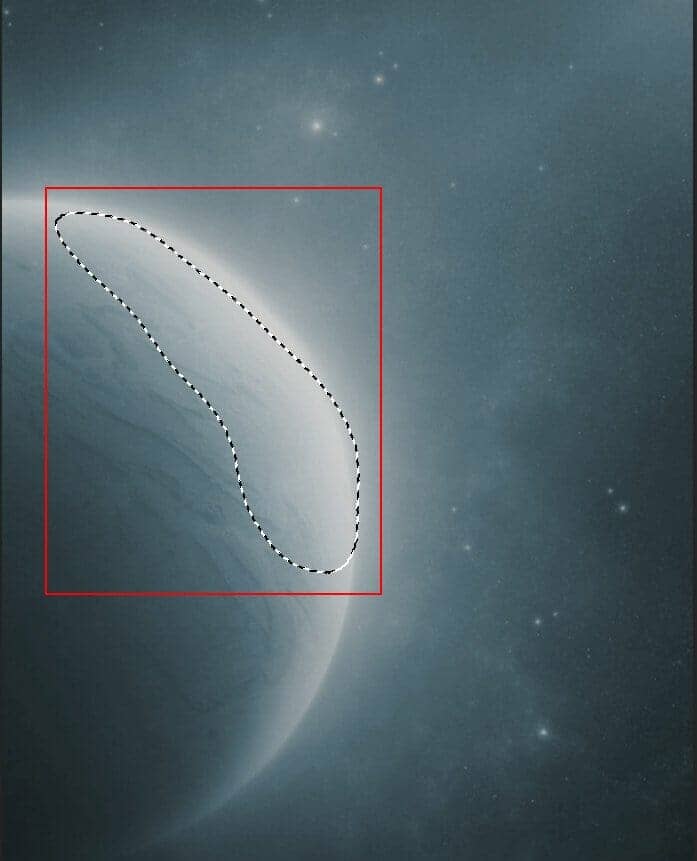
Bước 6
Thêm “Curves” của Adjustment layer và nhấn Ctrl/Cmd + I để đảo ngược. Sau đó, sử dụng công cụ Brush Tool (B) Soft Round với màu nền trước là màu trắng và vẽ kết cấu tối trên hành tinh.
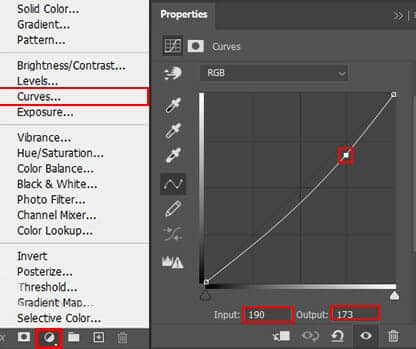
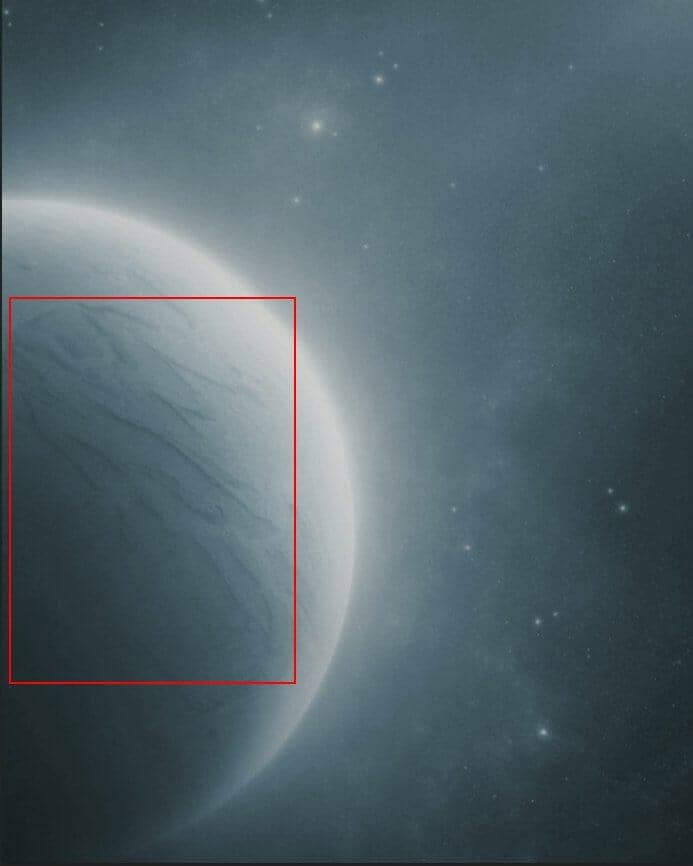
Bước 7
Bây giờ, Vào File> Place và chọn City, Sau đó đặt nó vào khung vẽ công việc của chúng ta và định vị hình ảnh bằng công cụ transform tool (Ctrl/Cmd + T). Giữ Alt + Shift và di chuyển như hình dưới đây. Trong Photoshop CC, chỉ giữ phím Alt để sắp xếp tất cả các mặt lại với nhau.
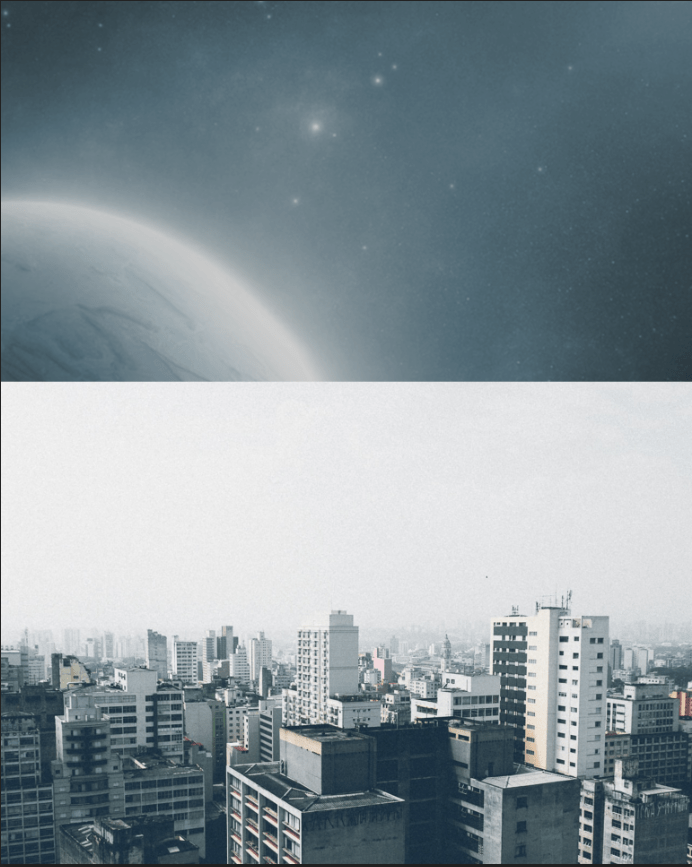
Tiếp theo chọn lớp layer City và tạo layer mask. Sau đó, sử dụng bàn chải Soft Round với màu nền trước là đen và vẽ lên bầu trời để xóa nó.
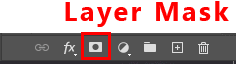
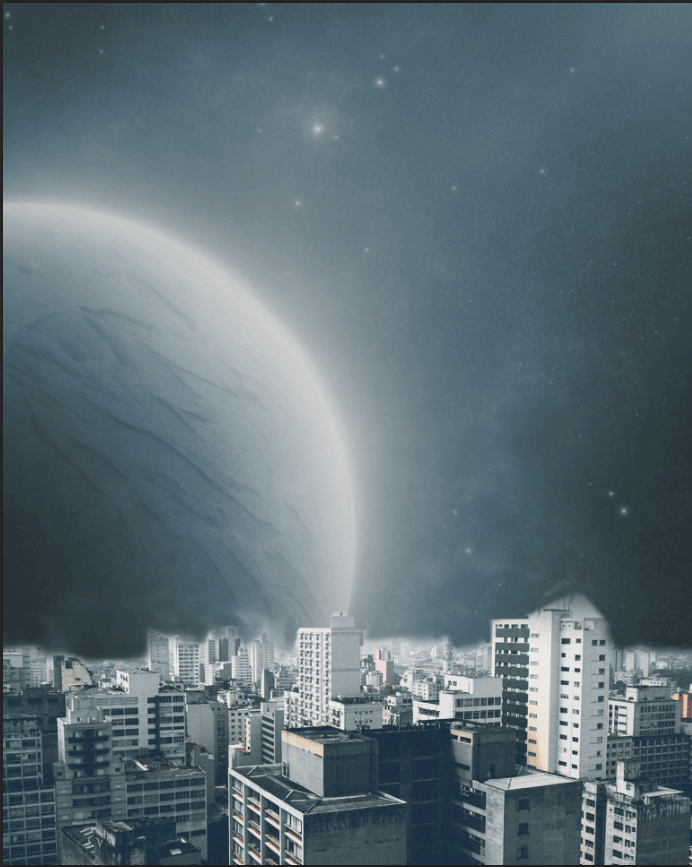
Vào Filter> Blur> Gaussian Blur và đặt radius là 3px.
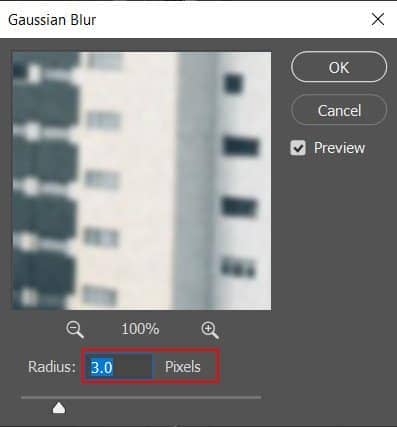
Bước 8
Tại Adjustment Layer thêm: Curves
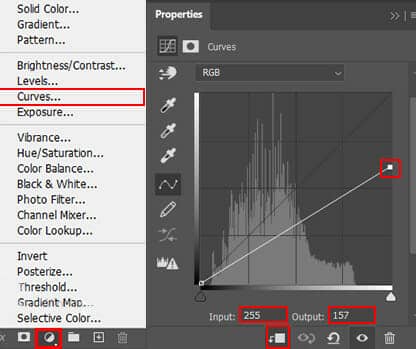
Bước 9
Thêm Adjustment Layer: “Color Balance”
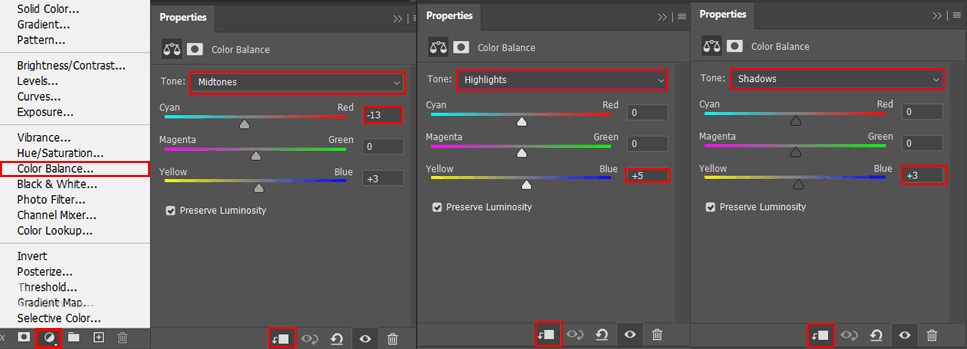
Bước 10
Thêm “Curves” của Adjustment Layer và nhấn Ctrl/Cmd + I để đảo ngược. Sau đó, sử dụng công cụ Brush Tool (B) Soft Round với màu nền trước là trắng và sơn mặt trái của các tòa nhà (Light)
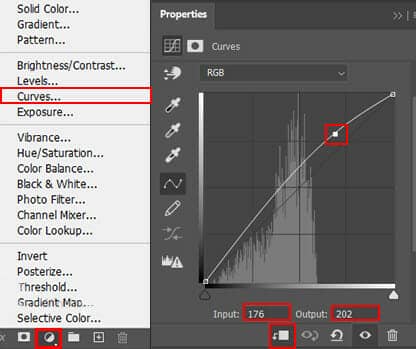
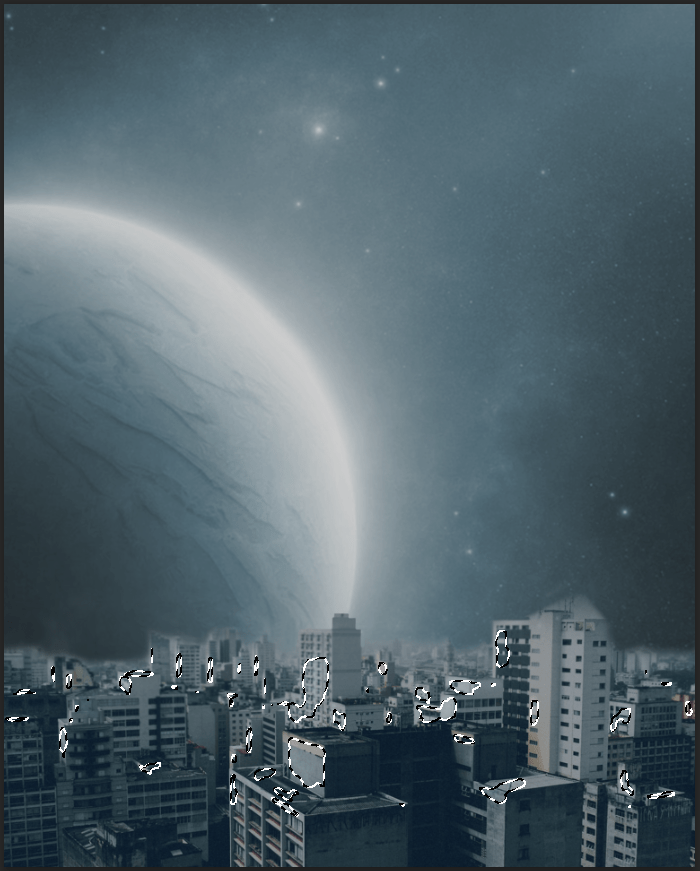
Bước 11
Thêm “Curves” của Adjustment Layer và nhấn Ctrl/Cmd + I để đảo ngược. Sau đó sử dụng công cụ Brush Tool (B) Soft Round với màu nền trước là trắng và sơn mặt phải của các tòa nhà (Dark).


Bước 12
Tiếp theo, chúng ta thêm Clouds nhưng trước tiên chúng ta cần nhập cọ. Chọn một công cụ Brush Tool (B) và nhấp chuột phải vào nền. Bây giờ hãy nhấp vào biểu tượng bánh răng và Import Brushes (Chọn một bàn chải đã tải xuống).
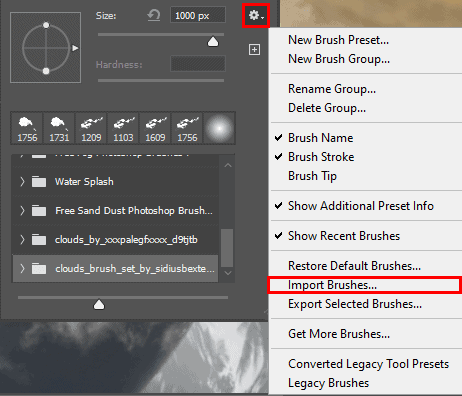
Bước 13
Bây giờ chúng ta có thể vẽ Mây. Tạo một layer mới và sử dụng màu nền trước là White.
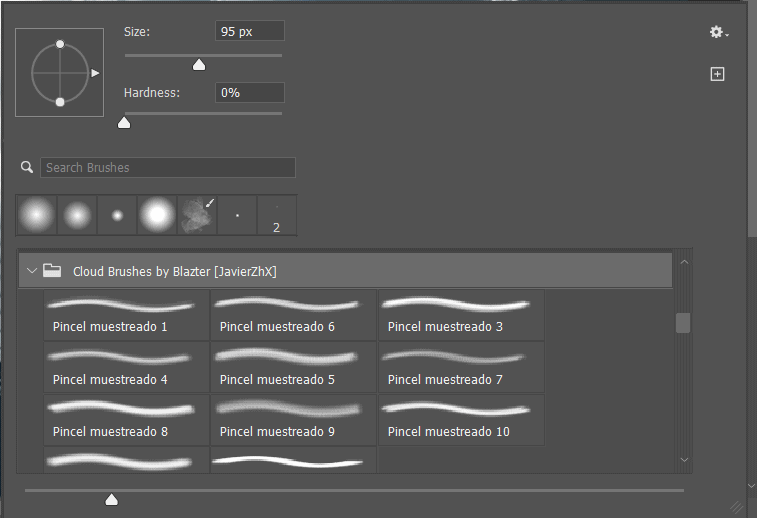
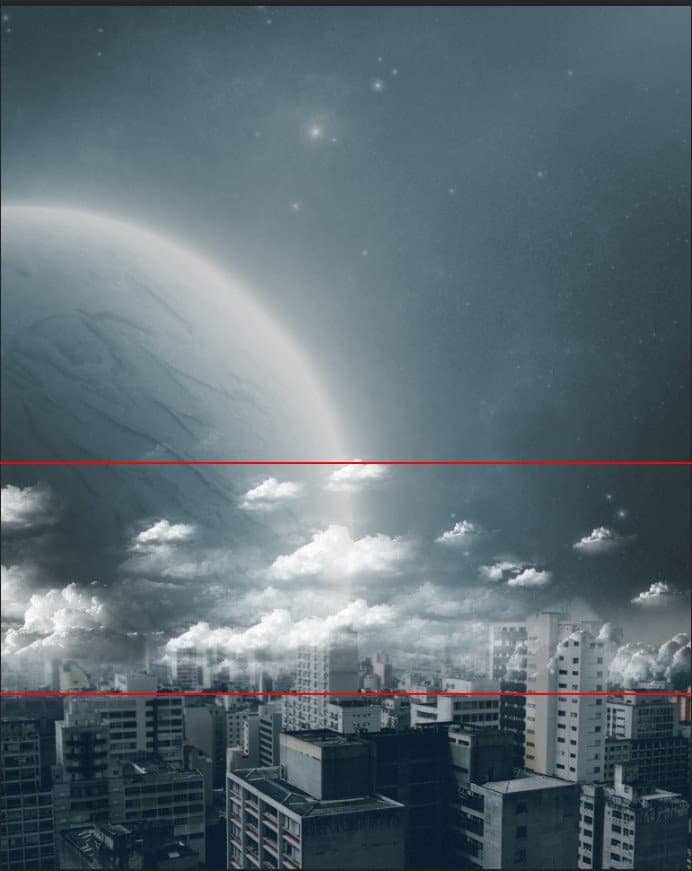
Bước 14
Thêm “Curves” của Adjustment Layer và nhấn Ctrl/Cmd + I để đảo ngược. Sau đó, sử dụng công cụ Brush Tool (B) Soft Round với màu nền trước là màu trắng và sơn mặt trái.
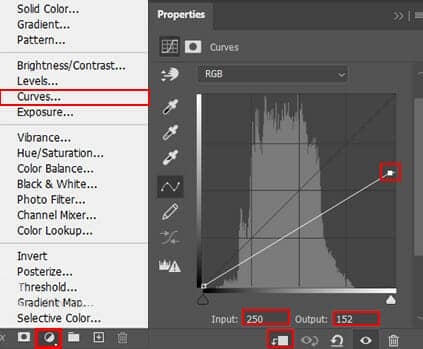
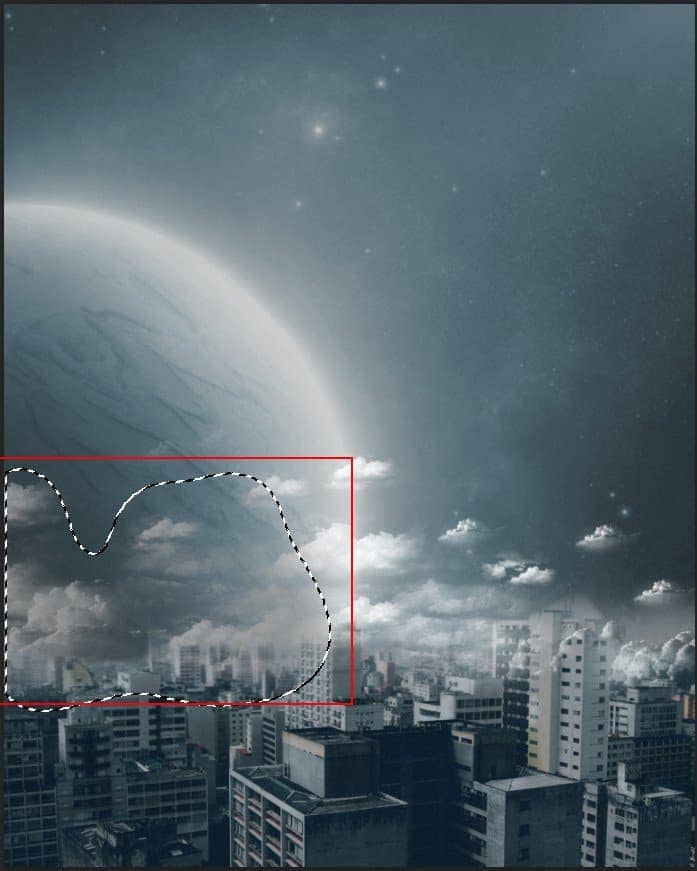
Bước 15
Tại Adjustment Layer thêm: Curves
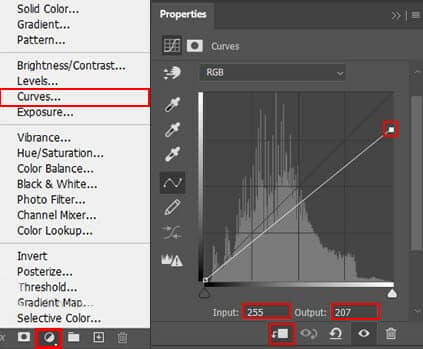
Bước 16
Bây giờ đặt hình ảnh cuối cùng, đi tới File> Place và chọn Model. Sau đó, đặt nó vào khung làm việc của chúng ta và định vị hình ảnh bằng công cụ transform tool (Ctrl/Cmd + T). Giữ Alt + Shift và di chuyển như hình dưới đây. Trong Photoshop CC chỉ giữ phím Alt để sắp xếp tất cả các mặt lại với nhau.
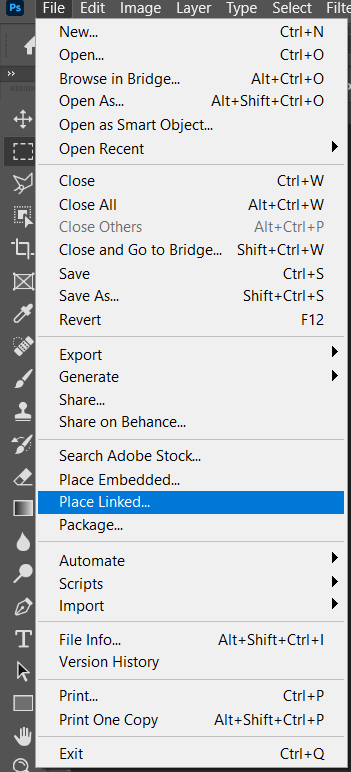
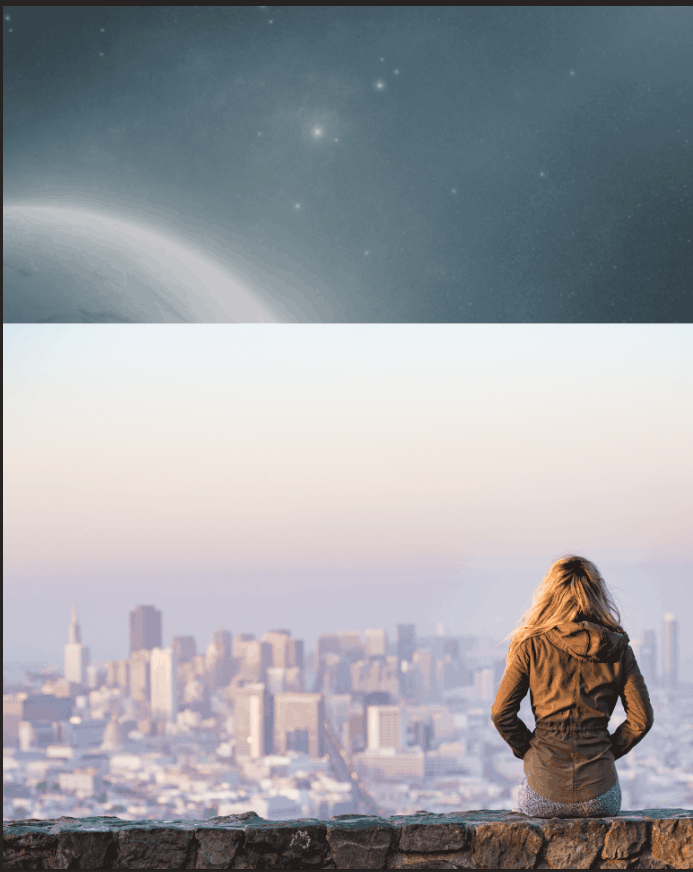
Sau đó, sử dụng Công cụ Pen (P) và bắt đầu chọn. Khi chúng ta hoàn thành vùng chọn, nhấn chuột phải vào chuột và “Make Selection”, sau đó tạo mặt nạ lớp. Đường đơn giản nhất bạn có thể vẽ bằng công cụ Pen tiêu chuẩn là một đường thẳng, được tạo bằng cách nhấp vào công cụ Pen để tạo hai điểm neo. Bằng cách tiếp tục nhấp chuột, bạn tạo một đường dẫn bằng các đoạn thẳng nối với nhau bằng các điểm góc.
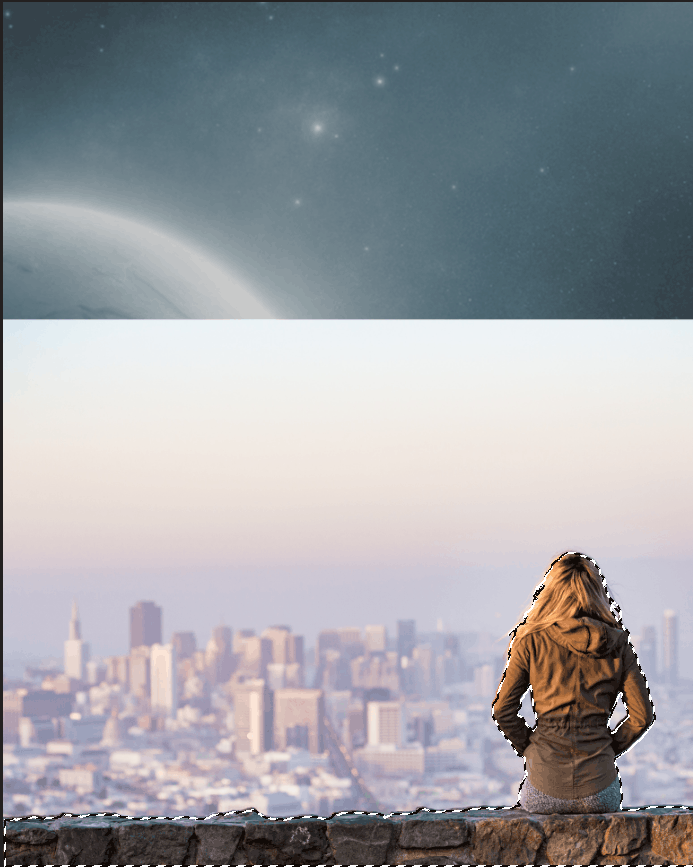
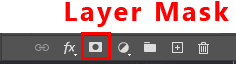
Bước 17
Tại Adjustment Layer thêm: Curves
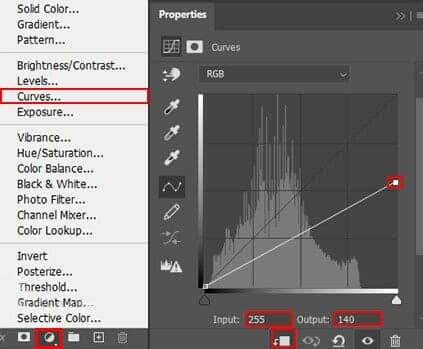
Bước 18
Thêm Adjustment layer: “Hue/Saturation”
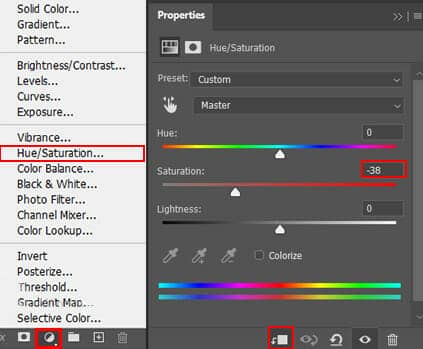
Bước 19
Thêm Adjustment Layer: “Color Balance”
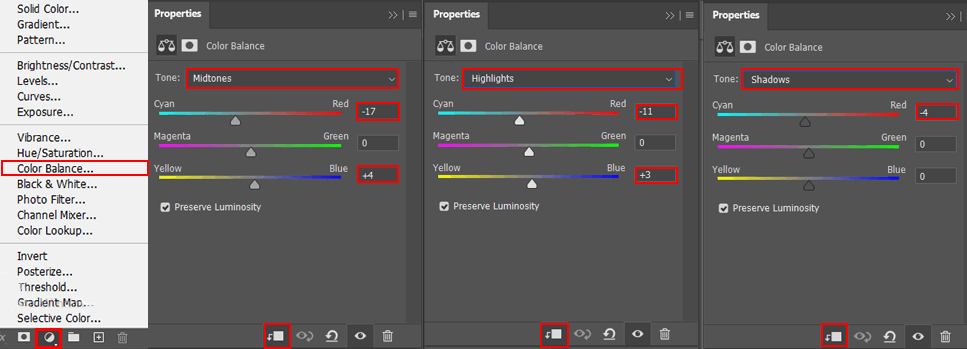
Bước 20
Thêm “Curves” của Adjustment Layer và nhấn Ctrl/Cmd + I để đảo ngược. Sau đó sử dụng công cụ Brush Tool (B) Soft Round với màu nền trước là màu trắng và vẽ lên tóc.
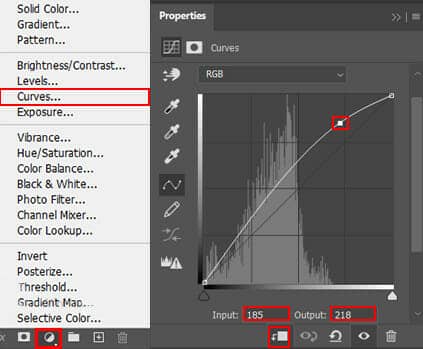
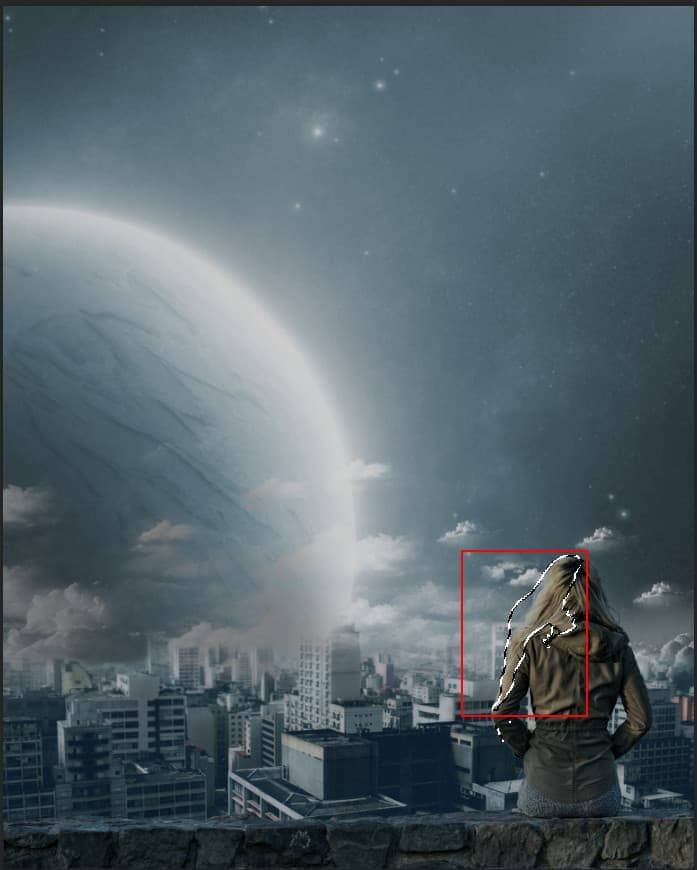
Bước 21
Thêm Adjustment Layer: “Hue / Saturation” và nhấn Ctrl/Cmd + I để đảo ngược. Sau đó sử dụng công cụ Brush Tool (B) Soft Round với màu nền trước là màu trắng và sơn các cạnh.

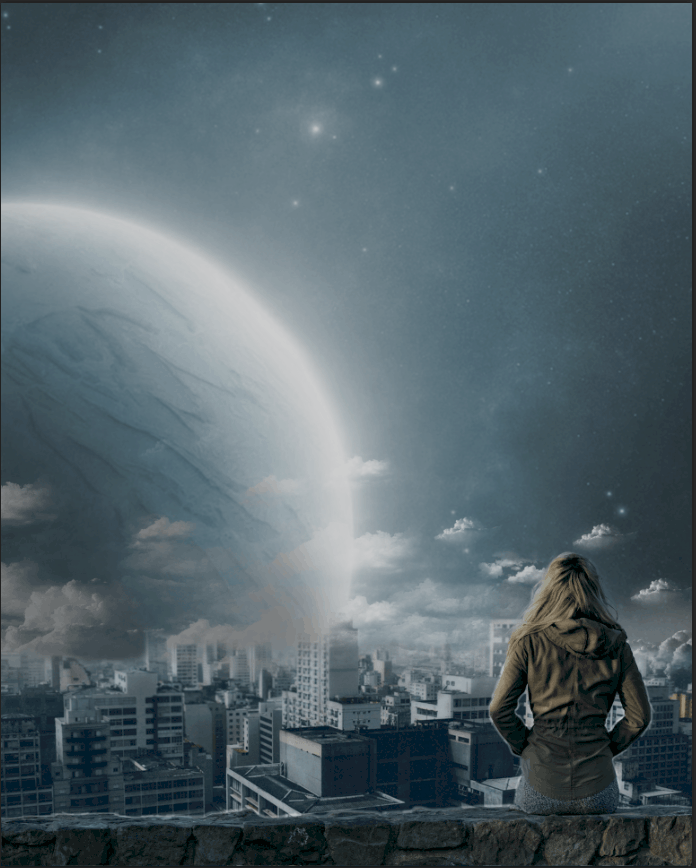
Bước 22
Khi chúng ta hoàn thành tất cả những điều này, bây giờ hợp nhất tất cả các lớp thành một. Chọn lớp cuối cùng và giữ CTRL / CMD + SHIFT + ALT + E. Bây giờ chúng ta có một lớp cuối cùng, nhấp chuột phải vào chuột và chọn Convert to Smart Object. Sau đó, vào Filter> Camera RAW Filter. Về cơ bản, bộ lọc Photoshop Camera Raw cho phép bạn sử dụng các chức năng của giao diện ACR bất kỳ lúc nào trong Photoshop.
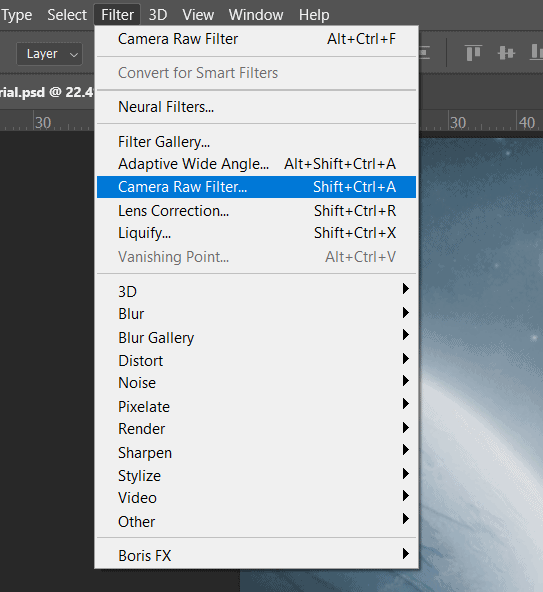
Bước 23
Bây giờ trong Camera Raw Filter, hãy đặt Value: Basic
- Temp: -5
- Exposure: -0.25
- Contrast: +5
- Highlights: +40
- Shadows: +28
- Whites: +8
- Blacks: +5
- Texture: +15
- Clarity: +15
- Vibrance: +10
- Saturation: -7

HSL Adjustments Hue
- Yellows: -51
- Aquas: +50
- Blues: -5
- Saturation
- Yellows: -50
Luminance
- Oranges: +10
- Yellows: +30
- Aquas: +30
- Blues: +10

Radial Filter
· Exposure: +0.25
· Highlights: +15

Graduated Filter
· Highlights: -44
· Shadows: -27
· Whites: -45
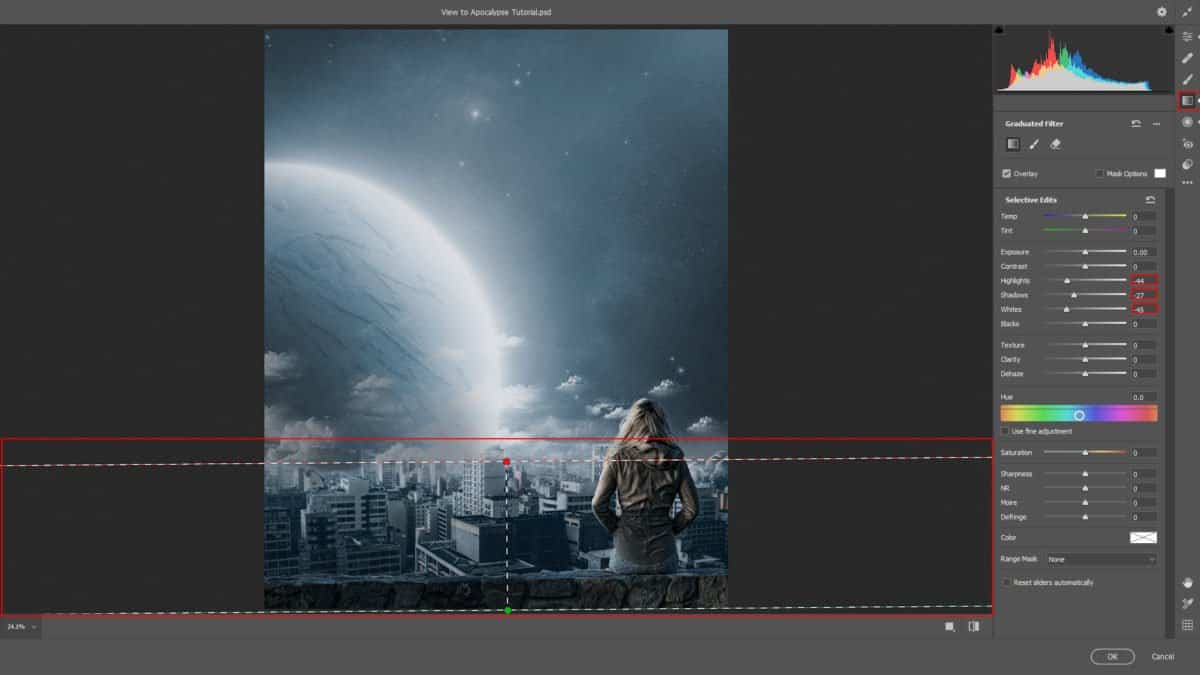
Và cuối cùng, mọi thứ sẽ như thế này.
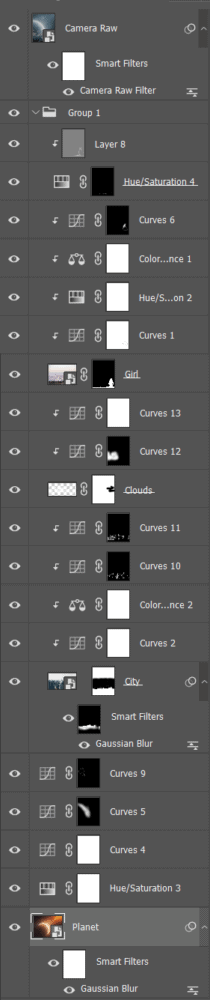
Kết quả cuối cùng

Nguồn: Photoshoptutorials



























![Biểu cảm[se]-GenZ Academy](https://genzacademy.vn/wp-content/themes/zibll/img/smilies/se.gif)
![Biểu cảm[tu]-GenZ Academy](https://genzacademy.vn/wp-content/themes/zibll/img/smilies/tu.gif)
![Biểu cảm[yinxian]-GenZ Academy](https://genzacademy.vn/wp-content/themes/zibll/img/smilies/yinxian.gif)
![Biểu cảm[xu]-GenZ Academy](https://genzacademy.vn/wp-content/themes/zibll/img/smilies/xu.gif)
![Biểu cảm[hanxiao]-GenZ Academy](https://genzacademy.vn/wp-content/themes/zibll/img/smilies/hanxiao.gif)
![Biểu cảm[OK]-GenZ Academy](https://genzacademy.vn/wp-content/themes/zibll/img/smilies/OK.gif)








Chưa có bình luận nào