Trong bài hướng dẫn Photoshop này, GenZ sẽ chỉ cho bạn cách tạo ảnh mùa thu đầy cảm xúc trong Photoshop. Bạn sẽ học cách tạo một cảnh giàu cảm xúc chỉ bằng ba hình ảnh có sẵn. Bạn cũng sẽ học cách tạo nền mùa thu, tăng cường ánh sáng và màu sắc, đồng thời tạo ánh sáng và độ sâu trường ảnh.
Xem thêm: Làm thế nào để tạo cảnh bầu trời đầy sao trong Photoshop?
Thêm bức ảnh Khu rừng
Bước 1:
Tạo một tài liệu mới bằng cách File > New và chọn các giá trị như bên dưới
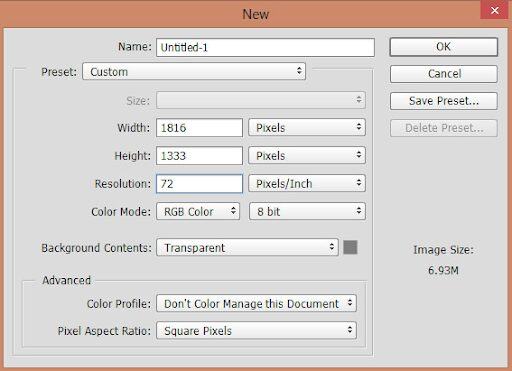
Bước 2:
Đặt bức ảnh khu rừng vào trang tài liệu vừa tạo bằng cách chọn File > Place Embedded. Nếu cần bạn có thể sử dụng Transform Tool (Ctrl + T) để chuyển đổi kích thước hình ảnh sao cho vừa đẹp với trang tài liệu.

Bước 3:
Chuyển đổi layer hình ảnh sang Smart Objects. Chọn Filter > Blur > Gaussian Blur và cài đặt Radius 9.0 (số lượng tùy thuộc vào bạn như mức độ mờ bạn muốn). Điều này sẽ tạo ra độ sâu trường ảnh cho cảnh và nó cũng giúp tăng khả năng hiển thị cho mô hình của chúng ta.

Kết quả:

Bước 4:
Tạo một lớp điều chỉnh Cân bằng màu bằng cách nhấp vào biểu tượng thứ ba ở cuối bảng điều khiển lớp. Thay đổi giá trị Midtones và Highlights để nâng cao màu sắc của khu rừng. Tôi muốn thêm màu Vàng vào rừng nhưng bạn có thể chọn màu khác nếu muốn. Chỉ cần thay đổi giá trị theo cách của bạn.
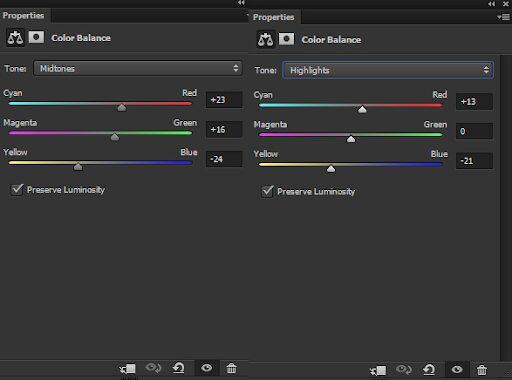
Kết quả

Bước 5:
Tạo một layer mới và đặt tên là “background light”. Đặt màu nền trước thành #5A3F07. Vẽ nguồn sáng bằng cách sử dụng cọ cơ bản mềm như hình dưới đây. Ta muốn tạo nguồn sáng từ bên phải nhưng bạn có thể đi sang phía khác nếu muốn.

Bạn có thể đổi Blend Mode thành Linear Dodge và giảm Opacity xuống 85%
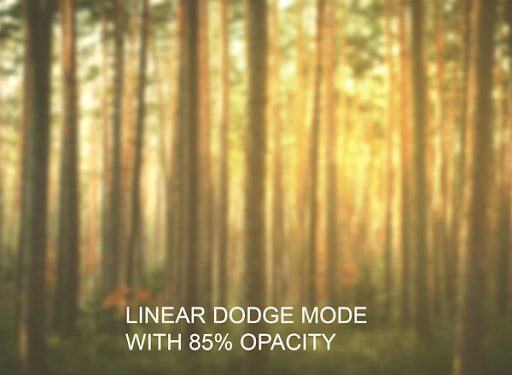
Thêm người mẫu ảnh
Bước 6:

Cô lập người mẫu khỏi nền bằng cách sử dụng các công cụ mà bạn thích và đặt cô ta sang bên trái.
Bước 7:
Tạo một lớp điều chỉnh Curves và giảm độ sáng của mô hình. Đừng quên sử dụng lớp điều chỉnh này làm Clipping Mask (nhấp vào biểu tượng màu đỏ).

Trên layer mask của Curves, ta tiến hành xóa hiệu ứng trên các vùng màu đỏ được đánh dấu để duy trì ánh sáng ở đó. Sử dụng một công cụ brush mềm, màu đen cơ bản để che hiệu ứng. Đây là hình ảnh để tham khảo:

Kết quả:

Bước 8:
Điều chỉnh layer Color Balance để người mẫu hòa hợp với background.
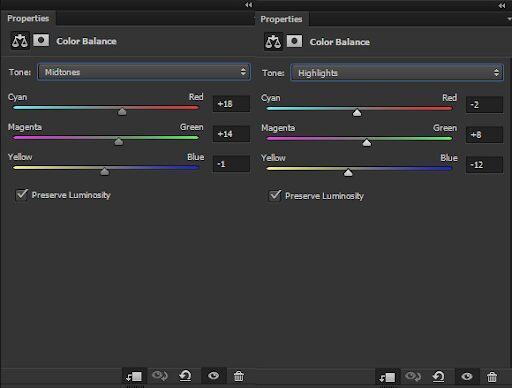
Bước 9:
Tạo một layer mới và đặt tên là “model lights”. Đặt màu nền trước thành #754E17. Sử dụng cọ mềm vừa phải để vẽ ánh sáng trên mô hình. Bạn có thể thấy trong hình ảnh dưới đây, nơi tôi đã vẽ đèn.


Thêm lá mùa thu
Bước 10:
Thêm hình những chiếc lá mùa thu vào tài liệu chính. Sử dụng hình ảnh lá khác nhau sắp xếp chúng rơi xung quanh người mẫu. Hãy tự do sắp xếp các chiếc lá theo cách của bạn sao cho tự nhiên nhất.

Bước 11:
Áp dụng Gaussian Blur 4,1 px cho mỗi chúng và đừng quên thử nghiệm với số lượng. Điều này sẽ tạo thêm chiều sâu cho cảnh. Ngoài ra, bạn cũng có thể sử dụng Motion Blur để thêm chuyển động cho chúng hoặc làm cho chúng có vẻ như đang rơi từ trên cây xuống.

Bước 12:
Chọn tất cả các lớp lá và nhấn CTRL + G để tạo nhóm chúng. Thay đổi chế độ hòa trộn của nhóm này thành Bình thường từ Chuyển qua. Tạo một lớp điều chỉnh Cân bằng màu (bên trong nhóm) và kết hợp màu sắc của lá với cảnh.
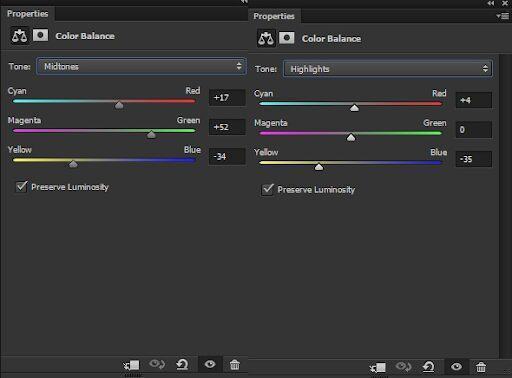
Kết quả:

Bước 13:
Điều chỉnh Curves cho những chiếc lá và giảm độ sáng theo các thông số dưới đây.
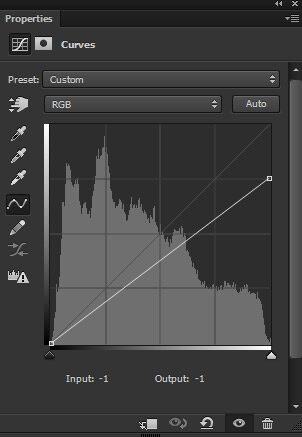
Ta che đi hiệu ứng trên những chiếc lá ở bất cứ nơi nào tôi nghĩ rằng những phần này sẽ ít bị ánh sáng chiếu vào. Chỉ cần ghi nhớ hướng ánh sáng trong khi che hiệu ứng. Bạn có thể sử dụng một Brush màu đen mềm vừa phải để che đi hiệu ứng của Curves.
Tóc
Bước 14:

Tạo một lớp mới và đặt tên là “hair”. Đặt màu nền trước là # f6bc41, bạn cũng có thể lấy mẫu màu từ nền sau. Sử dụng cọ mềm 1px và vẽ những sợi tóc sáng hơn. Nếu bạn không giỏi trong việc vẽ tóc thì bạn cũng có thể tải xuống kho sợi tóc và đặt chúng bên cạnh người mẫu để sửa tóc hoặc bạn cũng có thể sử dụng công cụ Refine Edge Tool.
Bước 15:
Điều chỉnh layer Gradient Map lên trên tất cả các layer. Chọn màu #0F34593 từ DCAC4F.
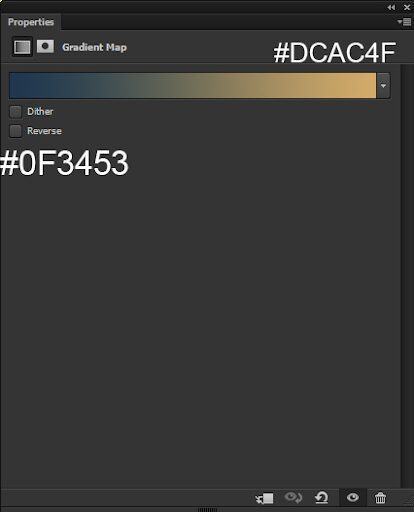
Đặt chế độ hòa trộn thành Soft Light. Điều này sẽ nâng cao độ tương phản của toàn cảnh và nó cũng sẽ làm cho bóng và vùng sáng trở nên rõ nét hơn.

Bước 16:
Tạo một lớp điều chỉnh Cân bằng màu và thay đổi cài đặt Highlights và Midtones. Ta sẽ thêm các tông màu mơ mộng Đỏ và Vàng. Hãy thêm màu theo cách của bạn.
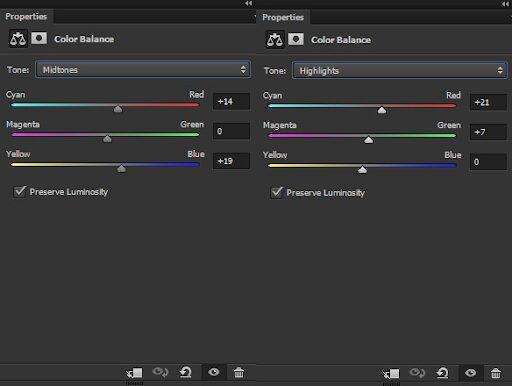
Bước 17:
Điều chỉnh layer Hue/Saturation và đổi giá trị Yellows. Nếu bạn không thích tông màu Yellow nhiều trên ảnh thì có thể điều chỉnh giảm một chút.
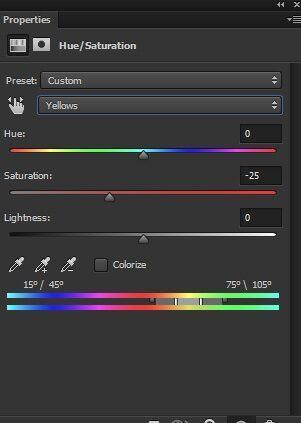

Bước 18:
Tạo layer điều chỉnh Curves và giảm độ sáng.
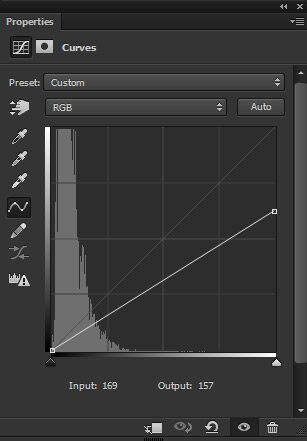
Trên layer mask này, sử dụng brush mềm, màu đen cơ bản để che hiệu ứng trên vùng được đánh dấu màu đỏ ở phía bên phải. Điều này sẽ để lại hiệu ứng bóng tối cho những phần ít được nguồn sáng chiếu sáng, rất có thể là các bộ phận của cây. Bạn có thể xem hình ảnh bên dưới để tham khảo.

Bước 19:
Tạo một layer và đặt tên là “final lights”. Chọn màu #BE55E.
Chuyển Blend Mode thành Color Dodge và giảm Opacity 72%. Và đây là kết quả cuối cùng.

Cảm ơn bạn đã theo dõi đến cuối bài hướng dẫn này, GenZ hy vọng bạn sẽ thấy bài học Photoshop này hữu ích và hãy chia sẻ với bạn bè của mình nhé!
Xem thêm: Dễ dàng tạo phong cách Retro thập niện 80s trong Photoshop
Theo psdstack




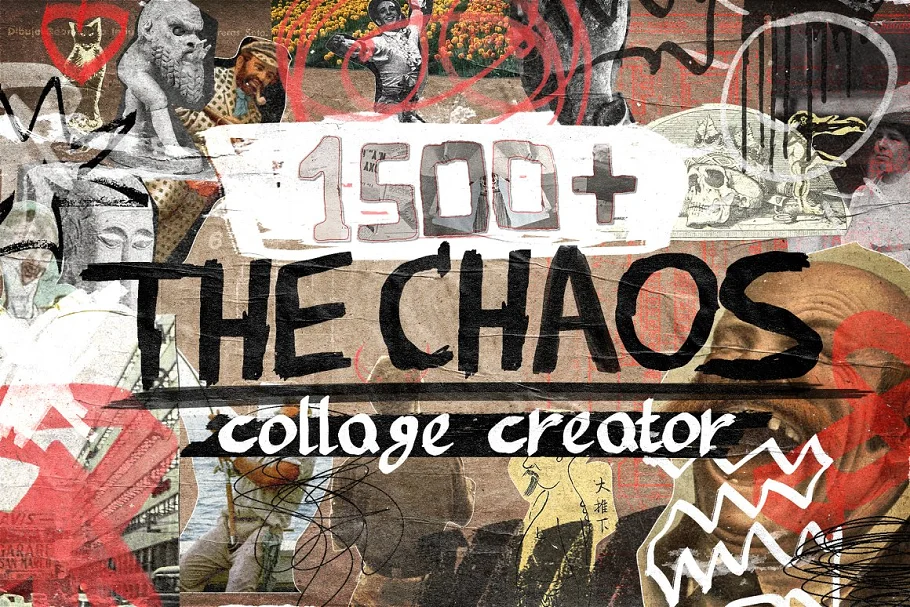



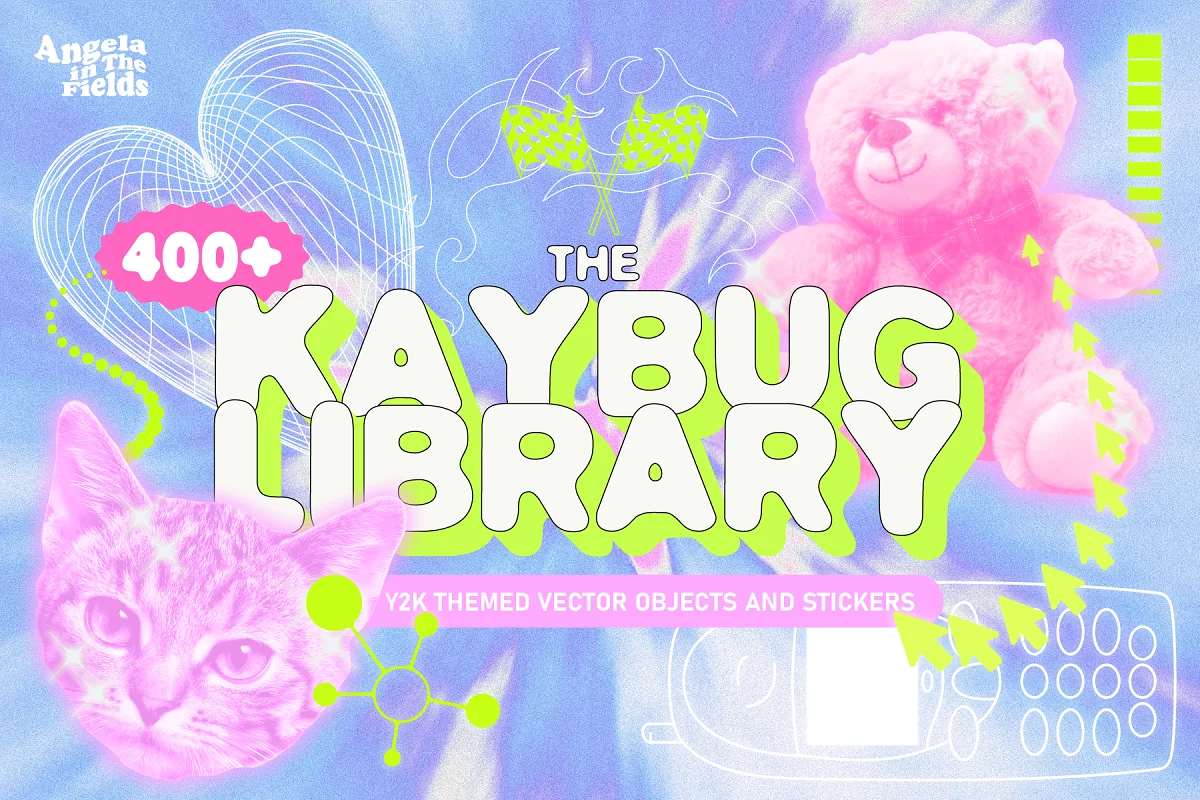

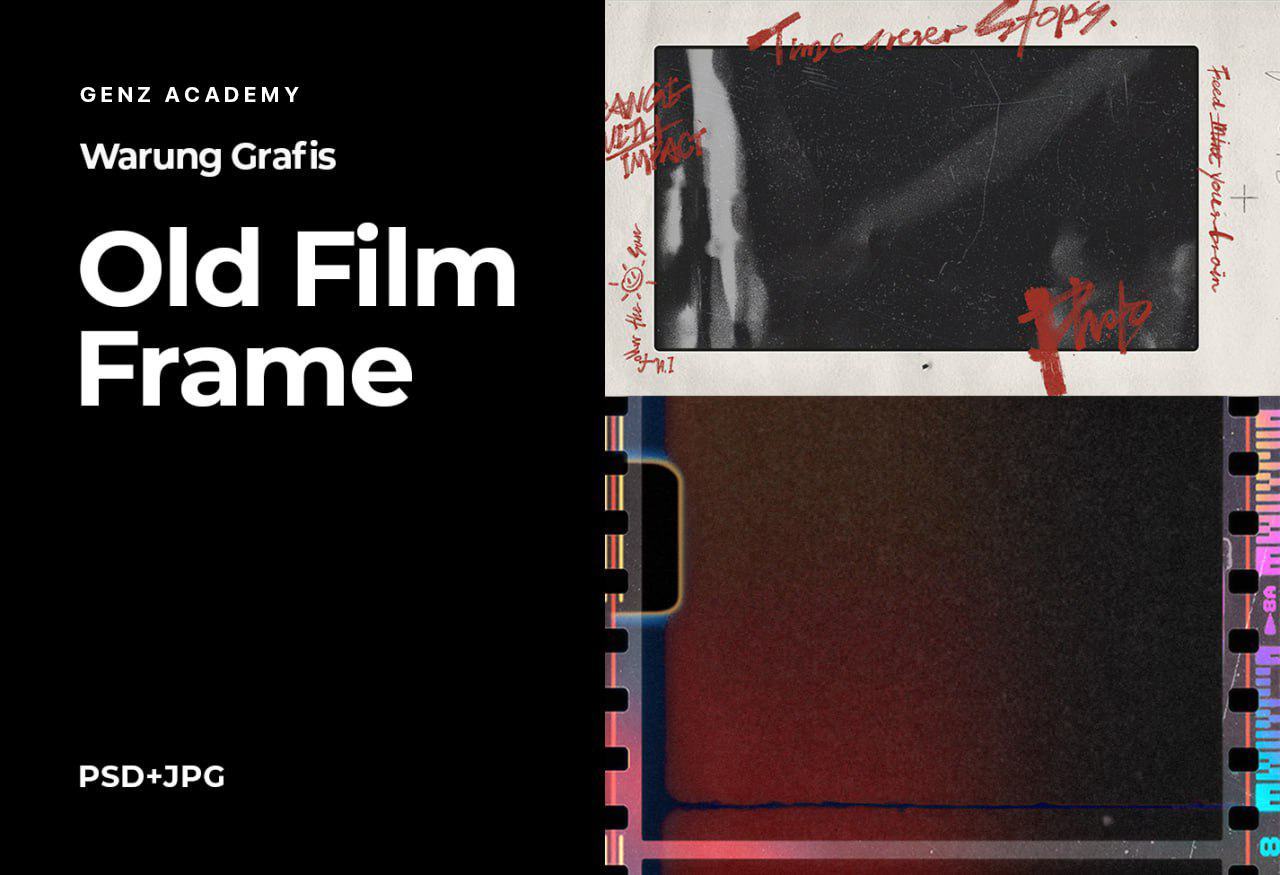






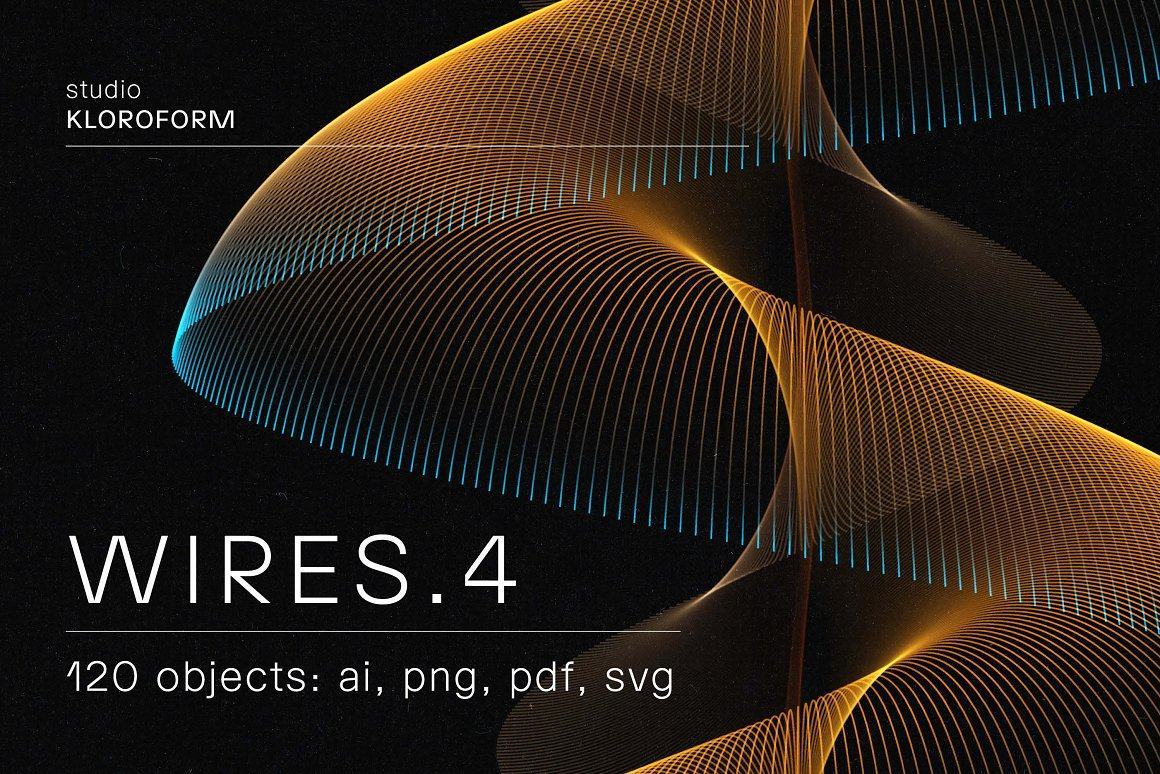

















Chưa có bình luận nào