Ngày nay, mắt kính không chỉ dùng khi bị cận mà còn được sử dụng như một vật trang sức. Tuy nhiên trong khi chụp hình, đôi lúc việc đeo mắt kính sẽ gây trở ngại đối với bạn vì sẽ bị chói và lóa do ánh sáng phản quang từ các vật thể xung quanh.
Mẹo nhỏ: Khi chụp ảnh cho những bạn đeo kính, hãy hơi nghiêng góc mặt và mắt kính thì phản xạ đó trên mắt kính sẽ biến mất.
Và đây là vấn đề nan giải của khá nhiều bạn trẻ. GenZ Academy sẽ giúp bạn xóa phần bị chói trên kính khi các bạn chụp hình trong Photoshop CC. Cùng tìm hiểu cách loại bỏ phần chói ấy khỏi mắt kính của bạn mà không làm mất các chi tiết ban đầu của mắt nhé.
Có rất nhiều cách để thực hiện việc này trong Photoshop. Tuy nhiên cách dưới đây có thể giúp bạn thực hiện việc loại bỏ phần chói trên mắt kính hiệu quả, vì nó vẫn giữ được những đường nét thật trên của khuôn mặt.
Những lưu ý nhỏ trước khi bắt đầu:
- Phần hướng dẫn dưới đây sẽ không sử dụng được trên Photoshop CS6 vì chỉ có phiên bản Photoshop CC mới có tính năng Dehaze. Tuy nhiên, chúng ta vẫn thực hiện được trong phiên bản Lightroom mới nhất.
- Khi sử dụng Photoshop để xử lý phần bị chói bằng Windows hoặc Mac, các phím bổ trợ sẽ khác nhau. Ví dụ: Alt trên Windows là Option trên Mac, còn Ctrl là Cmd trên Mac. Vì thế, GenZ sẽ viết cả hai phím như sau: Ctrl/Cmd + J
Trước khi bắt đầu, bạn hãy chọn một hình ảnh có phần bị chói trên mắt kính mà bạn muốn chỉnh sửa bằng Photoshop. Bằng cách bấm phím Ctrl + O hoặc vào File => Open
BƯỚC 1: MỞ CỬA SỔ CAMERA RAW FILTER
Vào ứng dụng Photoshop, Chọn Filter => Camera Raw Filter
Sau đó phóng to hình ảnh ở chế độ xem 100% (Ctrl +) để dễ dàng thực hiện thao tác chính xác hơn.
(1) Chọn Adjustment Brush
(2) Bật 2 chức năng Mask và Overlay
(3) Đẩy thanh Flow, Density và Feather lên 100
Và cuối cùng hãy bật Auto Mask lên
BƯỚC 2. CHỌN VÙNG CẦN XỬ LÝ
Điều chỉnh kích thước Brush nhỏ để dễ thao tác bằng cách điều chỉnh thanh Size. Tô các phần bị phản chiếu để chọn vùng cần xử lý.
Tắt 2 chức năng Mask và Overlay.
Nhấp chuột phải vào Menu trên cửa sổ Adjustment Brush và chọn Reset Local Correction Settings. Để các yếu tố bên dưới trở về số 0
BƯỚC 3. THỰC HIỆN ĐIỀU CHỈNH CÁC YẾU TỐ
Thực hiện điều chỉnh cho đến khi màu sắc vùng được chọn khớp với phần còn lại của khuôn mặt.
Bạn hãy ưu tiên di chuyển Dehaze trước, vì đây là điều tạo ra sự khác biệt lớn nhất.
Sau đó chúng ta sẽ có kết quả như hình. Tuy nhiên đừng lo lắng về phần bị chói bên mắt trái và những đường viền vẫn còn bị lộ. Những bước dưới đây sẽ giúp chúng ta khắc phục những điều này.
BƯỚC 4. LÀM SẠCH CÁC CẠNH VIỀN.
Chọn “Ok” ở góc dưới bên phải để đóng cửa sổ Adjustment Brush
Sau đó click vào kí hiệu Healing Brush Tool chọn Spot Healing Brush Tool.
Điều chỉnh size của Brush nhỏ lại phù hợp với cạnh viền. Và bôi đè lên đường viền ở phần bị lộ.
Spot Healing sẽ giúp blend các cạnh và màu da xung quanh lại với nhau
Và kết quả là bức hình trông đẹp, tuy nhiên vẫn còn hơi “giả trân”, vẫn còn bị chói trên lông mày và đường viền xung quanh. Đừng thử sử dụng lại Spot Healing Brush ở phần trên, tiếp theo dưới đây sẽ có cách hay ho hơn dành cho bạn.
BƯỚC 5. TẠO MỘT LAYER MỚI
Click vào icon New Layer ở dưới bảng Layer trong Photoshop (hoặc phím tắt Ctrl/Cmd + Alt + Shift + N)
BƯỚC 6. CLONE STAMP PHẦN LÔNG MÀY
Đầu tiên nhìn lên góc phải và đảm bảo rằng đã chọn All Layers => Click vào ký tự Clone Stamp Tool.
Sử dụng Clone Stamp chỉnh sửa hình ảnh của bạn theo hướng làm cho ảnh gốc được cải thiện hơn, nhưng vẫn giữ được vẻ tự nhiên.
Dùng cây cọ với size nhỏ để sửa phần bị chói ở lông mày.
BƯỚC 7. GỘP LAYER
Phím tắt gộp layer (Flatten layers).
- Với Windows: Nhấn Alt + Ctrl + Shift + E
- Với Mac: Bấm Option + Cmd + Shift + E
Sau khi thêm 1 layer trắng mới trên cùng, bạn sử dụng tổ hợp phím trên để gộp tất cả layer thành một layer mới. Thao tác này tạo ra 1 phiên bản ảnh Flatten cho layer mới nhưng vẫn giữ nguyên các layer cũ.
Vậy là bạn đã tạo được 1 layer mới ở trên cùng.
BƯỚC 8. CHỌN VÙNG XUNG QUANH MẮT KÍNH
Sử dụng công cụ Quick Selection để chọn vùng xung quanh mắt kính. (Sử dụng phím Alt/Option để loại trừ vùng chọn nếu bạn lỡ chọn nhầm)
BƯỚC 9. SAO CHÉP
Nhấn Ctrl/Cmd + J để sao chép vùng đã chọn sang một layer mới.
Để cho bạn có thể dễ dàng thấy được sự thay đổi rõ ràng nên hình dưới đây GenZ đã ẩn các layer bên dưới, tuy nhiên bạn không cần phải ẩn nó đâu nha.
BƯỚC 10. XỬ LÝ ĐƯỜNG VIỀN
Để che đi những đường ghép bị lộ một cách hoàn hảo.
- Phóng to vùng đã chọn.
- Nhấn Ctrl/Cmd + T để tự do điều chỉnh tỷ lệ/xoay layer.
- Kéo các góc trên cùng, phóng to layer một chút để che đi đường nối.
(Nếu bạn cần nhìn rõ vị trí của layer mới để chỉnh sửa thì tạm thời hãy giảm độ mờ (Opacity) của layer này xuống 50%, sau khi đã chỉnh xong thì chuyển lại chế độ bình thường).
- Nhấn nút Enter.
BƯỚC 11. HOÀN TẤT VỚI TOOL LAYER MASK
Giữ phím Alt/Option và nhấp vào biểu tượng Add Layer Mask lớp trong cửa sổ Layer (thứ 3 trừ bên trái qua).
Bây giờ Layer trên cùng sẽ bị ẩn. Bây giờ chỉ những vùng tô màu trắng mới được xuất hiện.
Chọn Brush Tool. Sau đó quan sát bảng màu, đặt nền trước thành màu trắng (Nhấn phím D và sau đó nhấn phím X)
Chỉnh lại màu trong Layer Mask thành màu đen. Chỉnh độ mờ (Opacity) của Brush là 100%
Sau đó phóng to màn hình lên và tô lên cạnh bằng Brush màu trắng. Và bây giờ đường kẻ đó đã tan biến!
BƯỚC 12. THỰC HIỆN VỚI MẮT CÒN LẠI
Vậy là đã xong được 1 bên mắt, hãy thực hiện tương tự với mắt còn lại nhé.
Với Windows: Nhấn Alt + Ctrl + Shift + E
Với Mac: Bấm Option + Cmd + Shift + E
Để gộp tất cả layer thành 1 layer mới.
Sử dụng Quick Select để thực hiện chọn vùng xung quanh mắt kính. (Tips: Nhấn Ctrl/Cmd + Shift + D để quay về chọn vùng trước đó)
BƯỚC 13. SAO CHÉP MẮT PHẢI ĐÃ XỬ LÝ
Nhấn Ctrl/Cmd + J để sao chép vùng chọn sang một layer mới.
Chọn Ctrl/Cmd + T để tự do điều chỉnh tỷ lệ/xoay layer.
Nhấp vào bên trong khung và click chuột phải => Chọn Flip Horizontal.
Bây giờ bạn sẽ thấy chế độ hình ảnh lật ngược của mắt kính.
Sau đó kéo nó qua vị trí mắt trái.
Hiện tại các layer đã khớp nhưng sản phẩm vẫn chưa chưa hoàn thành, vì trên thực tế không có 2 con mắt nào giống nhau. Cho nên GenZ vẫn muốn giữ lại con mắt thật của anh ấy.
BƯỚC 14. THỰC HIỆN LẠI THỦ THUẬT LAYER MASK.
Nhấn giữ, Alt/Option và tạo một Layer Mask mới, nó sẽ có màu đen như hình.
Sử dụng Brush màu trắng, vẽ lên vùng phản chiếu và loại bỏ phần ánh sáng chói.
Và cuối cùng sau 14 bước chúng ta đã hoàn thành. Hi vọng hướng dẫn này có thể giúp bạn tham khảo khi bạn cần xử lý phần bị chói trên mắt kính trong Photoshop CC.
Hãy đón chờ những thủ thuật bổ ích trong Photoshop đến từ GenZ nhé!
Nguồn: Photoshop Cafe
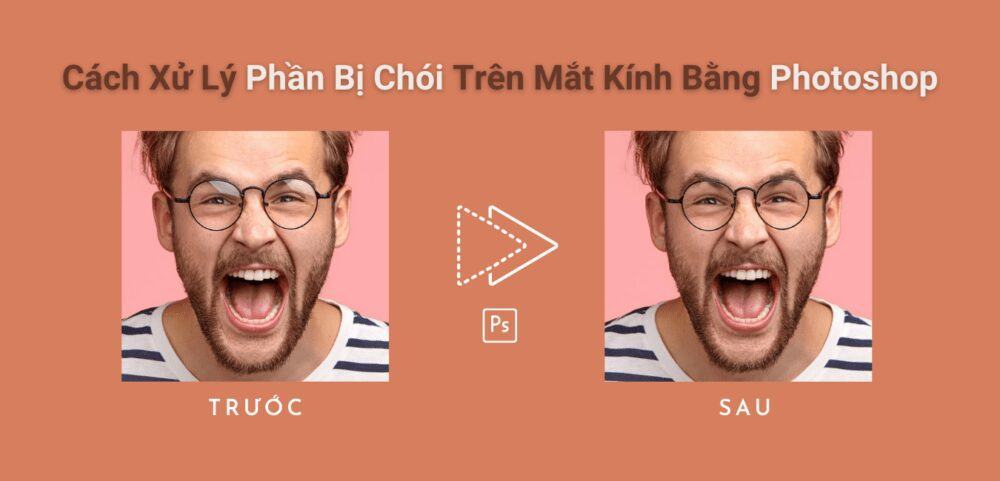


























![Biểu cảm[se]-GenZ Academy](https://genzacademy.vn/wp-content/themes/zibll/img/smilies/se.gif)
![Biểu cảm[tu]-GenZ Academy](https://genzacademy.vn/wp-content/themes/zibll/img/smilies/tu.gif)
![Biểu cảm[yinxian]-GenZ Academy](https://genzacademy.vn/wp-content/themes/zibll/img/smilies/yinxian.gif)
![Biểu cảm[xu]-GenZ Academy](https://genzacademy.vn/wp-content/themes/zibll/img/smilies/xu.gif)
![Biểu cảm[hanxiao]-GenZ Academy](https://genzacademy.vn/wp-content/themes/zibll/img/smilies/hanxiao.gif)
![Biểu cảm[OK]-GenZ Academy](https://genzacademy.vn/wp-content/themes/zibll/img/smilies/OK.gif)








Chưa có bình luận nào