Drop Shadow trong photoshop đã trở thành một chức năng cực kỳ quen thuộc đối với các nhà thiết kế chuyên nghiệp. Vậy, Drop Shadow là gì? Cách sử dụng chúng như thế nào?
Drop Shadow trong Photoshop là gì?
Drop Shadow trong photoshop là một chức năng tạo bóng đổ tự động ở dạng 2D nhưng có thể giả lập 3D. Khi sử dụng chức năng Dropshadow, phần bóng phủ được tạo ra phía sau đối tượng và tạo sự nổi bật so với nền.
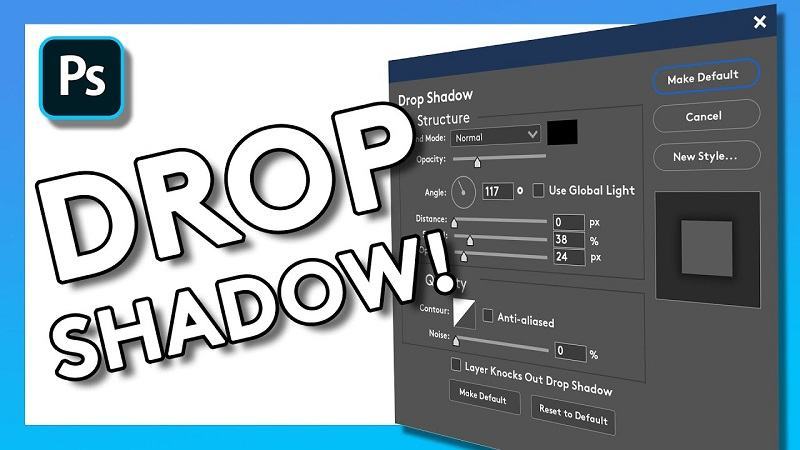
Trong photoshop, có rất nhiều phương pháp tạo bóng đổ khác nhau. Tuy nhiên, Drop Shadow là một chức năng dễ sử dụng, dễ tùy chỉnh nhất, tạo nên hiệu ứng có độ chân thật cao.
Hướng dẫn cách sử dụng Drop Shadow
Drop Shadow cho phép tạo bóng trên các đối tượng như Layer, văn bản, group, vùng chọn trên bức ảnh. Trong phần này, chúng ta sẽ thực hiện tạo bóng sử dụng chức năng Dropshadow trên đối tượng Layer chứa văn bản. Đối với các đối tượng khác, bạn thực hiện tương tự.
Cách sử dụng Dropshadow được thực hiện như sau:
Bước 1: Trong bảng điều khiển Layer nằm bên phải vùng làm việc, bạn nhấp chuột chọn vào Layer cần thao tác tạo bóng đổ. Nếu bảng khiển Layer chưa xuất hiện thì bạn ấn phím tắt F7 để mở bảng Layer.
Bước 2: Bên dưới cùng của bảng điều khiển Layer, bạn nhấp vào biểu tượng (Fx) Add Layer Style. Trong danh sách vừa xuất hiện, bạn tiếp tục nhấp vào Drop Shadow.
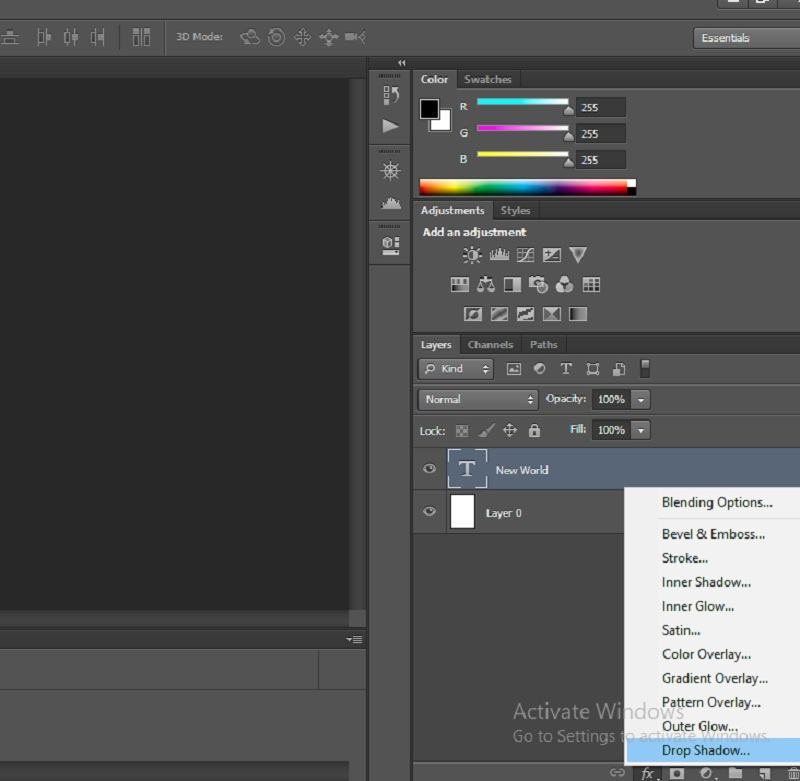
Nếu bạn đang sử dụng phiên bản Photoshop CC 2018 hoặc mới hơn, bạn có thể nhấp đúp chuột vào Layer cần thêm bóng đổ, tiếp tục chọn Drop Shadow.
Bước 3: Lúc này, bảng hộp thoại Layer Style xuất hiện với nhiều thuộc tính khác nhau. Trong danh mục bên phải của Layer Style, bạn nhấp vào mục Drop Shadow và điều chỉnh các thuộc tính.
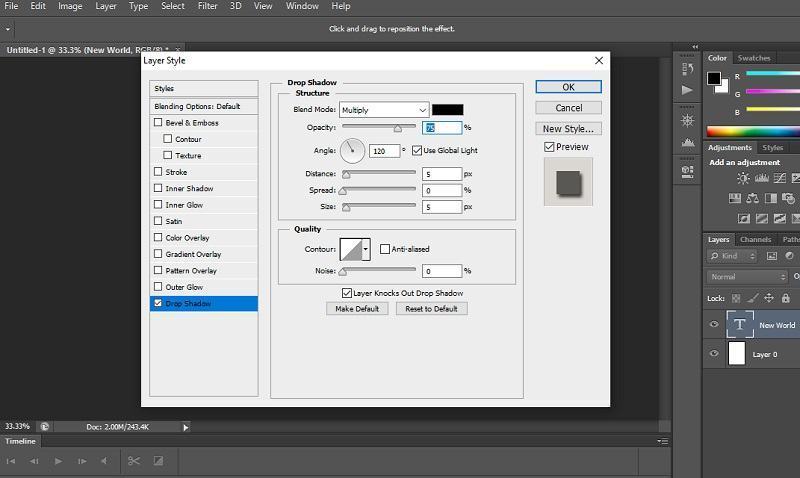
Cuối cùng, bạn nhấp vào nút OK hoặc ấn phím Enter để áp dụng các thuộc tính Drop Shadow vừa thay đổi.
Các tùy chọn Layer Style Drop Shadow
Trong phần này, chúng tôi sẽ đề cập kỹ hơn về các tùy chọn thuộc tính trong bảng Layer Style của Drop Shadow trong Photoshop. Từ đó, bạn sẽ biết cách điều chỉnh các thuộc tính này sao cho phù hợp với nhu cầu thiết kế.
Blend mode
Blend mode là chế độ hòa trộn màu sắc trong photoshop. Trong đó, tùy chọn này cho phép phần bóng đổ được tạo ra có màu sắc được hòa trộn với phần phông nền của bức ảnh. Từ đó, hiệu ứng bóng đổ sẽ có độ chân thật cao hơn.
Mặc định Blend mode được đặt ở chế độ Multiply, màu bóng đổ mặc định là màu đen. Để thay đổi màu sắc cho bóng đổ, bạn nhấp tùy chọn màu sắc bên phải và chọn màu sắc mới.
Để thay đổi chế độ Blend mode, bạn nhấp vào hộp thoại Blend mode. Khi đó, bạn tiếp tục nhấp chọn chế độ hòa trộn trong danh sách thả xuống.
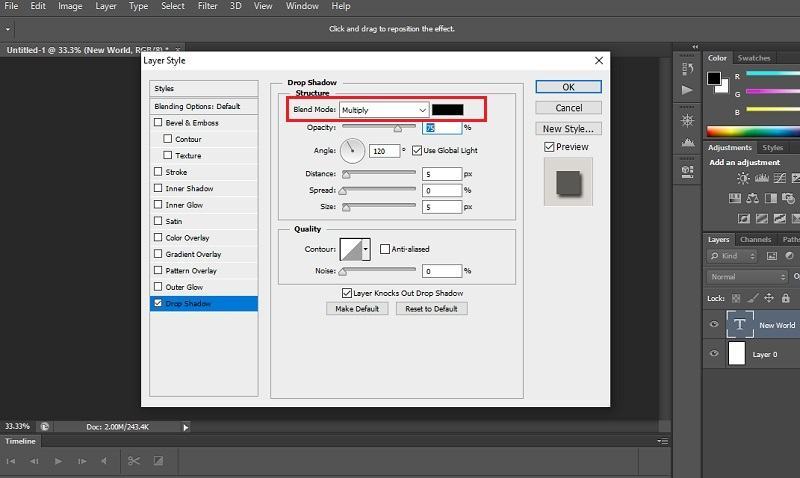
Trong Blend mode, có rất nhiều chế độ hòa trộn màu sắc khác nhau. Tuy nhiên, chúng được chia thành 5 nhóm chính như sau:
- Normal Darken là nhóm chế độ hòa trộn với các hiệu ứng làm tối màu sắc.
- Lighten là nhóm chế độ hòa trộn thực hiện làm sáng màu sắc.
- Contrast là nhóm hiệu ứng hòa trộn tăng độ tương phản tổng thể gồm cả màu sáng và màu tối.
- Inversion tạo hiệu ứng hòa trộn dựa trên biến thể của các Layer. Nhóm Inversion ít khi được sử dụng bởi sự thay đổi màu sắc quá mạnh mẽ của chúng.
- Color cho phép tạo hiệu ứng hòa trộn dựa trên độ bão hòa màu sắc. Nhóm hiệu ứng hòa trộn Color không có tác dụng đối với các màu đen, trắng, xám. Vì vậy, chúng ít khi được sử dụng trong Drop Shadow.
Opacity
Thuộc tính Opacity Drop Shadow trong photoshop cho phép thay đổi độ mờ (độ trong suốt) của toàn bộ phần bóng đổ. Thuộc tính Opacity có giá trị từ 0% đến 100%. Nếu giá trị Opacity càng thấp thì phần bóng đổ càng có khả năng bị nhìn xuyên thấu đến phần nền.
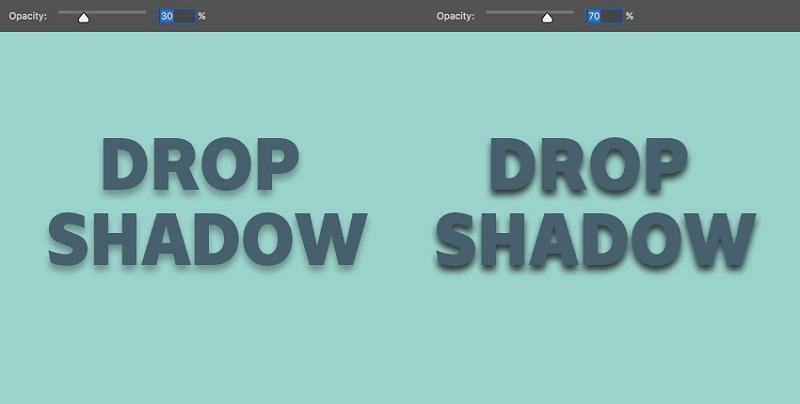
Để điều chỉnh giá trị Opacity, bạn có thể kéo thanh trượt bên dưới thuộc tính hoặc điền trực tiếp giá trị vào ô bên cạnh.
Angle
Thuộc tính Angle cho phép bạn thay đổi góc và hướng bóng đổ. Để thiết lập thuộc tính Angle, bạn điền thông số vào ô tương ứng hoặc kéo thả biểu tượng Angle.
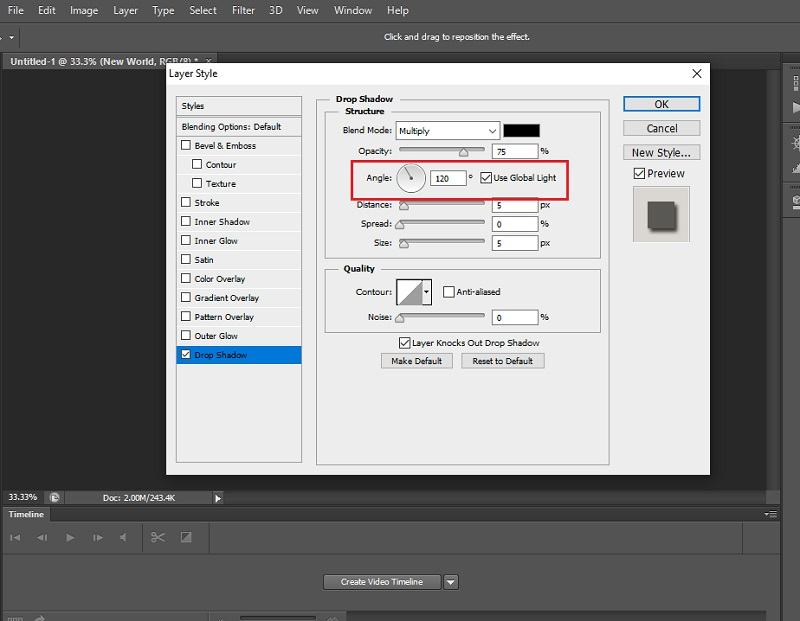
Bên cạnh biểu tượng Angle, bạn cần chú ý thêm thuộc tính Use Global Light. Khi bạn tích chọn vào ô thuộc tính này, hướng bóng đổ cho tất cả các đối tượng khác sẽ có cùng hướng với đối tượng đang tạo bóng đổ. Use Global Light cũng tác động trực tiếp đến sự thay đổi của các thuộc tính khác trong bảng Layer Style như Inner Shadow, Bevel and Emboss,…
Distance
Thuộc tính Distance cho phép bạn thay đổi khoảng cách của phần bóng đổ so với đối tượng đang được tạo bóng. Distance giúp hình ảnh của bạn chân thật hơn so với các đối tượng không thiết lập Distance.
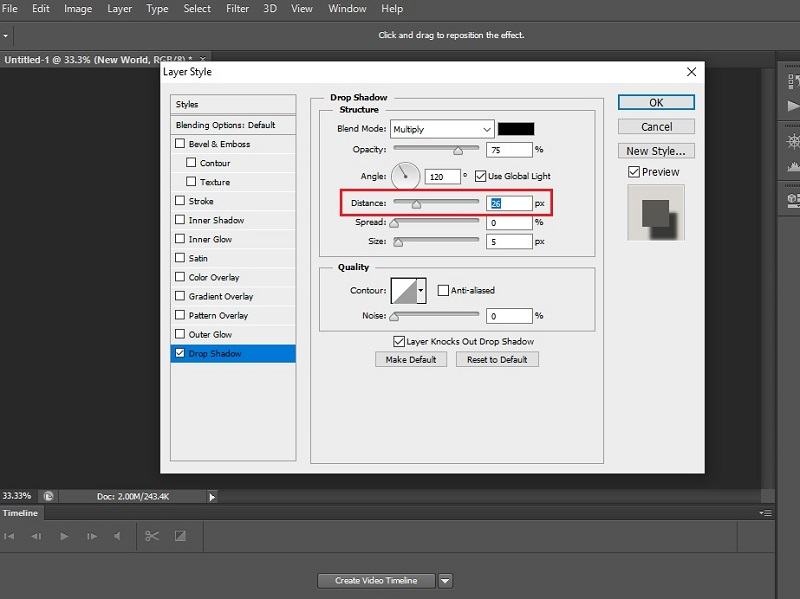
Để thay đổi Distance, bạn cần điền thông số vào ô thuộc tính. Trong một số phiên bản photoshop mới, bạn cũng có thể kéo thả phần bóng đổ rời xa hoặc di chuyển lại gần đối tượng tạo bóng. Từ đó, bạn có thể thay đổi dễ dàng khoảng cách giữa chúng.
Spread
Thuộc tính Spread giúp điều chỉnh độ sắc nét của vùng biên phần bóng đổ. Giá trị thuộc tính Spread từ 0 đến 100. Để điều chỉnh thuộc tính Spread, bạn kéo thả thanh trượt bên dưới thuộc tính Spead đến khi đạt yêu cầu.
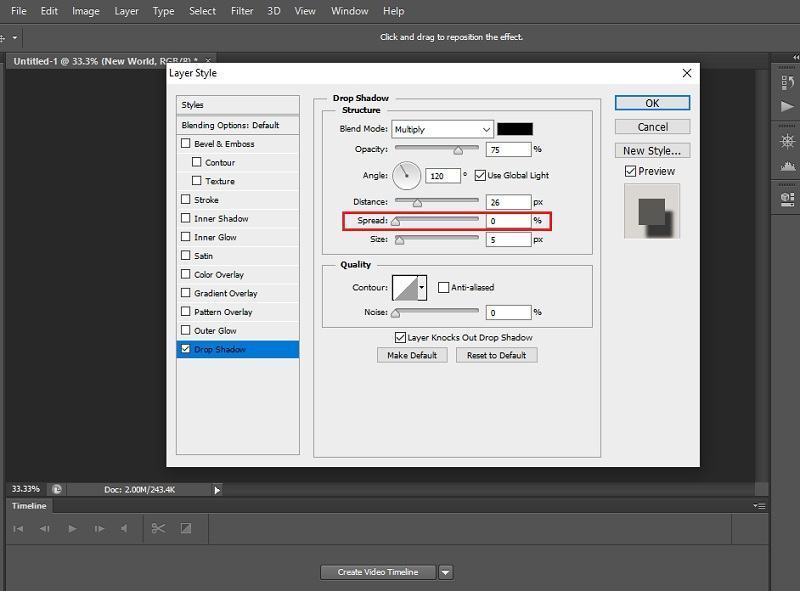
Nếu bạn thiết lập giá trị thuộc tính Spread là 100 thì thuộc tính Spread cực kỳ sắc nét. Tuy nhiên, bạn nên giảm giá trị thuộc tính này đến khi cảm nhận được mức độ chân thật của phần bóng đổ.
Size
Thuộc tính Size thuộc Drop Shadow trong photoshop cho phép bạn điều chỉnh dễ dàng kích thước bóng đổ so với đối tượng đang tạo bóng. Khi bạn tăng giá trị thuộc tính Size, kích thước bóng đổ so với đối tượng gốc sẽ tăng theo và ngược lại.
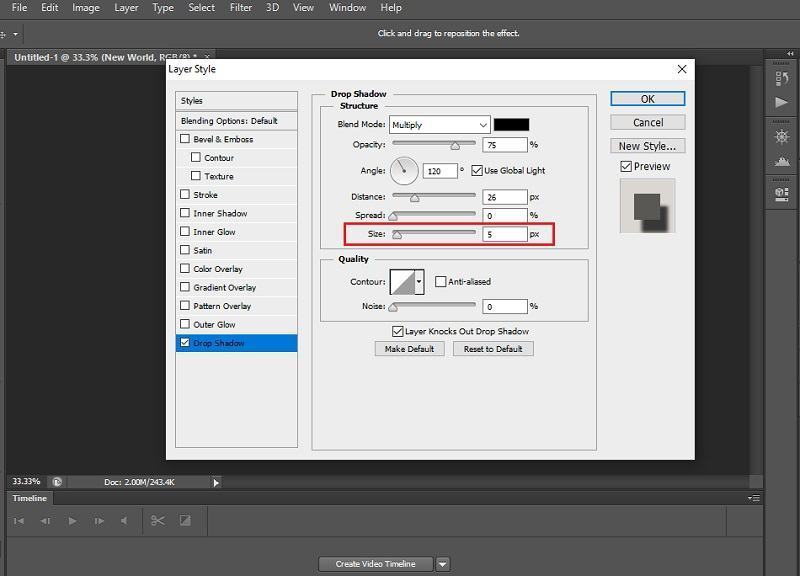
Ngoài ra, thuộc tính Size còn ảnh hưởng đến độ nhòe của bức ảnh. Nếu bạn tăng thuộc tính Size thì độ nhòe của bức ảnh cũng tăng theo. Vì vậy, bạn cần kết hợp điều chỉnh Size và Spread để đạt được chất lượng thiết kế tốt nhất.
Contour
Thuộc tính Contour Drop Shadow trong Photoshop giúp bạn thay đổi hình dạng của phần bóng đổ được tạo ra. Mặc định tùy chọn Liner sẽ cho hình dạng bóng đổ kéo dài giống với thực tế. Một số tùy chọn Contour khác sẽ giúp tạo hình dạng bóng đổ trên các bề mặt phản chiếu.
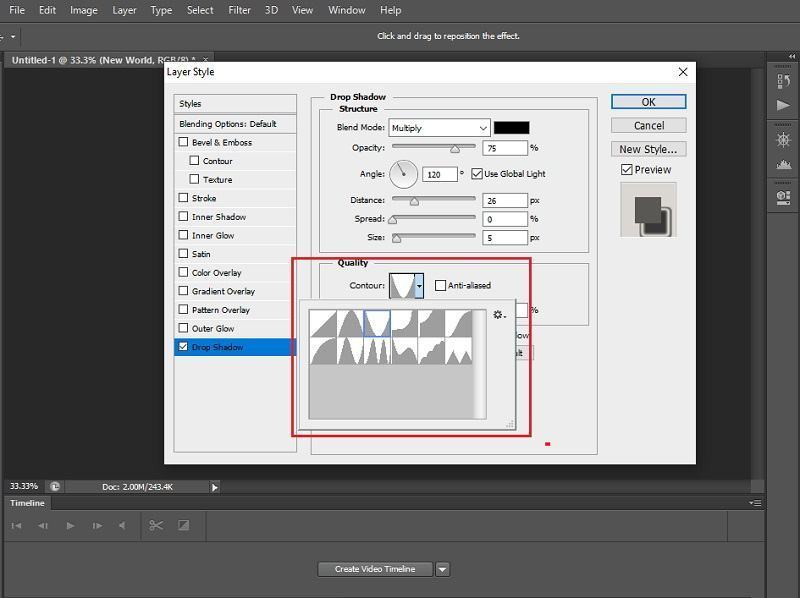
Bên cạnh Contour, bạn sẽ nhìn thấy tùy chọn Anti-aliased. Tùy chọn này cho phép làm mịn đường viền của phần bóng đổ.
Noise
Thuộc tính Noise giúp bạn điều chỉnh chất lượng bóng mịn hoặc sần sùi. Thuộc tính này thường được sử dụng để tạo bóng đối với các đối tượng có hình dạng gồ ghề. Giá trị thuộc tính Noise từ 0 đến 100 phần trăm. Để thay đổi giá trị thuộc tính Noise, bạn có thể kéo thanh trượt hoặc điền giá trị vào ô.
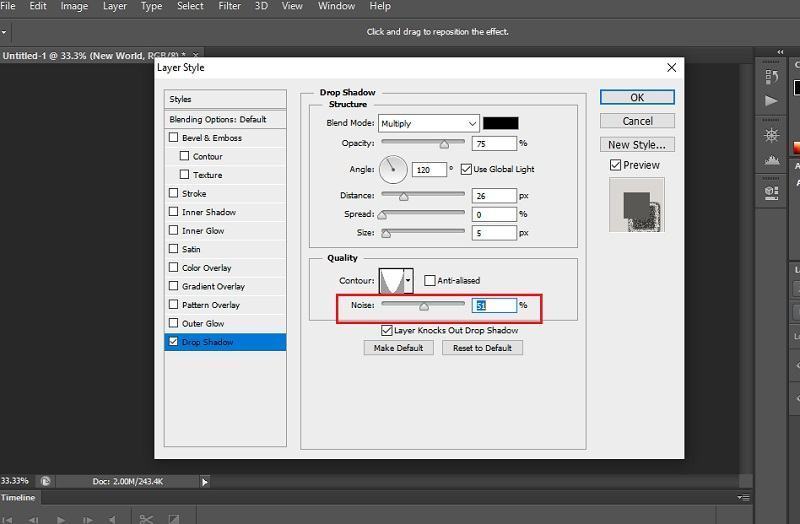
Layer Knocks Out Drop Shadow
Thuộc tính Layer Knocks Out Dropshadow giúp hỗ trợ điều chỉnh độ trong suốt bóng đổ của phần đỉnh đối tượng chủ thể. Khi đối tượng chủ thể có đỉnh trong suốt, một phần ánh sáng sẽ xuyên qua và thay đổi phần bóng đổ.
Bạn có thể dễ dàng tùy chỉnh Layer Knocks Out Drop Shadow trong bảng điều khiển Layer Style. Khi bạn bỏ chọn thuộc tính này, phần bóng đổ sẽ được hiển thị ghi đè lên các layer.
Lưu mẫu Layer Style thành mặc định
Sau khi điều chỉnh Layer Style Drop Shadow trong photoshop, bạn có thể cài đặt điều chỉnh này làm mặc định mặc cách nhấp vào nút Make Default. Cách làm này có thể giúp tăng năng suất thiết kế cho những đối tượng cần tạo bóng sau này.
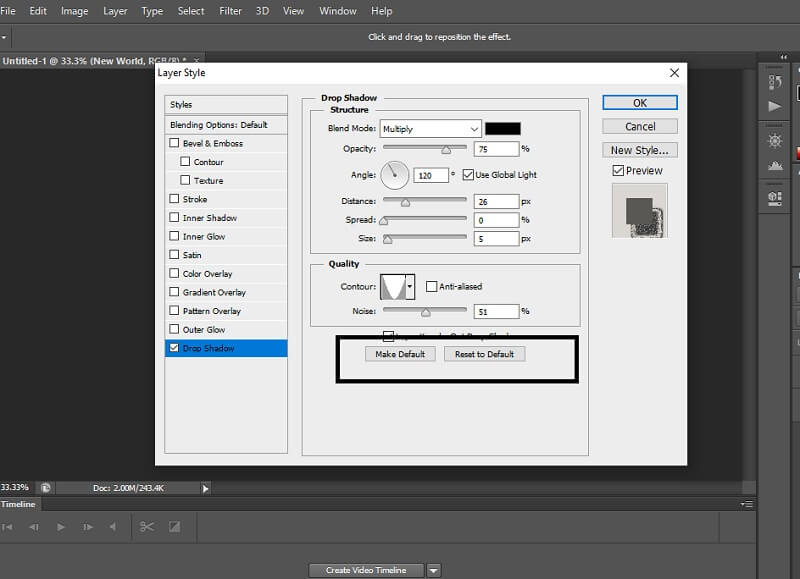
Để đặt lại cài đặt Layer Style, bạn nhấp vào Reset to Default. Lúc này, các cài đặt sẽ quay lại trạng thái ban đầu.
Thêm nhiều phiên bản Drop Shadow
Trên các phiên bản Photoshop CC, bạn có thể thiết lập nhiều kiểu Drop Shadow khác nhau. Trong bảng Layer Style, bạn sẽ nhìn thấy biểu tượng dấu + nằm trên menu bên trái. Khi bạn nhấp vào biểu tượng này, một kiểu Drop Shadow mới sẽ được thêm vào. Bạn được phép thêm tối đa 10 Layer Style trong cùng một Layer.
GenZ Academy vừa gửi đến bạn thông tin về Drop Shadow trong photoshop. Ngoài ra, chúng tôi đã hướng dẫn bạn cách sử dụng chức năng này để tạo bóng đổ. Chúc bạn đạt được hiệu ứng thiết kế bóng đổ như mong muốn.



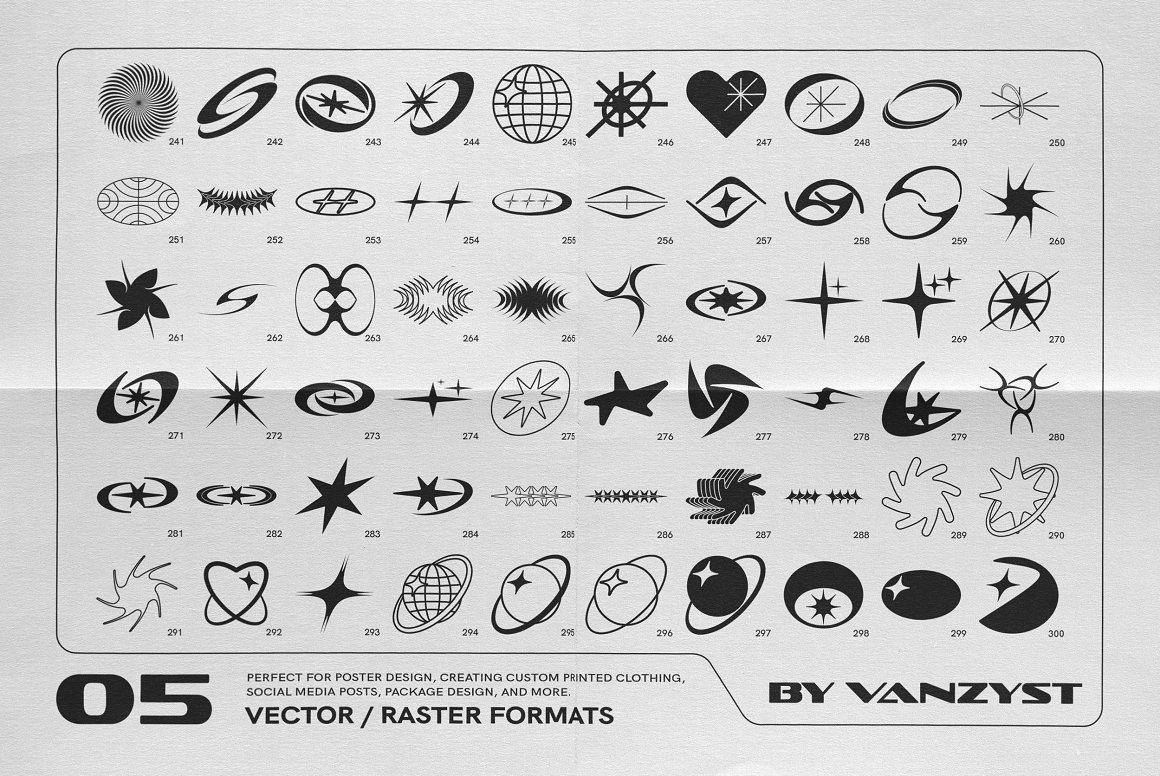


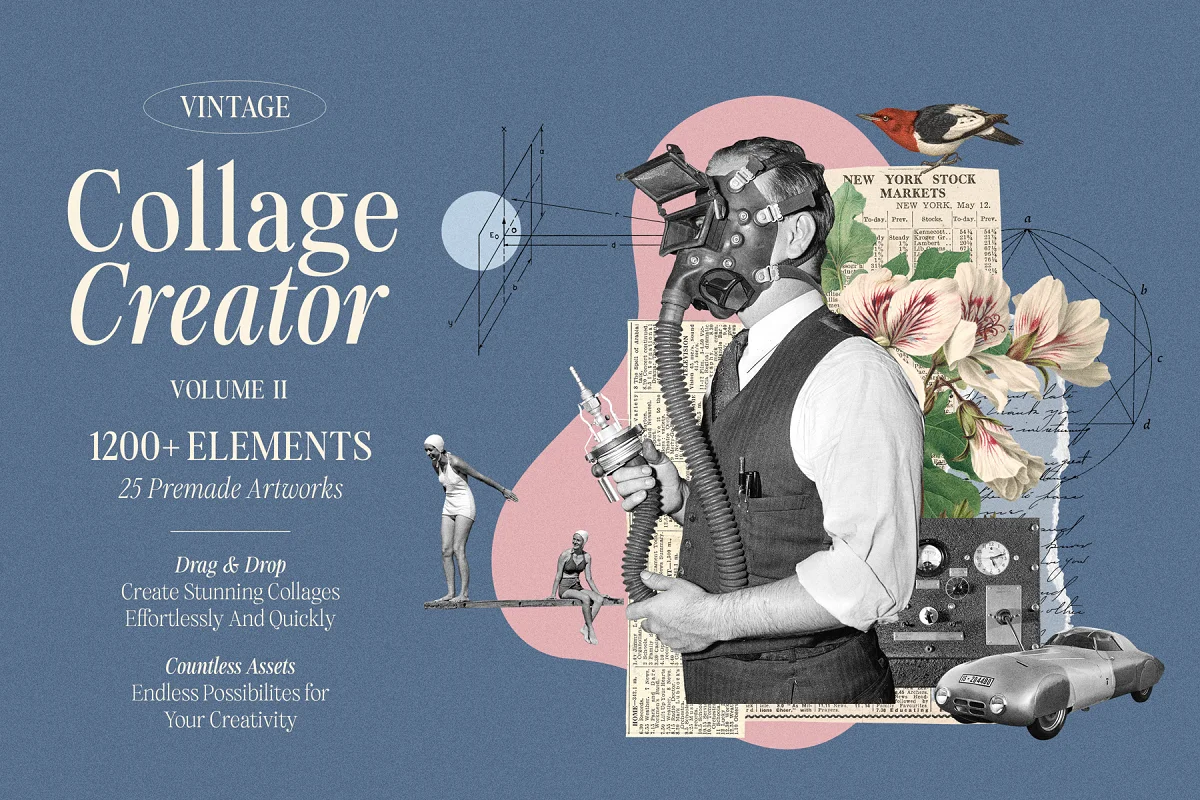
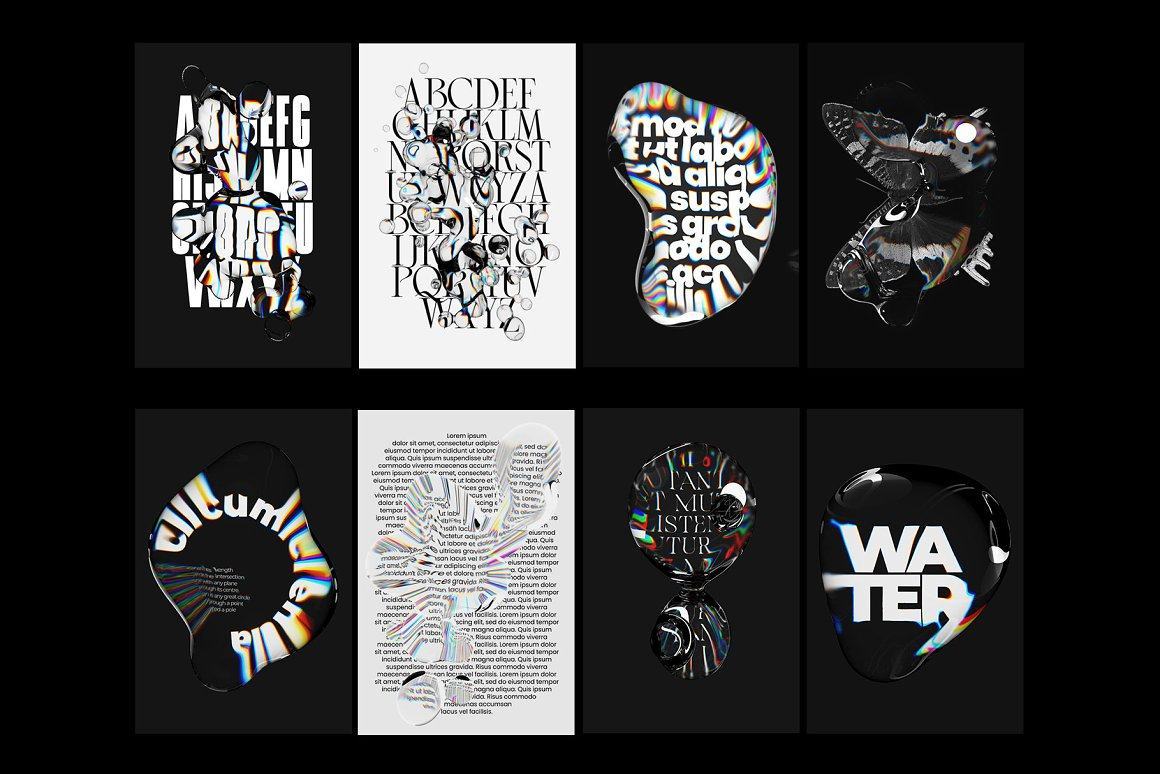
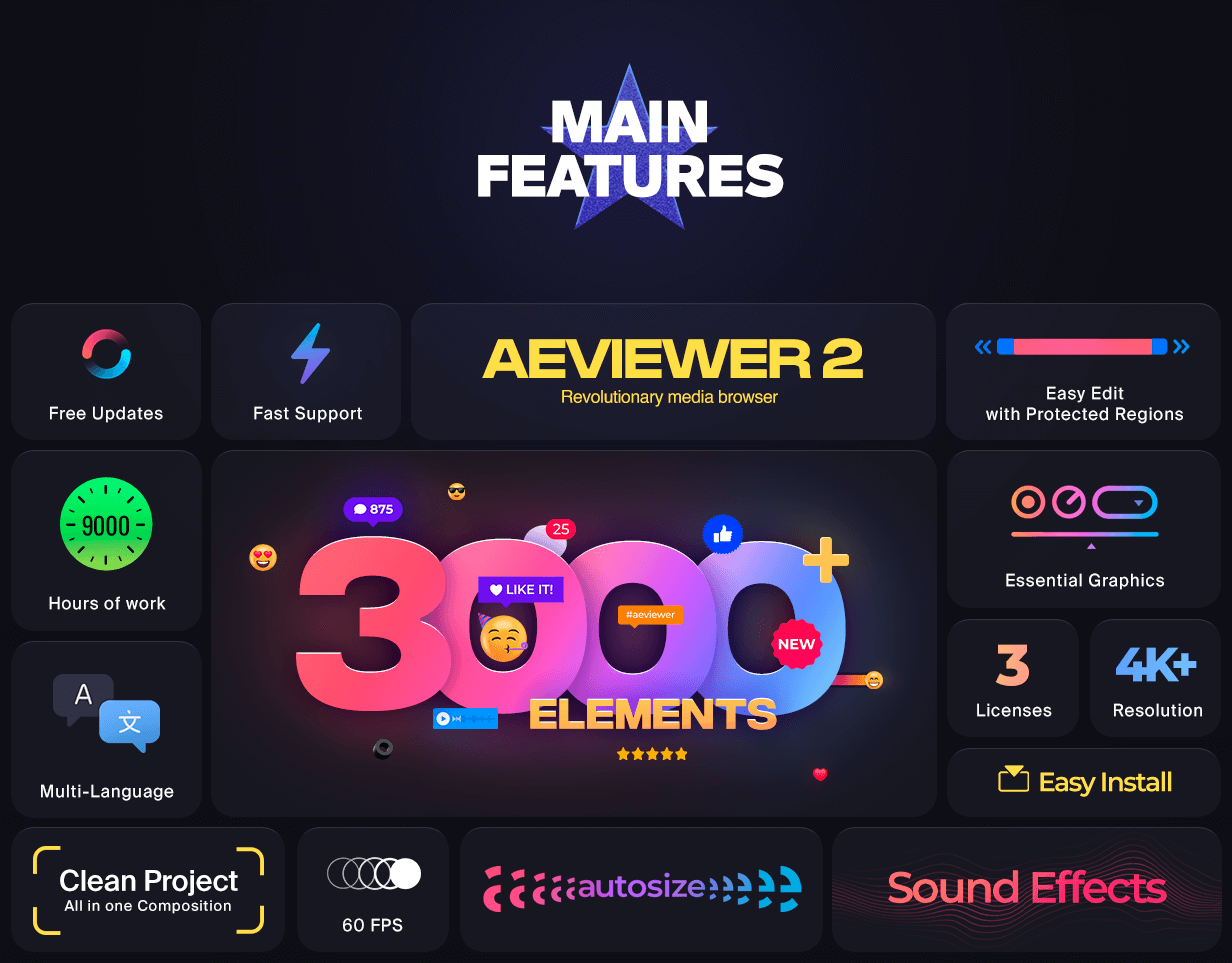





















![Biểu cảm[touxiao]-GenZ Academy](https://genzacademy.vn/wp-content/themes/zibll/img/smilies/touxiao.gif)

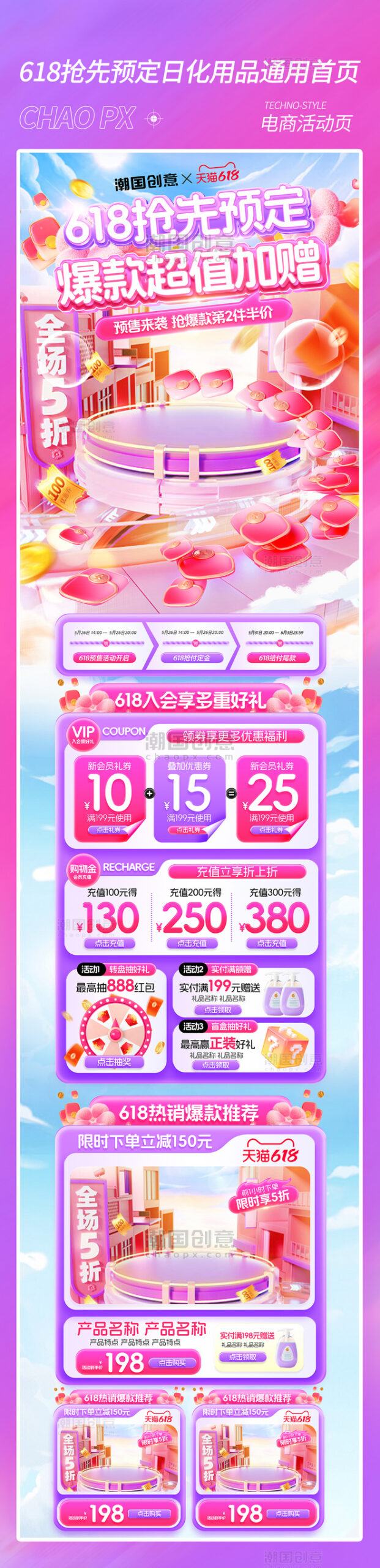

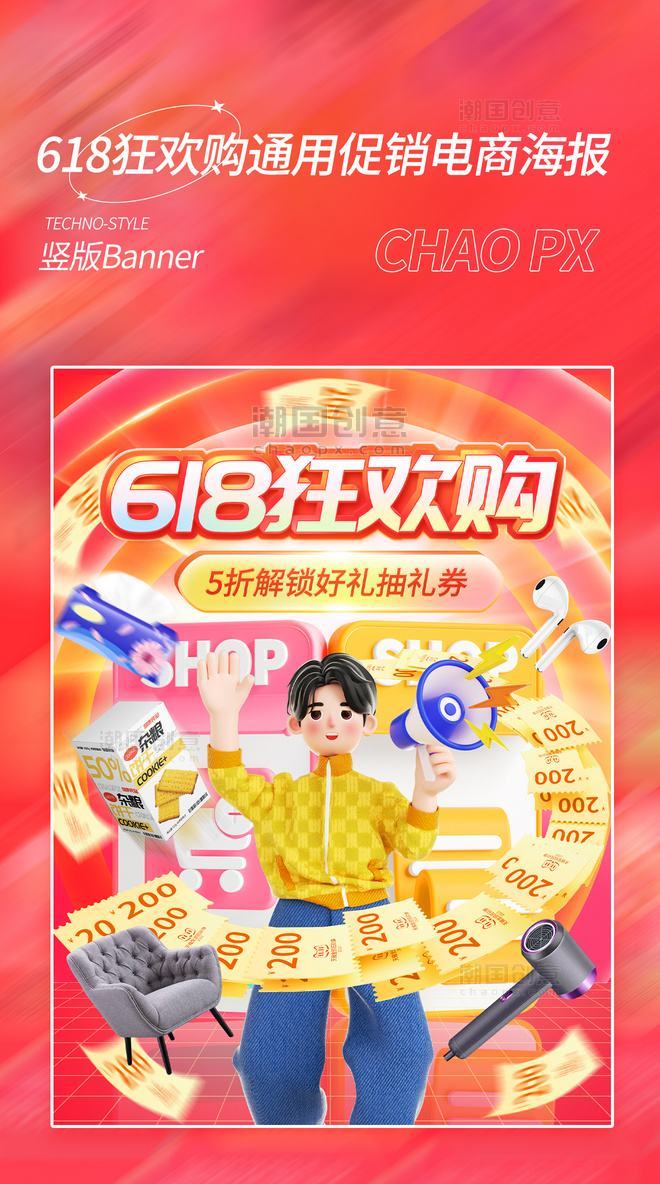




Chưa có bình luận nào