Những hình ảnh trong những bộ phim khoa học viễn tưởng hoặc trong những tấm ảnh đường phố với những màu sắc đèn leg rực rỡ thì thật thu hút và ấn tượng đúng không? Cùng GenZ Academy tìm hiểu cách tạo hiệu ứng Cyberpunk thời thượng trong Photoshop với những hiệu ứng thời thượng bằng cách thêm màu sắc neon vào hình ảnh của mình. Chỉ với hai tông màu hồng nóng và xanh dương tươi sáng bạn đã tạo ra sự khác biệt trong thiết kế Photoshop của bạn rồi đấy. Hãy cùng xem nhé!

Xem thêm: Hướng Dẫn Tạo Phong Cách Retro Thập Niên 80s Trong Photoshop
Bước 1 – Mở hình ảnh trong Photoshop
Một số lưu ý khi sử dụng hiệu ứng này, bạn nên lựa chọn những hình ảnh đường phố và có sẵn những loại màu để bắt đầu. Gợi ý cho bạn những hình ảnh đường phố như Hong Kong, Tokyo, Seoul, v.v. Giúp các bạn dễ dàng hình dung, chúng ta hãy thử mở hình ảnh Photoshop và sử dụng hiệu ứng này bằng hình ảnh từ Unsplash.
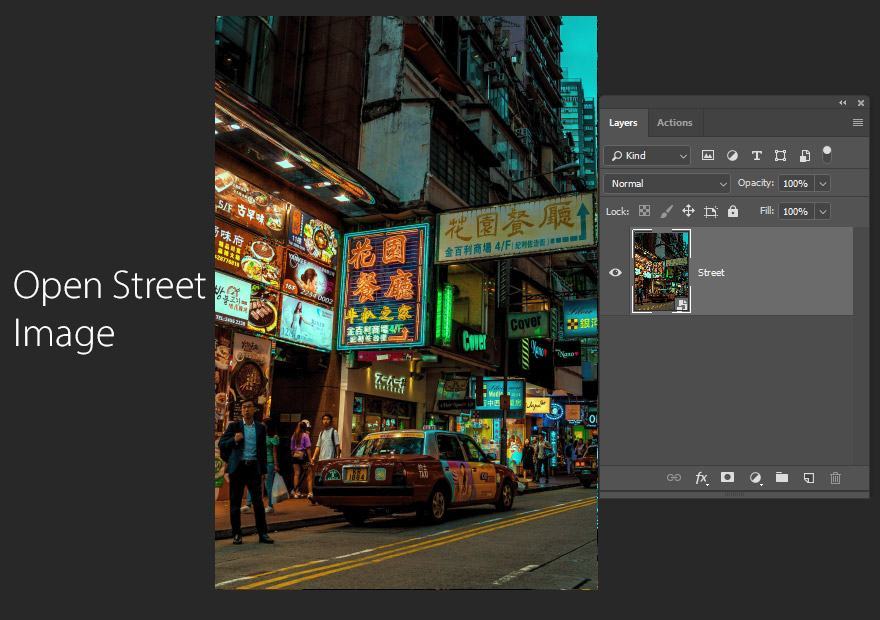
Bước 2 – Thêm ánh sáng
Đầu tiên, hãy làm sáng ánh sáng của đường phố bằng cách tô màu cho chúng. Hãy tạo một lớp sáng mới bằng cách nhấn CTRL+SHIFT+N và đặt tên là “Lights” trong Photoshop.
Sử dụng đầu cọ Soft Round với màu cam đậm và xanh lam để vẽ ánh sáng và tô sáng nơi bạn nhìn thấy ánh sáng phát ra nhưng hãy đảm bảo chọn màu theo nguồn sáng. Ví dụ: nếu nguồn sáng là màu cam hãy tô chúng bằng màu cam và nếu nguồn sáng không phải là màu vàng tô chúng bằng màu xanh lam.
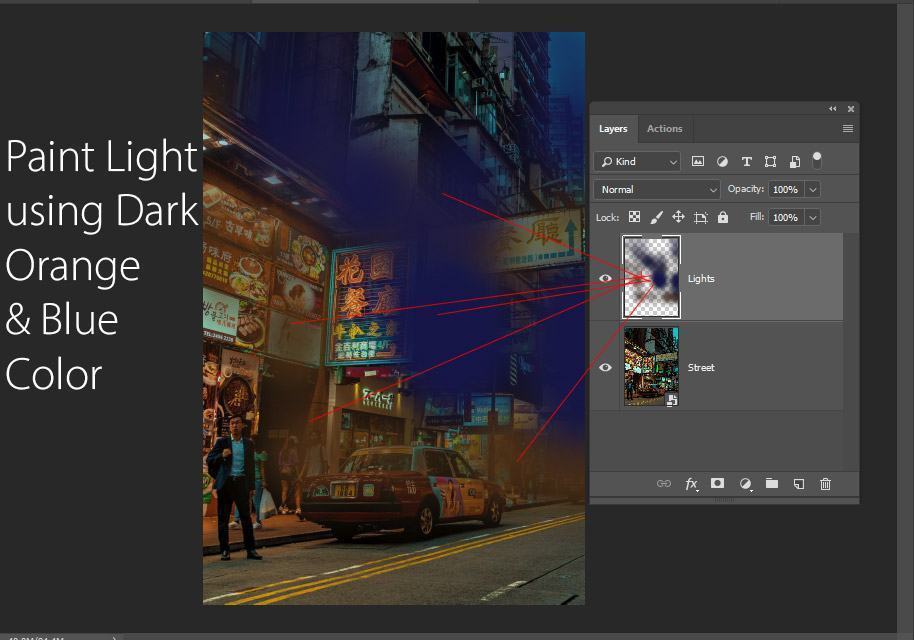
Đổi Blending mode cho lớp ánh sáng thành Linear Dodge.

Ảnh đã được tăng độ sáng của đèn, điều này giúp hình ảnh trở nên sinh động hơn.

Bước 3 – Cải thiện ánh sáng với lớp màu đen
Sau khi thêm ánh sáng cho tấm ảnh, hãy hoàn thiện chúng bằng việc lấp đầy một lớp với màu đen và thay đổi chế độ Blending mode thành Color Dodge trong Photoshop .
Tạo một lớp mới và tô màu đen cho lớp này bằng cách vào Edit > Fill, chọn màu đen trong Contents, luôn để chế độ Blending mode thành Color Dodge.

Hãy thật tinh tế khi sử dụng kỹ thuật chiếu sáng này. Sử dụng đầu cọ Soft Round và thay đổi màu nền trước thành màu trắng. Cài đặt độ mờ khoảng 30% hoặc ít hơn các điểm để làm sáng chúng hoặc bất cứ nơi nào mà bạn cần sáng lên. Bạn có thể thấy:

Và đây là kết quả sau khi bạn cải thiện ánh sáng với lớp màu đen:

Bước 4 – Bắt đầu tô màu
Bây giờ, chúng ta có thể bắt đầu tô màu bằng cách sử dụng các lớp Layer. Chúng phụ thuộc vào loại màu bạn muốn ở đây hoặc loại nào phù hợp nhất với hình ảnh của bạn. Mục đích là thêm màu hồng và xanh lam vào các hình ảnh và điều chỉnh độ cân bằng màu. Dùng Layer -> New Adjustment Layer -> Color Balance:

Bạn có thể xem các cài đặt được gợi ý bên dưới và sử dụng phù hợp với thiết kế Photoshop của bạn nhé!

Sau đó, giảm độ mờ của Color Balance xuống 61%. Như bạn có thể thấy, ảnh đã thêm hiệu ứng rung cảm cyberpunk bằng cách thêm màu hồng và màu xanh lam vào hình ảnh.

Bước 5 – Tăng cường tô màu
Để cải thiện và nâng cao màu sắc cho hình ảnh hãy sử dụng Adobe Camera Raw Filter trong Photoshop. Hãy tạo một lớp đã hợp nhất bằng cách nhấn CTRL+ALT+SHIFT+E và đặt tên là “Merged”.

Đi đến Filter > Camera Raw:
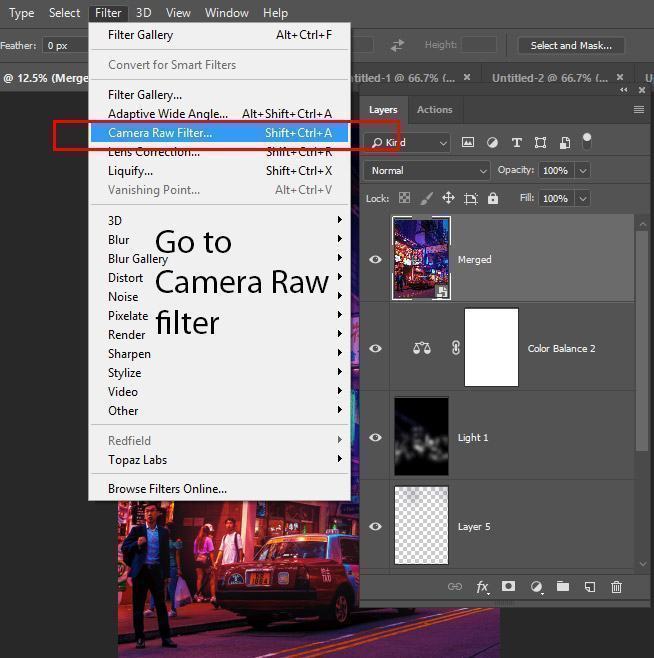
Trong Camera Raw filter, giảm nhiệt độ (thêm màu xanh lam), tăng tông màu (thêm màu hồng) và tăng điểm sáng, bóng, màu đen và màu trắng để tăng ánh sáng cho toàn bộ hình ảnh.
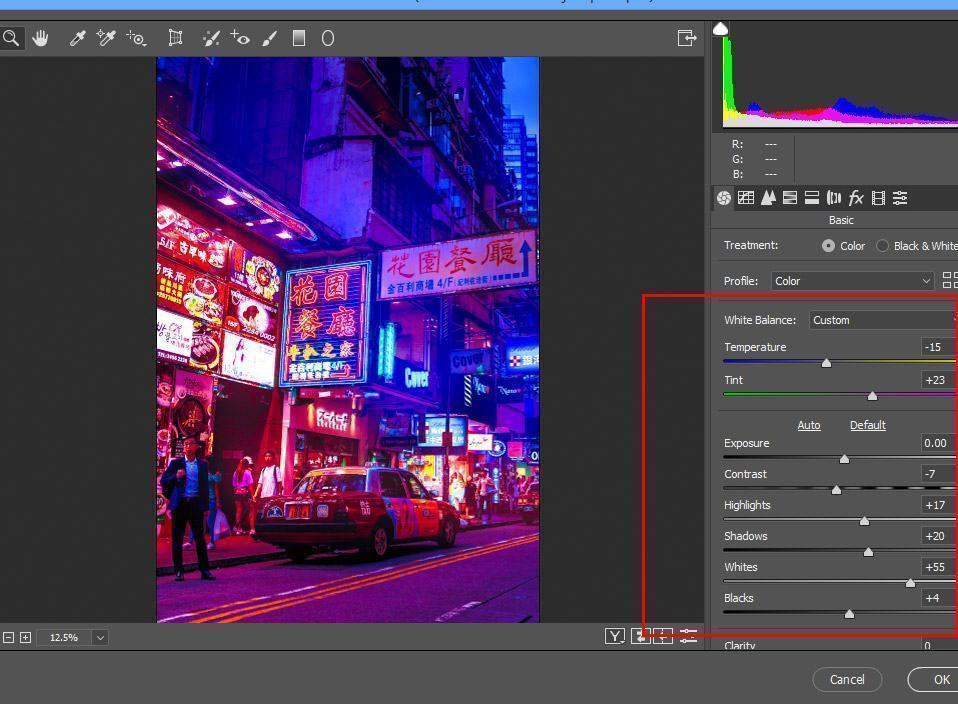
Tăng Vibrance & Saturation hòa như các cài đặt bên dưới:
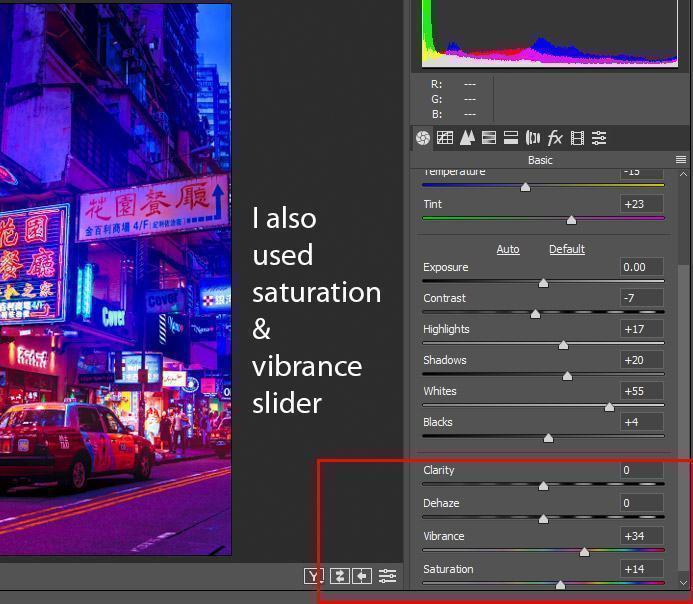
Nhấp vào HSL Adjustments ( trên Luminance Tab), tăng độ sáng trên màu vàng, da cam và giảm độ sáng trên màu đỏ.
Luminance slider sẽ tăng và giảm độ sáng trên các tông màu này. Bạn có thể nhắm mục tiêu màu riêng lẻ ở ngay đây hoặc thậm chí bạn có thể chọn Saturation và Hue bằng cách nhấp vào tab Hue & Saturation.

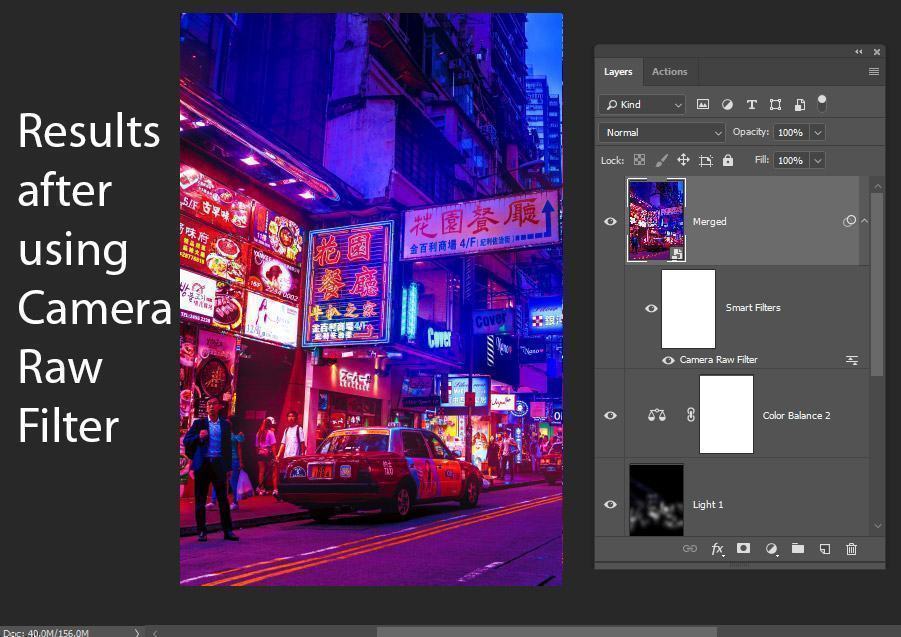
Đây là kết quả:

Bước 6 – Thêm bộ lọc viền phát sáng
Trong bước này, bạn sẽ làm sáng các cạnh của hình ảnh bằng cách sử dụng Glowing Edges Filter và tạo một lớp hợp nhất mới bằng cách nhấn CTRL+ALT+SHIFT+E và đặt tên là “Merged 1”.

Đi tới Filter > Filter Gallery > Glowing Edges và nhập các cài đặt sau:
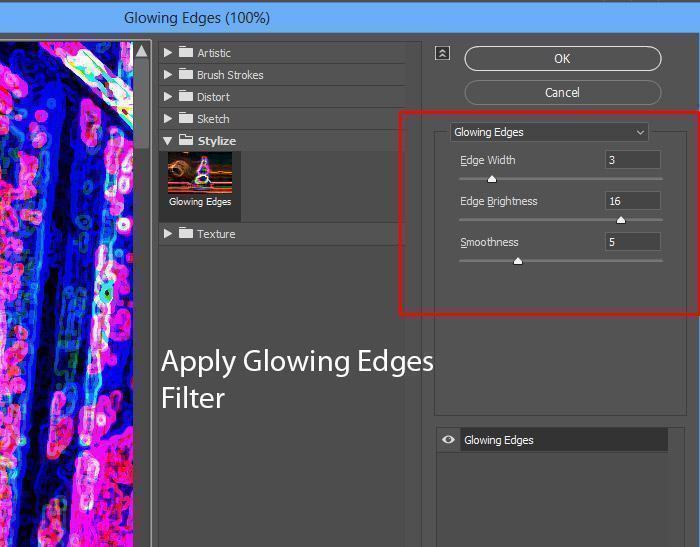
Khi bạn đã áp dụng bộ lọc, hãy thay đổi chế độ hòa trộn của lớp thành Soft Light và giảm độ mờ xuống 41% . Bộ lọc này sẽ bổ sung thêm độ sáng và các cạnh phát sáng đầy màu sắc cho hình ảnh.

Ngoài ra, bạn có thể thêm mặt nạ lớp vào hình ảnh bằng cách đi tới Layer > Add Layer Mask > Reveal All và tô màu đen tròn mềm trên những khu vực mà bạn không muốn hiệu ứng này.
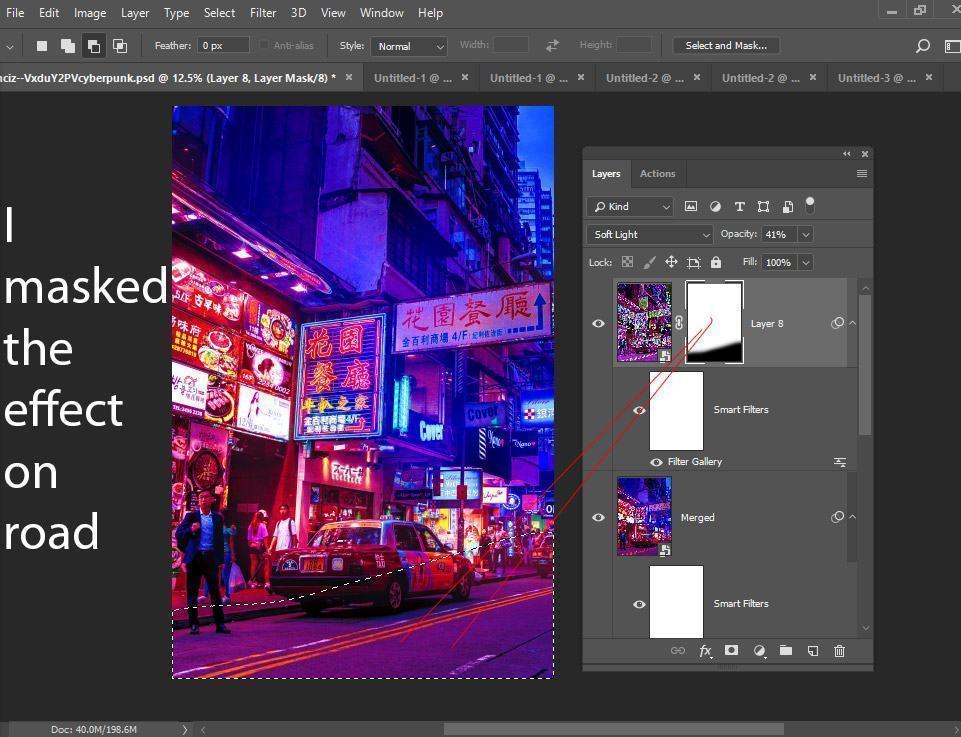
Bước 7 – Chấm nhẹ độ sáng
Cuối cùng, chúng ta hãy sử dụng Adjustment Layer điều mức độ để làm độ sáng cho hình ảnh tổng thể.
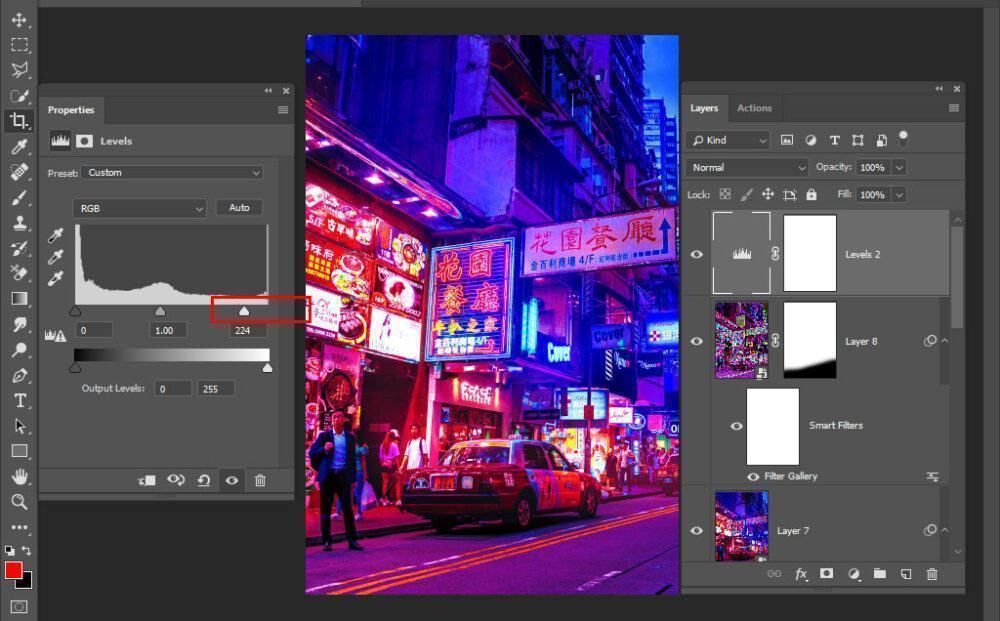
Và đây là thành quả:

Nếu bạn thấy những chia sẻ này bổ ích hãy để lại bình luận bên dưới. Cùng GenZ Academy đón chờ những bài viết hay và mẹo dùng trong Thiết kế đồ họa.
Nguồn: PSD Stack



































Chưa có bình luận nào