Hiện nay, phong cách Retro cổ điển càng ngày được được ưa chuộng bởi nhờ vào trào lưu âm nhạc retrowave/synthwave và hình ảnh từ những bộ phim cổ trang thập niên 80, phim hành động, thời trang và văn hóa đại chúng. GenZ Academy sẽ hướng dẫn giúp bạn dễ dàng tạo phong cách Retro cổ điện thập niên 80s trong thiết kế Photoshop của mình. Bắt đầu thôi!
Trong thiết kế này, chúng ta cùng tham khảo hình ảnh từ NeonWave, dễ dàng tìm kiếm họa núi được tạo sẵn, bố cục lưới, đồ họa và mẫu trừu tượng để sử dụng trong thiết kế này. GenZ sẽ hướng dẫn bạn cách tạo bố cục và áp dụng các hiệu ứng ánh sáng trực tiếp trong Photoshop.
Xem thêm: Hướng dẫn tạo cảnh Dòng sông tuyệt đẹp trong Photoshop
Tạo file Photoshop
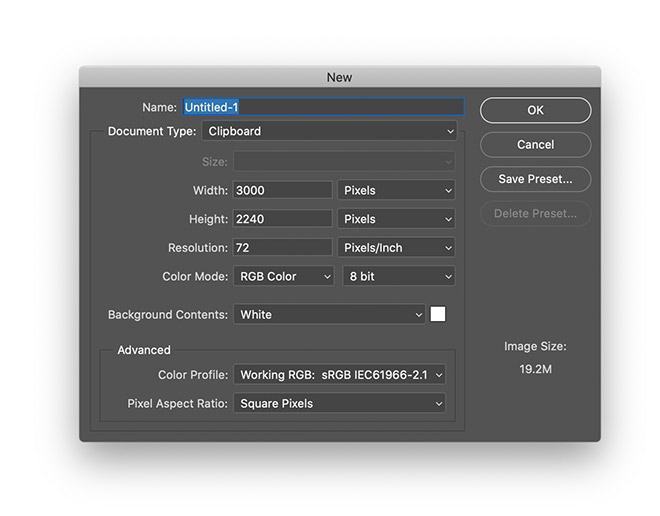
Mở Adobe Photoshop và tạo một tài liệu mới với kích thước tài liệu là 3000x2240px (hoặc theo kích thước tùy chọn của bạn). Mặc dù không thể tái tạo màu sáng nhất của màu RGB trong bản in, bạn cũng có thể bắt đầu với RGB để đạt được màu sắc rực rỡ nhất có thể trước khi thiết kế cho bản in.

Mở Starry Background
Sau đó, mở tệp Starry Background và dán nó vào tài liệu bạn vừa mở để tạo nền. Kéo trong đồ họa NeonWave Render và sử dụng phím tắt CMD + T (CTRL + T), sau đó sửa dụng công cụ Transform để điều chỉnh kích thước.

Thực hiện thiết kế
Để chỉ chọn các đường lưới màu trắng để chúng ta có thể áp dụng một số hiệu ứng ánh sáng và tắt khả năng hiển thị của các lớp khác. Sau đó mở bảng Channels và giữ phím CMD (hoặc phím CTRL). Tiếp đến, hãy quay lại bảng điều khiển Layers, tạo một lớp mới và tô vùng chọn này bằng màu trắng bằng phím tắt CMD + Backspace, giảm phần tô của lớp này xuống 0%.

Bấm đúp vào lớp đường lưới màu trắng để áp dụng kiểu lớp Outer Glow. Chọn màu xanh lam sáng (# 5ba8ff), sau đó định cấu hình kích thước thành khoảng 7 pixel, vừa đủ để tạo hiệu ứng ánh sáng dịu từ tất cả các đường nét.

Bắt đầu với Gradient Overlay giữa màu tím và xanh nhạt, GenZ đang sử dụng #472468 và #009dab. Để chế độ thành Hard Light để màu sắc phù hợp với đồ họa phong cảnh.

Chúng ta thêm hiệu ứng Outer Glow. Để cài đặt với Size tối đa, thay đổi Blend Mode thành Hard Light và giảm độ mờ để ánh sáng không quá mạnh, để phù hợp với thiết kế của bạn.

Thêm một lớp điều chỉnh Gradient Fill và kéo nó lên trên nền đầy sao,. Sử dụng cùng một màu từ tím đến xanh lam nhạt nhưng đảo ngược lại để ánh sáng rực rỡ phát ra từ phía sau dãy núi.

Thay đổi chế độ Blending Mode của Layer Gradient Fill thành Hard Light để cho phép nền đầy sao hiển thị xuyên qua và các màu sắc tương tác với nhau để tạo ra hiệu ứng ánh sáng rựa rỡ.

Xem thêm: Làm thế nào để tạo khung cảnh bầu trời đầy sao trong Photoshop?
Mặc dù công cụ NeonWave đầy đủ bao gồm một số đồ họa nguồn sáng hữu ích nhưng vẫn sử dụng thêm một số công cụ Photoshop đơn giản để vẽ. Sau đó, tạo một lớp mới bên trên Gradient Fill nhưng bên dưới các ngọn núi, sau đó vẽ một vòng tròn bằng công cụ Elliptical Marquee và tô chúng với màu hồng đỏ của #d72a57.

Áp dụng một số hiệu ứng để làm xuất hiện của mặt trời mọc, bắt đầu với Gradient Overlay sử dụng đen sang trắng, đặt Blend mode thành Overla.

Thêm hiệu ứng Outer Glow bằng cách đặt cấu hình thành Screen và màu tô chính của mặt trời mọc cùng màu # d72a57, sau đó đặt Size tối đa để tạo ra ánh sáng mềm mại, rực rỡ.

Thiết lập hiệu ứng Inner Glow bằng màu vàng sáng (# ffdc18). Sử dụng Overlay trong Blending mode, cho phép màu vàng tương tác với màu đỏ và màu hồng để thêm màu ấm. Giảm độ mờ đục để điều chỉnh màu sắc.

Thêm Layer Mask vào lớp mặt trời mọc, sau đó sử dụng công cụ Rectangular Marquee để vẽ một vùng chọn mỏng trên hình tròn. Tô màu đen cho khu vực này để xóa vùng chọn

Mở hai hình bóng núi và sao chép/dán mỗi hình vào thiết kế chính. Sử dụng phím tắt CMD + T để thay đổi kích thước và định vị các ngọn núi phía trước mặt trời nhưng phía sau khung cảnh lưới.

Trong hiệu ứng Outer Glow từ cảnh quan lưới, thêm ánh sáng xanh lam đẹp mắt cho các ngọn núi hình bóng, tạo cho mỗi lớp núi hiệu ứng Outer Glow riêng để thêm không khí cho cảnh. GenZ đang sử dụng màu xanh lam sáng (#1fb7f6) với Colour Dodge trong Blend mode để tạo ra ánh sáng rực rỡ và giảm độ mờ để tinh chỉnh cường độ.

Tạo một lớp mới bên trên các lớp núi và lớp mặt trời mọc, sau đó lấy mẫu màu hồng đỏ từ hình dạng mặt trời mọc. Sử dụng đầu cọ soft brush để chấm một điểm màu duy nhất ở trung tâm của cảnh.

Đặt chế độ blending mode thành Screen và giảm độ trong suốt để thêm hiệu ứng ánh sáng xung quanh được tinh tế hơn.

Mở Grid Form và đặt hình ảnh gần cuối layer stack ngay trên nền đầy sao.

Giảm độ mờ của lớp Grid Form xuống khoảng 20%, sau đó áp dụng layer mask và làm mờ dần phần trên và dưới để loại bỏ các đường cứng.

Làm bóp méo hình ảnh bằng cách làm nhỏ và kéo giãn tỷ lệ bằng phím tắt Transform, để trong ảnh thêm chân thật hơn.

Đặt chế độ blending mode thành Screen để làm cho nền đen trong suốt và chỉ để lại đồ họa màu trắng, sau đó giảm màu của chúng bằng thanh trượt Opacity.

Bộ công cụ NeonWave bao gồm nhiều loại đồ họa Spectro Distortion và hững hình ảnh này có thể được sử dụng để thêm ấn tượng cho thiết kế của bạn. Hãy đặt hình ảnh ở trên cùng của Layer Stack, sau đó sử dụng phím tắt CMD + U để điều chỉnh Hue/Saturation.

Khử bão hòa hình ảnh bằng cách thay đổi Blending Mode thành Screen, áp dụng hiệu ứng hạt nhiễu để có thiết kế trông cổ điển và lâu đời.

Sau đó, GenZ Academy đã thu nhỏ kết cấu để cắt đường viền chính, để lại một lượng nhỏ thiệt hại cho các cạnh của thiết kế. Đặt Blending Mode để làm cho thiết kế của bạn trông giống như một băng VHS cũ, bị hỏng để tăng thêm cổ điển.

Kết quả cuối cùng là một cảnh phong cảnh Reotro cổ điển lấy cảm hứng từ thập niên 80 hoàn chỉnh với các màu neon rực rỡ. Trên đây là những chia sẻ của GenZ Academy giúp bạn dễ dàng tạo phong cách Retro cổ điển của những năm thập niên 80s, dù được lấy cảm hứng từ phong cách cổ điển nhưng vẫn đem lại sự mới mẻ và ấn tượng.
Nguồn: Blog Spoon Graphics







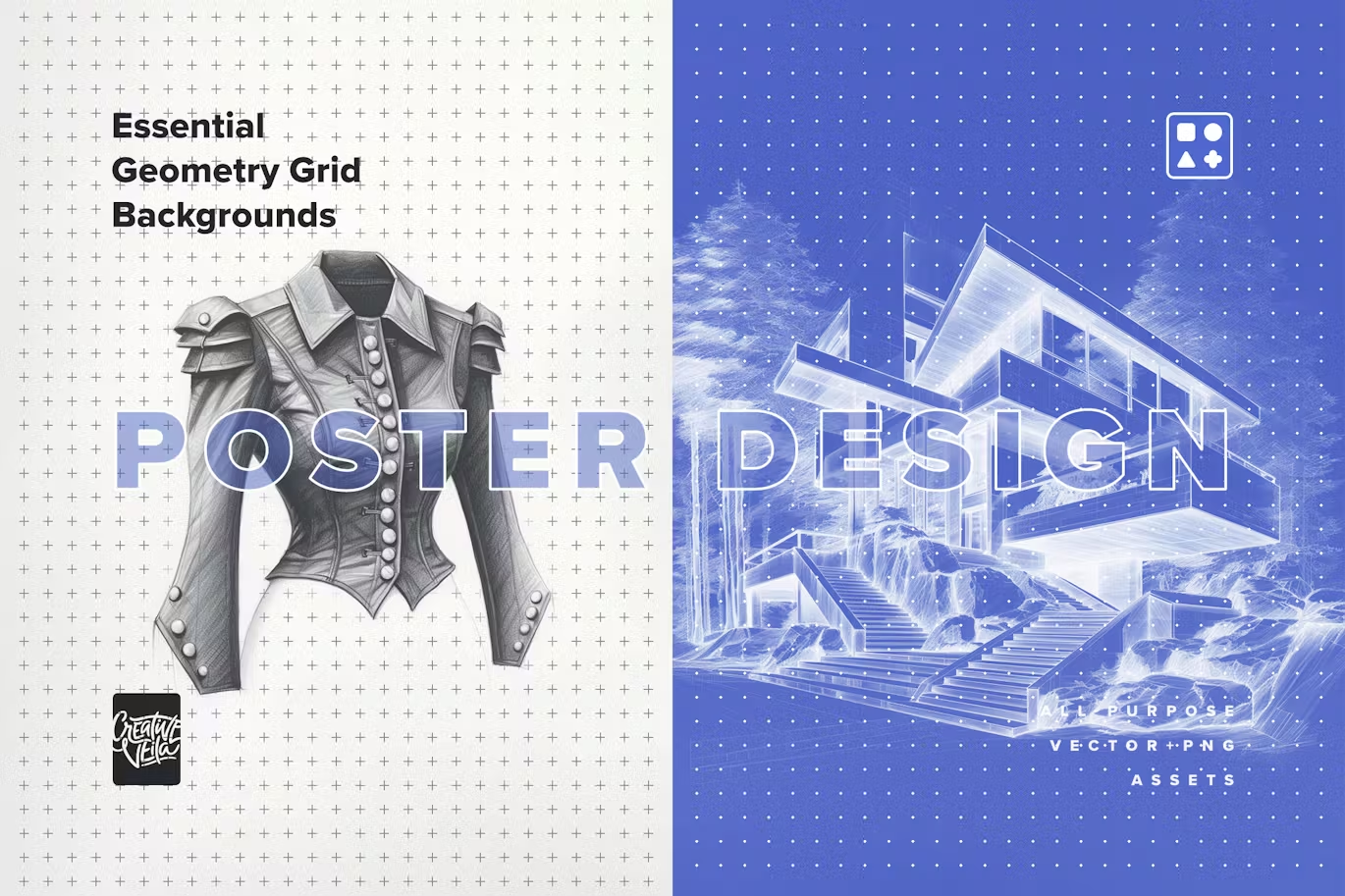

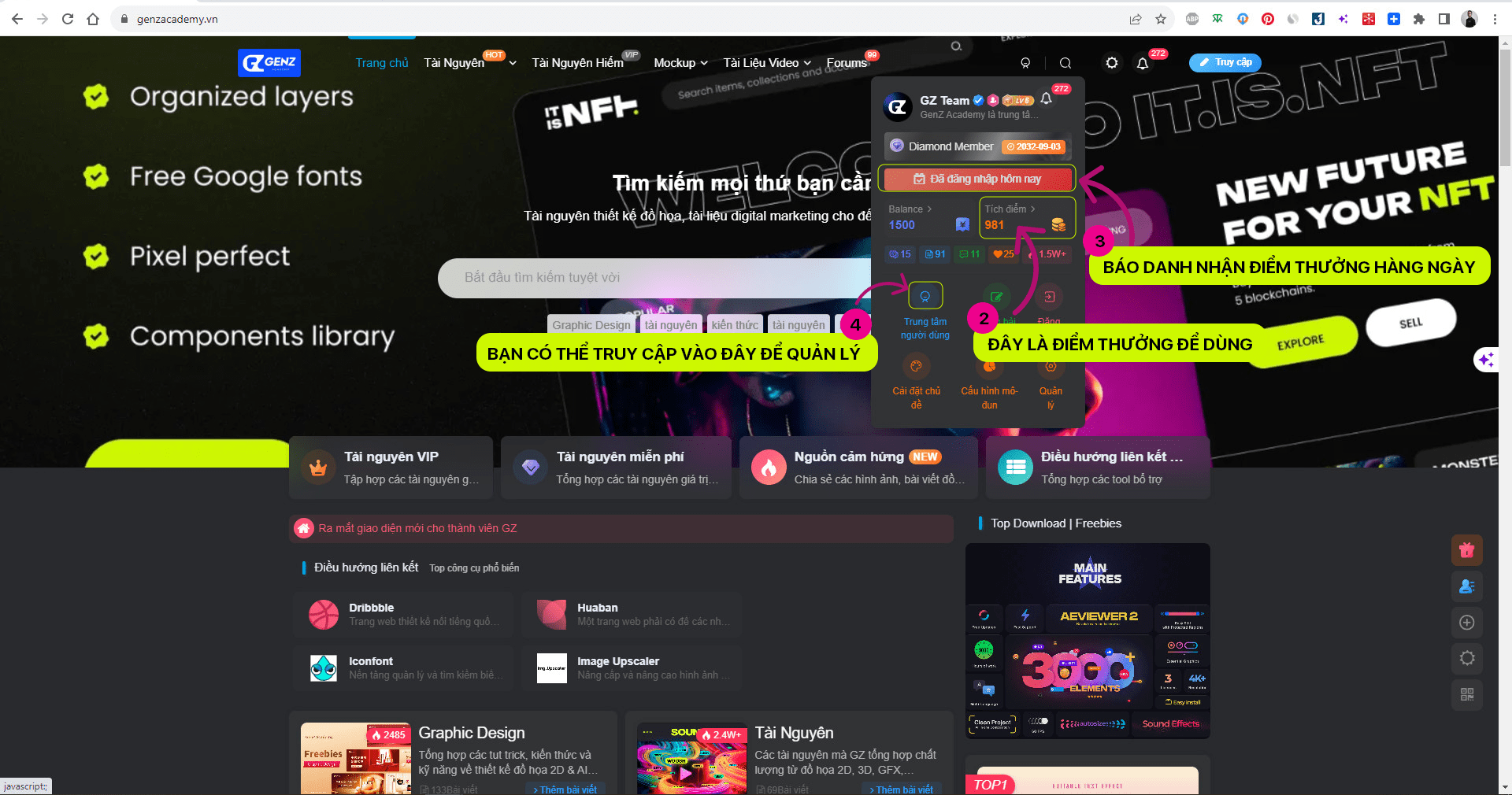
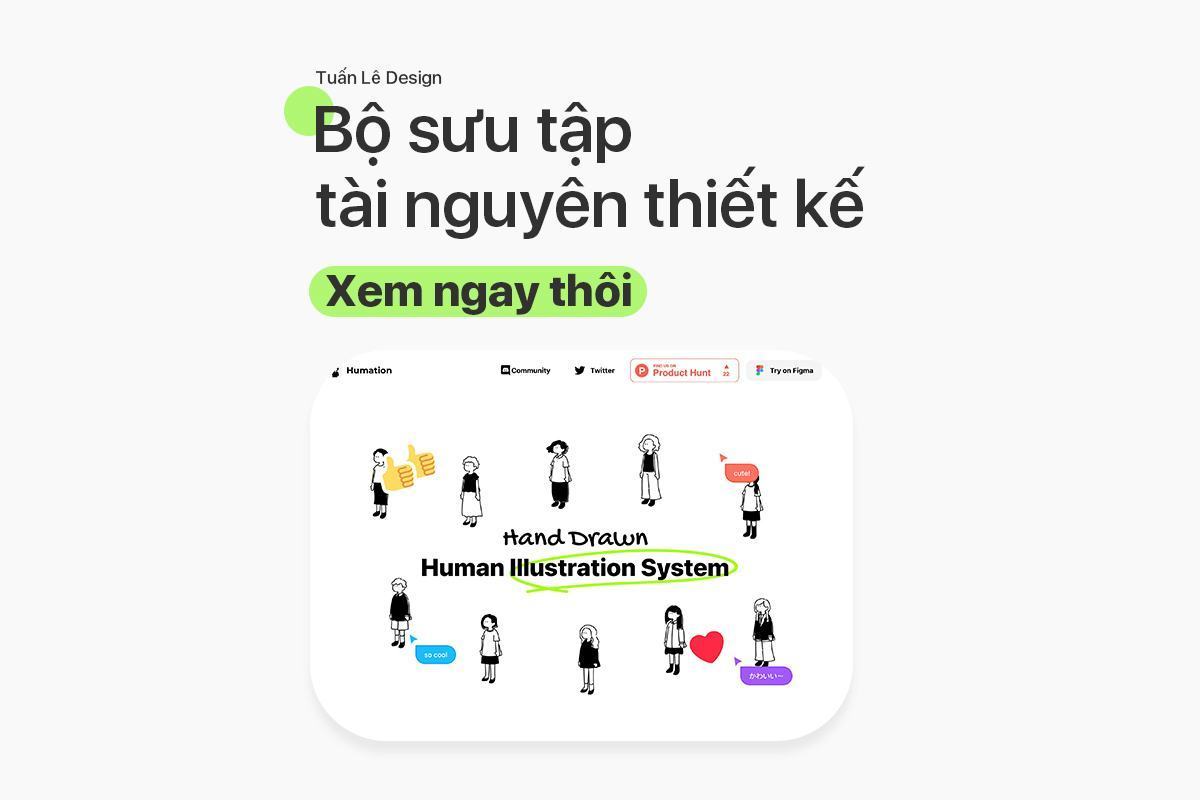







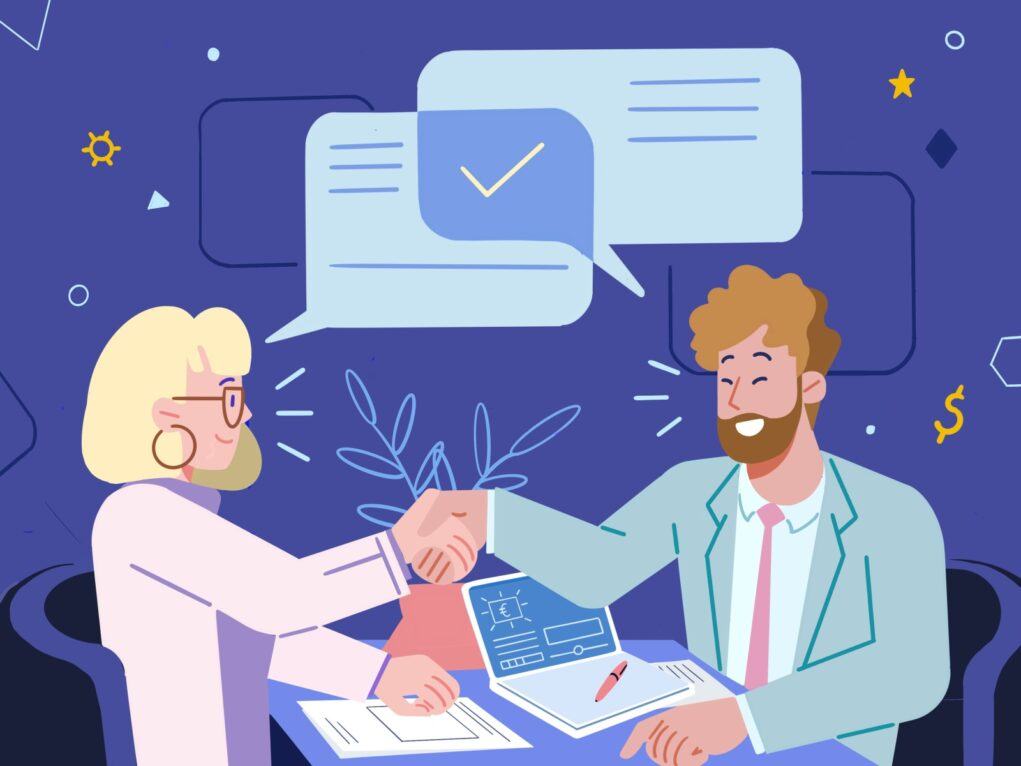
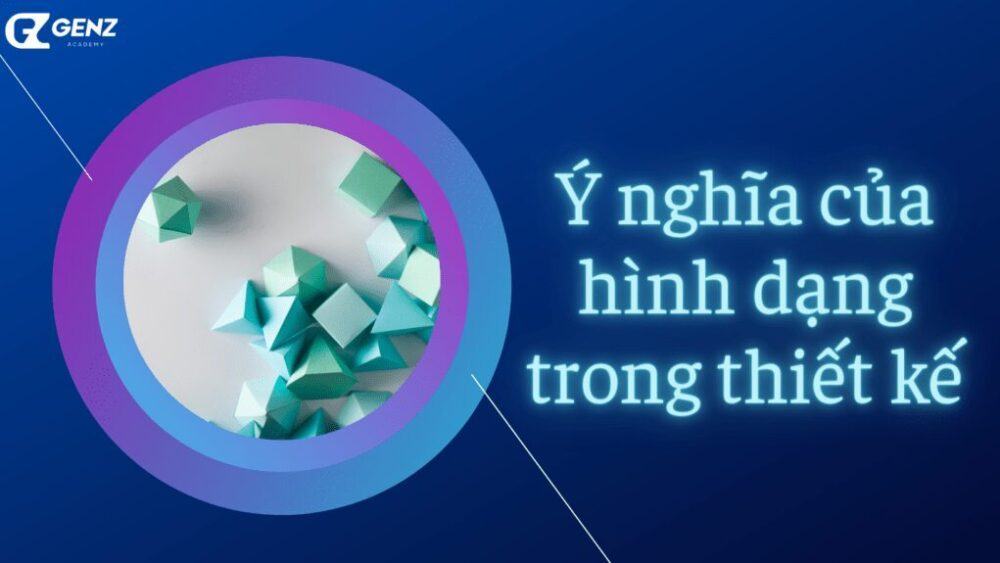
















Chưa có bình luận nào