Hay khi bạn mơ những điều chưa bao giờ có và bạn nói: Tại sao không? Trong hướng dẫn Photoshop này, chúng ta sẽ học cách tạo hiệu ứng quang học “Dreamer” bằng cách kết hợp nhiều ảnh gốc thành những cảnh không thực bằng cách sử dụng các Layer hiệu ứng, Layer mask, Brush Tool và Import Brush. Hãy cùng GenZ tải tài nguyên và thực hiện theo bài viết hướng dẫn dưới đây nhé.

Xem thêm: Cách Tạo Hiệu Ứng Cyberpunk Thời Thượng Trong Photoshop
Bước 1: Tạo file thiết kế Photoshop
Hãy bắt đầu bằng cách tạo một tệp hình ảnh mới, đi tới thanh Menu và nhấp vào File> New, sau đó nhập các giá trị sau vào các trường tương ứng của chúng
- Preset: Custom
- Width: 4000
- Height: 6000
- Resolution: 300
- Color Mode: RGB Color 8-bit
- Background Contents: Transparent
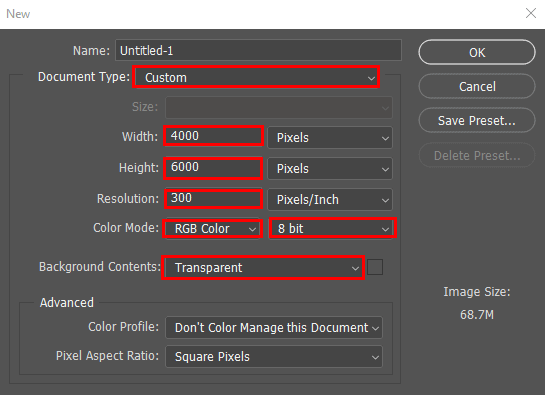
Bước 2
Đi tới File > Place. Chọn hình ảnh trong stock Man và đặt nó vào tài liệu của bạn.
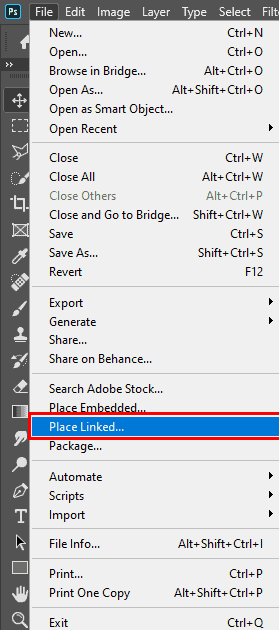

Bước 3
Chọn công cụ Pen Tool trong Photoshop. Đặt công cụ Pen ở nơi bạn muốn đường cong bắt đầu và giữ nút chuột. Điểm neo đầu tiên xuất hiện và con trỏ công cụ Pen chuyển thành đầu mũi tên. (Trong Photoshop, con trỏ chỉ thay đổi sau khi bạn bắt đầu kéo.) Kéo để đặt độ dốc của đoạn đường cong mà bạn đang tạo, sau đó thả nút chuột đến điểm neo tiếp theo mà bạn định vẽ. (Bạn có thể điều chỉnh một hoặc cả hai bên của đường định hướng sau đó.) Sau khi đánh dấu, hãy nhấp chuột phải>Make Selection. Feather Radius được đặt thành 0.5, chọn Anti Aliased, Operation to New Selection và nhấn OK.
Khi chúng ta chọn, hãy nhấp vào Ctrl + J để nhân bản nó (Man Copy).


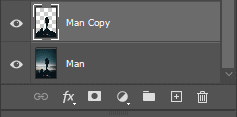
Bước 4
Trong ứng dụng Photoshop, chọn lớp Layer Man và đi tới File => Place và chọn Stars stock. Sử dụng công cụ Transform Tool (Ctrl / Cmd + T) để thiết lập vị trí của hình ảnh. Giữ Alt + Shift và xác minh lại như hình dưới đây. Chế độ Blend Mode thay đổi thành Soft Light với Opacity 100%.
Để đặt lại vị trí của tác phẩm nghệ thuật đã đặt, hãy đặt con trỏ bên trong hộp giới hạn của tác phẩm nghệ thuật đã đặt và kéo hoặc trong thanh tùy chọn, nhập giá trị cho X để chỉ định khoảng cách giữa điểm chính giữa của tác phẩm nghệ thuật đã đặt và cạnh trái của hình ảnh. Nhập giá trị cho Y để chỉ định khoảng cách giữa điểm chính giữa của tác phẩm nghệ thuật được đặt và cạnh trên của hình ảnh.
Để chia tỷ lệ tác phẩm đã đặt, hãy kéo một trong các chốt điều khiển ở góc của hộp giới hạn hoặc nhập các giá trị cho W và H vào thanh tùy chọn. Khi kéo, hãy giữ phím Shift để hạn chế tỷ lệ.
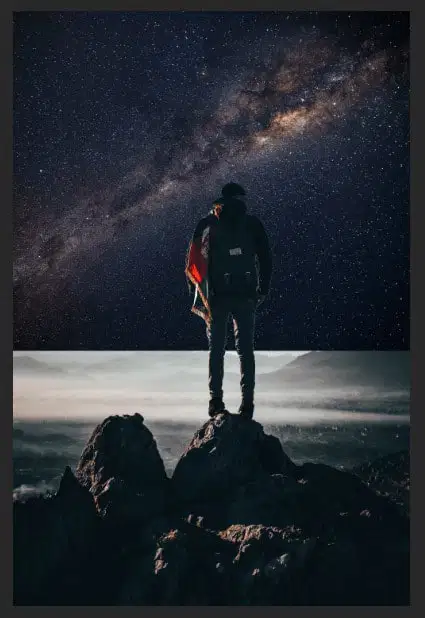
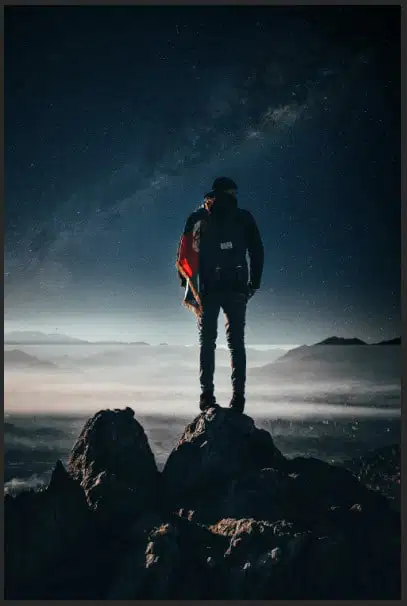
Bước 5
Trong bước này, chúng ta sẽ mở hình ảnh thành phố trong Photoshop. Sau khi bạn mở hình ảnh, sử dụng công cụ Rectangular Marquee Tool (M). Với công cụ Rectangular Marquee, kéo qua khu vực bạn muốn chọn. Giữ phím Shift khi bạn kéo để hạn chế vùng chọn (thả nút chuột trước khi bạn nhả phím Shift để giữ cho hình dạng vùng chọn bị hạn chế).
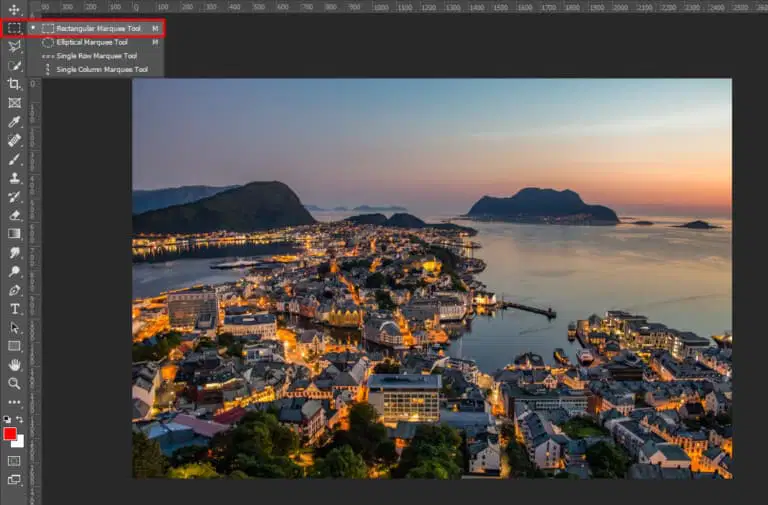

Bước 6
Sau khi vùng chọn đã được tạo, chỉ cần sao chép (Ctrl/Cmd + C) và Dán (Ctrl/Cmd + V) nó vào khung công việc của chúng ta. Sau đó định vị hình ảnh bằng công cụ biến đổi (Ctrl / Cmd + T). Giữ Alt + Shift và xác minh lại như hình dưới đây. Trong Photoshop CC chỉ giữ phím Alt để chỉnh sửa các cạnh lại với nhau.

Bước 7
Tiếp theo, chúng ta sẽ tạo một layer mask mới để tạo vùng chọn. Sử dụng Công cụ Pen tool(P). Nhấp chuột phải> Make Selection. Feather Radius được đặt thành 0.5, chọn Anti Aliased, Operation to New Selection và nhấn OK. Sau đó, tạo màu nền trước thành D (Đen và Trắng) mặc định và giữ ALT + DELETE.
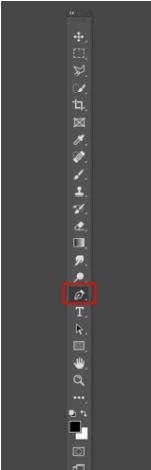


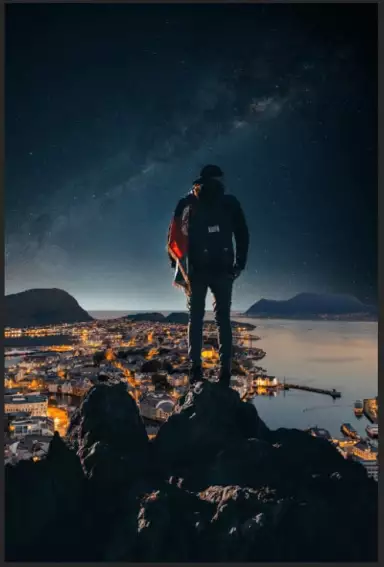
Bước 8
Bây giờ tạo một lớp mới và sử dụng công cụ Brush Tool (B). Đặt Kích thước thành 600px, Độ cứng Hardness thành 0% và Vòng mềm Soft Round.
Màu tiền cảnh nhạt màu
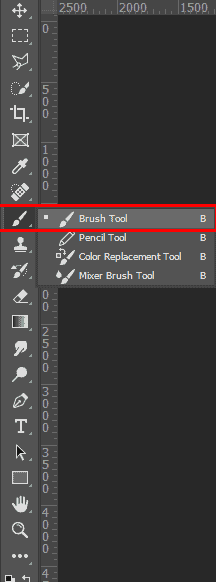
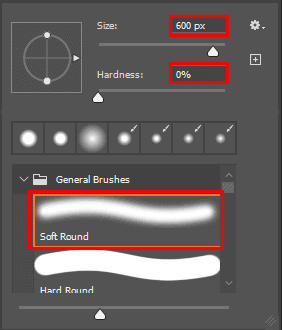
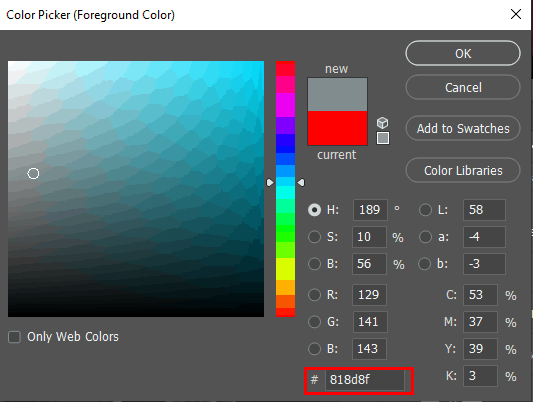

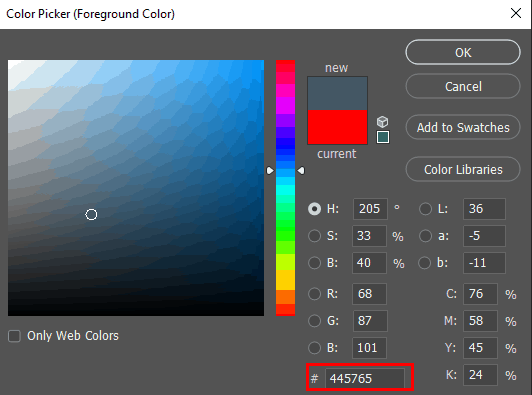
Bây giờ chúng ta có thể tô từ trái sang phải. Nó sẽ giống như thế này.

Khi chúng ta hoàn thành nhấp chuột phải vào layer và chọn Create Clipping Mask và opacity được đặt thành 20%.

Bước 9
Thêm “Curves” của Adjustment Layer

Bước 10
Thêm “Levels” của Adjustment Layer
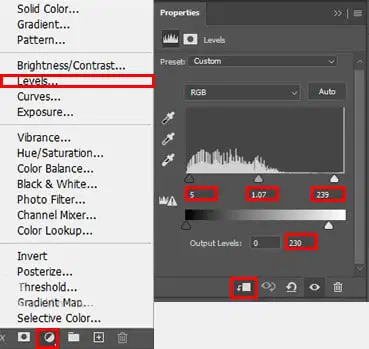
Bước 11
Trong bước này, chúng ta thêm một hình ảnh phản chiếu bầu trời vào mặt nước. Chọn lớp layer Sky và nhấp Ctrl/Cmd + J để nhân đôi. Sử dụng công cụ Transform Tool (Ctrl / Cmd + T) và lật dọc flip vertical.
Sau đó, tạo một lớp layer mask và sử dụng công cụ Brush Tool (B) để xóa những phần không cần thiết. Opacity được đặt thành 30%. Màu nền trước được đặt thành màu đen, xem ví dụ trong hình dưới đây.

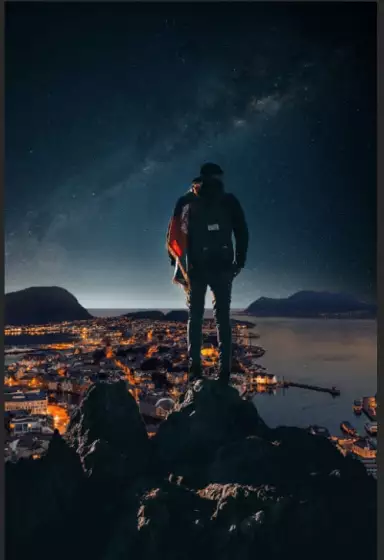

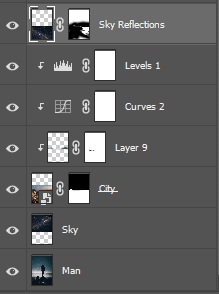
Bước 12
Tiếp theo, vào File> Place và mở Package – Cosmos và chọn cosmos2_0005 image stock. Mở công cụ Transform Tool (T) và đặt mặt trăng ở trên cùng bên trái của hình ảnh, sau đó nhấn Ok.
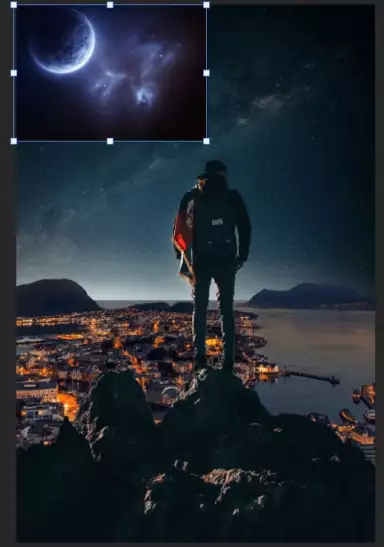
Bây giờ chúng ta sẽ xóa các ngôi sao xung quanh mặt trăng. Tạo một layer mask và sử dụng công cụ Brush Tool (B) Soft Round với Hardness 0% và màu đen.
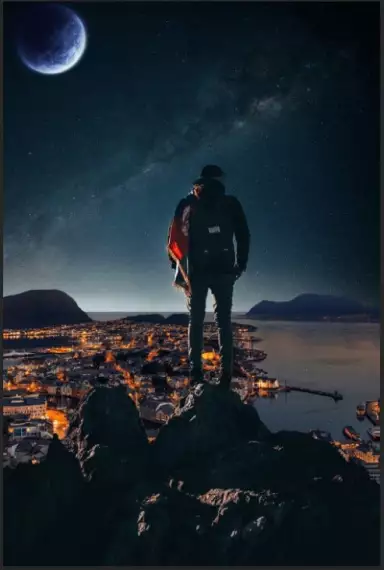

Bước 13
Thêm Adjustment layer: “Hue / Saturation”
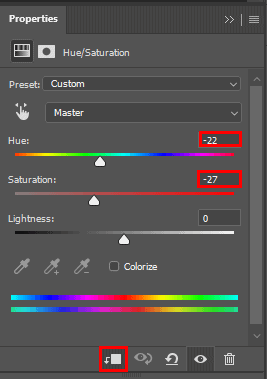
Bước 14
Tiếp theo, chúng ta thêm Comet nhưng trước tiên chúng ta cần nhập các brushe. Chọn một công cụ Brush Tool (B) và nhấp chuột phải vào nền. Bây giờ hãy nhấp vào biểu tượng bánh răng và Import Brushes (Chọn một bàn chải đã tải xuống).
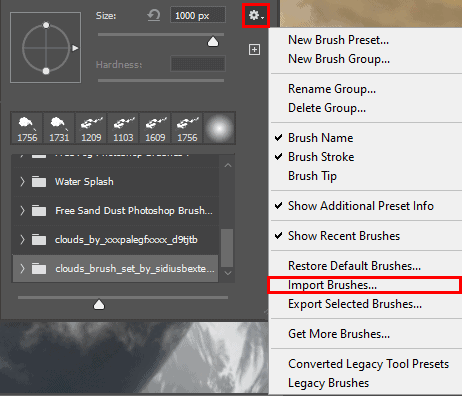
Bước 15
Tạo một layer mới với màu nền trước là White và opacity 75%. Chọn Công cụ Brush (B) và nhấp chuột phải vào nền để chọn thư mục đêm đầy sao.
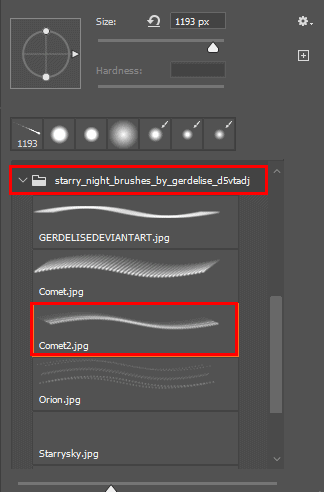
Bây giờ chúng ta có thể vẽ sao chổi trên bầu trời. Bây giờ, tạo một lớp khác và vẽ nhiều sao chổi hơn và nhỏ hơn. Xem hình ảnh bên dưới.
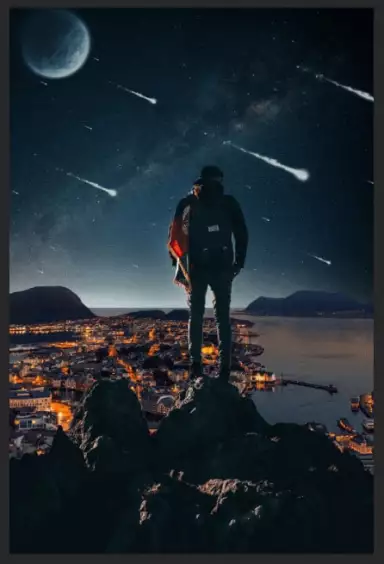
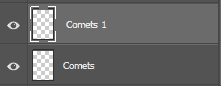
Bước 16
Tiếp theo, thêm hình ảnh phản chiếu trên mặt nước như ở bước 11. Chọn lớp Comets 1 và nhấp Ctrl/Cmd + J để nhân đôi. Sử dụng công cụ Transform Tool (Ctrl / Cmd + T) và lật dọc flip vertical.
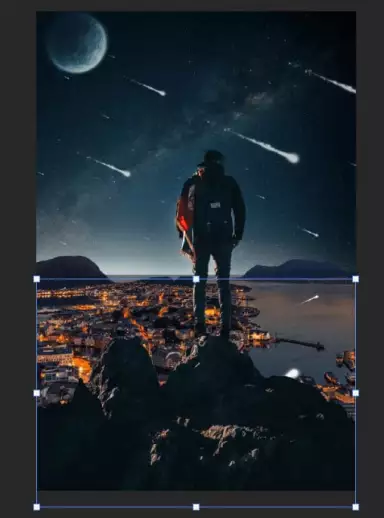
Sau đó, tạo một lớp layer mask và sử dụng công cụ Brush Tool (B) để xóa những phần không cần thiết. Opacity được đặt thành 7%. Màu nền trước được đặt thành màu đen, xem ví dụ trong hình dưới đây.


Bước 17
Tiếp theo, chúng ta thêm một số ánh sáng và đèn. Chọn layer Man và nhấp vào biểu tượng tạo một lớp mới. Nhấp chuột phải vào layer và create clipping mask và thay đổi chế độ blend mode thành Color Dodge với opacity 9%. Bây giờ hãy mở một bảng chọn màu và đổi mã thành # 808080 và sử dụng Công cụ Brush (B) và tô. Khi chúng ta kết hợp mã màu # 808080 và chế độ Color Dodge, chúng ta sẽ nhận được hiệu ứng rực rỡ.
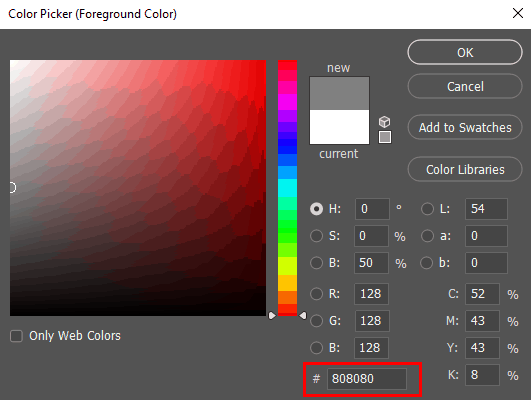
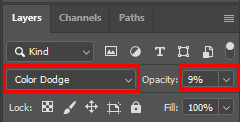

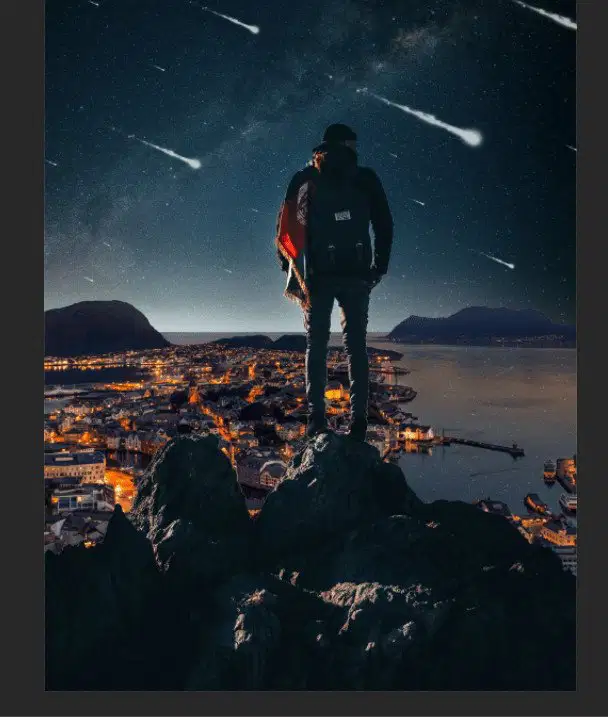
Bước 18
Bây giờ lặp lại quy trình tương tự như từ bước trước, nhưng độ mờ được đặt thành 31%.


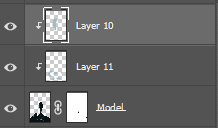
Bước 19
Đi tới File> Place và chọn particles. Đặt như trong hình dưới đây. Chế độ Blend Mode thay đổi thành Color Dodge với opacity 10%.
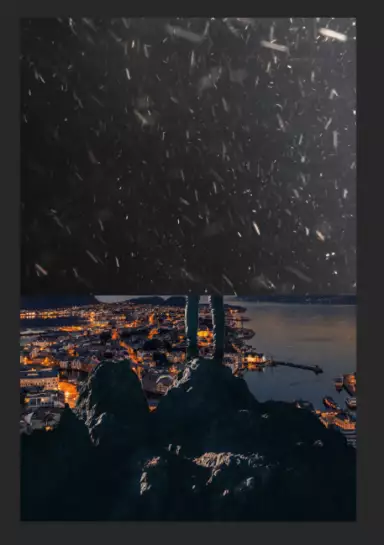
Bước 20
Thêm Adjustment layer: “Levels”

Bước 21
Thêm Adjustment Layer: “Gradient Map”. Trong nhóm Presets, chọn Blues và sử dụng bất kỳ map nào. Nhấp vào góc bên trái và sử dụng màu đen và cho góc bên phải chọn # 0a8eb9 sau đó nhấn Ok. Chế độ Blend mode thay đổi từ Normal sang Soft Light với Opacity 20%.
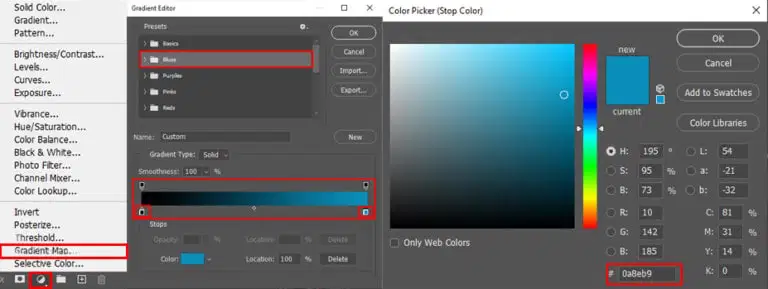
Bước 22
Bây giờ tại Adjustment Layer chọn Selective Color
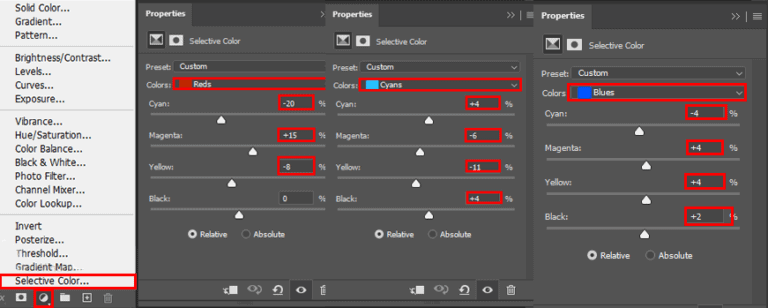
Bước 23
Thêm Adjustment Layer: Color Balance và thay đổi opacity thành 30%.
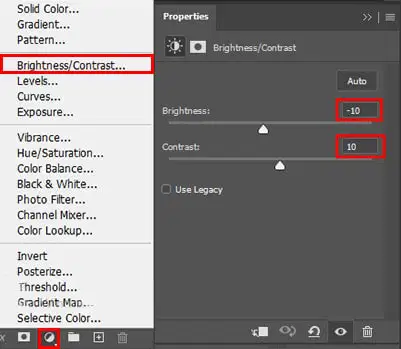
Bước 24
Thêm Brightness/Contrast của Adjustment layer

Bước 25: Thành quả của hiệu ứng “Dreamer”
Thêm Color Fill của Adjustment Layer và thay đổi Blend Mode thành Soft Light và Opacity 20%
Và cuối cùng, mọi thứ sẽ như thế này.

Kết quả cuối cùng

Nguồn: Photoshop Tutorials
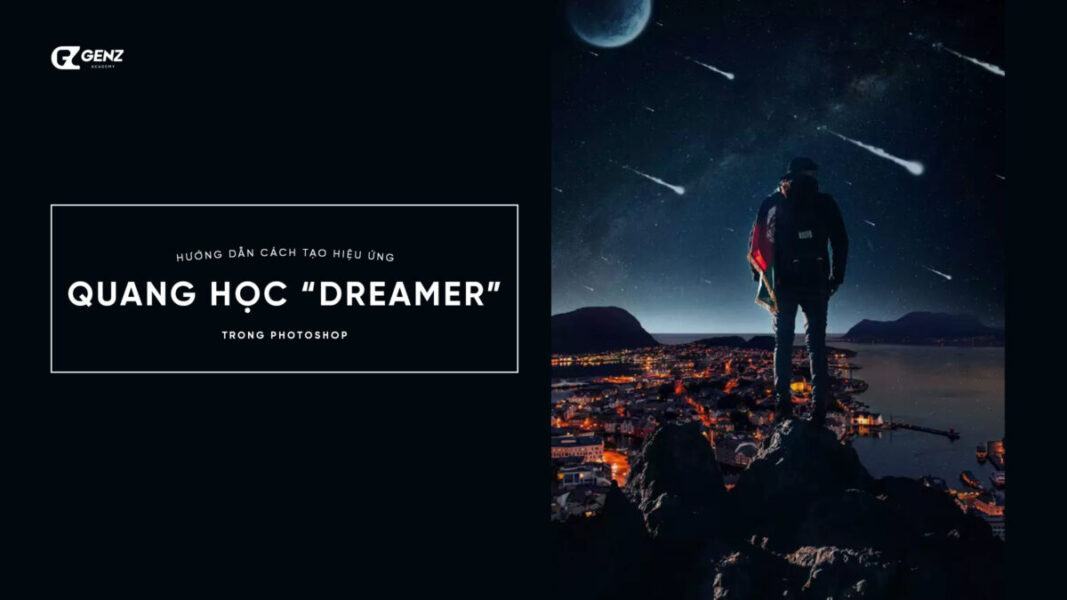






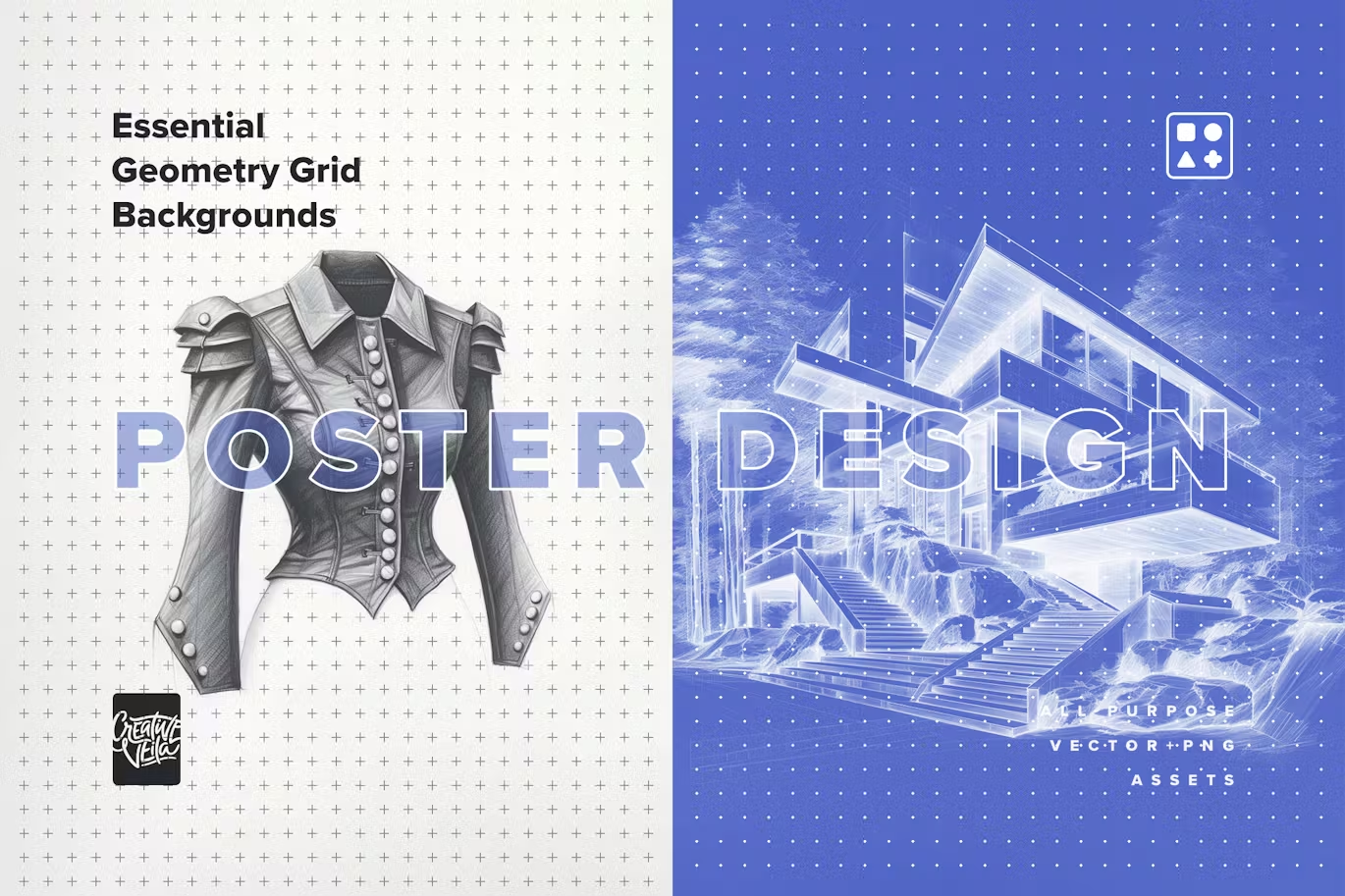

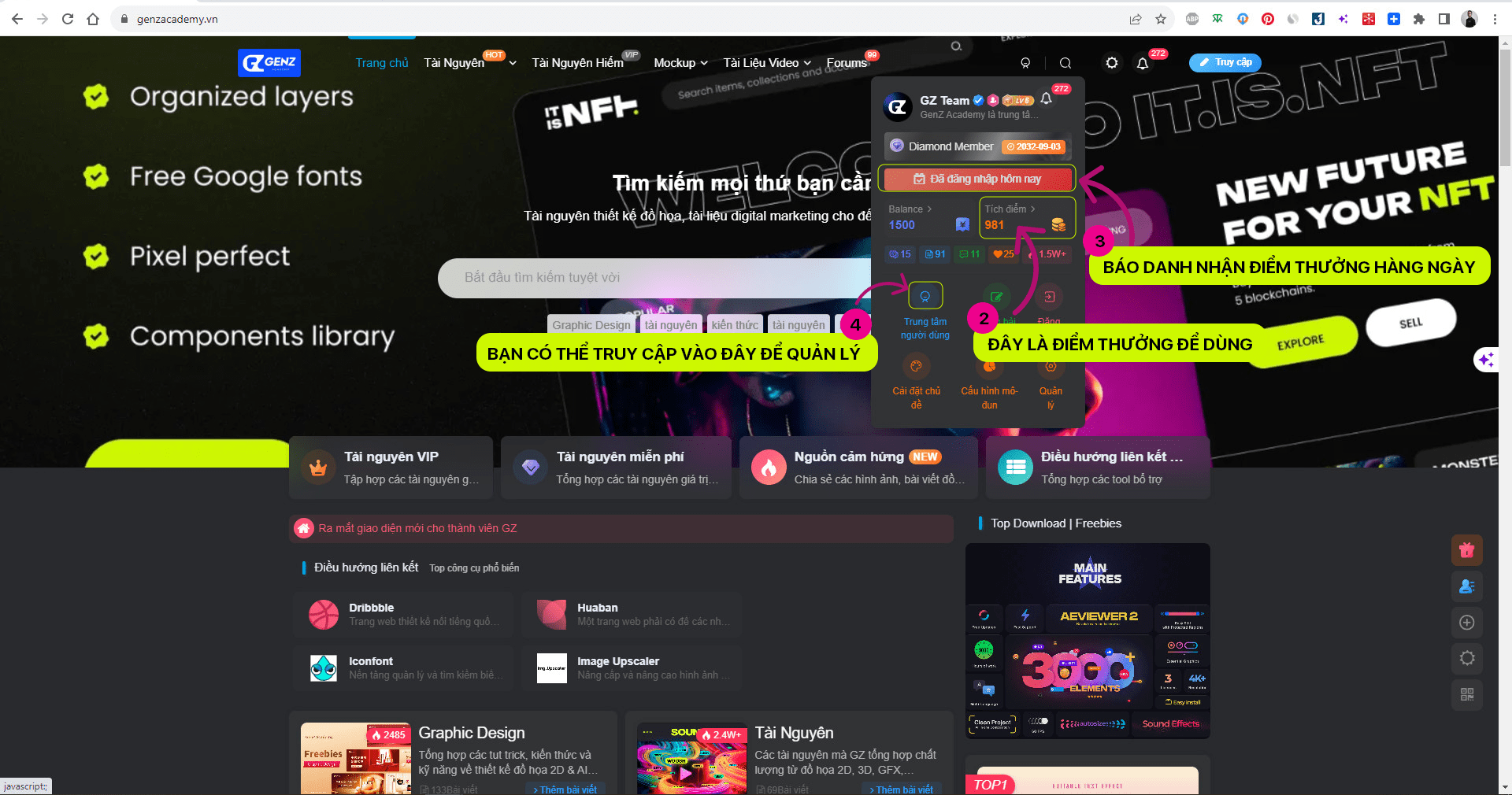
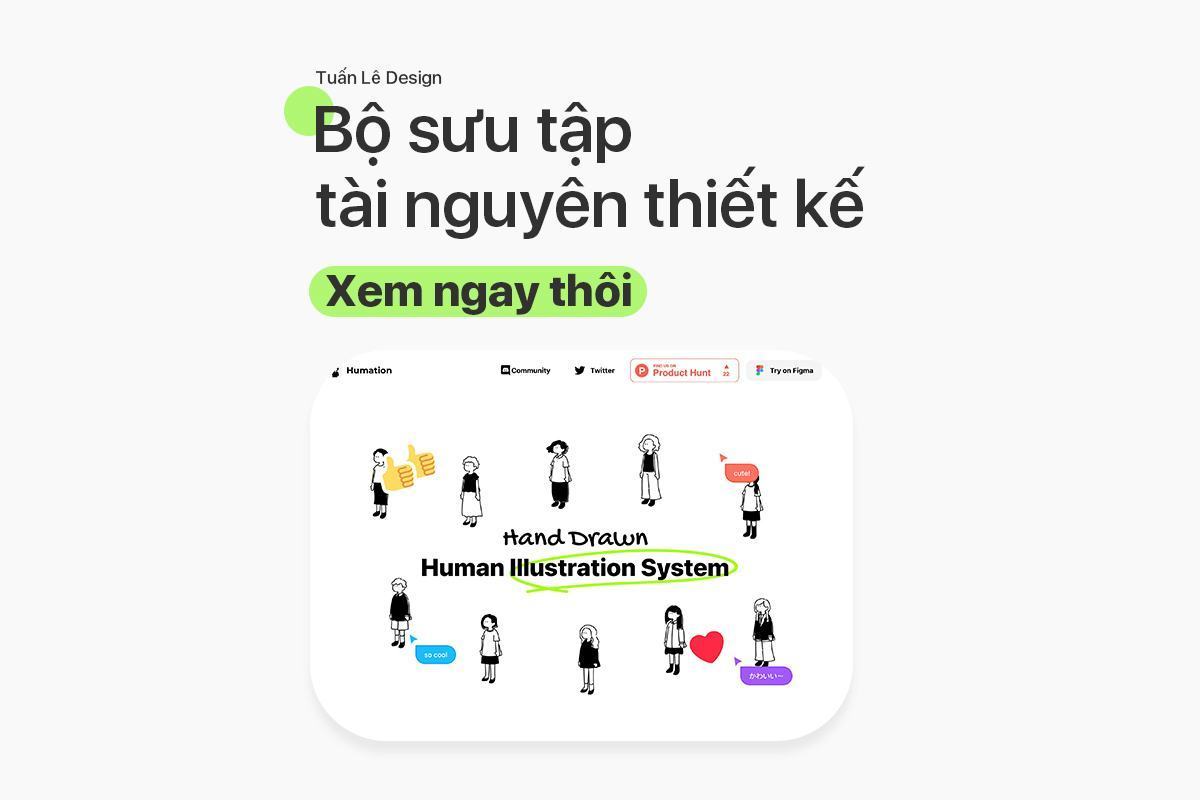






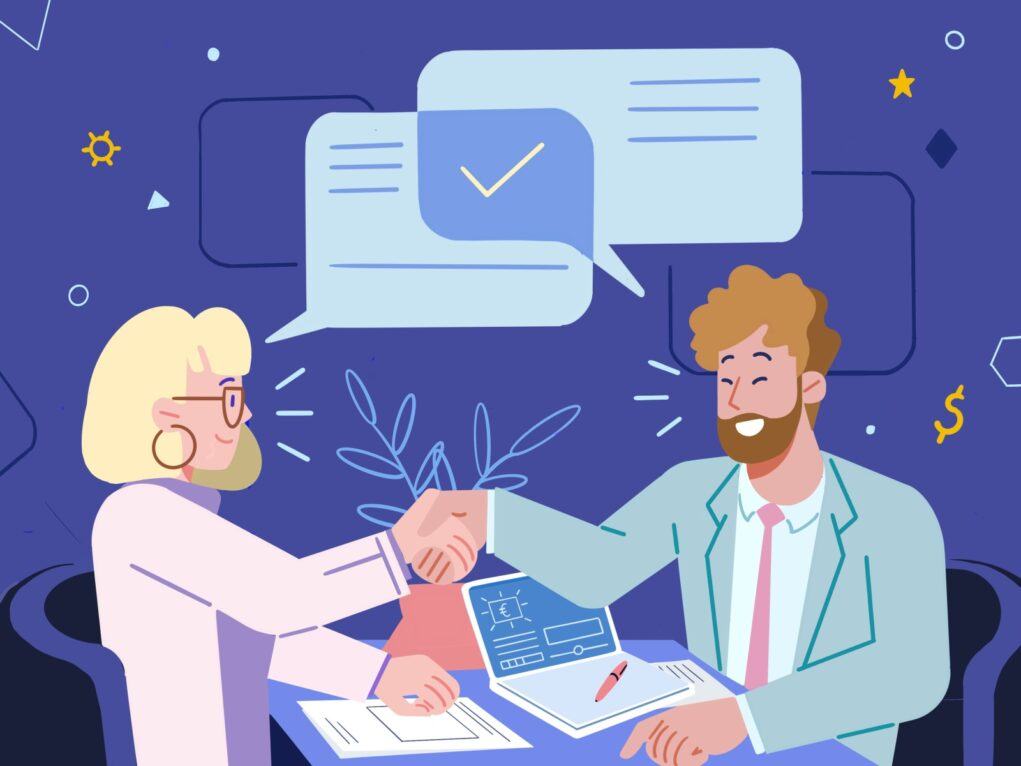
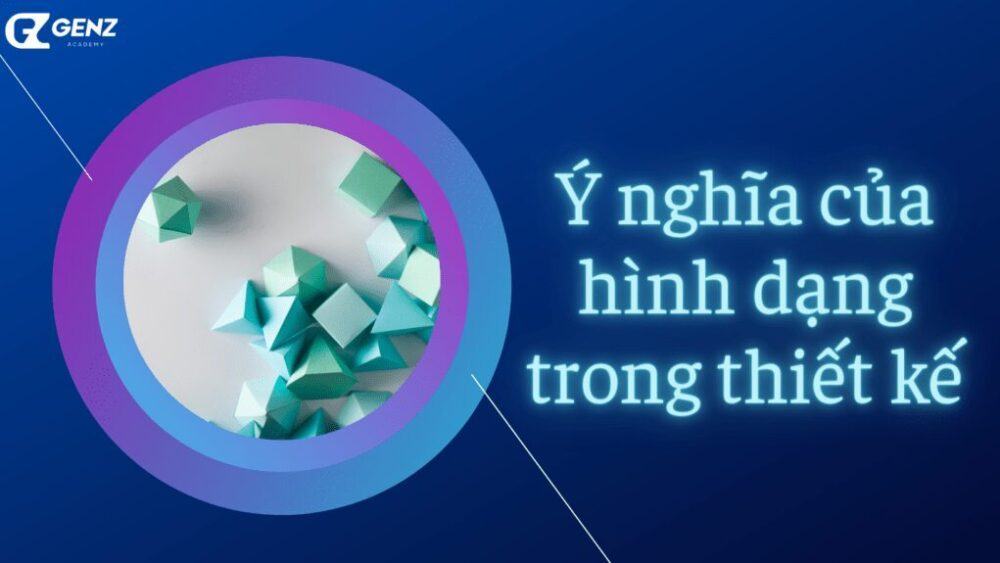















Chưa có bình luận nào