Trong hướng dẫn lần này, GenZ sẽ giúp bạn đơn giản hóa việc cắt xén hình ảnh, cho dù bạn muốn cắt theo một tỷ lệ cỡ ảnh nào hoặc muốn cắt theo một kích thước cụ thể để in ấn, thì bạn sẽ không phải thực hiện bất kỳ một phép toán nào vì Photoshop sẽ làm tất cả cho bạn. GenZ sẽ hướng dẫn cho bạn trong bài Hướng Dẫn Cắt Hình Ảnh Có Kích Thước Chuẩn Bằng Photoshop. Chúng ta hãy bắt đầu nhé!
Xem thêm: 7 Bước Chỉnh Ảnh Sắc Nét Trong Photoshop
Đầu tiên, bạn phải chọn vào công cụ crop, bạn sẽ thấy công cụ này nằm ở thanh công cụ bên trái.

Chúng ta sẽ thực hiện hai cách trong bài hướng dẫn này. Thứ nhất là tỷ lệ của khung hình, thứ hai là thay đổi kích thước.
Cắt xén theo tỷ lệ khung hình
Tỷ lệ khung hình chúng ta sẽ không quan tâm đến kích thước, mà quan tâm đến hình dạng của nó.
Ví dụ chúng ta hãy xem đây là một chiếc bánh pizza, và chúng ta sẽ cắt nó theo một hình dạng khác. Điều đó sẽ không làm chiếc bánh bị thay đổi kích thước mặc dù các lát bánh chúng ta cắt bị nhỏ hơn bình thường.
Để chứng minh cho điều đó, bạn hãy tạo một hình vuông. Chọn tỷ lệ là 1×1, nếu bạn muốn chọn tỷ lệ là 2×2 hoặc 4×4 đều không sao cả, vì tất cả sẽ cùng tạo ra một hình vuông.

Mẹo: Nếu bạn giữ alt / option, bạn có thể kéo từ giữa thay vì kéo từ cạnh.
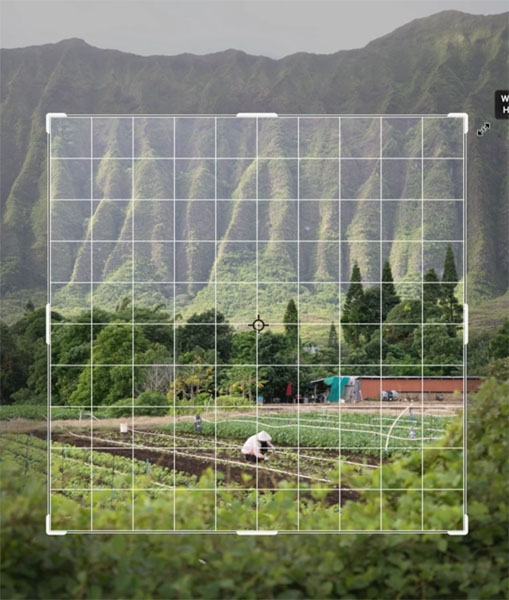
Khi bạn bắt đầu sử dụng công cụ Crop (nhấn phím Enter hoặc nhấp vào Checkbox). Bạn sẽ không phải thay đổi bất kỳ điều gì, tất cả những gì bạn phải làm là cắt nó thành một hình dạng bạn mong muốn.
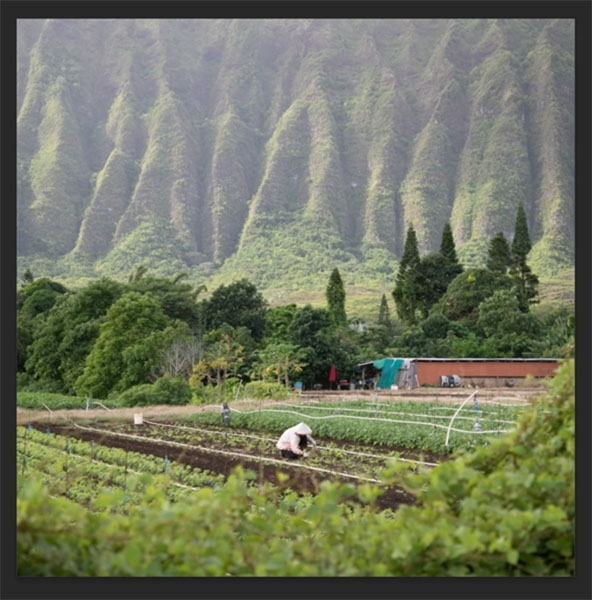
Có thể, bạn muốn cắt một bức hình có tỷ lệ 4×5 cho bài đăng trên Instagram? (Số đầu tiên bên trái luôn thể hiện chiều rộng và số bên phải còn lại là chiều cao). Sau khi bạn đã thay đổi kích thước vùng cắt, điều này sẽ tương tự như việc cắt một lát pizza, nó sẽ tự động cắt bỏ vùng bạn đã chọn mà không làm thay đổi bất kỳ thứ gì.


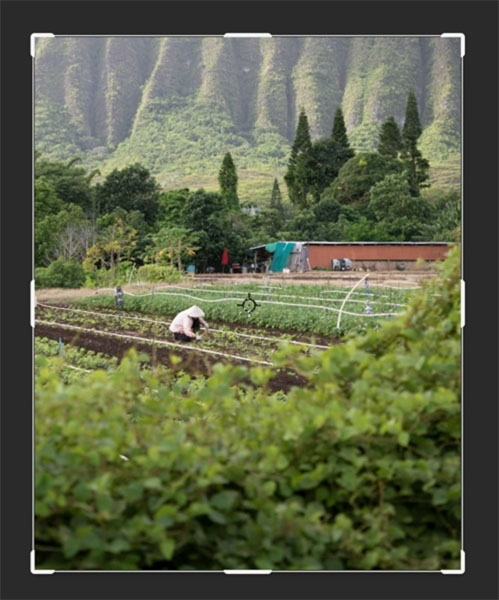
Các tỷ lệ khung hình phổ biến là:
- 4×5 cho Instagram,
- 8×10 để in
- 1×1 hình vuông
- 16×9, được sử dụng cho kích thước video HD cho màn hình tiêu đề,…
Trên thực tế, bạn sẽ thấy những điều này trong Presets (trong cài đặt sẵn)
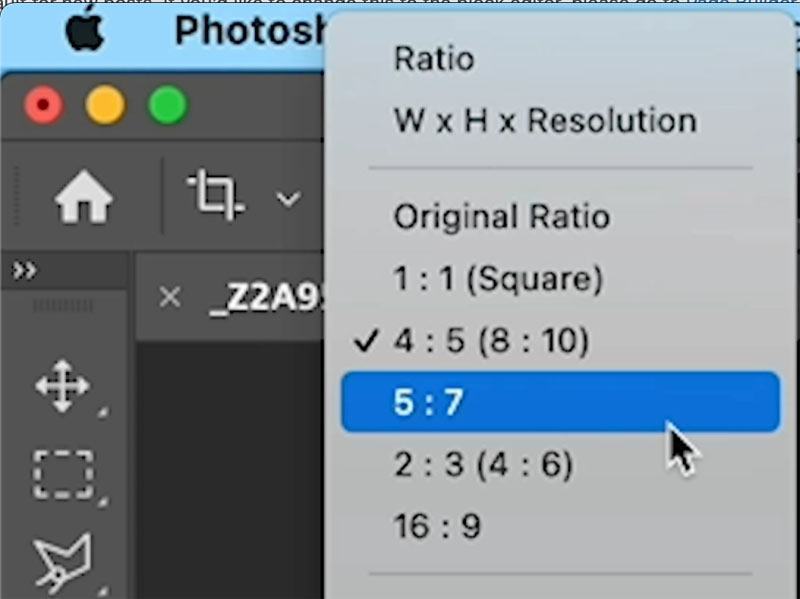
Cắt hình ảnh thành kích thước cụ thể
Tiếp theo chúng ta sẽ thực hiện cắt hình ảnh đến một kích thước cụ thể để phù hợp với độ phân giải màn hình hoặc trong in ấn. GenZ sẽ không sử dụng những tỷ lệ có sẵn, chúng ta sẽ thực hiện với W x H x Resolution (theo thứ tự từ trái sang phải: chiều rộng, chiều cao và độ phân giải).
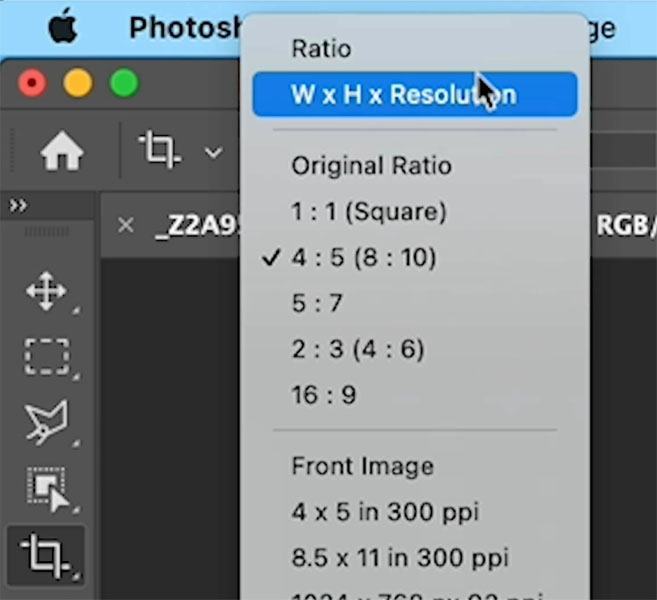
Bây giờ bạn sẽ thấy xuất hiện một hộp bổ sung. Điều này rất quan trọng, nếu bạn muốn cắt theo một kích thước nhất định. Nếu không thêm độ phân giải, nó sẽ không biết được kích thước để tạo ra.

Trừ khi bạn đang thao tác bằng pixel, thì nó sẽ tự động sử dụng kích thước pixel bạn đã nhập.
Nhưng nếu bạn chỉ nhập 5 inch x 5 inch và không nhập độ phân giải, nó sẽ không biết được đó là kích thước của màn hình inch hay in, đó là lý do tại sao GenZ khuyên bạn nên nhập một con số vào độ phân giải. Nếu bạn chưa biết mình nên nhập vào độ phân giải như thế nào, thì nguyên tắc chung là 72 cho màn hình và 300 nếu bạn muốn in ấn.
Nếu bạn nhập 5×5 thì lưu ý rằng nó đang sử dụng mặc định là pixel (Đơn vị đo lường mặc định, có thể dễ dàng thay đổi). Tất cả những gì chúng ta cần làm chỉ là gõ “in” để thay đổi số đo thành inch. Bạn cũng có thể nhập (cm), (mm), bất cứ đơn vị đo nào mà bạn muốn. Và hãy nhập 360 để có được độ phân giải.

Photoshop sẽ tạo một cửa sổ cắt xén. Chúng ta có thể thay đổi kích thước của cửa sổ này thành vùng mà bạn muốn. Khi bạn áp dụng nó, hình ảnh sẽ được cắt theo hình dạng đó và thay đổi kích thước vùng cắt thành Chiều rộng, Chiều cao và Độ phân giải bạn đã chọn. Trong trường hợp này, nó sẽ trở thành 5 inch x 5 inch và 300ppi.
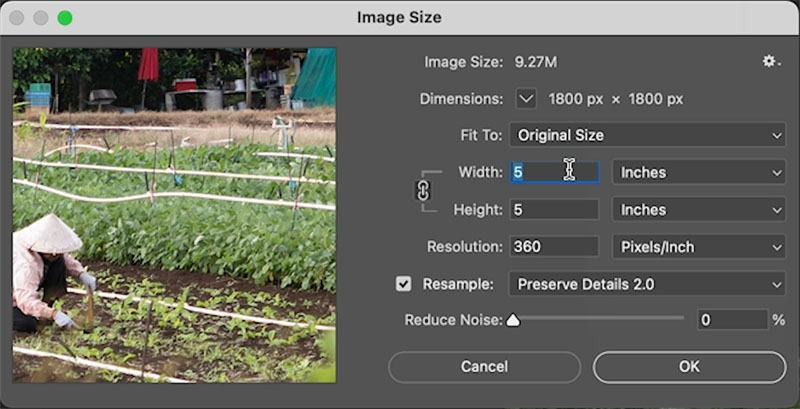
Một số mẹo trong Cropping Photoshop
Nếu bạn thích những thao tác khác hơn, bạn chỉ cần chọn vào phần bánh răng nhỏ này và chọn Use Classic Mode. Trong chế độ Classic Mode, bạn sẽ di chuyển vùng cắt theo một cách mới bằng cách di chuyển hình ảnh.
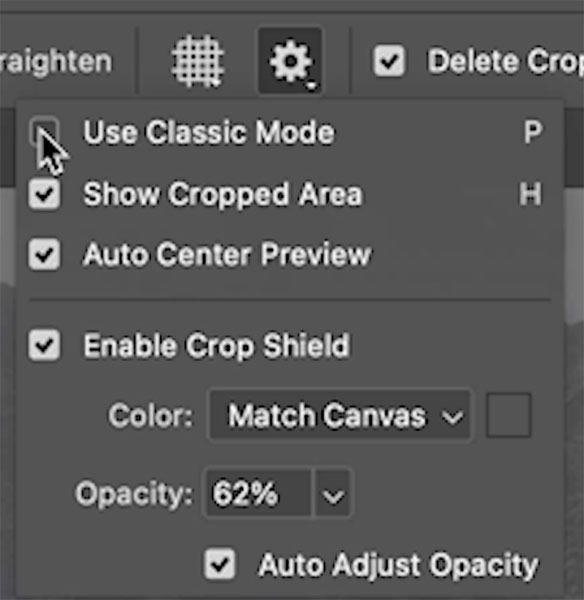
Khi bạn muốn xuất hình ảnh có kích thước mới mà không muốn làm thay đổi hình ảnh gốc, bạn hãy đi đến file > save a copy và đừng quên tạo một bản sao khác để không bị đè lên bản gốc, GenZ thực sự khuyên bạn nên thực hiện điều đó.

Bạn có thể nhấn vào phím X để thay đổi hình ảnh từ chiều dọc sang ngang.
Ở đây có một số hướng dẫn về overplay để giúp bạn trong quá trình cắt, chúng ta có thể thay đổi nó. Bạn hãy nhấn vào phím O. Mỗi lần bạn nhấn vào O, nó sẽ đi qua một overlay khác nhau.
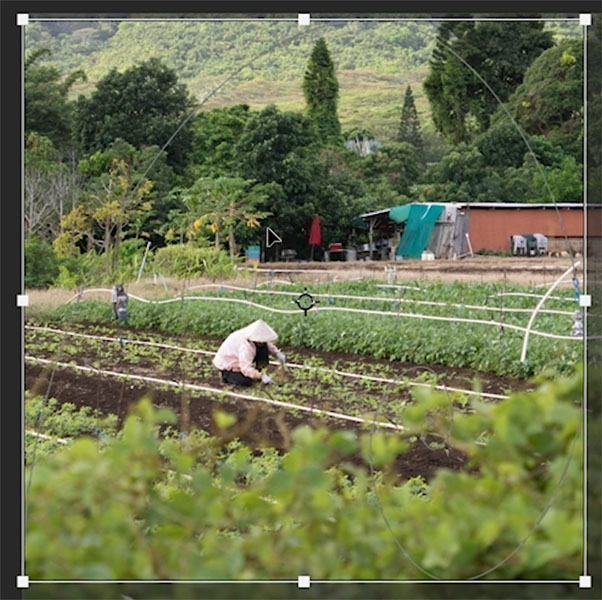
Nếu bạn muốn phóng to vùng cắt lớn hơn hình ảnh, chúng ta thường sẽ nhận được một khu vực trong suốt. Bạn hãy bật Content Aware và khi bạn áp dụng hình cắt, Photoshop sẽ tổng hợp các pixel và lấp đầy các vùng trong suốt bằng Content Aware Fill.
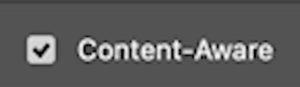


Nếu bạn đã bật Delete Cropped Pixels đã bị cắt và áp dụng lên hình cắt, nó sẽ tự động cắt theo kích thước đó, có nghĩa là những pixel đó bây giờ đã bị loại bỏ. Nếu bạn đã tắt Delete Cropped Pixels lên các điểm ảnh đã cắt, thì sẽ không có gì bị xóa cả. Có một cửa sổ được tạo ra ở kích thước cắt xén, nhung bạn có thể định vị lại hình ảnh bên dưới bằng cách sử dụng một số công cụ Move (hoặc phím V).

GenZ hy vọng sau bài viết này thì việc thao tác với công cụ Crop trong Photoshop của bạn sẽ trở nên dễ dàng hơn. Hãy để lại cho GenZ biết những ý kiến của bạn về bài viết này dưới phần bình luận nhé! Đừng quên theo dõi GenZ Academy để không phải bỏ lỡ bất kỳ bài Photoshop Tutorial nào từ GenZ.
Nguồn: Photoshop CAFE
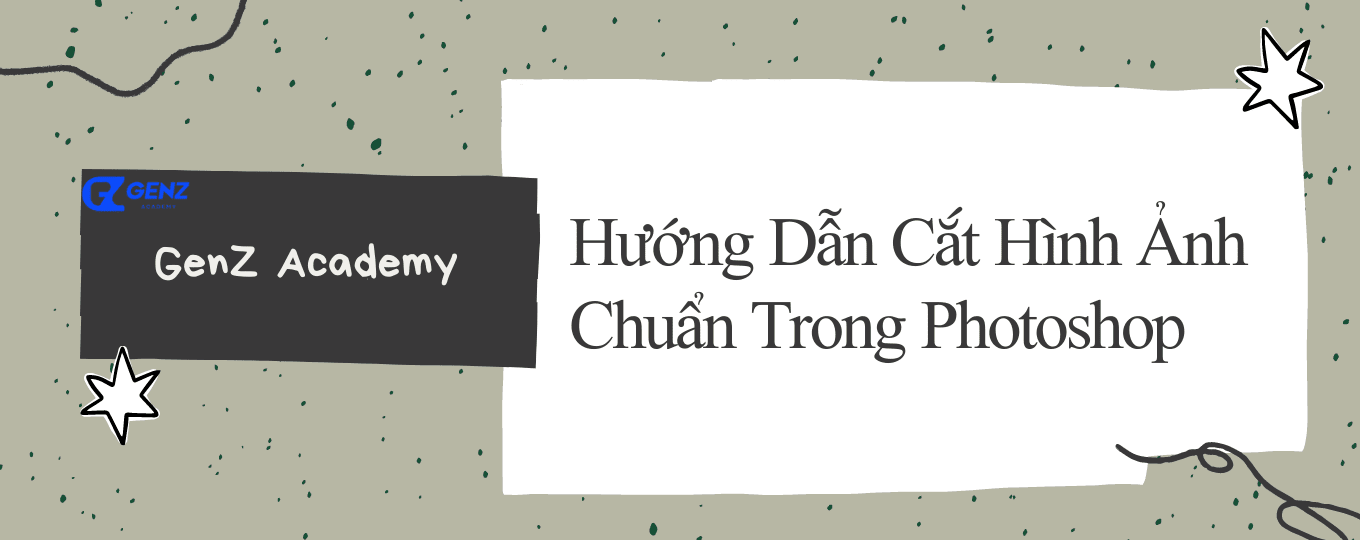




























![[MIỄN PHÍ THƯƠNG MẠI] Font Chữ Pixel QIUU 5x5-GenZ Academy](https://genzacademy.vn/wp-content/smush-webp/2025/05/20250506180857955-675581bb56ebamc1zuf4i92612.png.webp)










暂无评论内容