Bạn muốn chỉnh sửa ảnh thẻ bằng photoshop nhưng không biết cách thực hiện? Bạn đã chỉnh sửa theo hướng dẫn trên internet nhưng vẫn chưa vừa ý mình? Dừng lo vì điều đó, dưới đây, GenZ Academy sẽ hướng dẫn bạn chỉnh sửa ảnh thẻ photoshop cực kỳ đơn giản và chuyên nghiệp.
Tổng quan chỉnh sửa ảnh thẻ bằng photoshop
Chúng ta cần hiểu rõ một bức ảnh thẻ được chỉnh sửa như thế nào đạt yêu cầu? Bạn phải hiểu rõ chỉnh sửa ảnh thẻ bằng photoshop không phải là thiết kế ảnh nghệ thuật. Yêu cầu chỉnh sửa ảnh thẻ bằng photoshop là vẫn giữ nguyên được những nét cơ bản trên khuôn mặt người được chụp. Đồng thời, chúng ta phải xử lý các khuyết điểm, lỗi trên khuôn mặt của người được chụp.
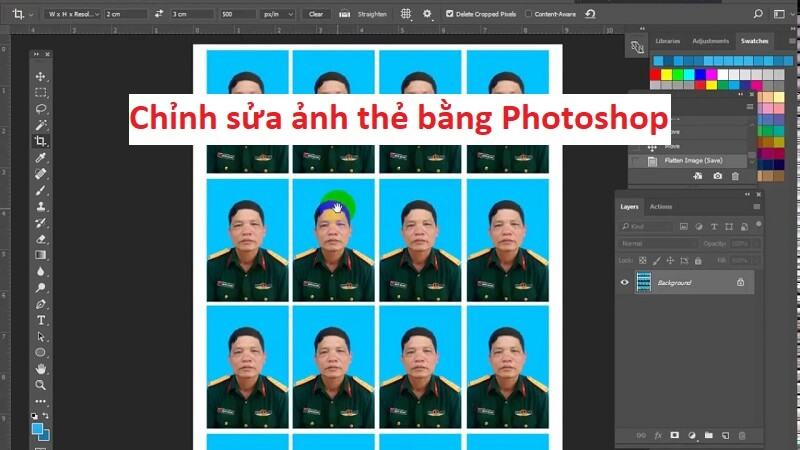
Sau khi chỉnh sửa, ảnh thẻ phải đảm bảo tính thẩm mỹ và tính chân thật. Nếu bạn thiết kế ảnh thẻ có tính thẩm mỹ cao nhưng khách hàng không thể nhận ra chân dung của họ thì việc chỉnh sửa ảnh thẻ đã thất bại. Mỗi studio chụp ảnh sẽ có các điều kiện chụp ảnh, cách chỉnh sửa ảnh khác nhau.
Kích thước ảnh thẻ có các kích cỡ thông dụng như: 2 x 3, 4 x 6, 3 x 4, 5 x 5. Vì vậy, bạn cần nắm rõ yêu cầu về kích thước ảnh thẻ để thiết kế kích thước phù hợp.
Trước khi bắt đầu chỉnh sửa, bức ảnh chân dung được chụp phải đáp ứng một số tiêu chí cơ bản sau đây:
- Màu phông nền có màu xanh dương hoặc trắng (tùy theo yêu cầu của từng loại giấy tờ).
- Bức ảnh chụp rõ khuôn mặt, tư thế ngồi thẳng với trang phục thích hợp
Hướng dẫn chỉnh sửa ảnh thẻ bằng Photoshop chuyên nghiệp
Hướng dẫn chỉnh sửa phông nền ảnh thẻ
Đầu tiên, bạn cần mở ảnh cần sửa trong phần mềm Photoshop. Bạn mở Photoshop chọn File, tiếp tục chọn Open (hoặc bạn ấn tổ hợp phím tắt Ctrl + O). Tiếp đó, bạn nhấp chọn File ảnh chân dung đã chụp.
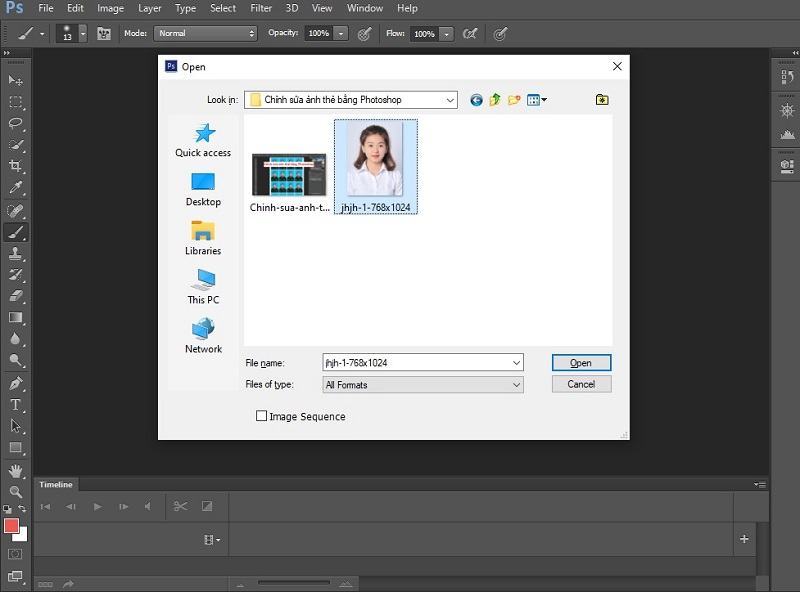
Bước tiếp theo, chúng ta thực hiện tạo vùng chọn toàn bộ phần chân dung của bức ảnh. Với thao tác này, bạn có thể sử dụng một trong các công cụ sau đây.
Sử dụng công cụ Magic Wand Tool
Magic Wand Tool cho phép tạo vùng chọn dựa trên sự khác biệt màu sắc. Bạn cần nhấp chuột phải vào công cụ Quick Selection Tool, tiếp tục chọn Magic Wand Tool có hình dáng tương tự chiếc đũa phép. Thao tác mở Magic Wand Tool sử dụng tổ hợp phím tắt Shift + W hoặc W. Bạn có thể tùy chỉnh các chức năng của Magic Wand Tool để tạo vùng chọn chính xác hơn.
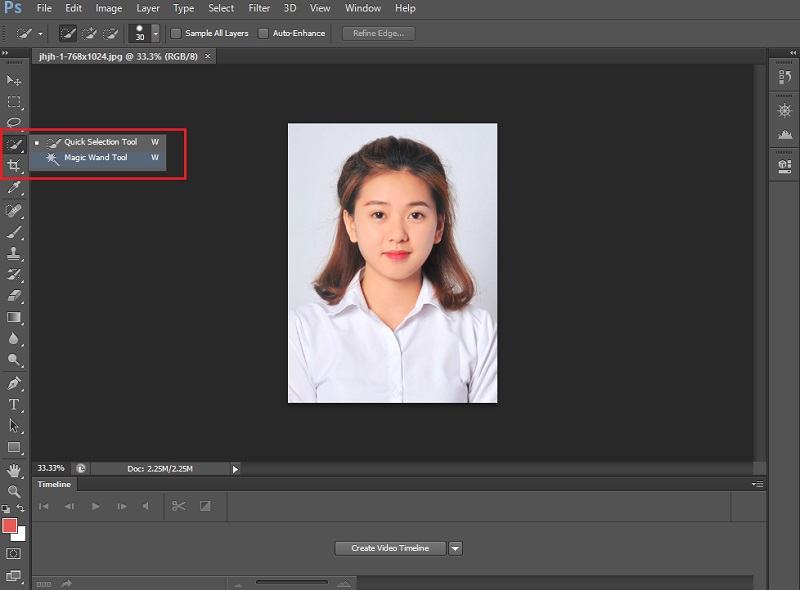
Để thêm vùng chọn, bạn ấn giữ phím Shift và nhấp chuột trái vào khu vực cần chọn. Để bớt vùng chọn, bạn ấn giữ phím Alt và nhấp chuột trái. Bạn có thể sử dụng kết hợp với công cụ Refine Hair để chỉnh sửa vùng tóc.
Kế đến, bạn nhấp chuột phải vào khu vực vùng chọn và chọn dòng Select Inverse. Lúc này, vùng được chọn đảo ngược thành phần phông nền.
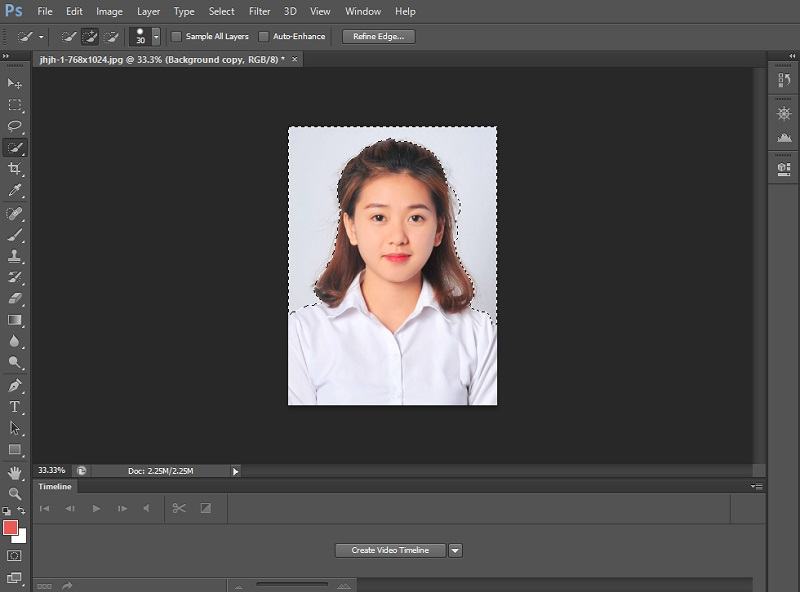
Sau đó, bạn chọn Layer nằm trên thanh công cụ nằm ngang, chọn tiếp New Fill Layer và nhấp chuột vào Soild Color… Bảng New Layer xuất hiện, bạn có thể đặt tên mới cho Layer nhấp chuột trái vào nút Ok.
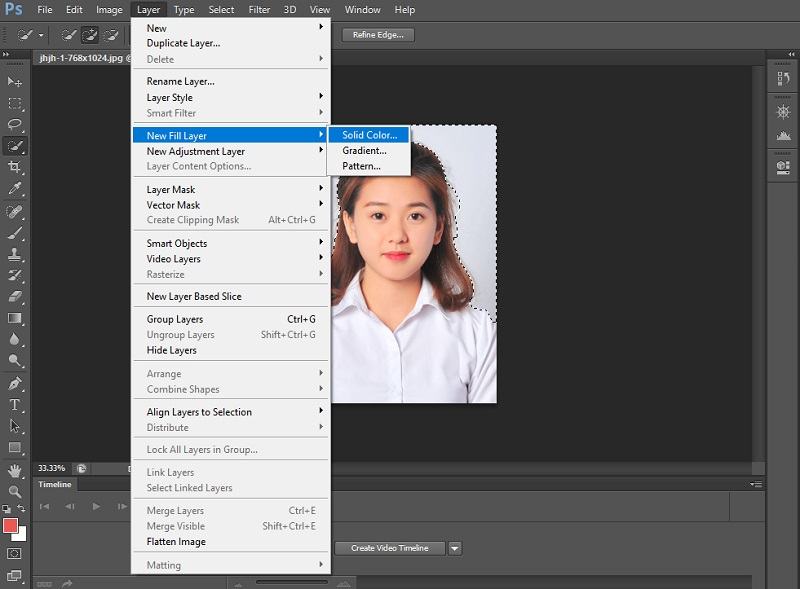
Sử dụng công cụ Select Subject
Select Subject là công cụ hỗ trợ tách nền thông minh chỉ với 1 cú nhấp chuột. Tuy nhiên, công cụ này chỉ hỗ trợ trên phiên bản Photoshop CC 2018 trở lên. Để mở công cụ này, bạn nhấp chuột vào Select nằm trên thanh công cụ nằm ngang phía trên màn hình, chọn tiếp Subject. Lúc này, phần mềm Photoshop sẽ tự động tách nền với độ chính xác khá cao.
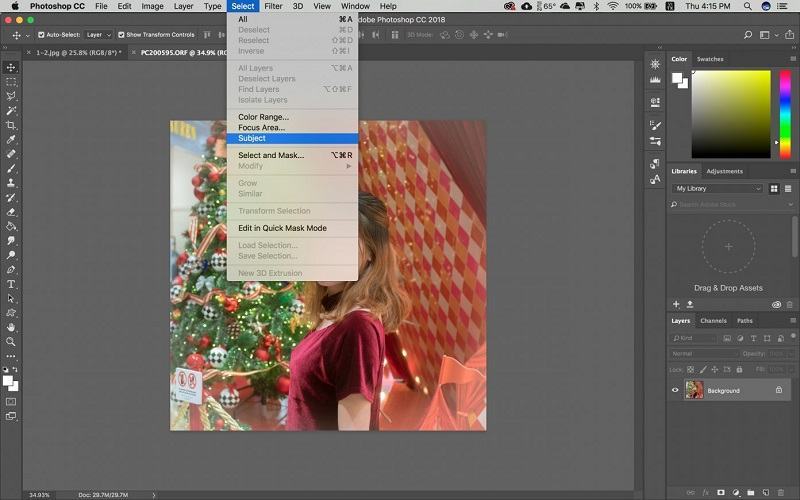
Sau đó, bạn kiểm tra khu vực đã chọn với tính năng Select and Mask nằm bên dưới Subject (tổ hợp phím tắt Alt + Ctrl + R). Tiếp đến, bạn quan sát và kiểm tra các khu vực chưa được tạo vùng chọn chính xác. Bạn sử dụng công cụ Brush kết hợp với công cụ Refine Hair để chỉnh sửa vùng chọn phần tóc.
Sau đó, bạn chọn biểu tượng Add Vector Mask nằm dưới cùng bảng Layer để loại bỏ hoàn toàn phông nền. Sau đó, bạn tạo Layer mới bằng nhấp vào biểu tượng New Layer (phím tắt Ctrl + Alt + Shift + N). Bạn kéo Layer mới tạo xuống bên dưới Layer chứa chân dung.
Bạn thực hiện nhấp chuột vào Layer mới tạo, chọn Edit trên thanh công cụ nằm ngang, chọn tiếp Fill.
Đổ màu phông nền trong photoshop
Tiếp đó, bảng Color Picker xuất hiện với đầy đủ các thông số màu sắc giúp bạn chọn lựa màu cho phông nền. Bạn chọn một trong 2 mã màu dưới đây
- #ffffff tương ứng màu trắng.
- #1694ff tương ứng màu xanh dương cho ảnh thẻ.
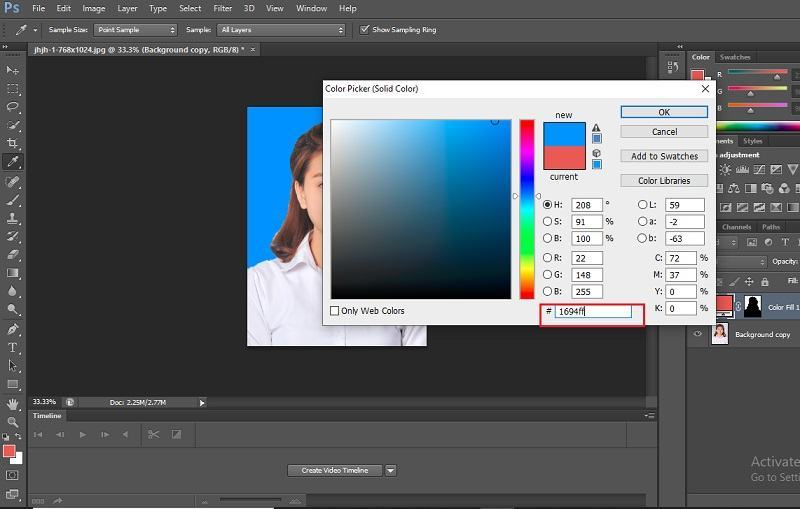
Sau đó, bạn điền mã màu vào bảng Color Picker và chọn Ok. Như vậy, chúng ta đã hoàn thành bước đầu tiên để chỉnh sửa ảnh thẻ bằng photoshop.
Chỉnh sửa khuyết điểm trên ảnh thẻ
Trong phần tiếp theo, chúng tôi sẽ hướng dẫn bạn chỉnh sửa một số khuyết điểm (nếu có) trên ảnh thẻ.
Điều chỉnh ánh sáng tổng thể và trên khuôn mặt
Trong trường hợp toàn bộ bức ảnh bị thiếu sáng hoặc phơi sáng, bạn có thể chỉnh sửa độ sáng toàn bộ bức ảnh với Brightness / Contrast. Đây là công cụ đơn giản để chỉnh sửa độ sáng và độ tương phản cho bức ảnh.
Đầu tiên, bạn chọn Image trên thanh menu nằm ngang, tiếp tục Adjustments và chọn Brightness / Contrast. Trong hộp thoại, bạn kéo thả thanh trượt đến độ sáng mong muốn và nhấn nút Ok.
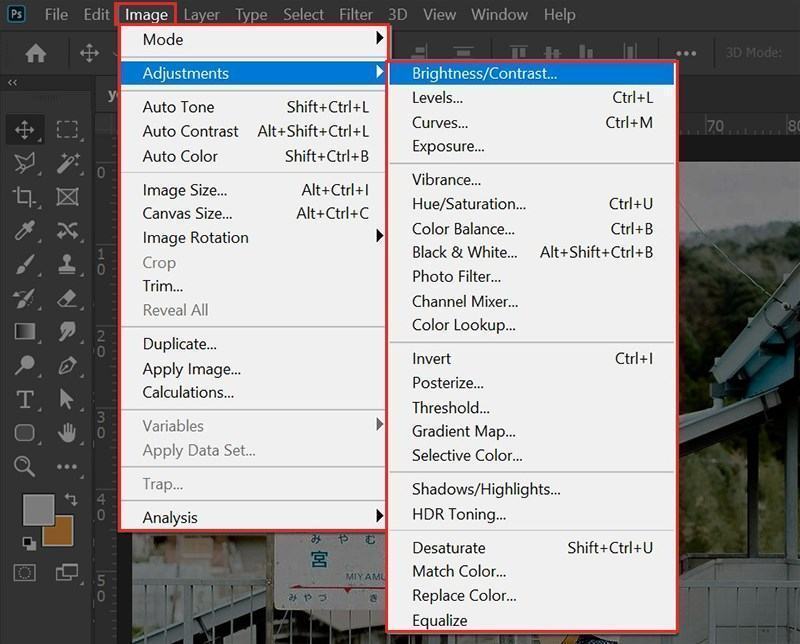
Đối với những phần bị thiếu sáng hoặc tối trên khuôn mặt, chúng ta tiến hành chỉnh sửa như sau:
Trước tiên, bạn cần chọn công cụ tạo vùng chon Magic Wand Tool nằm trong công cụ Quick Selection Tool (phím tắt W). Tiếp đó, bạn điều chỉnh thông số Tolenrance là 32. Bạn nhấp chuột trái để tạo vùng chọn trên những vùng trên khuôn mặt bị thiếu sáng hoặc tối.
Kế đến, bạn ấn tổ hợp phím tắt Shift + F6 và điều chỉnh thông số Feather bằng 15. Sau đó, bạn nhấp chuột vào nút Ok hoặc ấn phím Enter.
Tiếp theo, chúng ta thực hiện điều chỉnh độ sáng vùng chọn với công cụ Levels (phím tắt Ctrl + L). Trong hộp thoại Levels, thanh trượt ở giữa điều chỉnh màu sắc trung bình, 2 thanh trượt còn lại ảnh hướng đến độ sáng và tối. Bạn thực hiện kéo thả 2 thanh trượt bên trái và phải đến khi đạt được độ sáng yêu cầu. Cuối cùng, bạn nhấp vào nút Ok trong hộp thoại Levels.
Chỉnh sửa khuyết điểm trên khuôn mặt
Đôi khi, khuôn mặt khách hàng bị khuyết điểm do nhiều mụn, mắt thâm quầng. Lúc này, chúng ta sẽ sử dụng các công cụ Healing Brush để xóa mụn, vết thâm với số lượng ít. Sau khi chọn công cụ Healing Brush, chúng ta thực hiện nhấp chuột trái vào các khu vực có mụn, vết thâm.
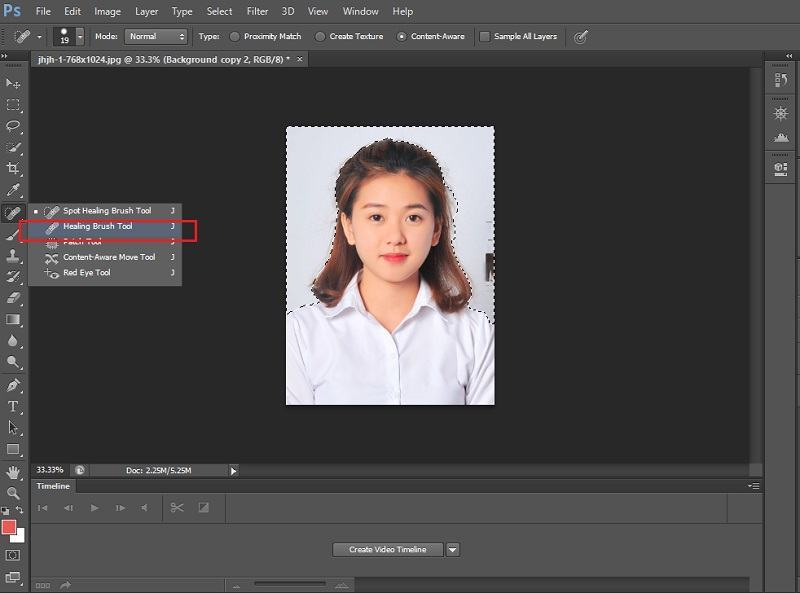
Nếu khuôn mặt có quá nhiều mun, vết thâm thì chúng ta phải chỉnh sửa ảnh thẻ bằng photoshop với công cụ Clone Stamp Tool. Công cụ này cho phép chúng ta đắp da từ vùng không có mun, vết thâm để che đi vùng có mụn. Để sử dụng, bạn chọn công cụ Clone Stamp Tool (phím tắt S) trên thanh công cụ nằm dọc. Sau đó, bạn ấn giữ phím Ctrl và nhấp chuột trái vào vùng da gần khu vực có mụn hoặc quầng thâm. Cuối cùng, bạn nhấp chuột trái vào vùng có mụn hoặc quầng thâm.
Hướng dẫn cắt ảnh thẻ trong photoshop
Trong chỉnh sửa ảnh thẻ bằng Photoshop, công đoạn cắt ảnh đóng vai trò cực kỳ quan trọng. Đầu tiên, chúng ta nhấp chọn vào công cụ Crop Tool (phím tắt C). Bạn có thể điền kích thước ảnh thẻ trên thanh Control nằm ngang phía trên màn hình như sau:
- Đối với ảnh 3 x 4: W 3 cm, H 4 cm, độ phân giải 300 dpi.
- Đối với ảnh 4 x 6: W 4 cm, H 6cm, độ phân giải 300 dpi.
Sau đó, bạn kéo thả vùng cắt vào vị trí chính giữa bức ảnh và ấn phím Enter. Nếu bức hình của bạn đang có nhiều Layer thì bạn cần thực hiện thêm thao tác gộp Layer. Để thao tác, trên thanh công cụ bạn chọn Layer và chọn tiếp Flatten Image.
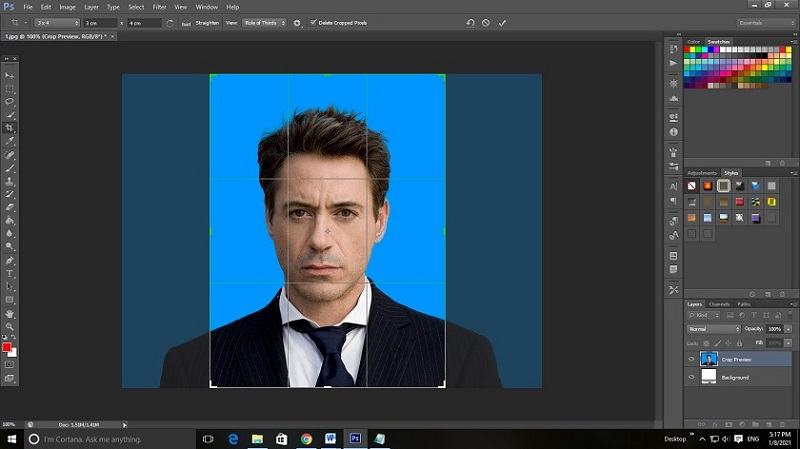
Trên thanh công cụ nằm ngang, bạn chọn Image, nhấp chuột vào Canvas Size (phím tắt Alt + Ctrl + C). Khi đó, bảng hộp thoại Canvas Size xuất hiện. Bạn điền thông tin chỉnh sửa Width, Height của bức ảnh như sau:
- Ảnh thẻ 3 x 4: Width sửa thành 390, Height sửa thành 600, chọn đơn vị pixels.
- Ảnh thẻ 4 x 6: Width sửa thành 570, Height sửa thành 870, chọn đơn vị pixels.
Tạo File in hàng loạt ảnh thẻ
Đây là công đoạn cuối cùng để chỉnh sửa ảnh thẻ bằng photoshop. Để thực hiện, chúng ta chọn Edit trên thanh menu ngang và chọn Define Pattern. Tiếp đó, chúng ta điền tên và nhấp chọn OK.
Sau đó, chúng ta tạo một File với kích thước 10 x 15cm để in. Bạn chọn File, chọn tiếp New. Trong hộp thoại, bạn điền các thông số như sau:
- Width 10, đơn vị centimeters
- Height 15, đơn vị centimeters
- Resolution 300, đơn vị Pixel/inch
- Background color: White.
Bạn thực hiện nhấp nút Ok hoặc bấm phím Enter. Kế tiếp, bạn nhấp chọn Edit trên thanh menu ngang, chọn tiếp Fill. Trong hộp thoại, bạn nhấp chuột vào Define Pattern đã tạo trước đó và click vào OK. Lúc này, các ảnh thẻ sẽ được tạo ra và sắp xếp đầy đủ trên File in. Đối với ảnh 3 x 4, 9 ảnh thẻ sẽ được tạo ra.
GenZ Academy vừa hướng dẫn bạn chỉnh sửa ảnh thẻ bằng photoshop chuyên nghiệp. Các bước thực hiện đã được chúng tôi đơn giản hóa để bạn đọc có thể nắm vững. Chúc bạn thực hiện thành công và có được những tấm ảnh thẻ đạt chất lượng.
Bài viết liên quan:
- Cách Sử Dụng Select Subject Trong Photoshop
- Cách Tạo Đường Viền Màu Vào Hình Ảnh Trong Photoshop
- Cách Tạo Cảnh Siêu Thực Dưới Nước Trong Photoshop
Nguồn: Photoshop.com.vn
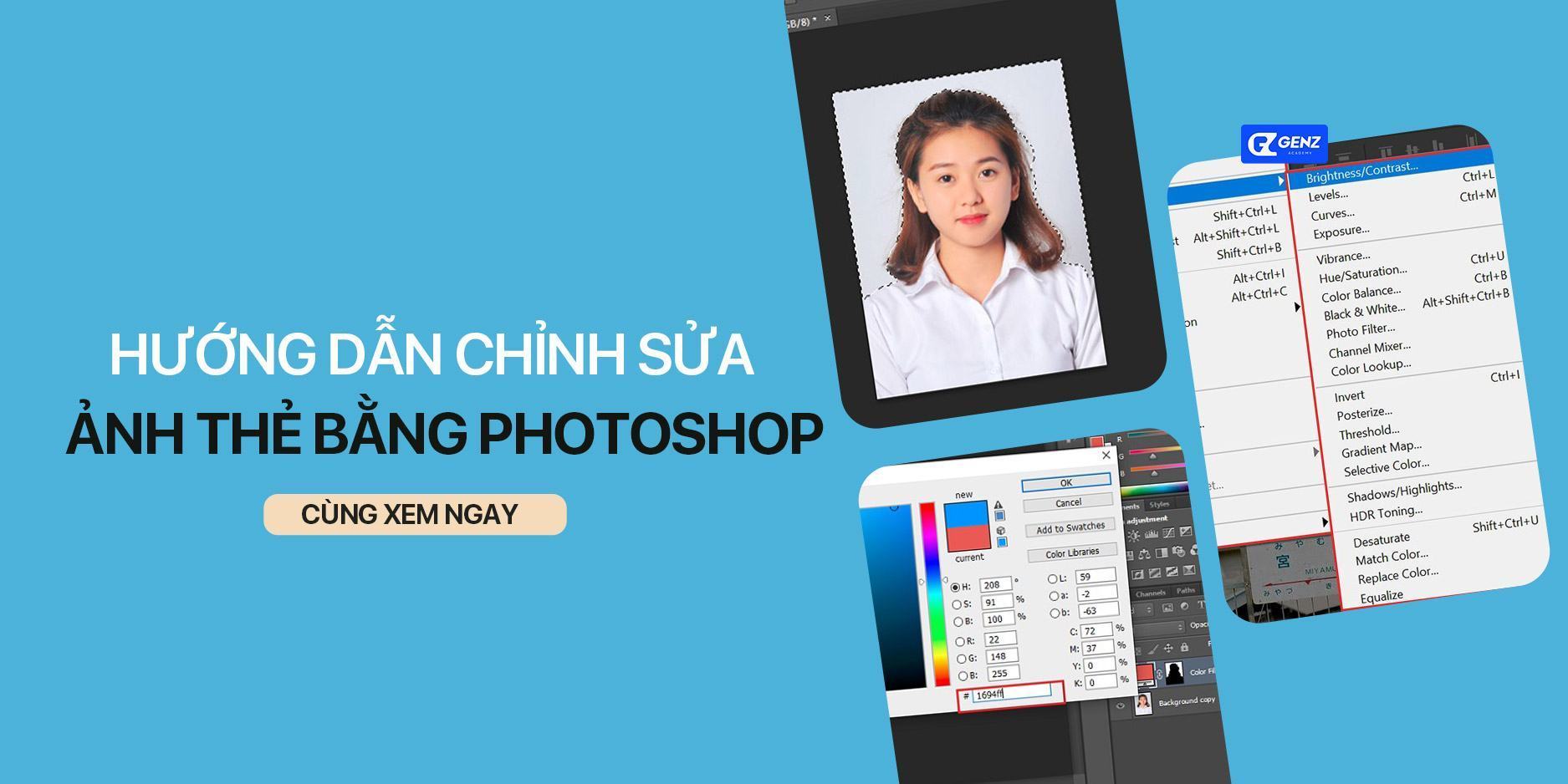



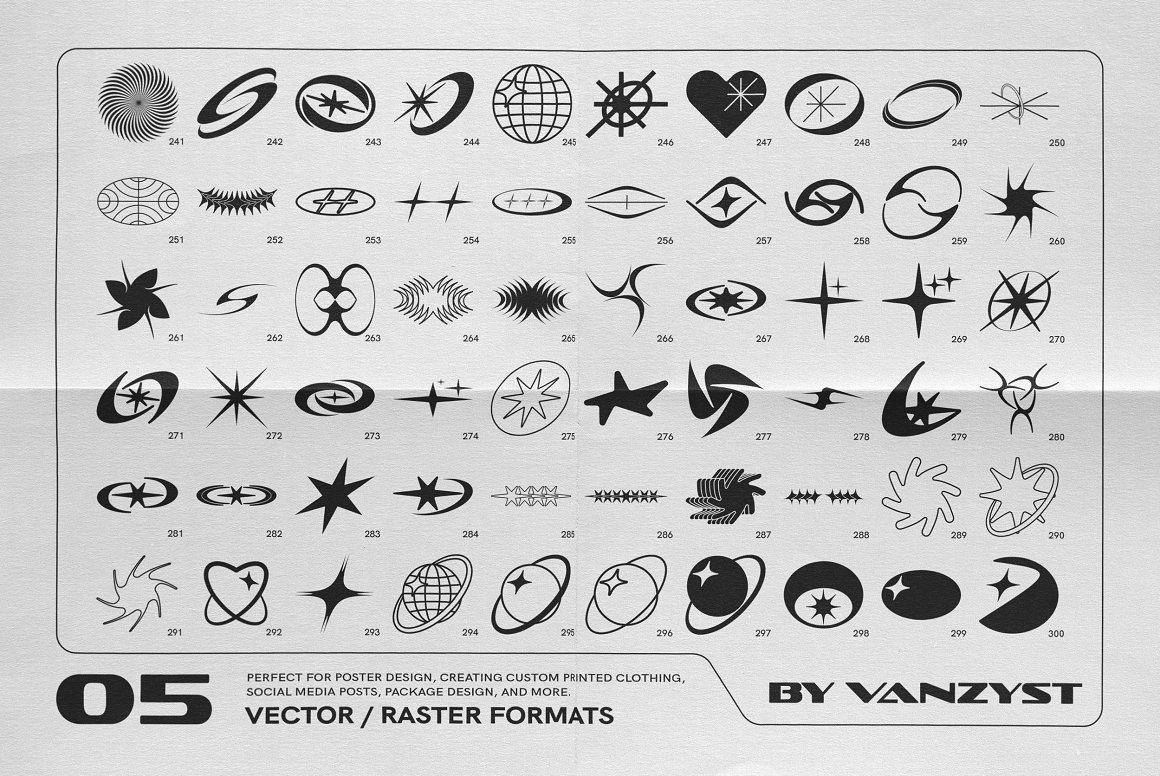


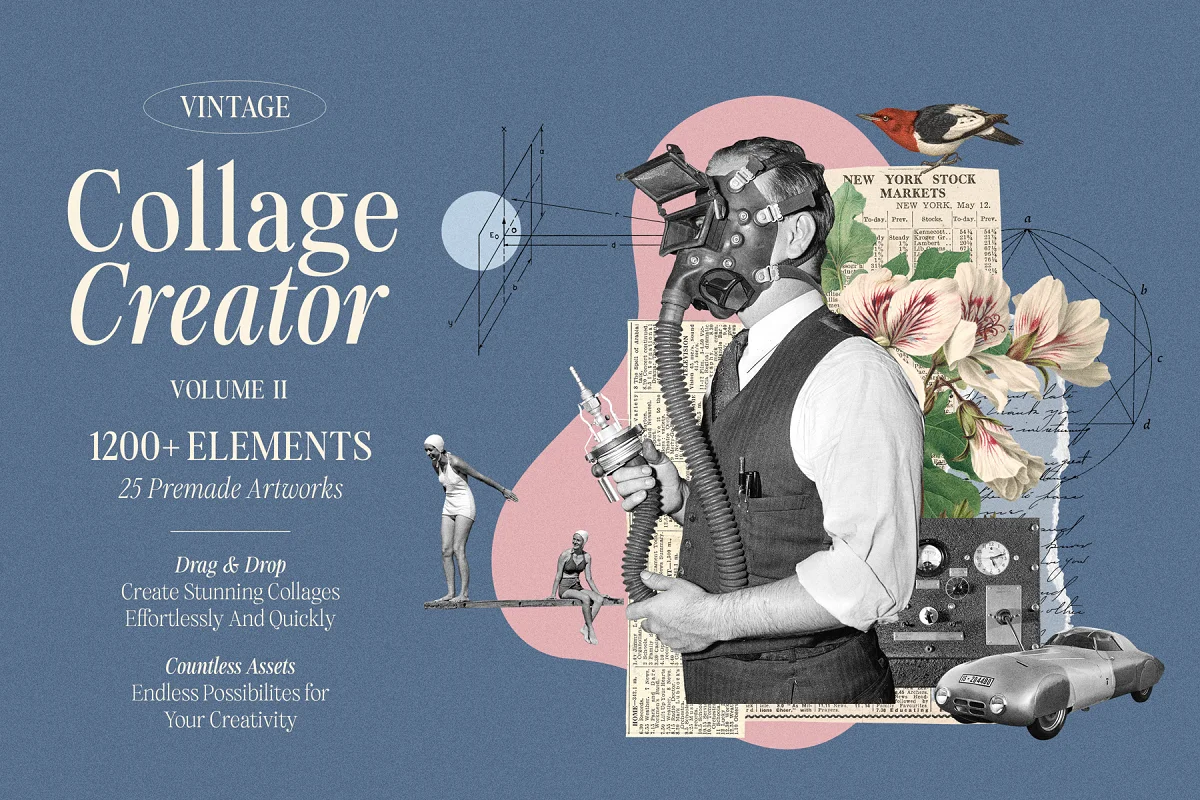
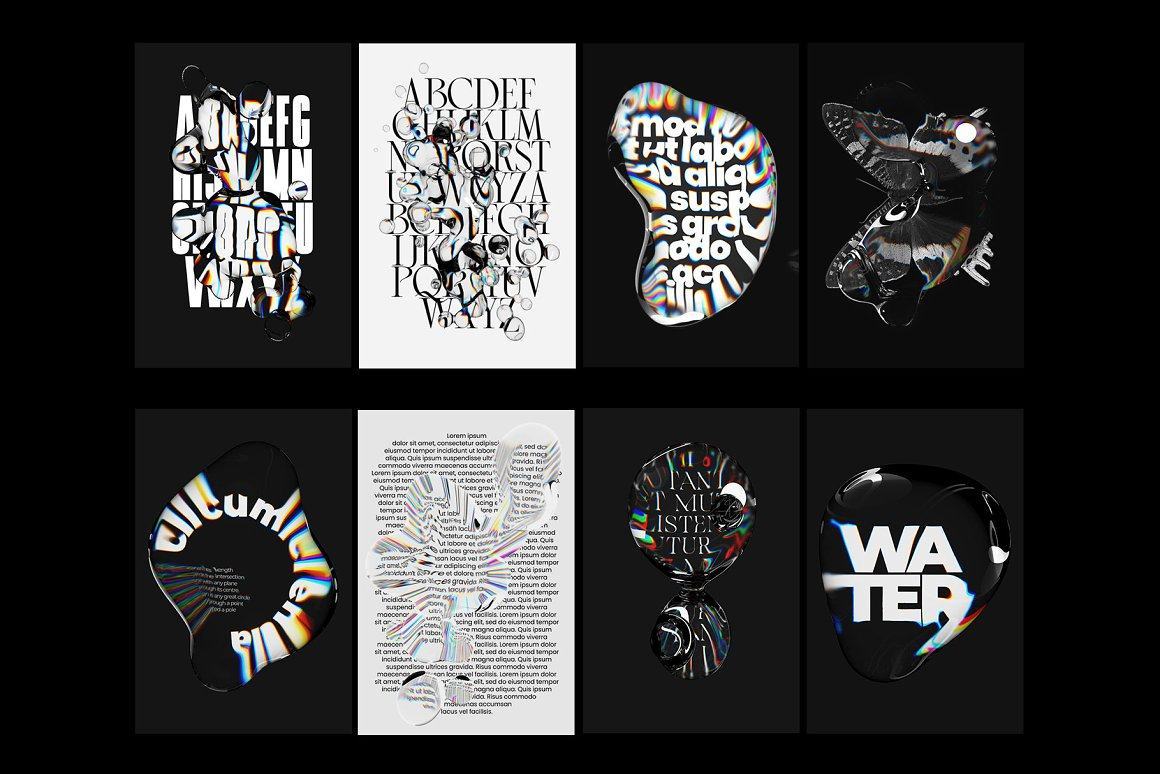
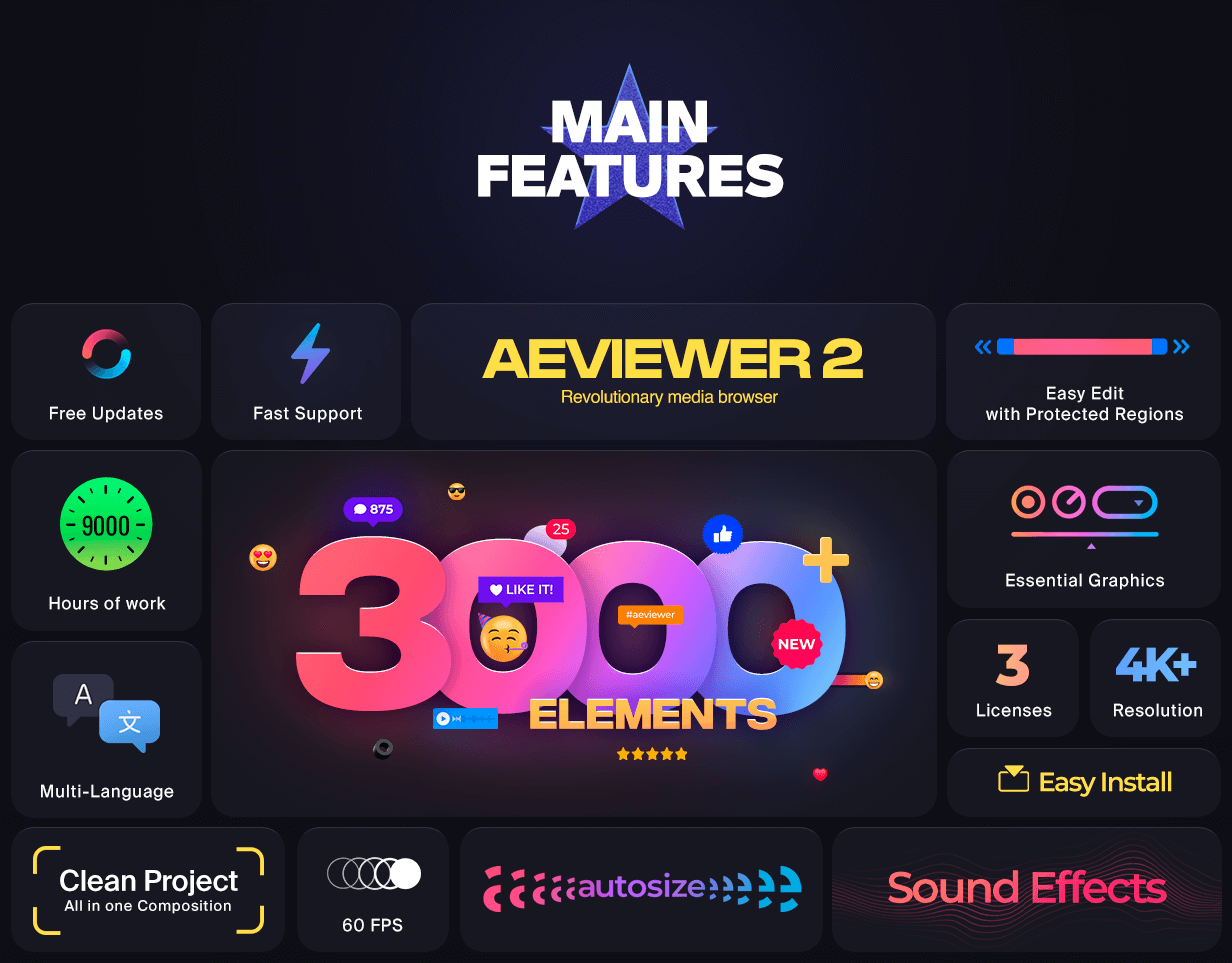






























Chưa có bình luận nào