Một trong những khía cạnh tốt nhất của Photoshop là tính linh hoạt của nó. Các chức năng đa dạng của Photoshop giúp bạn có thể đạt được nhiều hiệu ứng tuyệt vời. Trong tất cả những điều này, một trong những hiệu ứng hợp thời trang nhưng đơn giản nhất có thể được thực hiện bằng cách thêm các nét viền màu xung quanh một đối tượng trong hình ảnh.
Điều tốt nhất về kỹ thuật này là bạn có thể sử dụng nó trong rất nhiều trường hợp khác nhau. Hiệu ứng cũng có thể tùy chỉnh cao vì bạn có thể chọn màu hoặc kích thước khác nhau cho đường viền mỗi lần. Và trên hết, bạn có thể hoàn thành toàn bộ chương trình chỉ trong vài phút!
Tại thời điểm này, chắc chắn rằng bạn đang rất muốn khám phá cách bạn có thể đạt được hiệu quả, hãy cùng xem các bước làm như thế nào ngay bây giờ thôi!
Cách thêm đường viền xung quanh toàn bộ ảnh
Trước khi chúng ta xem xét cách bạn có thể thêm đường viền xung quanh một khu vực cụ thể của hình ảnh, hãy xem cách tạo đường viền cho toàn bộ hình ảnh nhé!
1. Đi tới File> Open để mở hình ảnh
Tất nhiên, bạn sẽ cần bắt đầu bằng cách mở hình ảnh mà bạn muốn thêm đường viền xung quanh. Để mở một hình ảnh trong Photoshop, chỉ cần khởi chạy chương trình, sau đó chọn File >> Open từ góc trên bên trái của màn hình.
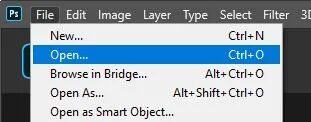
2. Nhấp đúp vào lớp layer để mở cửa sổ Layer Style
Với hình ảnh hiện đang mở trong Photoshop, hãy thu hút sự chú ý của bạn về phía Cửa sổ Layers, theo mặc định, sẽ nằm ở dưới cùng bên phải của màn hình.
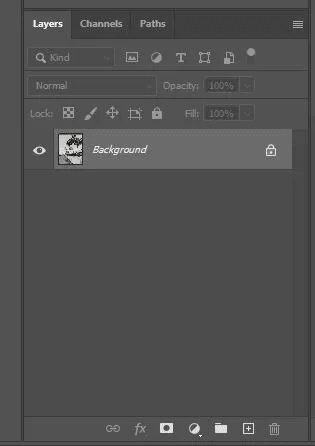
Ở đây, bạn sẽ chỉ thấy một lớp layer. Điều này là do hình ảnh của chúng ta đã được mở dưới dạng một tệp duy nhất, được làm phẳng. Bấm đúp vào lớp này trong Cửa sổ Layers, và bạn sẽ thấy rằng một cửa sổ mới có tên Layer Style đã mở ra.
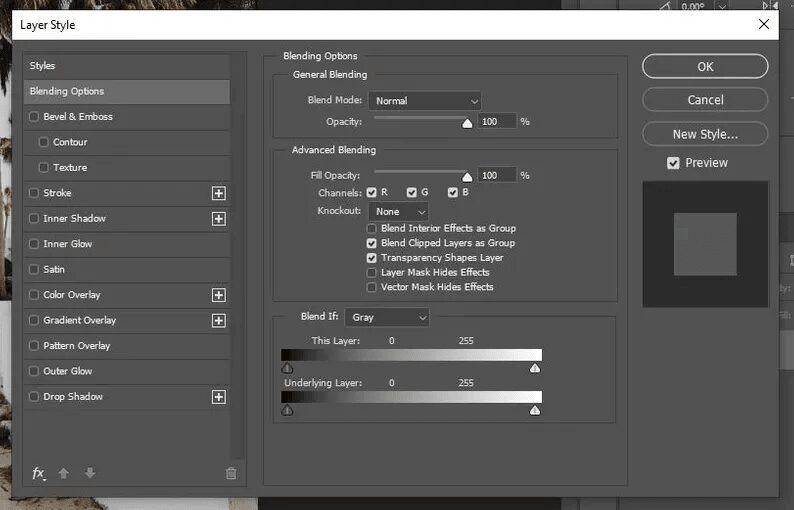
Nếu điều này không hiệu quả, hãy đảm bảo rằng bạn nhấp vào biểu tượng ổ khóa ở bên phải tiêu đề của lớp layer trong Cửa sổ Layers, sau đó thử lại, vì lớp phải được chuyển đổi thành một lớp bình thường chứ không phải là một lớp nền.
3. Thêm một nét và chỉnh sửa các thuộc tính của nó
Trong cửa sổ mới mở, tiếp theo chúng ta sẽ nhấp vào tiêu đề Stroke từ danh sách ở phía bên trái của hộp.
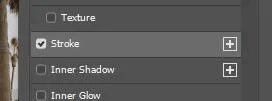
Làm như vậy sẽ đưa bạn đến một phần mới của hộp thoại, nơi bạn có thể đặt các thuộc tính của nét vẽ để thay đổi diện mạo của nó. Đầu tiên, hãy đặt Position thành Inside.
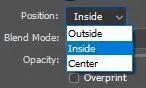
Thao tác này sẽ yêu cầu Photoshop thêm nét vẽ vào bên trong lớp đã chọn: trong trường hợp phác thảo toàn bộ hình ảnh, nét vẽ sau đó sẽ được thêm vào bên trong canvas chứ không phải bên ngoài các ràng buộc của tài liệu, nơi nó sẽ ẩn.
Tại thời điểm này, bạn có thể chọn một chế độ Blend mode và một giá trị cho độ mờ Opacity của nét vẽ của bạn. Các chế độ Blend Mode khác nhau sẽ tạo ra các hiệu ứng hình ảnh khác nhau và độ mờ Opacity cao hơn (gần 100%) sẽ làm cho nét vẽ rõ ràng hơn.
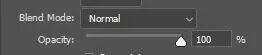
Hãy đặt Fill Type ngay bây giờ. Từ menu thả xuống bên cạnh tiêu đề, bạn có thể chọn Color, Gradient hoặc Pattern.
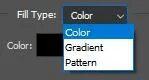
Chọn tô màu gradient sẽ cho phép bạn tô đường viền bằng các màu sắc khác nhau dần dần hòa vào nhau. Đặt Fill Type thành Pattern cho phép bạn tô nét viền bằng các kết cấu khác nhau và các mẫu thiết lập sẵn từ chương trình.
Đối với ví dụ này, chúng ta sẽ đi đến tùy chọn được sử dụng phổ biến nhất: color. Sử dụng cài đặt này sẽ cho phép bạn thêm đường viền màu đồng nhất mà bạn chọn vào hình ảnh của mình.
Sau khi chọn Color từ menu thả xuống, hãy chuyển sự chú ý của bạn đến khu vực bên dưới hộp nơi bạn có thể chọn màu của nét vẽ. Tất cả những gì bạn cần làm là nhấp vào hộp màu và chọn một màu từ bảng màu xuất hiện.
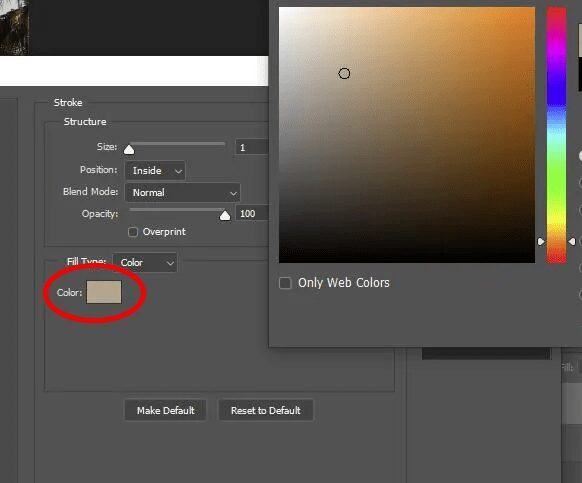
Với màu hoặc kiểu tô thay thế được chọn, bạn có thể quay lại phần nơi bạn có thể thay đổi các thuộc tính khác của nét vẽ. Tại đây, hãy chỉnh sửa kích thước của đường viền bằng cách sử dụng thanh trượt để xác định độ rộng mà bạn muốn viền.
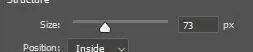
Sau khi hài lòng, bạn chỉ cần nhấn nút OK! Và bạn sẽ thấy rằng bạn đã thêm một đường viền xung quanh hình ảnh!
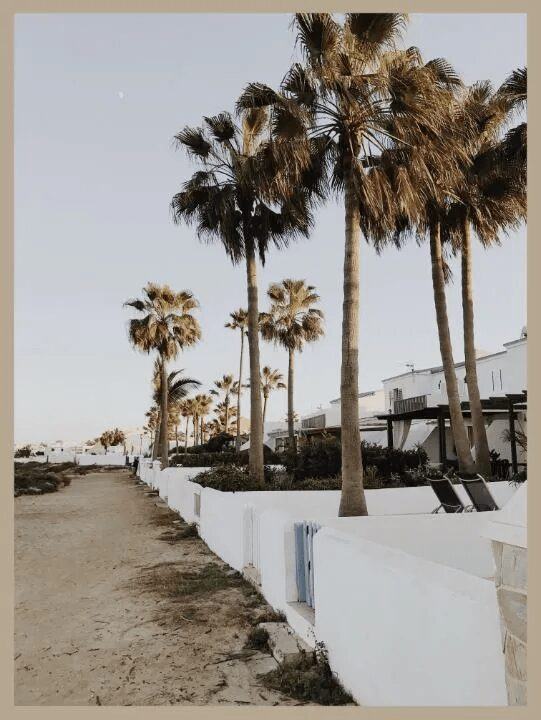
Cách thêm đường viền chỉ một phần của hình ảnh
Nếu bạn muốn thêm đường viền xung quanh một phần tử duy nhất trong hình ảnh, bạn sẽ cần thực hiện theo một quy trình hơi khác. Tuy nhiên, đừng lo lắng: kỹ thuật vẫn rất dễ dàng.
Đối với phần này, chúng ta sẽ sử dụng ảnh của Anna Shvets từ Pexels.
1. Chọn công cụ Object Selection Tool
Với hình ảnh được mở trong Photoshop, chúng ta có thể bắt đầu chọn khu vực mà chúng ta muốn phác thảo. Giờ đây, có rất nhiều công cụ lựa chọn trong chương trình, tất cả đều phù hợp với các tình huống khác nhau. Nếu bạn chỉ muốn thêm đường viền xung quanh chủ thể của hình ảnh và chủ thể được phân tách rõ ràng với phần còn lại của bức ảnh bằng một đường ranh giới xác định, thì Object Selection Tool sẽ nhanh nhất để sử dụng.
Tuy nhiên, nếu bạn muốn sử dụng một công cụ khác, thì Quick Selection Tool phù hợp trong hầu hết các trường hợp, cùng với Magic Wand Tool nếu vùng đó chỉ có một màu duy nhất.
Để kích hoạt Công cụ Oject Selection Tool, hãy nhấp vào biểu tượng được hiển thị bên dưới, được tìm thấy trong thanh công cụ ở phía bên trái của màn hình.
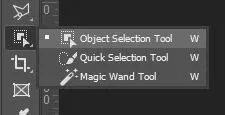
2. Chỉnh sửa Cài đặt của Công cụ trong Thanh Gần Đầu Màn hình
Khi chọn công cụ, bạn sẽ thấy một thanh mới xuất hiện gần đầu màn hình, nơi bạn có thể chỉnh sửa các thuộc tính của công cụ lựa chọn.

Tại đây, đánh dấu chọn Auto-Enhance và Object Subtract.
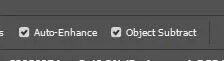
Sau đó, chúng ta sẽ đặt Mode thành Rectangle.
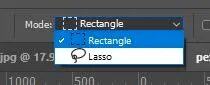
3. Lựa chọn chủ đề của bạn
Với chế độ này được kích hoạt, bạn có thể chỉ cần vẽ một hình chữ nhật xung quanh khu vực chung chứa đối tượng bạn muốn chọn. Để thực hiện việc này, hãy nhấp vào canvas để đánh dấu vị trí mà bạn muốn đặt bất kỳ góc nào của hộp, sau đó kéo hình chữ nhật ra. Đảm bảo rằng toàn bộ phần tử mong muốn nằm trong giới hạn của hộp lựa chọn.

Nhả chuột khi bạn đã hài lòng với vùng chọn hình chữ nhật, và bạn sẽ nhận thấy rằng Photoshop sẽ tự động thực hiện lựa chọn sáng suốt cho phần tử có trong hộp! Khá tuyệt vời, phải không?

Xem thêm: Cách Sử Dụng Select Subject Trong Photoshop.
4. Nhân đôi Layer với Selection Active
Bây giờ chúng ta đã lựa chọn thành công vùng chúng ta muốn phác thảo, chúng ta chỉ cần cô lập phần tử để nó nằm trên một lớp độc lập.
Để làm như vậy, hãy nhân đôi khu vực đã chọn. Với vùng chọn vẫn đang hoạt động, nhấn Ctrl + J [Win]/Cmd + J [Mac] để nhân đôi vùng của lớp bị giới hạn bởi vùng chọn. Bạn sẽ thấy rằng điều này tạo ra một lớp mới trong Cửa sổ Layers chỉ chứa phần tử đã chọn mà chúng ta muốn phác thảo.
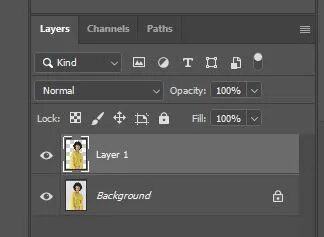
5. Thêm một Stroke vào New Layer và Đặt các thuộc tính của nó
Tiếp theo, tất cả những gì bạn cần làm là mở Cửa sổ Layer Styles bằng cách nhấp đúp vào lớp mới tạo trong Cửa sổ Layers.
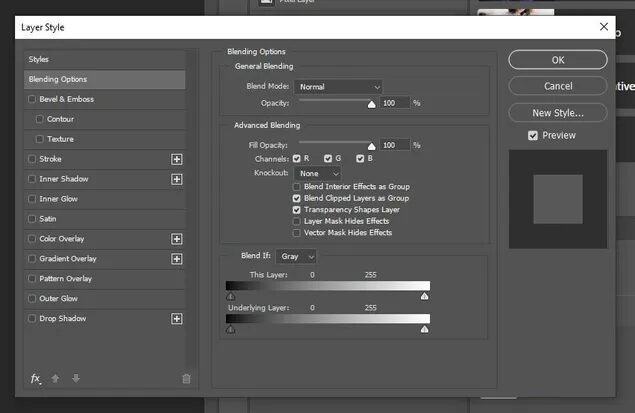
Giống như trước đó, chúng ta sẽ làm việc trong cửa sổ này để thêm một nét vẽ vào lớp. Vì vậy, lặp lại các bước tương tự như chúng ta đã làm để thêm một nét viền xung quanh toàn bộ hình ảnh: nhấp vào menu chọn Stroke, chọn Fill Type, Color, giá trị cho Opacity và Size cho nét vẽ.
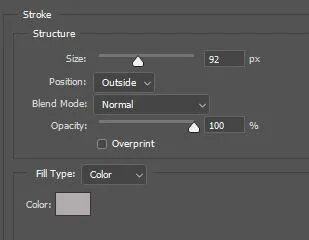
Điều duy nhất chúng ta sẽ làm khác đi lần này là đặt Position thành Outside, thay vì Inside.
Khi bạn hài lòng với tất cả các cài đặt, hãy tiếp tục và nhấp vào OK để xác nhận các thay đổi và khi cửa sổ đóng lại, bạn sẽ thấy rằng một đường màu đã được thêm vào xung quanh khu vực đã chọn!

6 (Tùy chọn). Thêm một đường viền bổ sung xung quanh lớp layer
Nếu bạn muốn có hiệu ứng hơn nữa, thì bạn có thể thêm nhiều đường viền màu sắc khác nhau xung quanh cùng một đối tượng! Nó khá đơn giản để làm điều này. Bắt đầu bằng cách mở lại Cửa sổ Layer Styles sau khi nhấp đúp vào lớp.
Trong cửa sổ mở ra, nhấp vào biểu tượng dấu cộng bên cạnh tiêu đề Stroke từ danh sách ở bên trái hộp thoại.
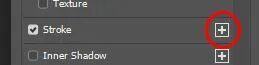
Thao tác này sẽ thêm một nét vẽ khác vào cùng một lớp. Tất cả những gì bạn cần làm bây giờ là vào cài đặt của nét vẽ mới này và chỉnh sửa màu sắc của nó để phân biệt nó với nét khác. Làm cho kích thước lớn hơn nét vẽ khác để nó có thể nhìn thấy được.
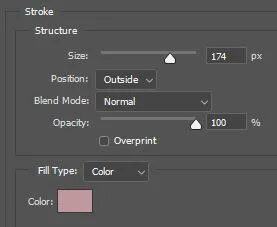
Sau đó, chỉ cần tiếp tục lặp lại quá trình cho đến khi bạn hài lòng với kết quả!

Vì vậy, đó là tất cả mọi thứ bạn cần biết về cách thêm đường viền xung quanh toàn bộ hình ảnh hoặc chỉ một phần tử duy nhất của hình ảnh! Thật tuyệt vời phải không?
Nguồn: learn-photoshop.club.











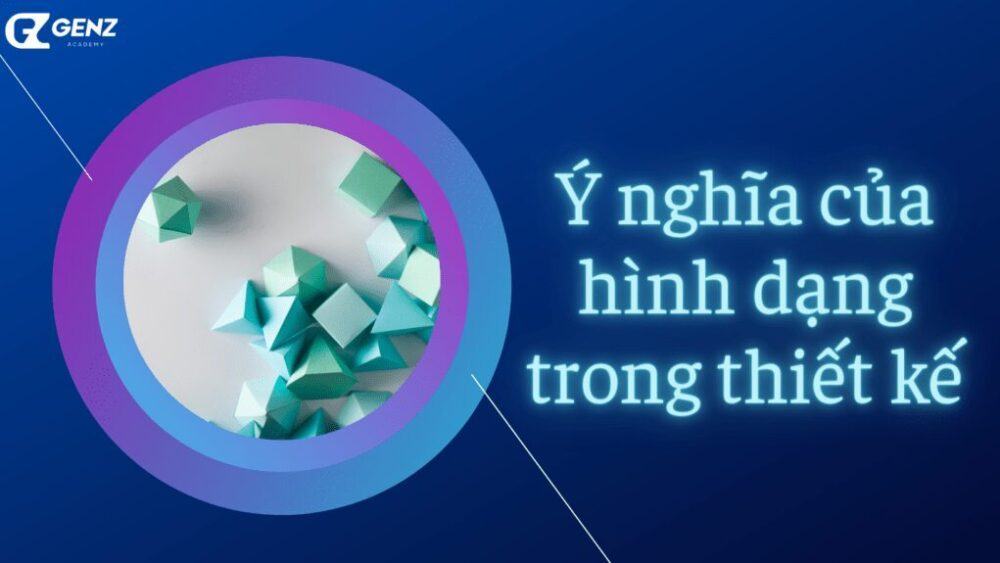





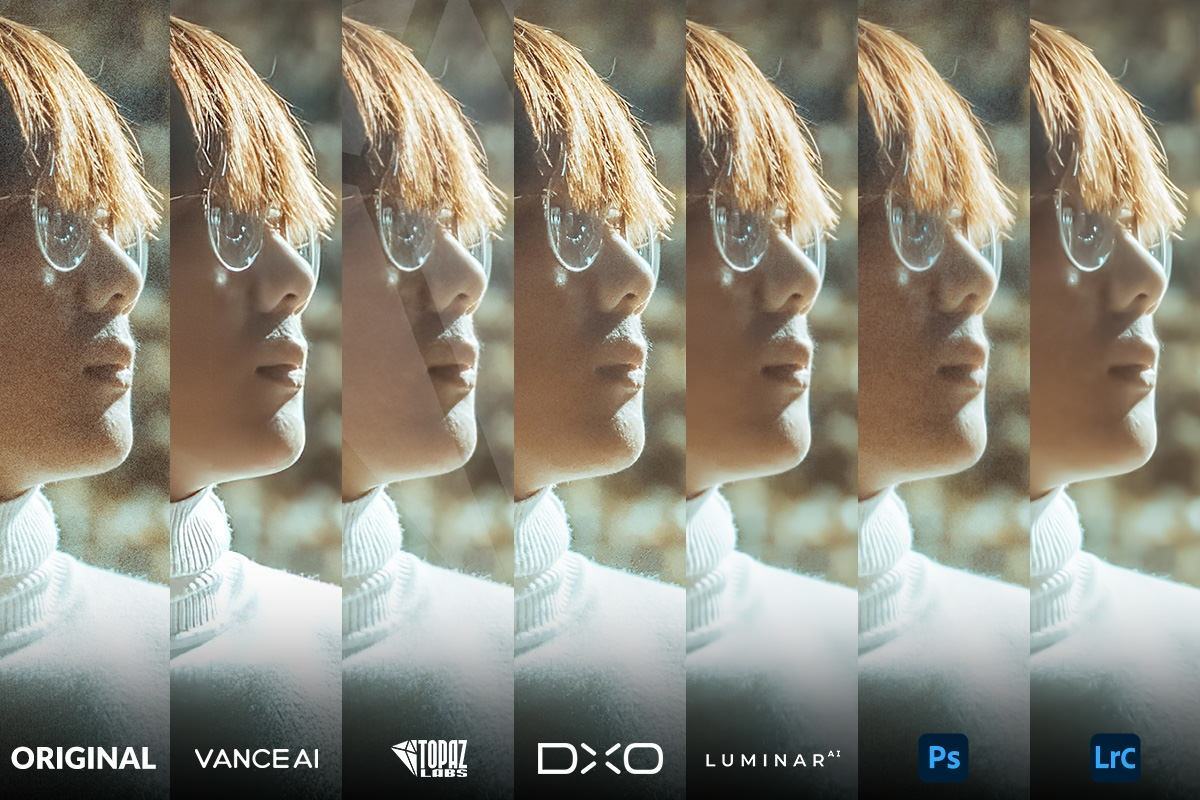
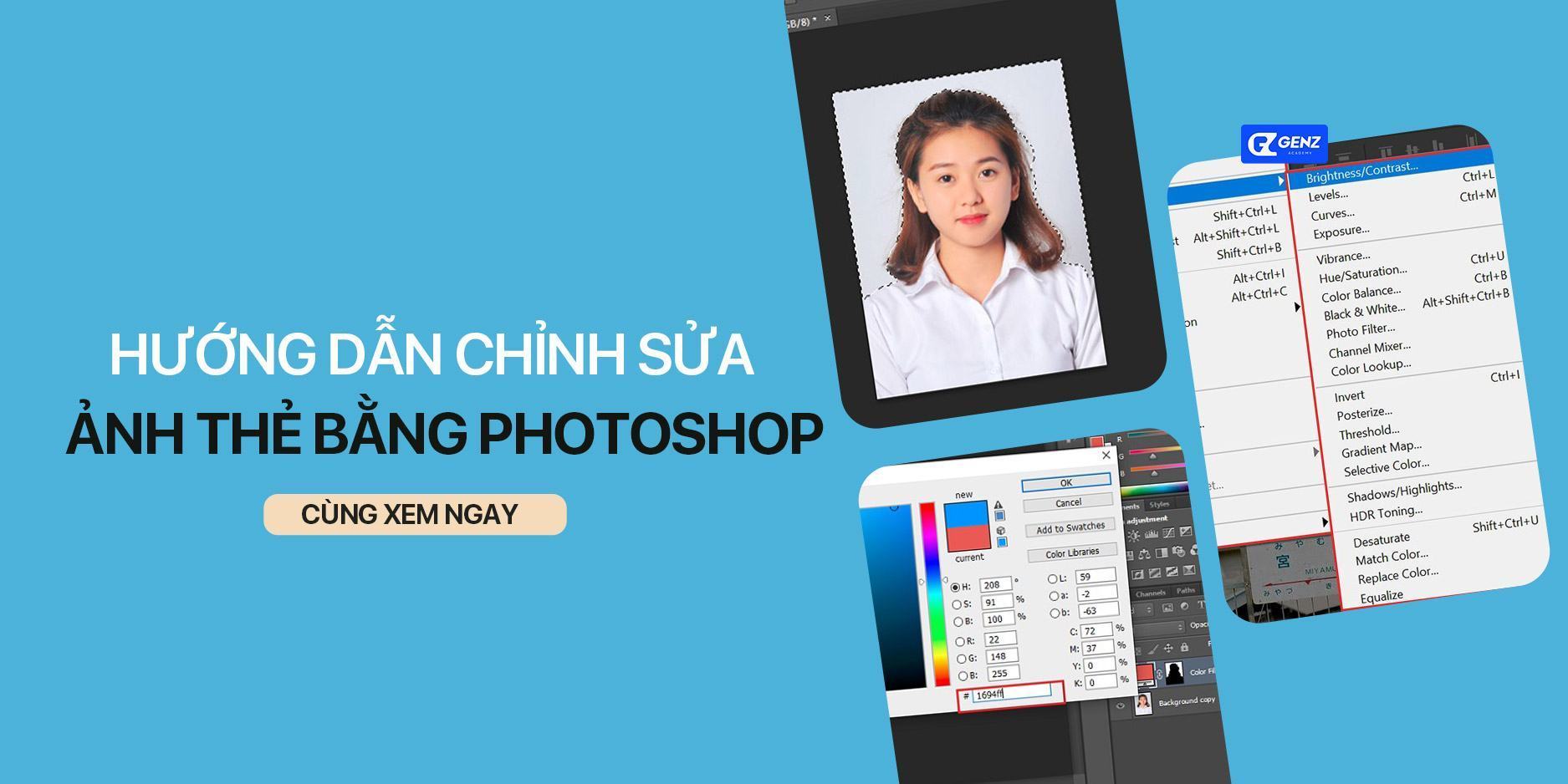








![Biểu cảm[se]-GenZ Academy](https://genzacademy.vn/wp-content/themes/zibll/img/smilies/se.gif)
![Biểu cảm[penxue]-GenZ Academy](https://genzacademy.vn/wp-content/themes/zibll/img/smilies/penxue.gif)
![Biểu cảm[touxiao]-GenZ Academy](https://genzacademy.vn/wp-content/themes/zibll/img/smilies/touxiao.gif)
![Biểu cảm[shui]-GenZ Academy](https://genzacademy.vn/wp-content/themes/zibll/img/smilies/shui.gif)








Chưa có bình luận nào