Trong hướng dẫn này, hãy cùng GenZ Academy tìm hiểu quy trình làm thế nào để tạo cảnh khám phá hành tinh xa xôi trong Photoshop. Chỉ với một bức ảnh chụp núi đơn giản, bạn có thể biến chúng thành một hành tinh mới mẻ chỉ với vài cú click chuột. GenZ Academy sẽ hướng dẫn bạn, chỉ với 5 bước mà có thể biến tấm ảnh của mình trở nên sáng tạo hơn. Cùng thử nhé!
Xem thêm Tài nguyên thiết kế miễn phí tại đây nhé!
Đầu tiên, hãy lựa chọn bức ảnh mà bạn muốn.
Bước 1
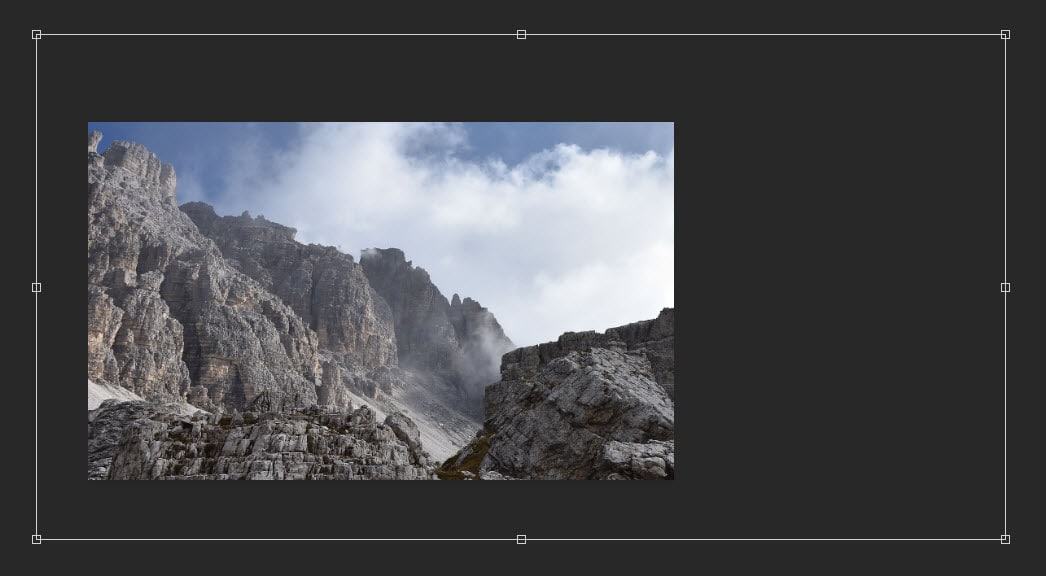
Từ “Màn hình chính” bạn hãy nhấp vào nút Create New… ở cột bên trái hoặc File -> New.Tạo một file mới có kích thước 1440px * 800px với nền đen. Đặt hình ảnh ngọn núi vào khu vực sau. Xóa phần bầu trời, cũng như các góc dưới cùng của lớp núi và áp dụng các điều chỉnh hình ảnh sau cho lớp núi này:
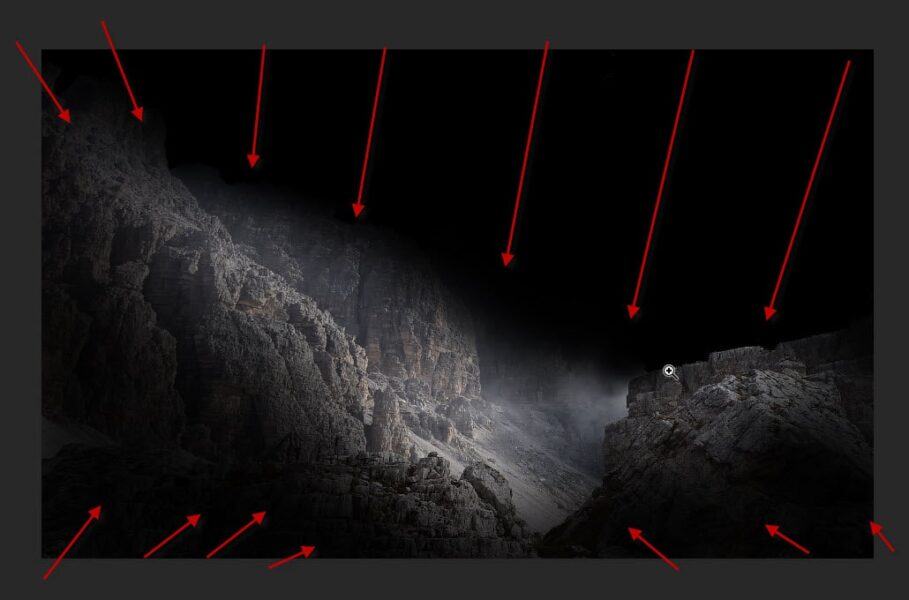
Tông màu đen và trắng.
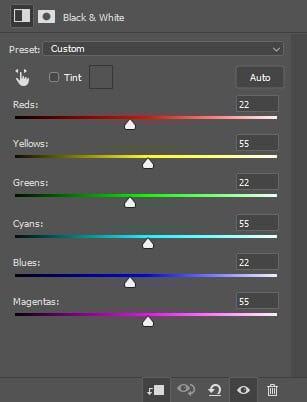

Điều chỉnh Curves


Bước 2
Thêm hình ảnh tinh vân 1 vào vị trí sau và tạo một nền đầy màu sắc như ảnh này:
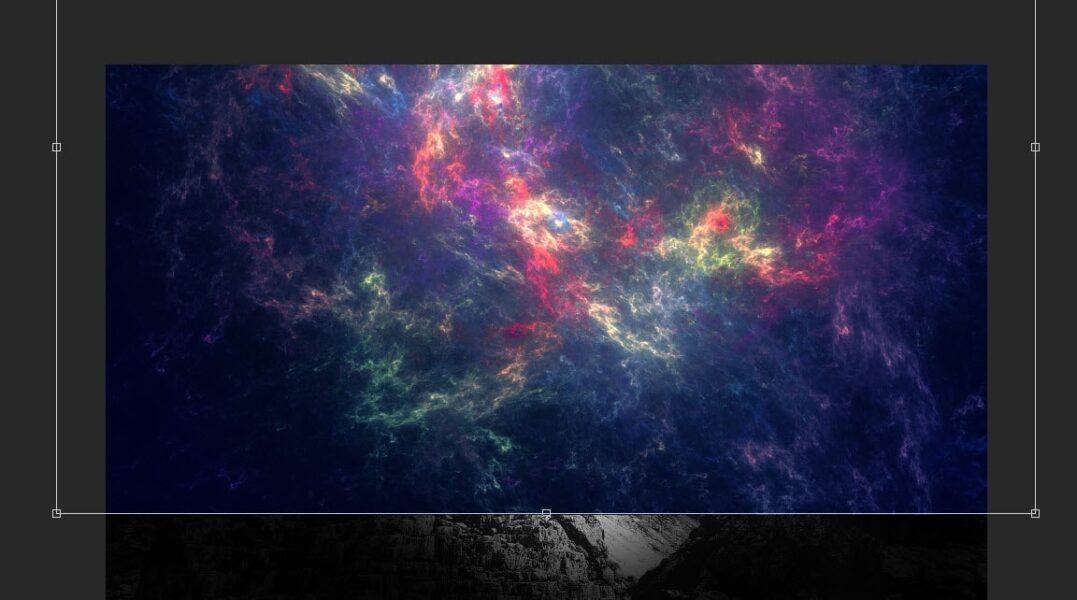
Sử dụng một công cụ soft eraser để bỏ các khu vực sau:
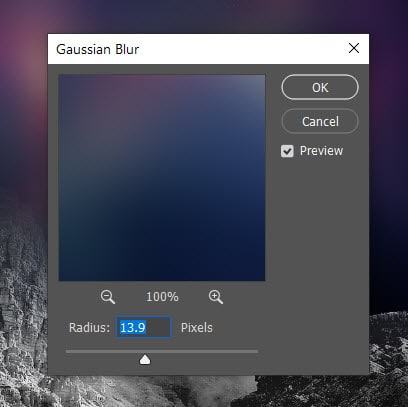
Đặt chế độ blend mode thành “Hard Light”:
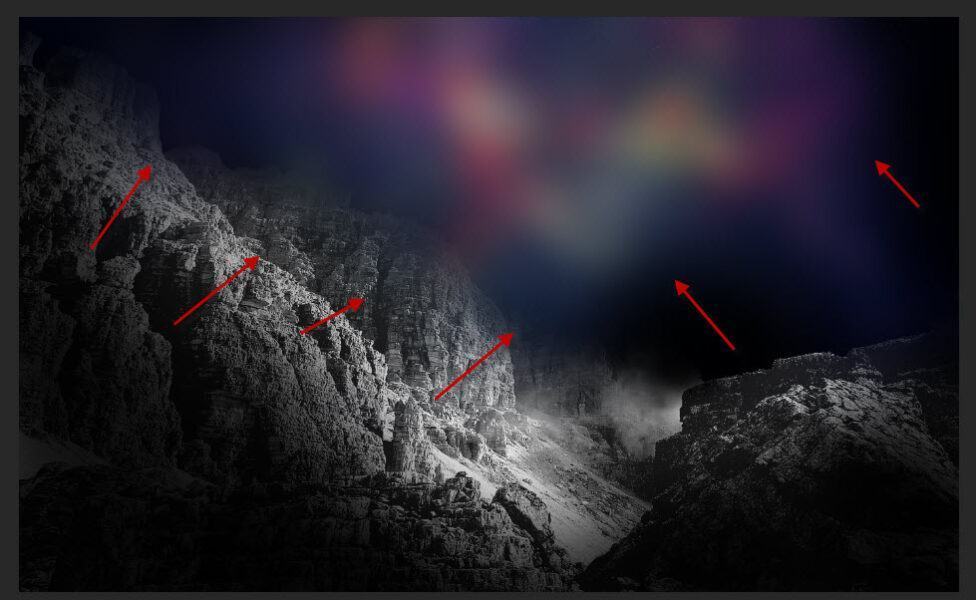
Sao chép và dán hình ảnh tinh vân vào đây một lần nữa, đặt chế độ Blend mode thành “Hard Light” và đảm bảo nó bao phủ các tảng đá núi.
Sau đó, sử dụng một công cụ soft eraser để loại bỏ các khu vực sau:

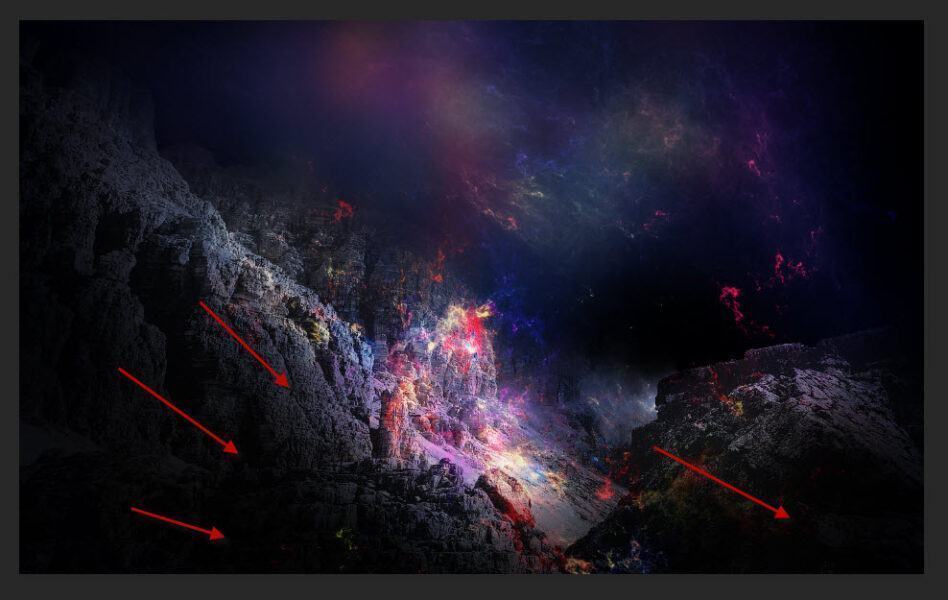
Bước 3
Thêm một trong các hành tinh từ hình ảnh có sẵn, đặt nó vào vị trí sau:
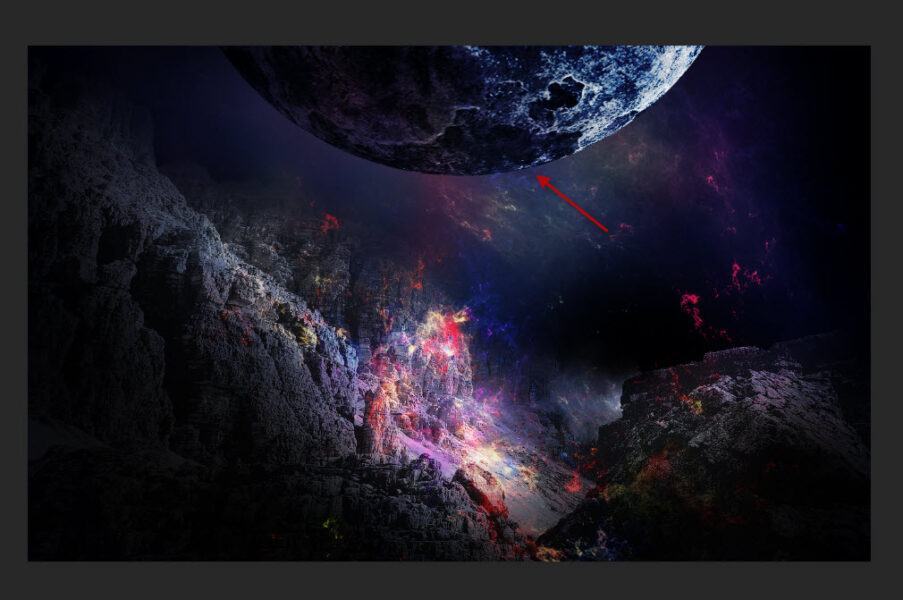
Đặt chế độ Blend mode thành “Hard Light”:
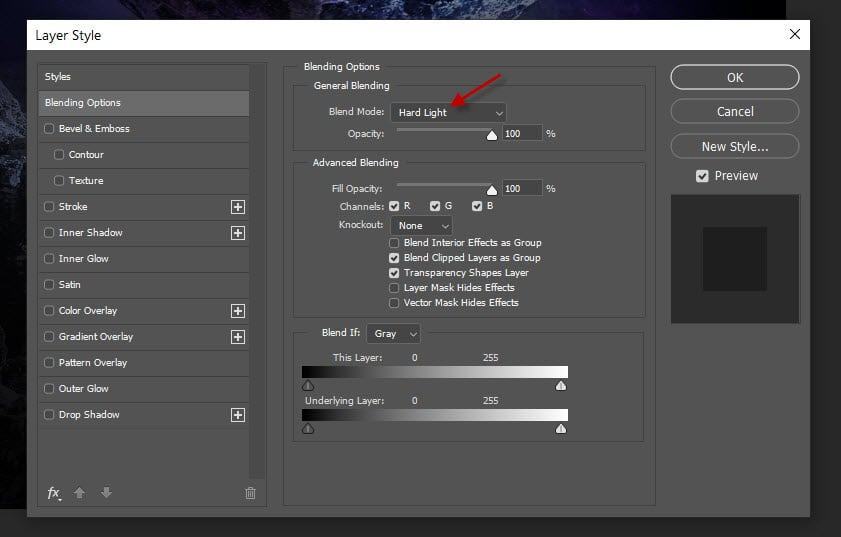
Thêm nhiều hành tinh hơn để ảnh của bạn trở nên sinh động hơn:

Bước 4
Tải hình ảnh tàu vũ trụ vào Photoshop. Sao chép và dán nó vào vị trí sau với kích thước nhỏ:
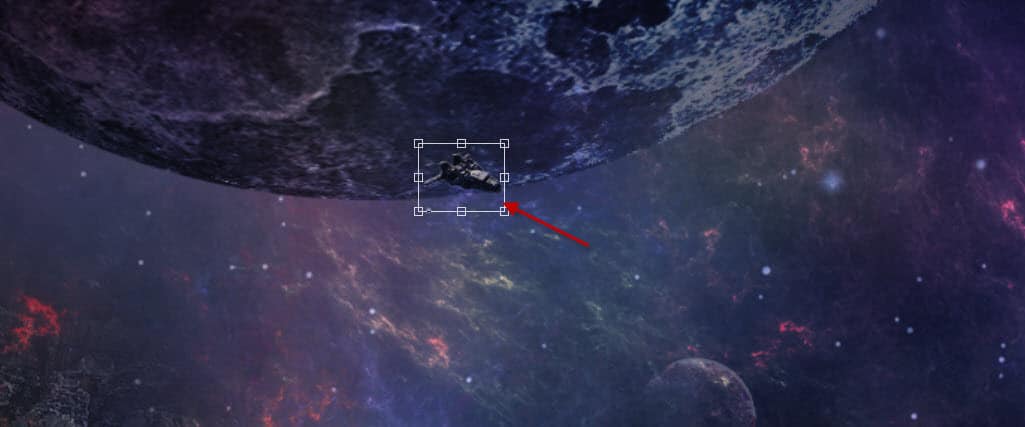
Kết xuất một số đám mây xung quanh tàu vũ trụ, sử dụng hiệu ứng đám mây sao cho phù hợp.

Tăng thêm độ sinh động và độ hiện thực bằng cách sử dụng các tính năng bóp méo hoặc cong vênh, vì mục tiêu của bức ảnh là tạo ra một vệt khói động cơ cho tàu vũ trụ từ đó ảnh của bạn trở nên chân thật hơn nhiều.
Bước 5
Tải hình ảnh phi hành gia vào Photoshop. Sao chép và dán phi hành gia vào ảnh của bạn, đặt phi hành gia ở đâu mà bạn thấy phù hợp. Như trong ảnh, tôi lựa chọn đặt ở đỉnh núi phía bên phải. Không quên để chế độ blend mode là “Hard Light”
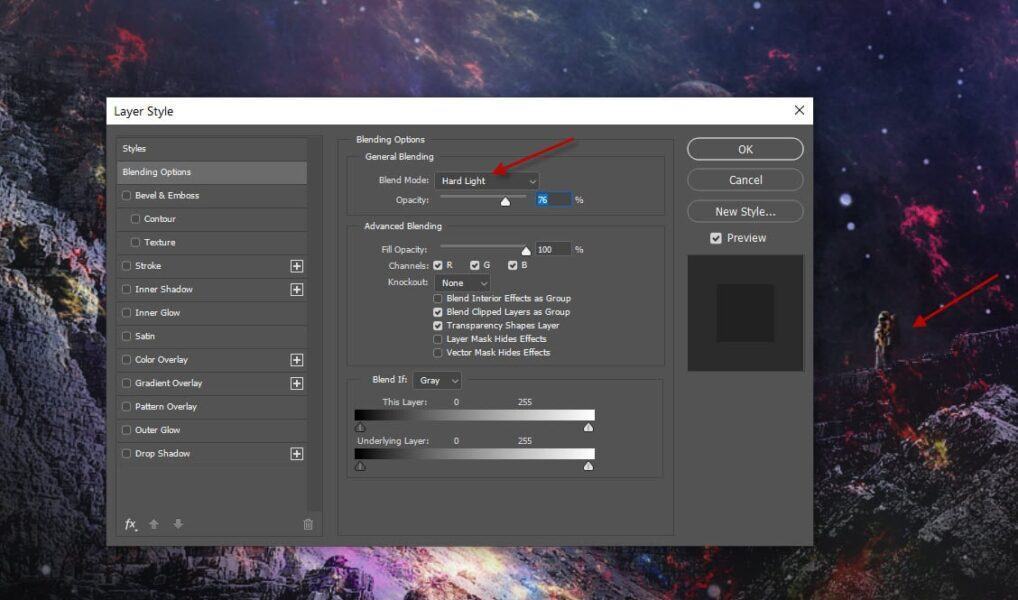
Cân bằng màu sắc và bố cục để bức ảnh trở nên sống động hơn, ngoài ra tôi còn tăng mức độ màu sắc để tạo ra hiệu ứng núi lửa phun trào. Đây là kết quả cuối cùng
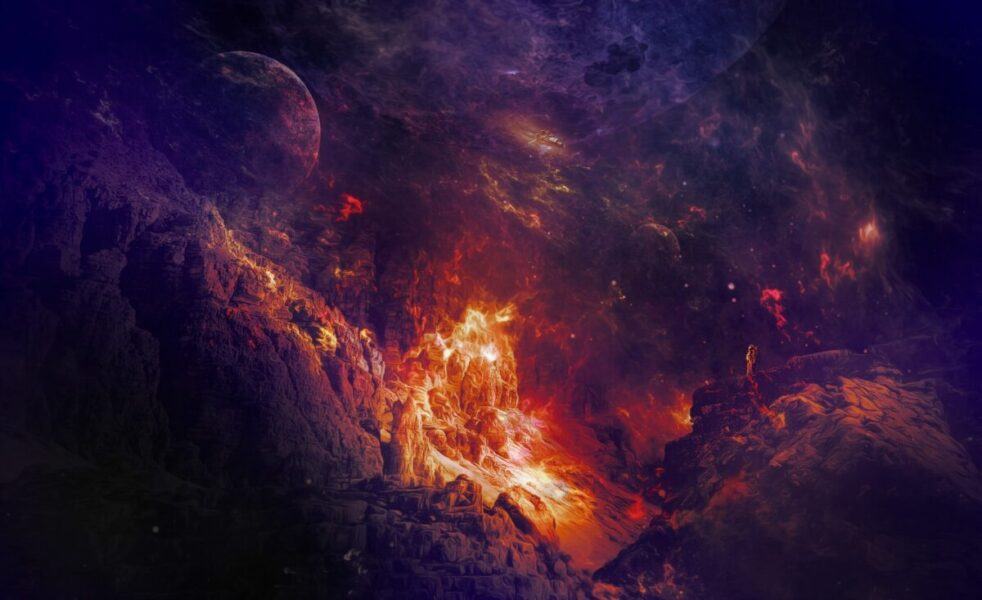
Đây là những chia sẻ của GenZ Academy về cách tạo hiệu ứng trong Photoshop. Cùng đón chờ những bài viết hay sắp tới nhé. Thực hiện và chia sẻ với GenZ tại bình luận bên dưới bạn nhé!
Xem thêm: Cách tạo hình ảnh bầu trời huyền bí trong Photoshop
Theo psdvault






























![[MIỄN PHÍ THƯƠNG MẠI] Font Chữ Pixel QIUU 5x5-GenZ Academy](https://genzacademy.vn/wp-content/smush-webp/2025/05/20250506180857955-675581bb56ebamc1zuf4i92612.png.webp)









暂无评论内容