Trong hướng dẫn Photoshop này, chúng ta sẽ tìm hiểu cách kết hợp nhiều ảnh có sẵn thành những cảnh không có thật bằng cách sử dụng các lớp Điều chỉnh (layer), mặt nạ (layer mask) và cọ vẽ (brush tool). Cuối cùng, chúng tôi đã sử dụng Bộ lọc Camera RAW để phân loại màu và ánh sánh.
Xem trước hình ảnh hoàn thiện

Tài nguyên hướng dẫn
Bước 1
Tạo một file mới trong Photoshop với các cài đặt sau:
Bước 2
Bây giờ, vào File > Open và chọn Model. Sau đó, sử dụng Pen Tool (P) và bắt đầu chọn Cậu bé. Khi chúng tôi hoàn thành việc lựa chọn, nhấn chuột phải vào chuột và “Thực hiện lựa chọn”.
Đường dẫn đơn giản nhất bạn có thể vẽ bằng công cụ Pentool chuẩn là một đường line cấu thành từ điểm neo, được tạo bằng cách nhấp vào công cụ Pentool để tạo hai điểm neo. Bằng cách tiếp tục nhấp, bạn tạo một đường dẫn gồm các đoạn thẳng được nối với nhau bằng các điểm góc.
- Chọn công cụ Pen tool
- Định vị công cụ Pen tool ở nơi bạn muốn, và nhấp để xác định điểm neo đầu tiên (không kéo).
- Nhấp lại vào nơi bạn muốn phân đoạn kết thúc
- Tiếp tục nhấp để đặt các điểm neo cho các đoạn thẳng bổ sung.
- Điểm neo cuối cùng mà bạn thêm luôn xuất hiện dưới dạng hình vuông liền, cho biết rằng điểm neo đó đã được chọn. Các điểm neo được xác định trước đó trở nên rỗng và được bỏ chọn khi bạn thêm nhiều điểm neo hơn
- Hoàn thành đường dẫn bằng cách thực hiện một trong các thao tác sau:
- Để đóng đường dẫn, đặt công cụ Bút trên điểm neo (rỗng) đầu tiên. Một vòng tròn nhỏ xuất hiện bên cạnh con trỏ công cụ Pen
 khi nó được đặt đúng vị trí. Nhấp hoặc kéo để đóng đường dẫn.
khi nó được đặt đúng vị trí. Nhấp hoặc kéo để đóng đường dẫn. - Để mở đường dẫn, hãy nhấp Ctrl (Windows) hoặc nhấp Command (Mac OS) ở bất kỳ đâu cách xa tất cả các đối tượng. Để mở đường dẫn, bạn cũng có thể chọn một công cụ khác.

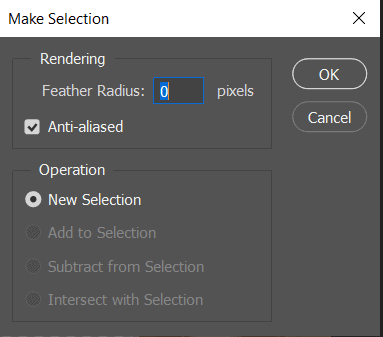
Sau khi đã tạo vùng chọn bao quanh chủ thể, bạn hãy tiếp tục dùng tính năng Feather Radius kiểm tra kỹ rằng nó đã được đặt thành 0px hay chưa và kiểm tra Anti-alliased như trong hình.
Sau khi vùng chọn đã được tạo, chỉ cần sao chép (Ctrl / Cmd + C) và Dán (Ctrl / Cmd + V) nó vào khung làm việc của chúng ta. Sau đó, định vị hình ảnh bằng công cụ biến đổi (Ctrl / Cmd + T). Giữ Alt + Shift và khôi phục lại như hình bên dưới. Trong Photoshop CC, chỉ giữ Alt để sắp xếp lại các cạnh với nhau.
Bước 3
Tiếp theo, tạo một “Cấp độ” Lớp điều chỉnh mới
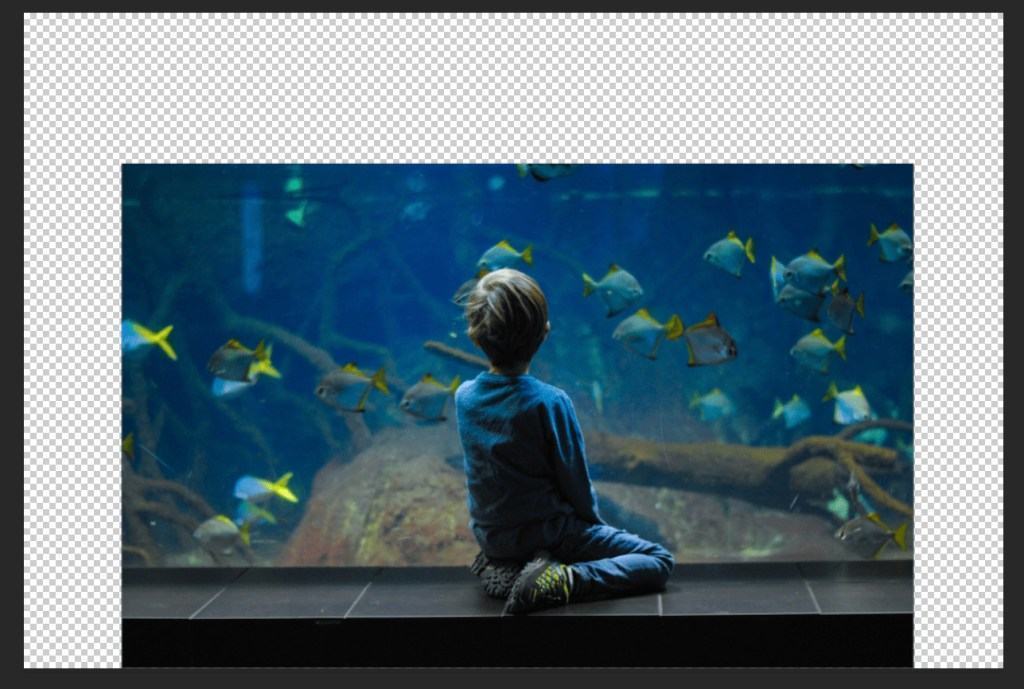
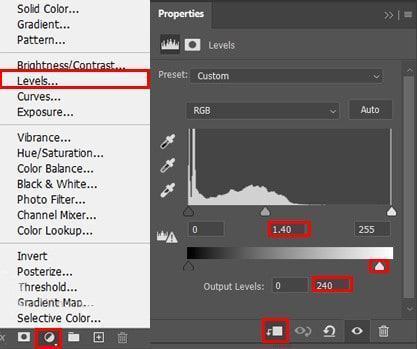
Bước 4
Thêm lớp điều chỉnh “Hue Saturation“
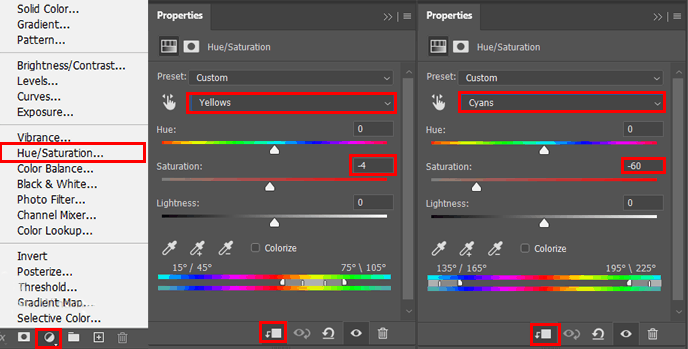
Bước 5
Thêm lớp điều chỉnh “Curves”

Bước 6
Thêm Adjustment Layer “Brightness/Contrast” và nhấn Ctrl/Cmd + I để đảo ngược. Bây giờ, sử dụng Brush Tool(B) Soft Round với màu nền trước là màu trắng và chỉ vẽ thanh xà mà cậu bé ngồi trên đó.
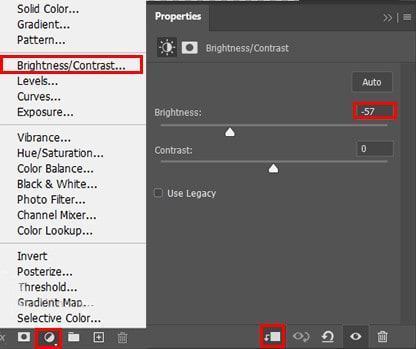
Bước 7
Bây giờ hãy đặt tất cả trong nhóm (Ctrl/Cmd + G) và tạo bản sao của nhóm (Ctrl/Cmd + J) . Sau đó sử dụng Move Tool(V) và di chuyển bản sao đầu tiên của nhóm sang bên phải một chút. Bây giờ tạo một bản sao khác của nhóm (Ctrl/Cmd + J) và di chuyển sang trái một chút.

Bây giờ chọn một nhóm ban đầu và tạo một lớp mặt nạ. Chúng tôi đã tạo một lớp mặt nạ để có thể xóa các đường kẻ ở cuối hình ảnh. Hãy nhìn vào những hình ảnh dưới đây. Sử dụng Brush Tool(B) Soft Round với màu nền trước là đen và vẽ trên các đường kẻ.
Bài viết liên quan:



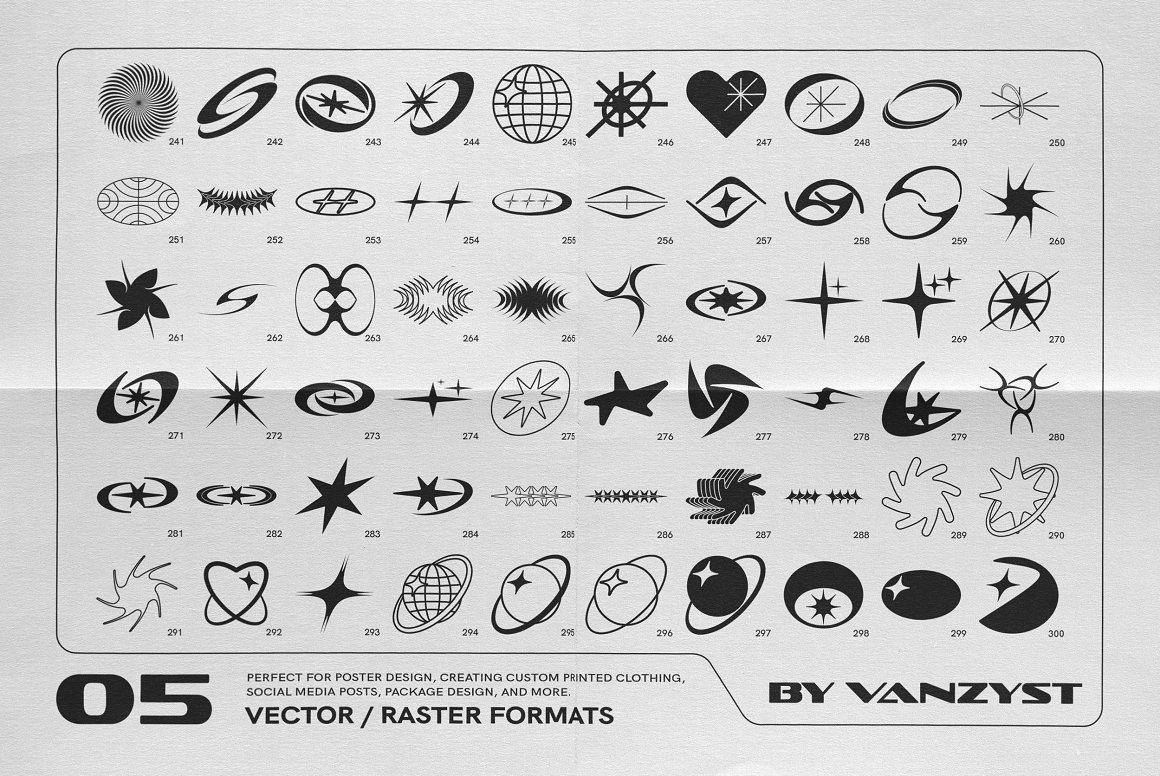


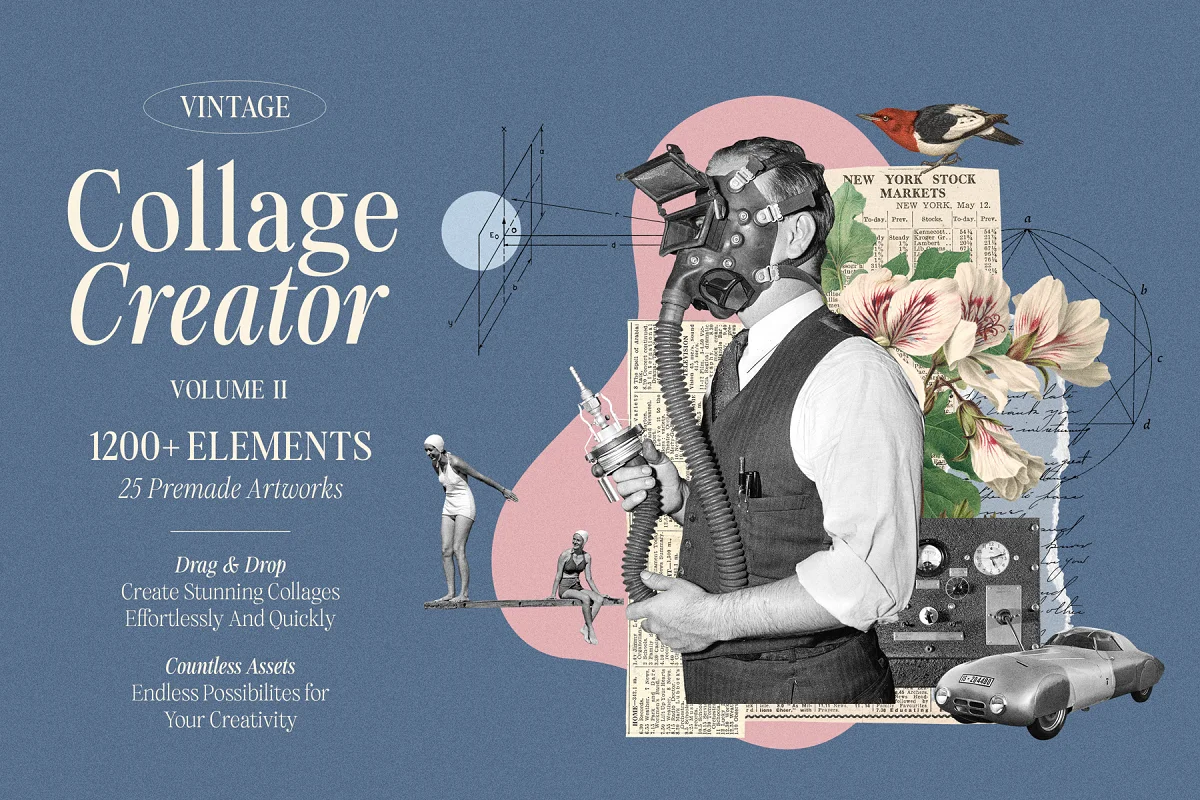
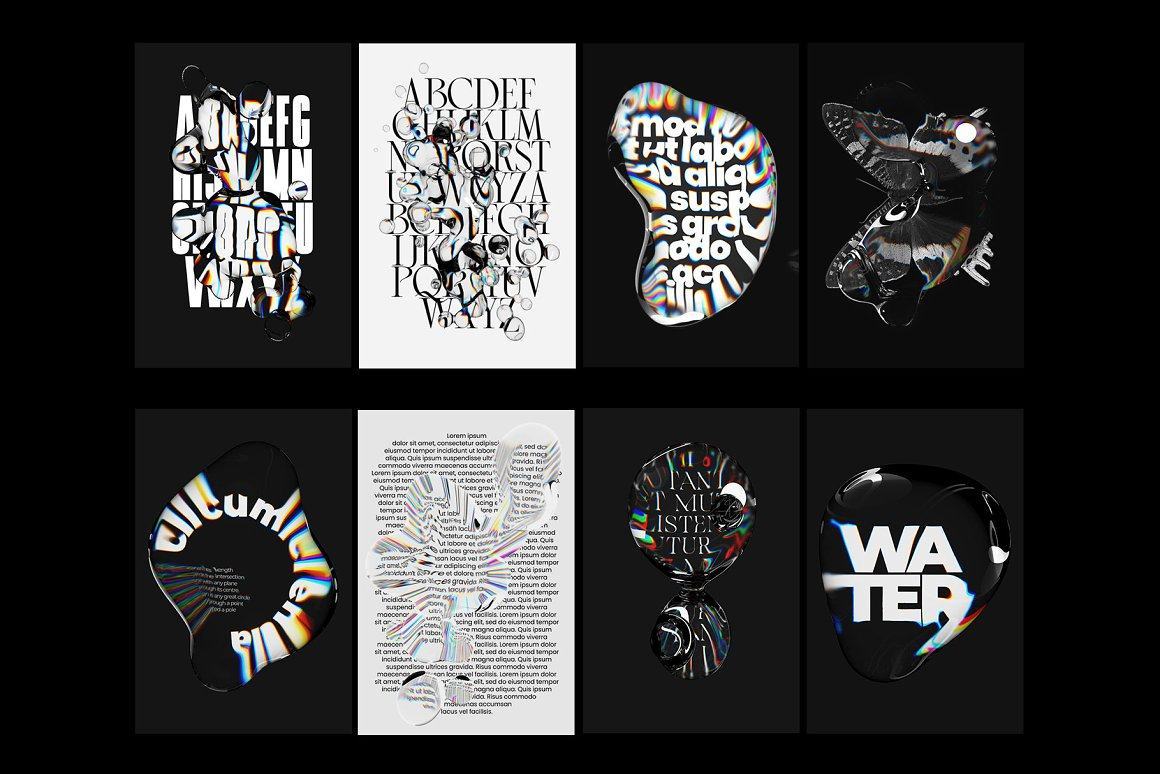
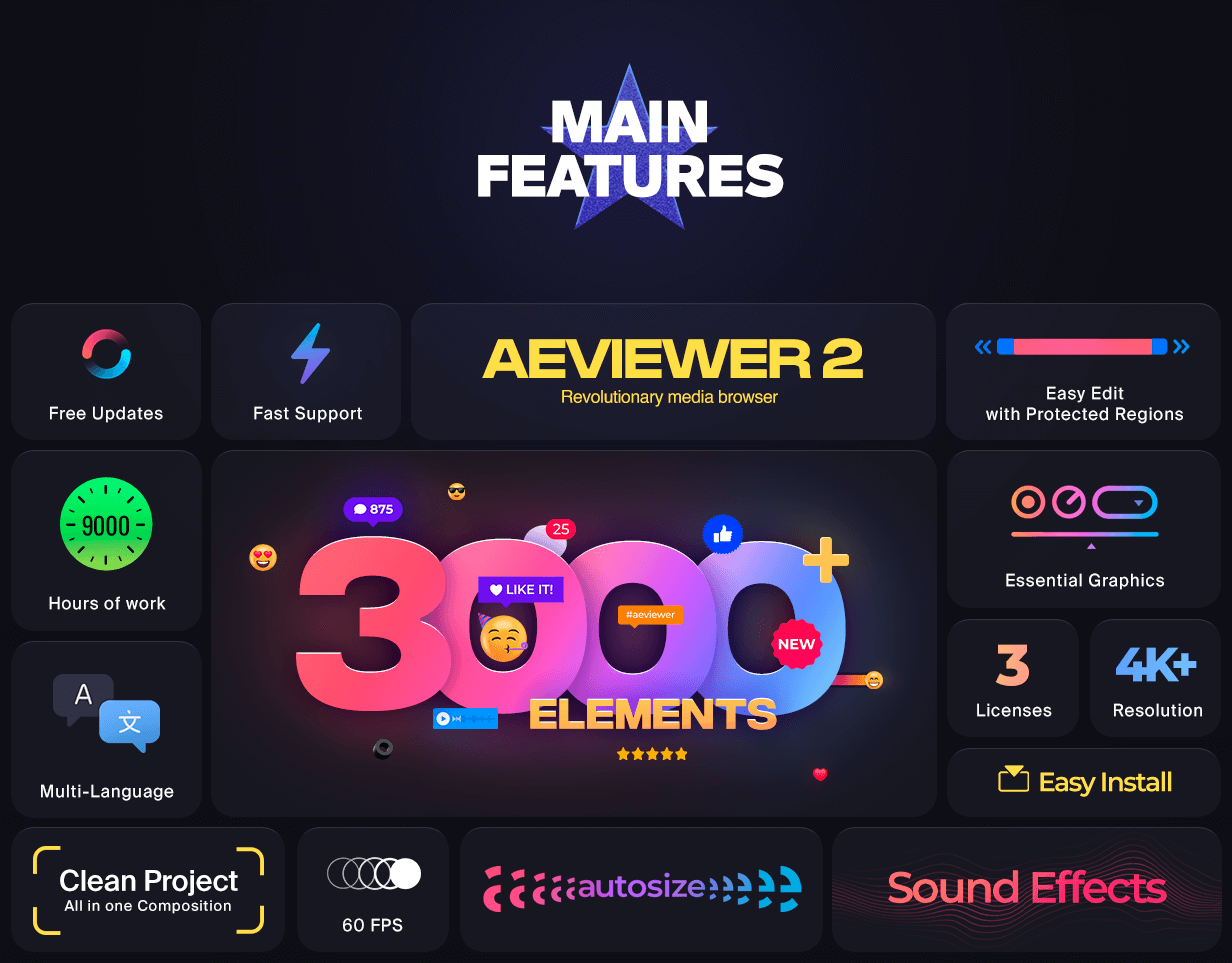






















![Biểu cảm[se]-GenZ Academy](https://genzacademy.vn/wp-content/themes/zibll/img/smilies/se.gif)
![Biểu cảm[penxue]-GenZ Academy](https://genzacademy.vn/wp-content/themes/zibll/img/smilies/penxue.gif)
![Biểu cảm[touxiao]-GenZ Academy](https://genzacademy.vn/wp-content/themes/zibll/img/smilies/touxiao.gif)
![Biểu cảm[shui]-GenZ Academy](https://genzacademy.vn/wp-content/themes/zibll/img/smilies/shui.gif)








Chưa có bình luận nào