Tìm hiểu từng bước cách làm mờ hình ảnh thành nền đen, trắng hoặc bất kỳ màu nào bằng Photoshop – một cách hoàn hảo để thêm không gian cho văn bản hoặc pha trộn hình ảnh với một thiết kế.
Hướng dẫn dưới đây sẽ chỉ cho bạn cách dễ dàng làm mờ một hình ảnh thành bất kì màu nền nào bằng Photoshop: Đầu tiên tạo một tài liệu mới và đặt một hình ảnh vào đó, sau đó chọn một màu ban đầu cho nền và làm mờ hình ảnh thành màu bằng cách sử dung layer mask. Cuối cùng là cách thay đổi nền thành bất kỳ màu nào bạn thích, bao gồm cả cách màu trực tiếp từ chính hình ảnh.
Bạn có thể làm theo bất kỳ phiên bản Photoshop gần đây. Nhưng lưu ý rằng một trong các bước sử dụng gradient và Adobe đã thực hiện các thay đổi đối với gradient trong Photoshop 2020. Vì vậy, để có kết quả tốt nhất với hướng dẫn này, bạn sẽ muốn sử dụng Photoshop 2020 trở lên. Và dưới đây là các cách thức được sử dụng trên Photoshop 2021 hãy cùng xem và bắt đầu thực hành ngay nhé!
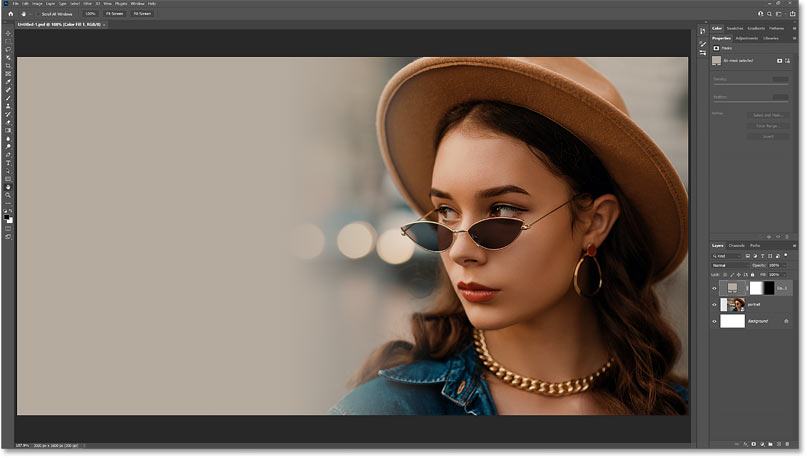
Bước 1: Tạo một file làm việc mới trong Photoshop.
Bắt đầu bằng cách tạo file làm việc mới: Nếu bạn đang ở trên màn hình chính của Photoshop, tạo một file làm việc mới bằng cách nhấn vào Create new.
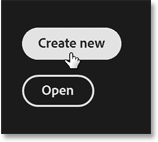
Hoặc nếu bạn đang ở giao diện chính, hãy chuyển đến menu File và chọn New:
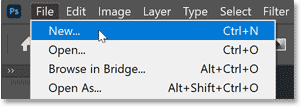
Sau đó, trong hộp thoại New Document, nhập cài đặt của bạn. Ví dụ: Width (Chiều rộng) thành 3000 pixel, Height (Chiều cao) thành 1600 pixel, Resolution (Độ phân giải) thành 300 pixel/inch và Background Contents (Nội dung nền) thành White (Màu trắng):
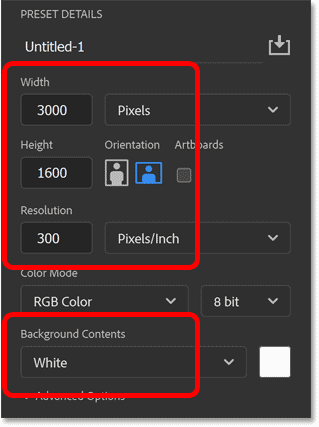
Sau đó, tạo file mới bằng cách nhấp vào Create:
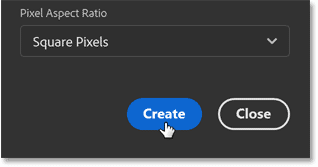
Bước 2: Đặt hình ảnh của bạn vào file làm việc vừa tạo
Tiếp theo, đặt hình ảnh của bạn vào file tài liệu bằng cách đi tới File và chọn Place Embedded:
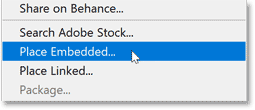
Điều hướng đến hình ảnh trên máy tính của bạn, nhấp vào hình ảnh để chọn, sau đó nhấp vào Place:
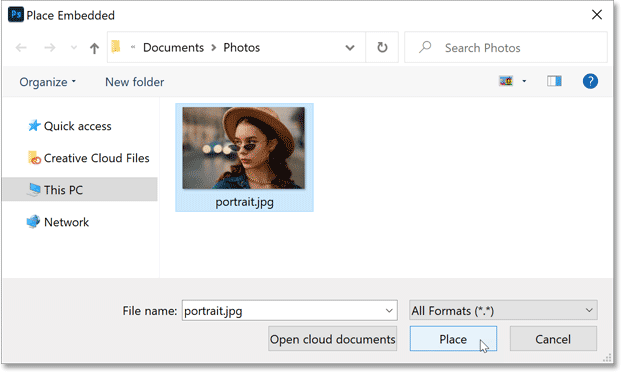
Photoshop đặt hình ảnh vào file làm việc và nó mở lệnh Free Transform để chúng ta có thể thay đổi kích thước hình ảnh nếu cần và di chuyển nó vào vị trí. Nếu hình ảnh của bạn lớn hơn kích thước tài liệu, Photoshop sẽ tự động thay đổi kích thước nó cho vừa vặn, như đã làm ở đây ( ảnh chân dung thời trang từ Adobe Stock):
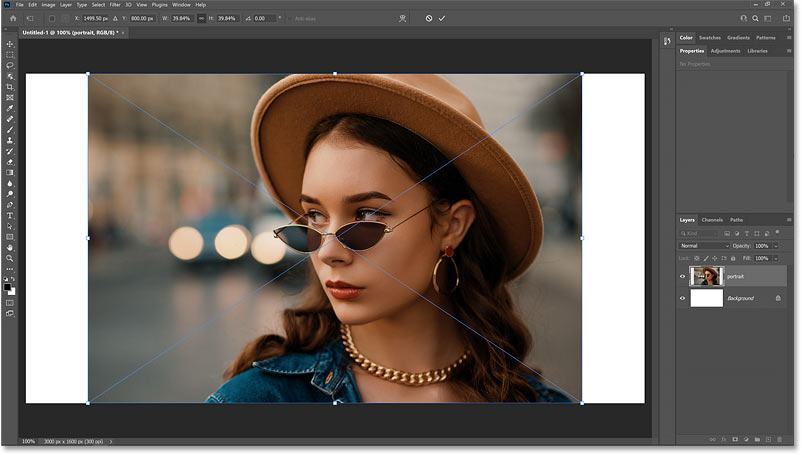
Bước 3: Kéo ảnh của bạn sang một bên của file làm việc
Để tạo thêm chỗ cho hình ảnh mờ dần vào nền, hãy di chuyển ảnh của bạn sang một bên bằng cách nhấn và giữ phím Shift trên bàn phím và kéo hình ảnh sang trái hoặc phải. Giữ phím Shift giới hạn hướng bạn có thể di chuyển, giúp bạn dễ dàng kéo thẳng qua:
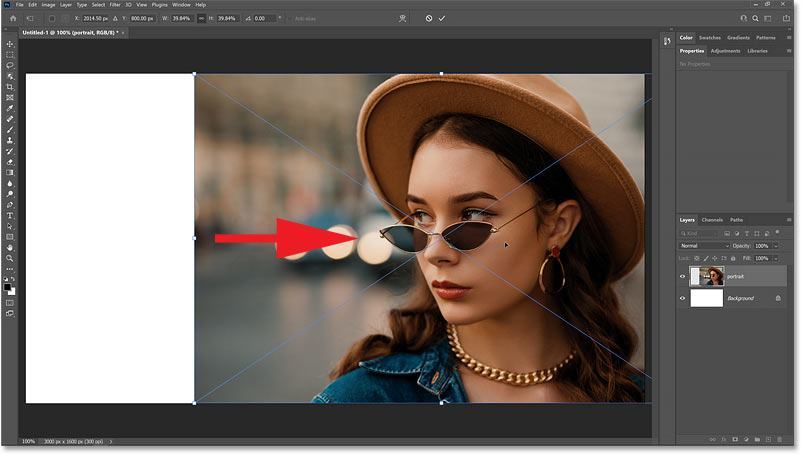
Khi bạn hoàn tất, hãy đóng Free Transform bằng cách nhấp vào dấu check mark trên Thanh Options:
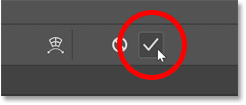
Trong bảng Layers, chúng ta thấy rằng Photoshop đã đặt hình ảnh trên một lớp mới phía trên lớp Nền (Background):
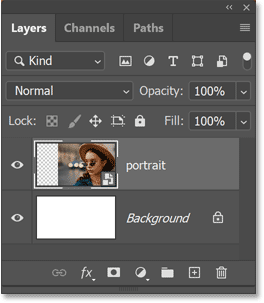
Bước 4: Thêm một lớp tô màu Solid
Chúng tôi sẽ không thực sự sử dụng lớp Nền (Background layer) cho màu nền. Thay vào đó, chúng ta sẽ sử dụng lớp tô màu Solid Color sẽ giúp bạn dễ dàng chọn bất kỳ màu nào chúng ta cần hơn.
Để thêm 1 layer tô màu Solid, trước tiên hãy đảm bảo rằng lớp hình ảnh của bạn đã được chọn. Sau đó nhấp vào biểu tượng New Fill or Adjustment Layer ở cuối bảng điều khiển Layers:
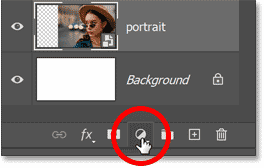
Và chọn Solid Color từ danh sách:
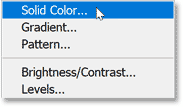
Bước 5: Chọn màu nền ban đầu
Trong Color Picker, bạn có thể chọn bất kỳ màu nào bạn thích. Ví dụ chúng ta chọn màu trắng (white) bằng cách đặt các giá trị R, G và B thành 255. Chúng ta sẽ quay lại và thay đổi màu sắc khi chúng tôi đã làm mờ hình ảnh vào đó.
Bấm OK khi bạn hoàn tất để đóng Color Picker:
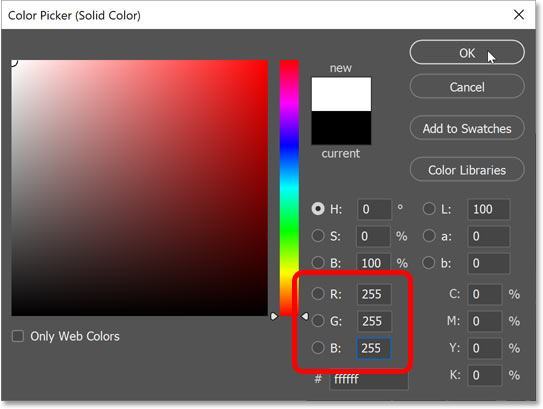
Quay lại bảng điều khiển Layers, lớp tô đã được thêm vào phía trên hình ảnh, đó là lý do tại sao nó chặn hình ảnh khỏi chế độ xem:
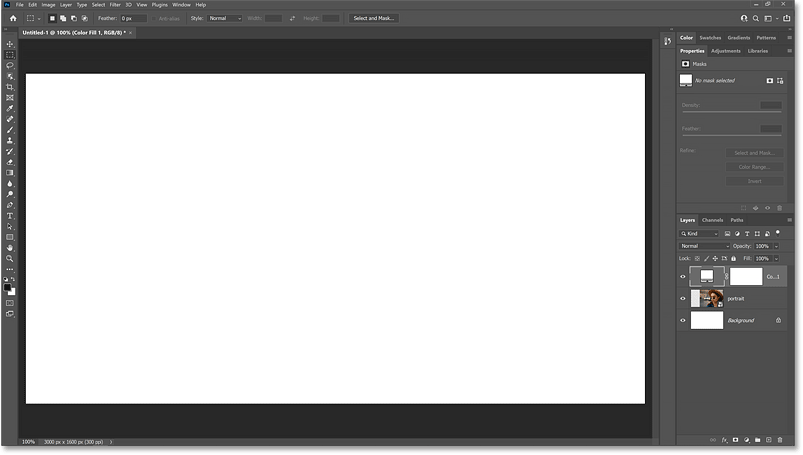
Và lưu ý rằng lớp tô bao gồm một layer mask được tích hợp sẵn. Chúng ta sẽ sử dụng layer mask này để làm mờ màu vào hình ảnh:
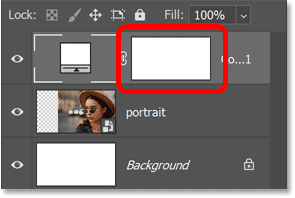
Xem thêm: Tìm hiểu layer mask trong photoshop.
Bước 6: Chọn layer mask
Tại thời điểm này, chính lớp tô màu đã được chọn, chúng ta có thể nhận biết được bằng đường viền màu trắng xung quanh mẫu màu. Chúng ta cần chọn layer mask, vì vậy hãy nhấp vào hình thu nhỏ của layer mask này:
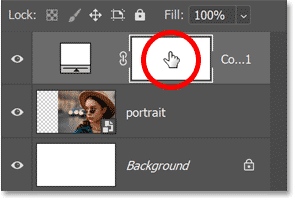
Bước 7: Chọn Công cụ Gradient
Để làm mờ màu và hình ảnh lại với nhau, chúng ta sẽ vẽ một gradient trên layer mask. Và để làm được điều đó, chúng ta cần Công cụ Gradient.
Chọn Công cụ Gradient từ thanh công cụ:
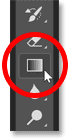
Bước 8: Chọn gradient đen sang trắng
Sau đó, trong Thanh Options, nhấp vào mũi tên bên cạnh mẫu gradient:
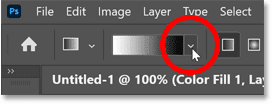
Trong Gradient Picker, xoay mở thư mục Basics (mới của Photoshop 2020) và chọn gradient Black to White bằng cách nhấp đúp vào hình thu nhỏ của nó:
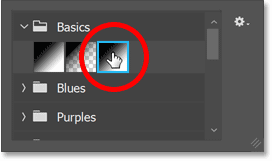
Bước 9: Vẽ một gradient từ đen sang trắng trên layer mask
Bây giờ vì chúng ta chưa thể nhìn thấy hình ảnh, chúng ta sẽ không hoàn thành mọi thứ ngay trong lần thử đầu tiên. Nhưng ý tưởng là kéo ra một gradient đen sang trắng trên mặt nạ lớp trong khu vực mà chúng ta muốn hình ảnh mờ dần thành màu sắc.
Vì vậy, hãy đặt điểm bắt đầu cho gradient bằng cách nhấp và giữ một nơi nào đó trong khu vực chung của nơi ảnh của bạn xuất hiện. Trong trường hợp của chúng ta, cô ấy ở bên phải:
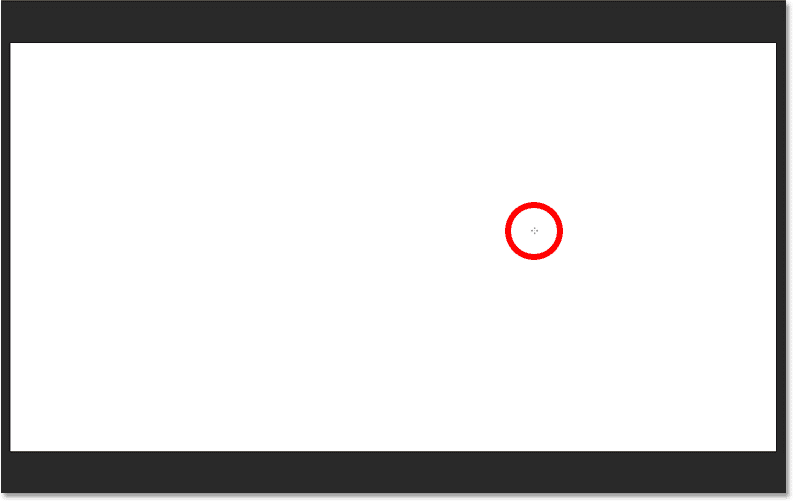
Sau đó, vẫn giữ nút chuột, nhấn và giữ phím Shift trên bàn phím và kéo qua khu vực bạn muốn hình ảnh và màu sắc mờ dần vào nhau. Vì vậy, đây sẽ là vùng chuyển tiếp giữa màu sắc và hình ảnh. Giữ phím Shift khi bạn kéo sẽ giới hạn góc của gradient để kéo thẳng qua dễ dàng hơn:
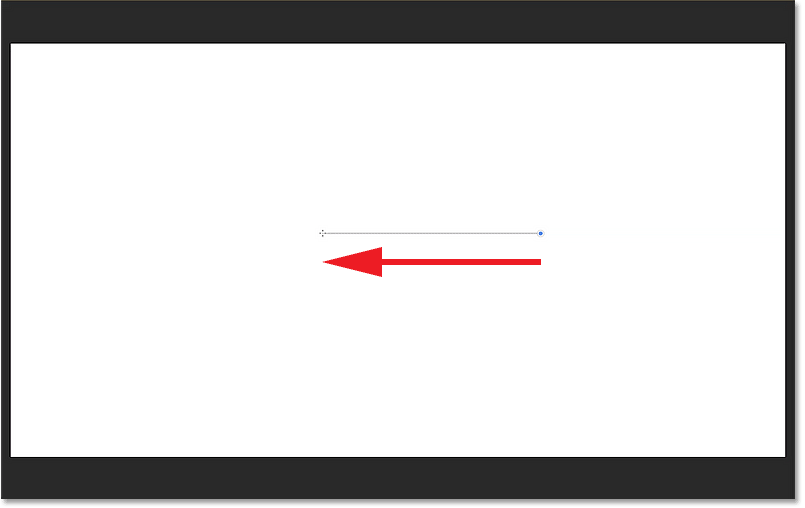
Sau đó, để hoàn thành gradient, hãy thả nút chuột, rồi nhả phím Shift (theo thứ tự đó). Và cứ như vậy, hình ảnh bây giờ đang mờ dần về màu sắc:
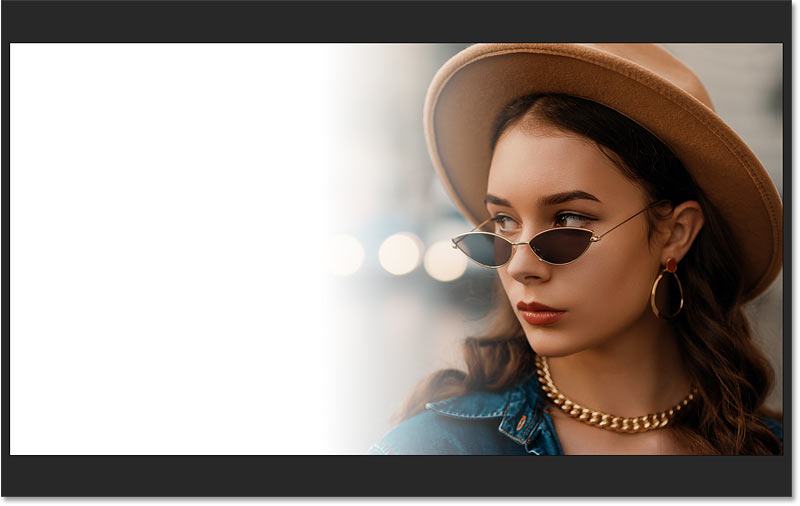
Xem gradient trong hình thu nhỏ layer mask
Chúng ta có thể thấy gradient bằng cách nhìn vào hình thu nhỏ của layer mask trong bảng điều khiển Layers. Vùng màu đen của layer mask là nơi lớp tô màu được ẩn 100%, cho phép hình ảnh bên dưới nó hiển thị xuyên qua. Khu vực màu trắng là nơi lớp tô màu có thể nhìn thấy 100% và chặn hình ảnh khỏi chế độ xem. Và gradient ở giữa là nơi chúng mờ dần với nhau:
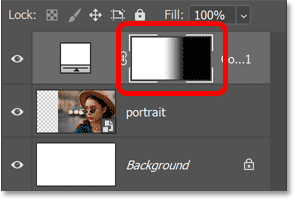
Cách xem gradient trong file làm việc
Bạn cũng có thể xem mặt nạ lớp trong chính tài liệu bằng cách giữ phím Alt (Win)/Option (Mac) và nhấp vào hình thu nhỏ của layer mask:
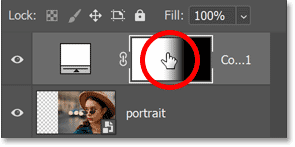
Và giờ đây, việc nhìn thấy vùng màu đen nơi hình ảnh được hiển thị dễ dàng hơn, vùng màu trắng có thể nhìn thấy màu và vùng chuyển tiếp giữa chúng:
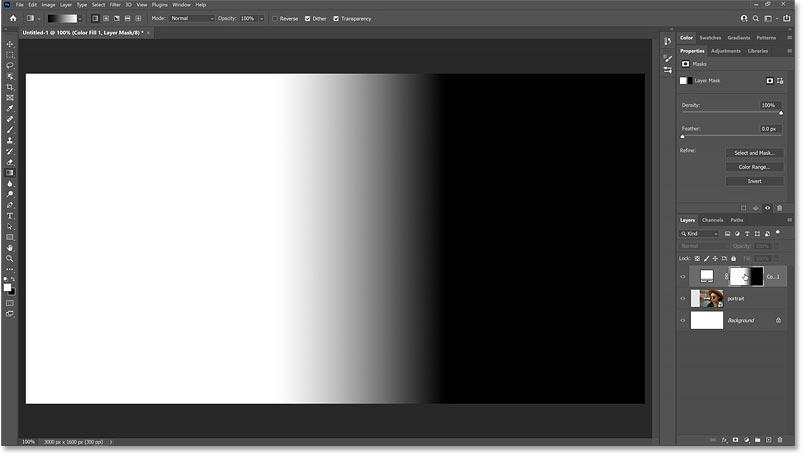
Giữ phím Alt hoặc Option và nhấp lại vào hình thu nhỏ của layer mask để ẩn chúng:
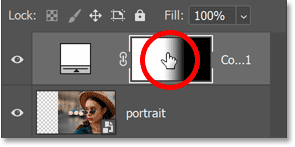
Bước 10: Vẽ lại gradient để điều chỉnh hiệu ứng mờ dần
Bây giờ nếu bạn không vẽ gradient ở chính xác đúng vị trí, điều đó không sao vì bạn chỉ có thể vẽ một cái khác. Trên thực tế, bạn có thể vẽ lại gradient nhiều lần nếu cần. Mỗi gradient mới bạn vẽ sẽ thay thế gradient trước đó.
Chúng ta sẽ nhấp để đặt điểm xuất phát của mình ở đâu đó quanh mắt người phụ nữ:
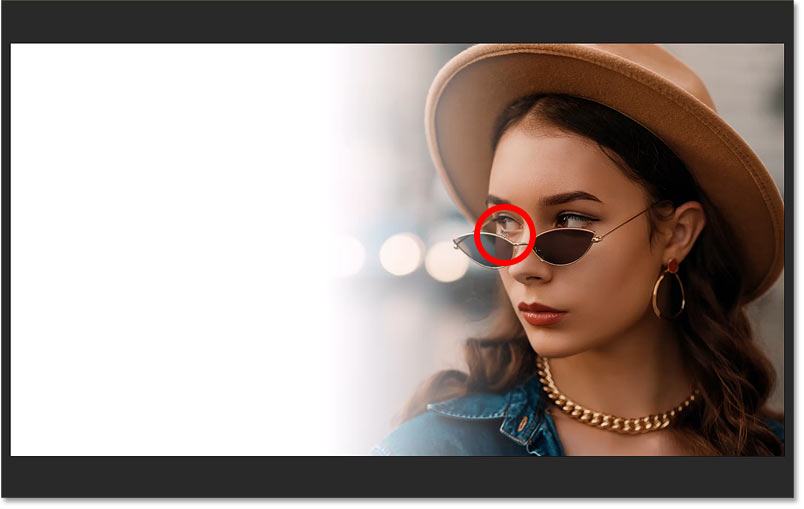
Sau đó, với nút chuột, chúng ta sẽ giữ phím Shift trên bàn phím và kéo sang bên trái:
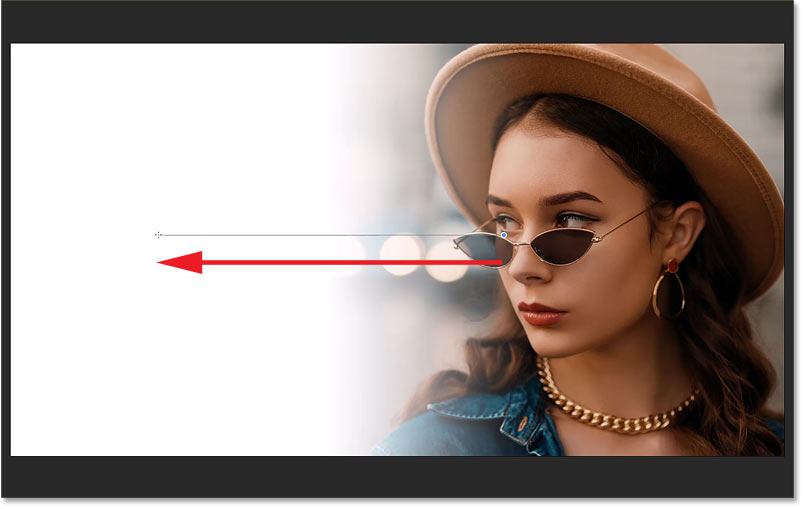
Nhưng lưu ý khi thả nút chuột, chúng ta đã đi quá xa và chúng ta có thể thấy cạnh trái của hình ảnh:
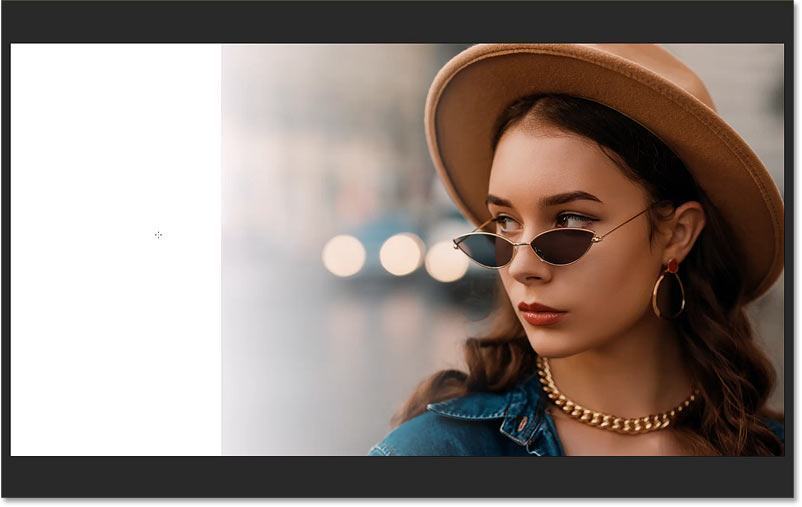
Vì vậy, chúng ta sẽ thử một lần nữa, bắt đầu ở cùng một vị trí:
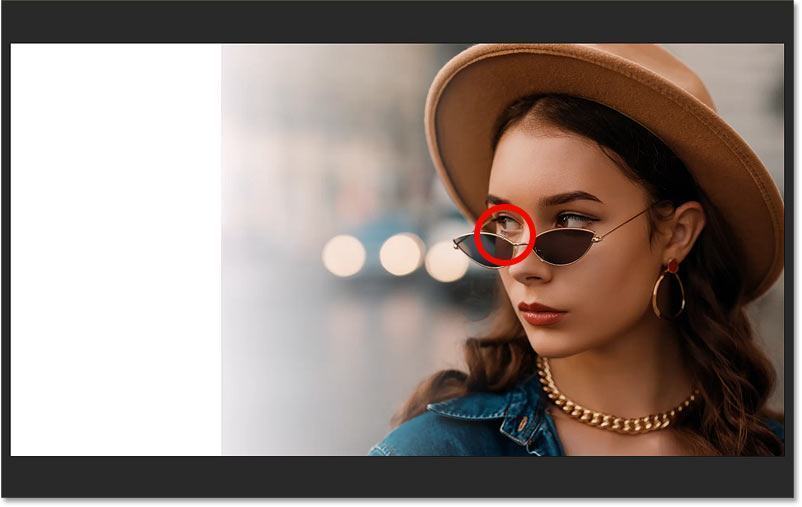
Nhưng lần này kéo một khoảng cách ngắn hơn:
Tôi sẽ thả nút chuột, sau đó nhấn phím Shift. Và điều này có vẻ tốt hơn:
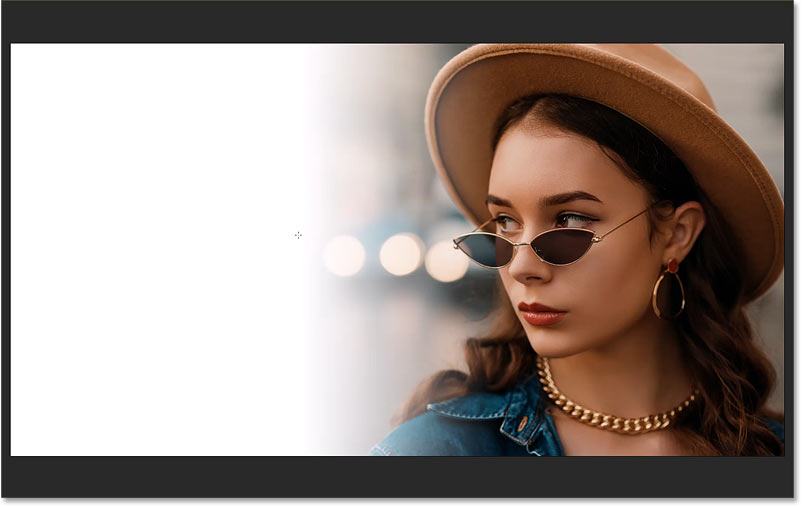
Bước 11: Chọn một màu tô mới
Khi bạn có hình ảnh mờ dần về màu sắc, bạn có thể thay đổi màu sắc bằng cách nhấp đúp vào mẫu màu của lớp color swatch trong bảng điều khiển Layers:
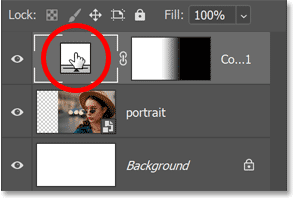
Sau đó, chọn một màu mới từ Bộ chọn màu Color Picker:
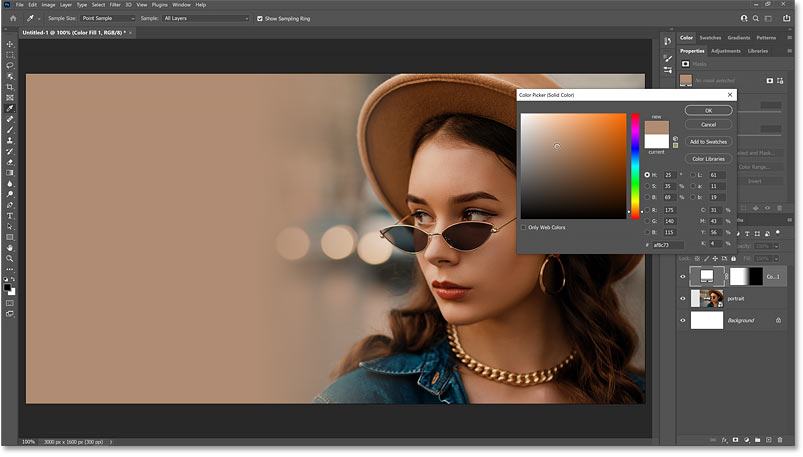
Hoặc chọn một màu trực tiếp từ hình ảnh. Chỉ cần di chuyển con trỏ chuột qua hình ảnh và nhấp vào một màu để lấy mẫu.
Tùy chọn Kích thước Mẫu
Nhưng trước khi bạn lấy mẫu màu, hãy chuyển đến Thanh tùy chọn (Options Bar) và Sample Size (thay đổi Kích thước mẫu) từ Point Sample (cài đặt mặc định) thành một thứ gì đó lớn hơn, như 3×3, 5×5 hoặc 11×11. Bằng cách đó, bạn sẽ lấy mẫu màu trung bình của khu vực thay vì màu của một pixel riêng lẻ. Giả sử chúng ta chọn 5×5:
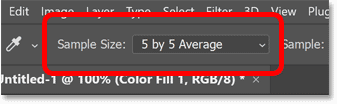
Tùy chọn mẫu
Ngoài ra, hãy đảm bảo rằng tùy chọn Mẫu (Sample) được đặt thành All Layers (Tất cả các layer):
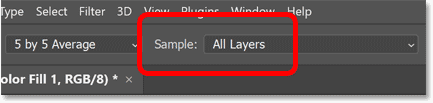
Sau đó nhấp vào các phần khác nhau của hình ảnh để lấy mẫu màu cho đến khi bạn tìm thấy màu phù hợp nhất. Chúng ta sẽ lấy mẫu màu xám từ phía trên bên phải. Khi bạn hoàn tất, hãy nhấp vào OK để đóng Bộ chọn màu:
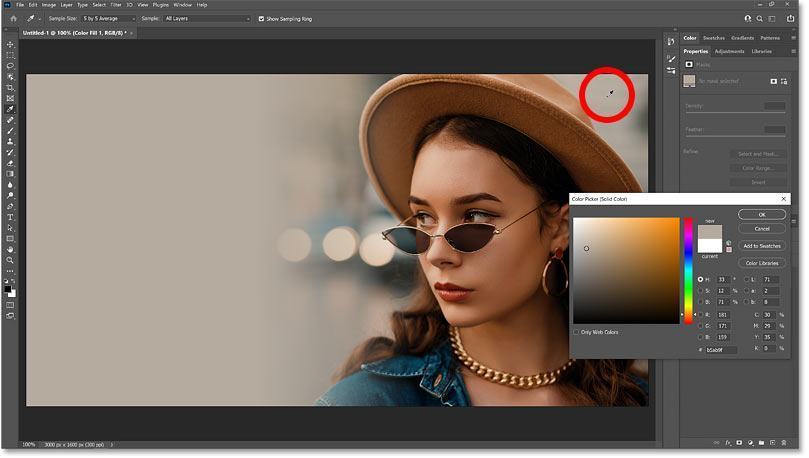
Bước 12: Vẽ lại gradient (tùy chọn)
Cuối cùng, nếu bạn muốn quay lại và vẽ lại gradient, chỉ cần chọn lại hình thu nhỏ của layer mask trong bảng điều khiển Layers:
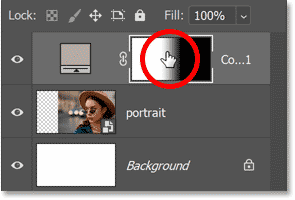
Sau đó, với Công cụ Gradient vẫn được chọn, hãy nhấp và giữ vào điểm bắt đầu, giữ phím Shift và kéo ra vùng chuyển tiếp:
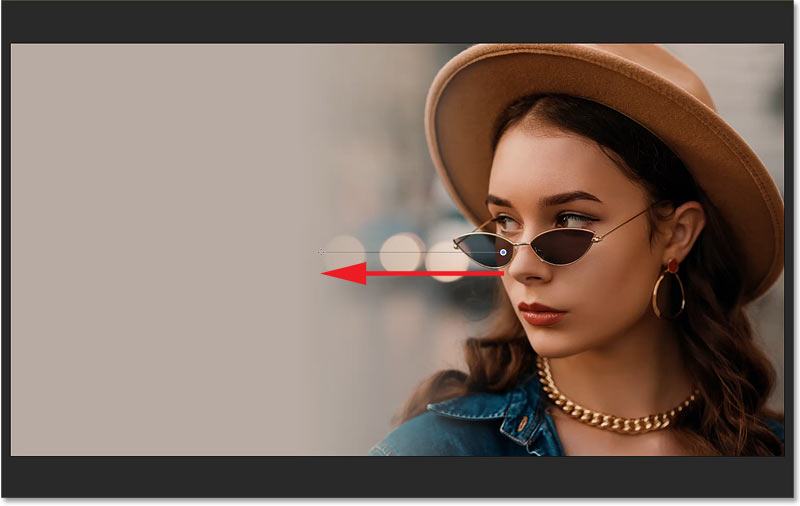
Thả nút chuột của bạn, sau đó thả phím Shift. Và đây là kết quả cuối cùng:
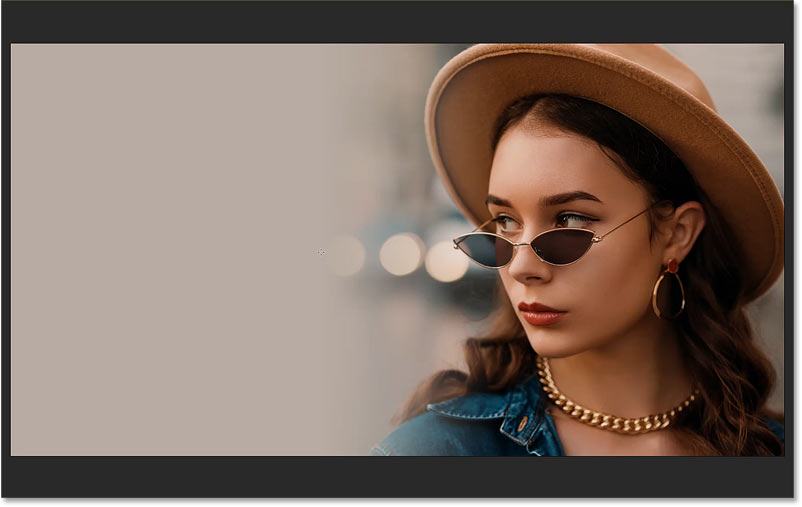
Và chúng ta đã có nó! Đó là cách làm mờ hình ảnh thành bất kỳ màu nền nào trong Photoshop! Bạn đã làm được chưa?
Nguồn: photoshopessentials.











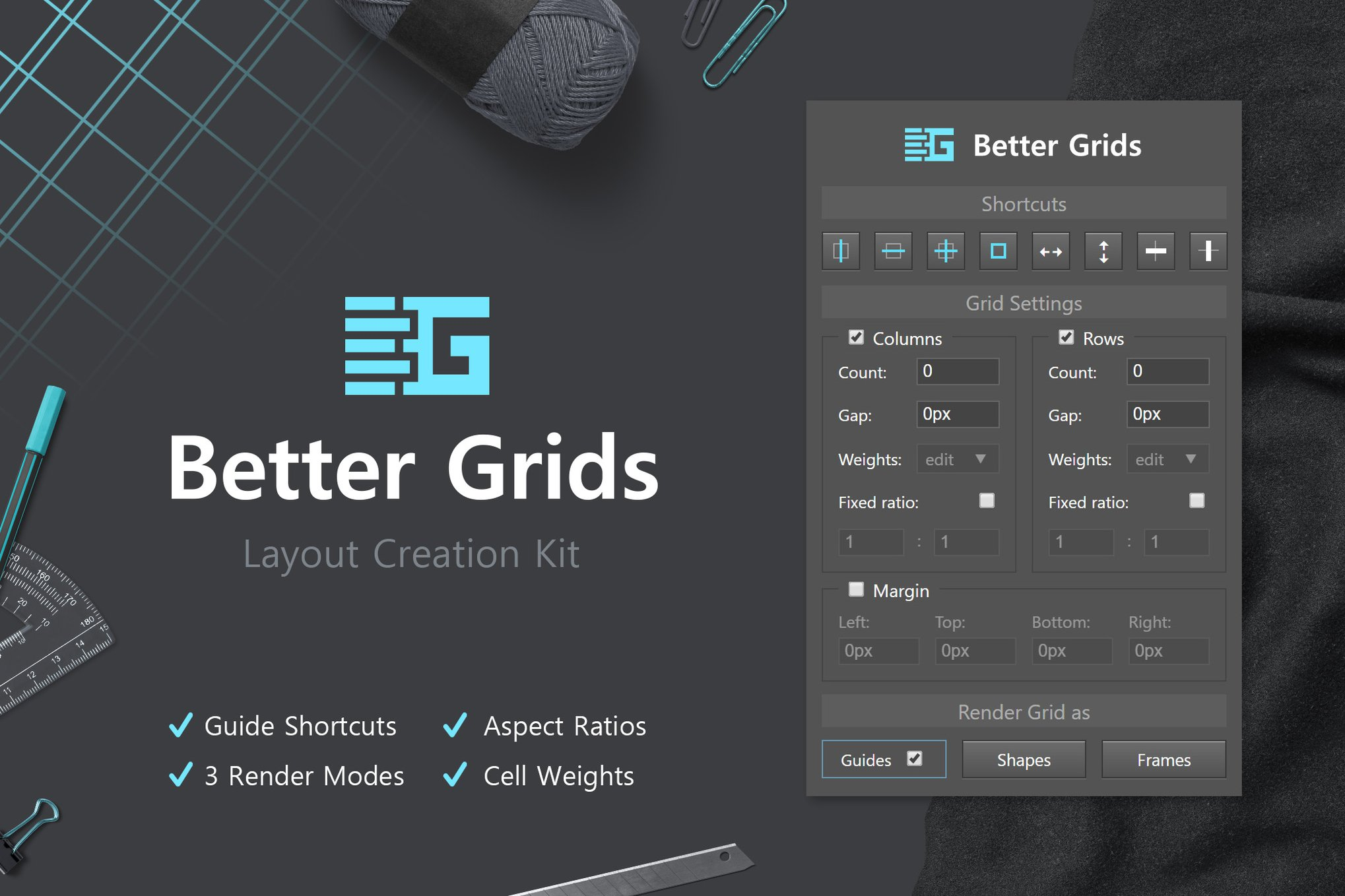




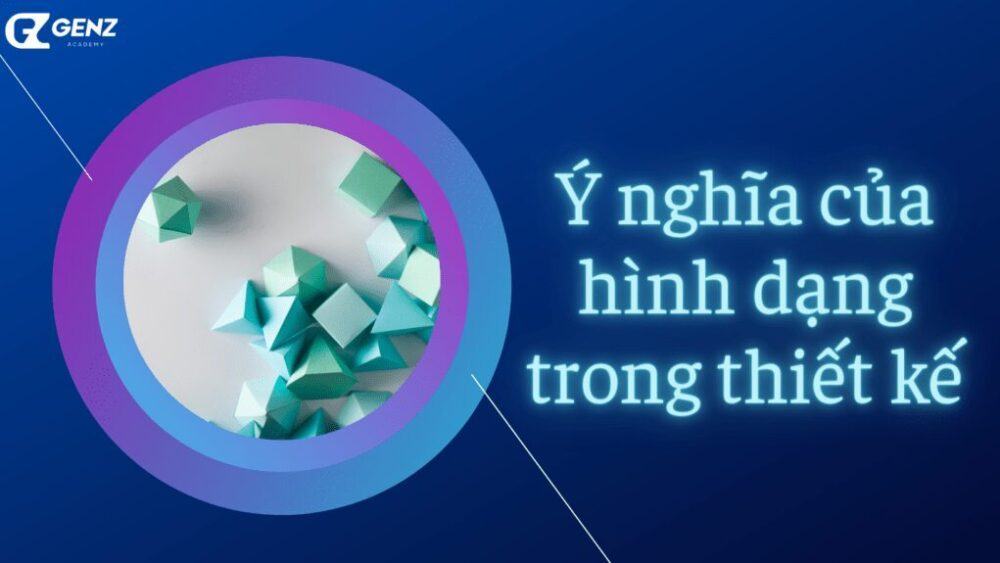








![表情[xiaojiujie]-GenZ Academy](https://genzacademy.vn/wp-content/themes/zibll/img/smilies/xiaojiujie.gif)



![[MIỄN PHÍ THƯƠNG MẠI] Font Chữ Pixel QIUU 5x5-GenZ Academy](https://genzacademy.vn/wp-content/smush-webp/2025/05/20250506180857955-675581bb56ebamc1zuf4i92612.png.webp)










暂无评论内容