Hiệu ứng ảnh là một cách tuyệt vời để thực hành và khai thác các kỹ năng Photoshop của bạn. Trong bài học này, hãy tìm hiểu cách tạo hiệu ứng Glitch cho hình ảnh của bạn thêm thú vị bằng Công cụ Marquee, Bộ lọc Sóng, và hơn thế nữa!
Cách thiết lập hiệu ứng ảnh Glitch
Bước 1:
Cùng bắt đầu nhé!
Đối với hiệu ứng này, sẽ hữu ích nếu bạn chọn hình ảnh có các cạnh mà bạn có thể nhìn thấy rõ ràng vì chúng ta sẽ cần trích xuất nó khỏi nền của nó. Nó cũng là một phần bổ sung nếu nền là một màu đồng nhất hoặc không quá rối mắt, như những tấm gỗ này.

Click 2 lần vào Background layer để tạo New Layer. Tạo một New Layer (Control-Shift-N) đặt duới hình ảnh trước đó của bạn. Đặt màu nền trước thành màu trắng và tô màu trắng cho layer bằng công cụ Paint Bucket Tool (G).
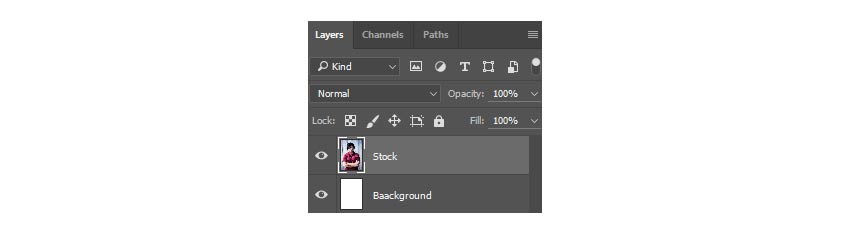
Bước 2:
Chọn công cụ Magnetic Lasso Tool (L). Sử dụng công cụ Magnetic Lasso Tool (L) để tạo vùng chọn hoàn chỉnh xung quanh mẫu. Khi bạn hoàn tất, hãy nhấp chuột phải và chọn Layer via Copy để tạo một bản sao nhanh chóng.
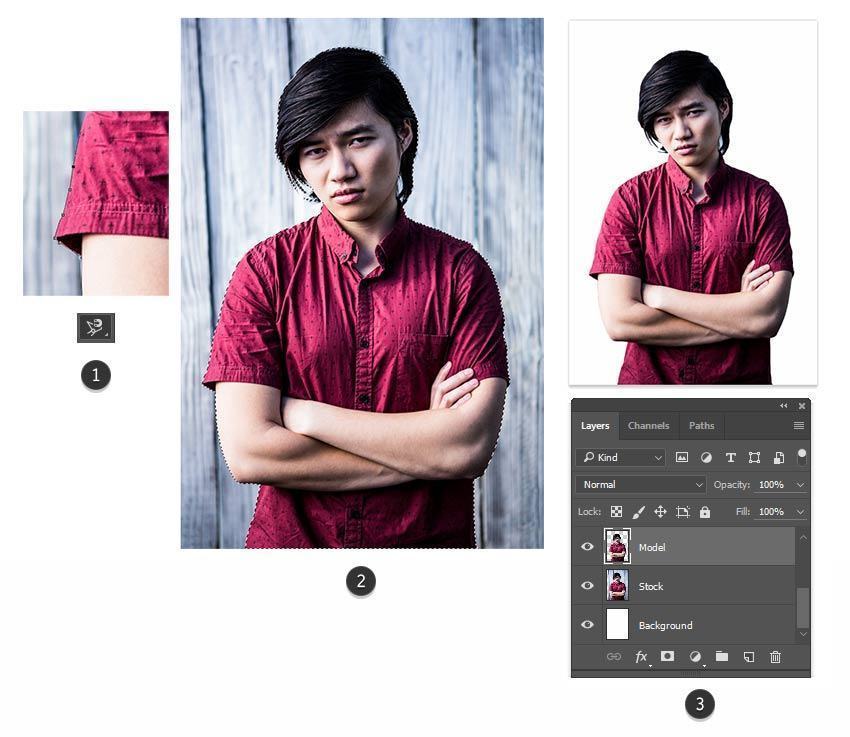
Bước 3:
Chọn hình ảnh ban đầu. Sử dụng Free Transform Tool (Control-T) để đưa các cạnh của hình hở ra nền trắng hai bên trái và phải.
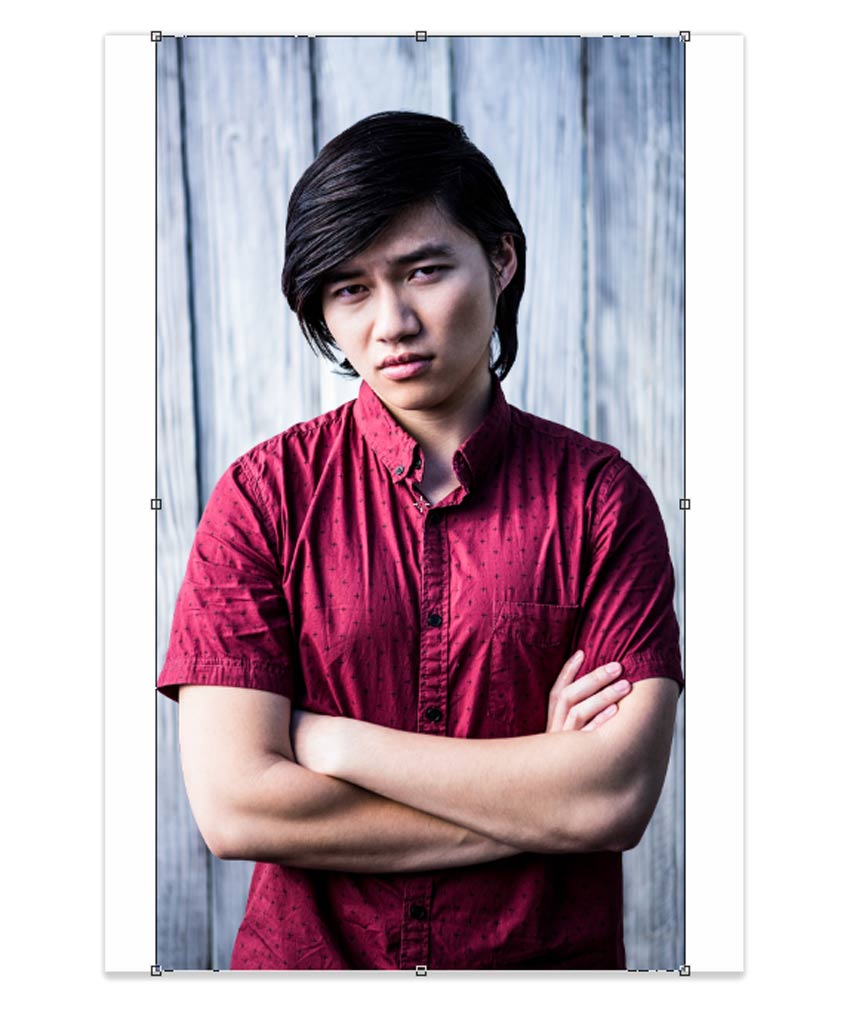
Ngoài ra, nếu ảnh ghép của bạn không có nền, bạn có thể thêm một hình chữ nhật bằng cách sử dụng công cụ Rectangle Tool (U) như ví dụ dưới đây:
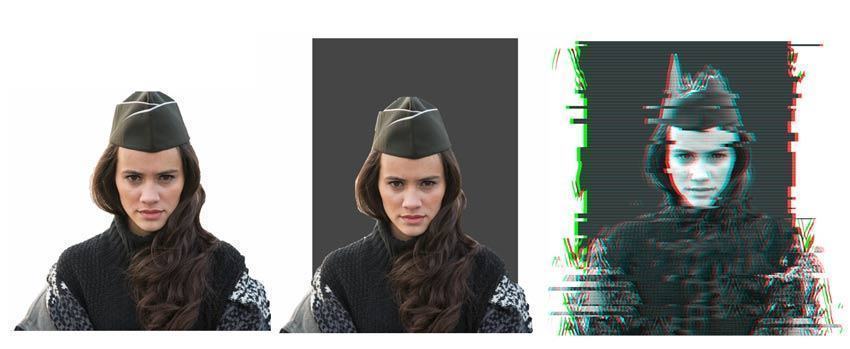
Cách khử bão hòa ảnh
Bước 1:
Tiếp theo, chúng ta sẽ khử bão hòa bức ảnh này để nó có màu đơn sắc hơn. Chọn layer cho hình cắt của mẫu và đi tới Image> Adjustments> Hue & Saturation. Giảm Saturation xuống -95 để loại bỏ phần lớn màu sắc của ảnh.
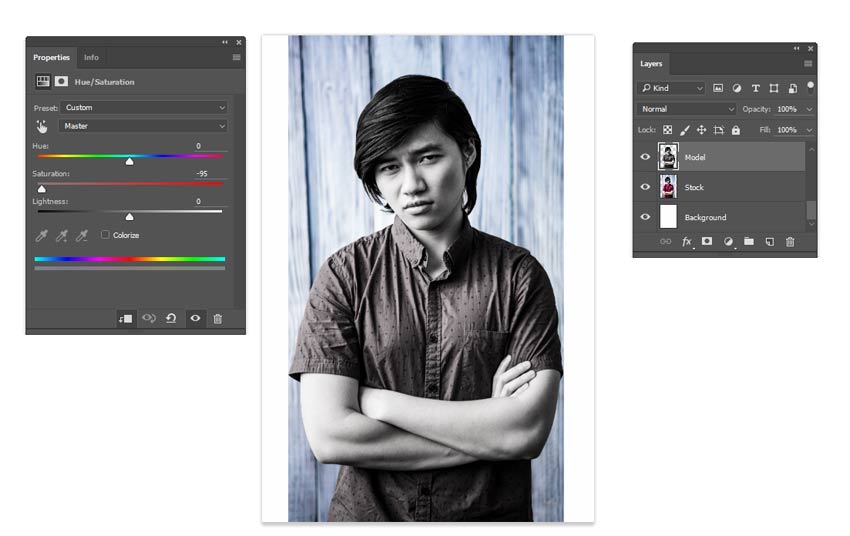
Bước 2:
Bạn có thể điều chỉnh ảnh chính hơn nữa bằng cách sử dụng Levels. Chọn lại layer của mẫu và đi tới Image > Adjustments > Levels . Điều chỉnh các mức cho RGB Channel với các cài đặt sau:
- Shadow Input Level: 0
- Midtone Input Level: 0.92
- Highlight Input Level: 255
- Output Levels: 17, 255
Và kết quả cuối cùng sẽ làm sáng người mẫu hơn như thế này:
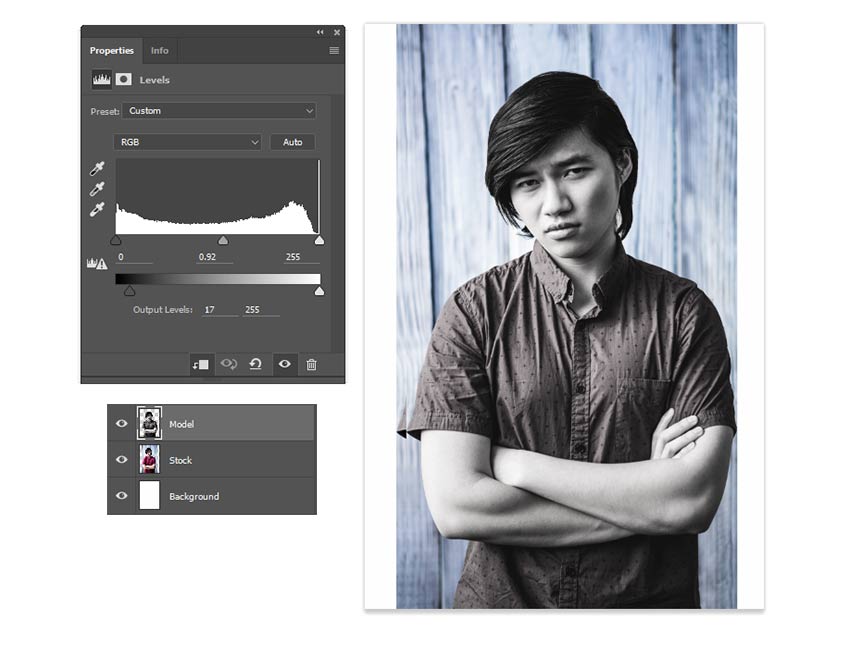
Cách để tạo Linear Glitch Distortion
Bước 1:
Phần tiếp theo của hiệu ứng thiết kế Glitch này là tạo lại sự biến dạng ảnh răng cưa khiến nó trông như thể hình ảnh bị lệch. Để làm điều này, trước tiên hãy chọn cảnh ghép và mẫu hợp nhất (Merge) chúng lại với nhau.
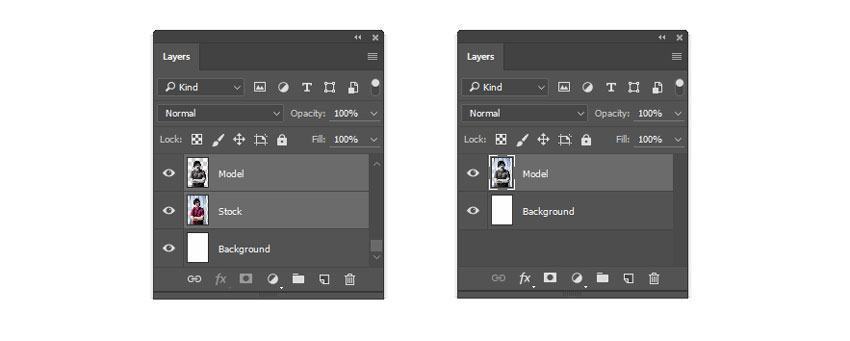
Bước 2:
Bây giờ chọn công cụ Rectangular Marquee Tool (M). Tạo hai vùng chọn trên lớp ảnh. Đầu tiên, hãy tạo một vùng chọn ở dưới cùng, rồi giữ phím Shift để thêm một vùng chọn khác ở trên cùng.
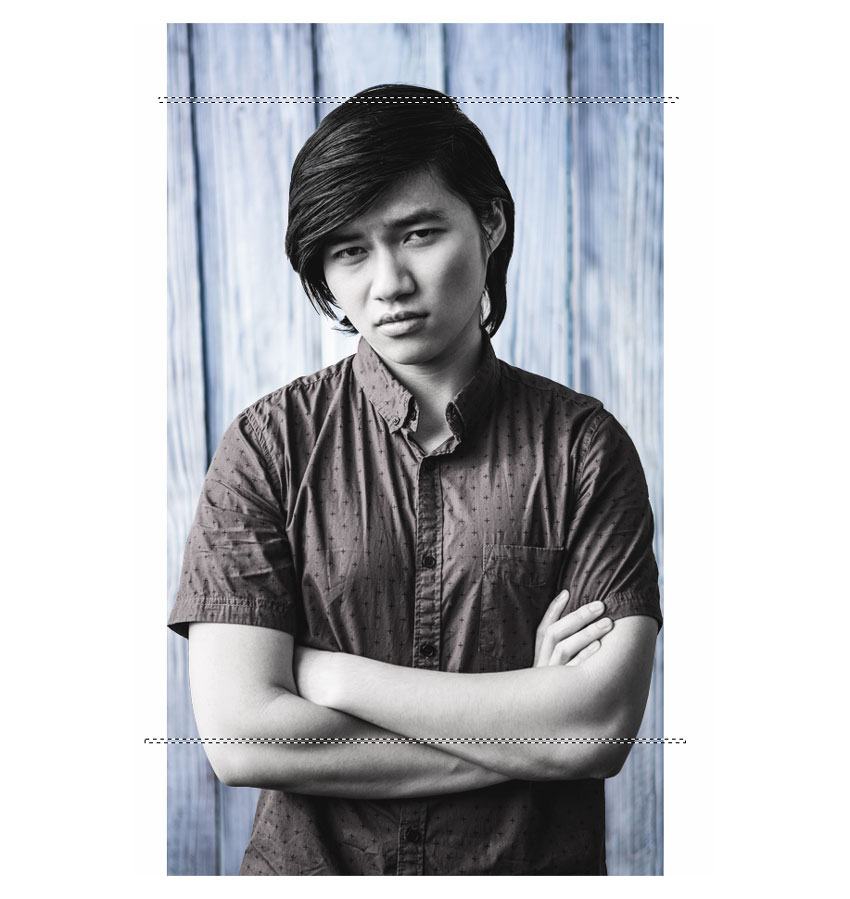
Nhấn phím V trên bàn phím của bạn để chuyển sang Move tool. Sử dụng phím Left Arrow để di chuyển các lựa chọn hiệu ứng sang trái.

Bước 3:
Bạn có thể tiếp tục quá trình này trên một layer duy nhất, nhưng cuối cùng có thể có những khoảng trống trông không đẹp lắm. Vì vậy, để tránh điều này, hãy Nhân đôi (Duplicate) Layer Model và sử dụng bản sao để tạo ra sự biến dạng.
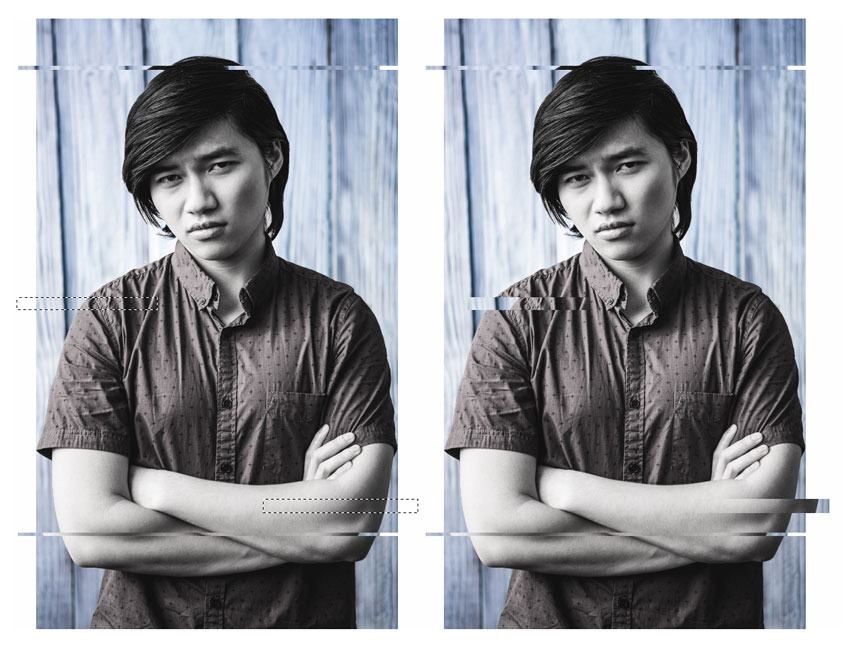
Lưu ý rằng vì có một bản sao của bức ảnh đằng sau lớp này, giao diện kết quả sẽ cho thấy lớp phía sau nó thay vì nền trắng.
Bước 4:
Cùng tăng tốc lên một chút nào! Tạo nhiều vùng chọn hình chữ nhật hơn, sử dụng công cụ Move Tool (V) để di chuyển các phần khác nhau ra khỏi vị trí. Thay đổi kích thước giữa lựa chọn mỏng và lựa chọn dày hơn để tạo hiệu ứng tự nhiên hơn.
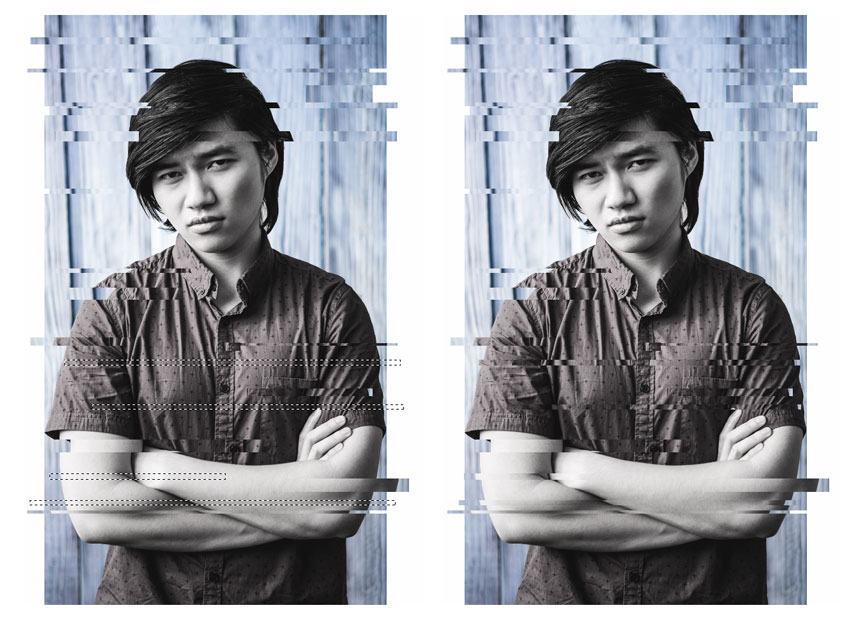
Khi bạn thực hiện hiệu ứng gần khuôn mặt hơn, cố gắng không làm biến dạng nó quá nhiều. Nếu bạn thao tác sai chỉ cần nhấn Ctrl-Z để hoàn tác.

Khi bạn hoàn thành các hiệu ứng thì bức ảnh sẽ được như thế này:

Cách tạo hiệu ứng Wavy Glitch Distortion
Bước 1 :
Phần tiếp theo của hiệu ứng Glitch này là tạo ra sự lượn sóng. Hiệu ứng này làm cho hình ảnh xuất hiện như thể nó đang chuyển động trong chất lỏng.
Để làm điều này, chúng tôi sẽ cần Bộ lọc sóng (Wave Filter). Đầu tiên, hợp nhất cảnh ghép ban đầu với bản sao có tất cả các hiệu ứng. Sau đó Control-J để tạo một bản sao để tạo biến dạng lượn sóng trên.
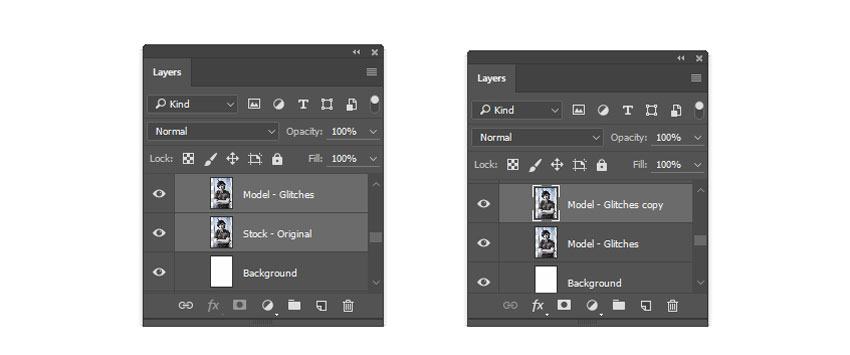
Bước 2:Với bản sao được chọn, hãy tạo thêm một số vùng chọn lớn bằng công cụ Rectangular Marquee Tool (M) giống như trước.
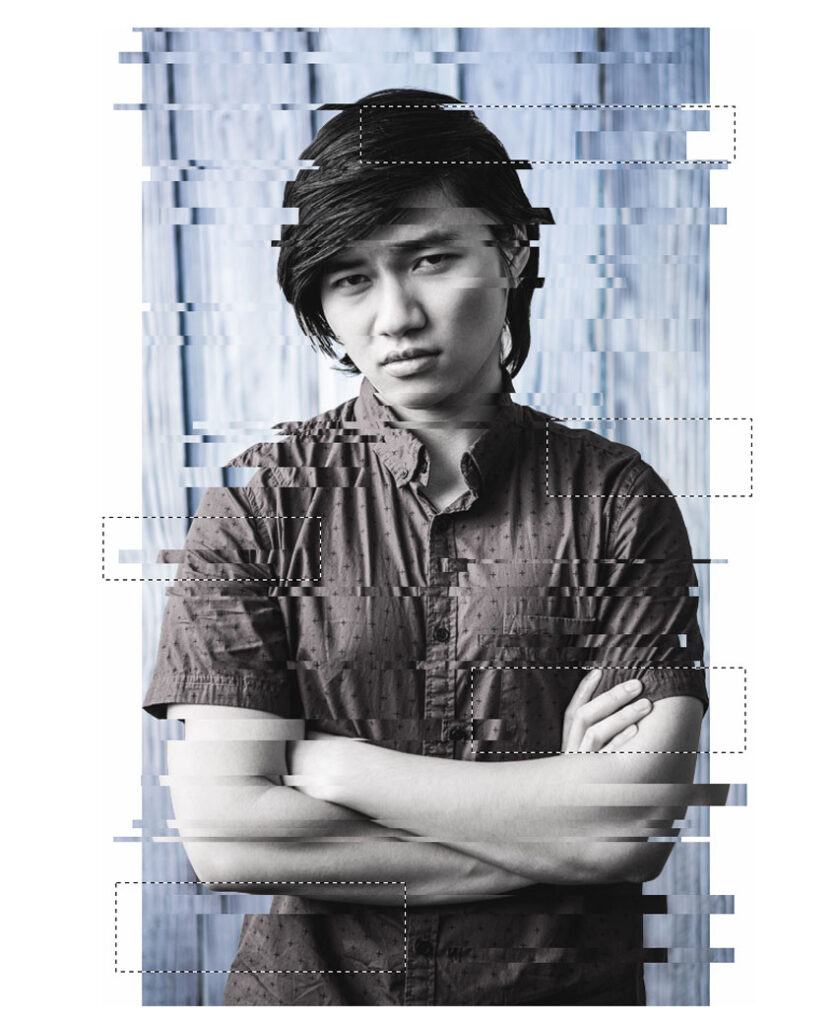
Bây giờ vào Filter> Distort> Wave, điều chỉnh cài đặt như sau để tạo hiệu ứng gợn sóng chỉ trên các vùng chọn.
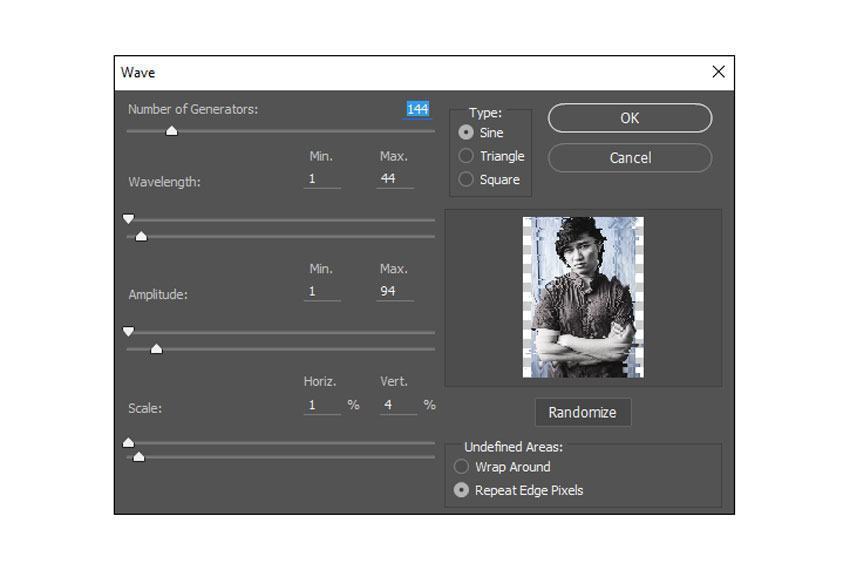
Bước 3:
Với hiệu ứng cụ thể này, các cài đặt ở trên có thể có hoặc có thể không phù hợp với ảnh của bạn. Vì vậy, điều quan trọng là bạn phải tự mình thử nghiệm và điều chỉnh cài đặt để đạt được giao diện như mong muốn.
Tiếp tục quá trình lựa chọn này trước khi áp dụng Bộ lọc sóng (Wave Filter). Bạn sẽ cần thay đổi cài đặt mỗi lần để thay đổi hiệu ứng trên ảnh.
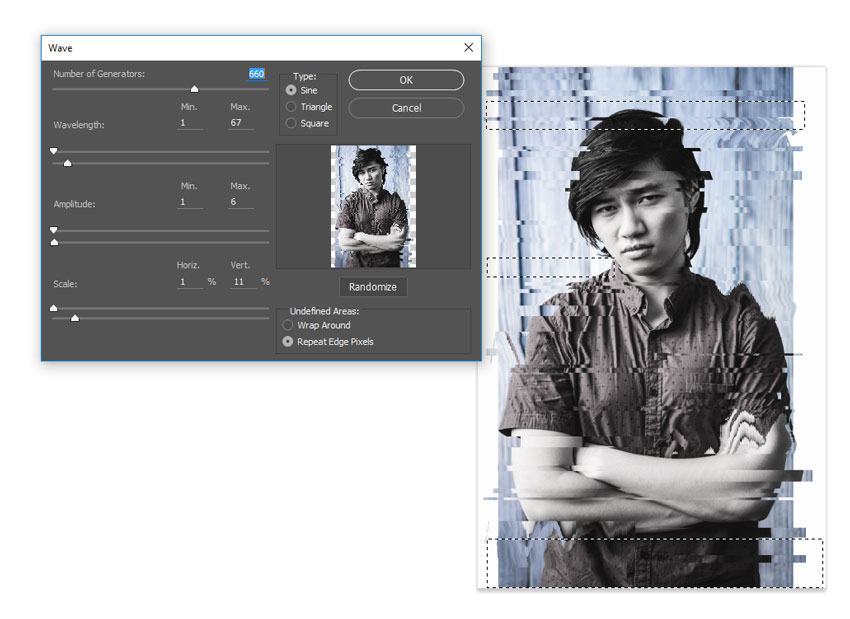
Đây là kết quả cuối cùng sau khi hoàn thành các bước trên:

Bước 4:
Hoàn thành hiệu ứng này bằng cách tập trung vào phần trên và dưới của bức ảnh. Đầu tiên, chọn phần dưới cùng của hình ảnh bằng công cụ Rectangular Marquee Tool (M) và áp dụng Bộ lọc Sóng(Wave Filter) với các cài đặt sau:
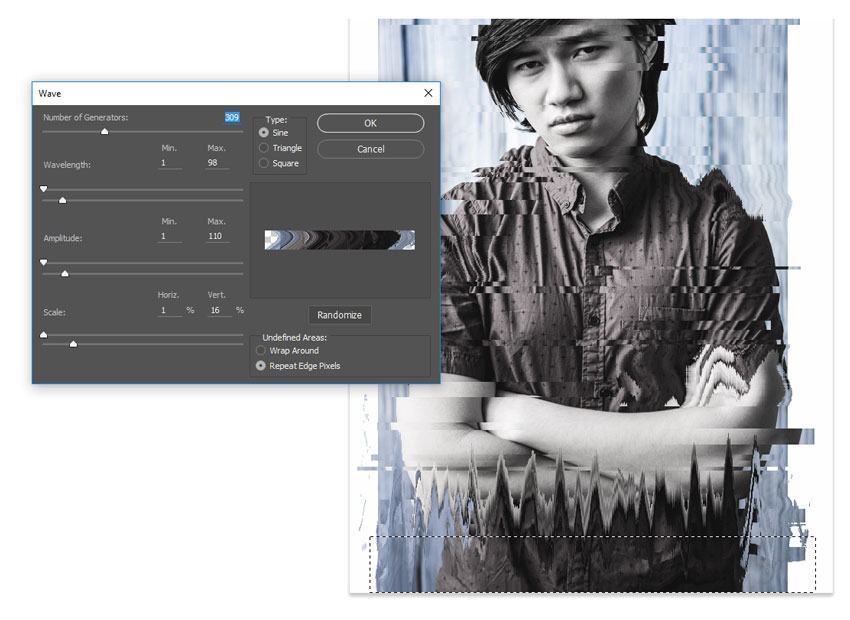
Bây giờ cho phần trên cùng. Lặp lại quá trình, lần này thay đổi cài đặt thành những cài đặt sau.
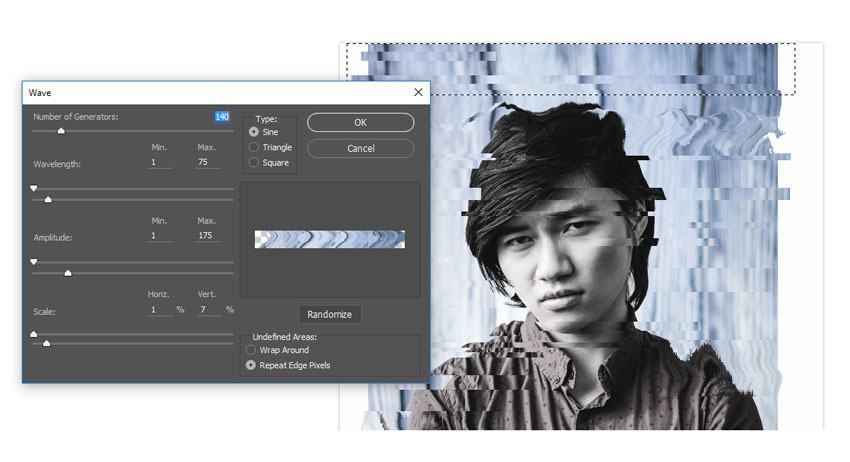
Đây là hình ảnh hoàn chỉnh với tất cả các hiệu ứng tuyến tính và lượn sóng. Và hoàn thiện bức ảnh này thôi nào!

Cách tạo hiệu ứng 3D đơn giản
Bây giờ cho các hiệu ứng màu 3D! Giống như trước đây, bắt đầu bằng cách Hợp nhất các lớp với nhau, để lại nền trắng để chỉ còn lại hai lớp. Sau đó nhấn Control-J để tạo thêm hai bản sao của lớp ảnh đã hợp nhất.
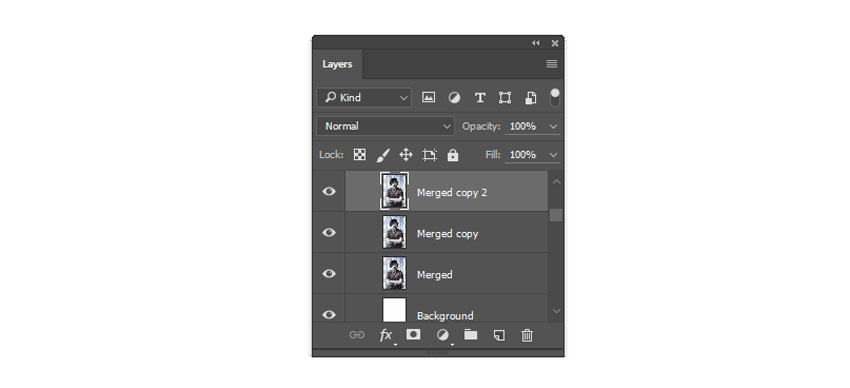
Ẩn Hiển thị của hai lớp trên cùng. Sau đó, nhấp chuột phải vào lớp ảnh đầu tiên, hợp nhất và chuyển đến Blending Options. Bỏ chọn G, hoặc Green Channel , nằm trong Advanced Blending.
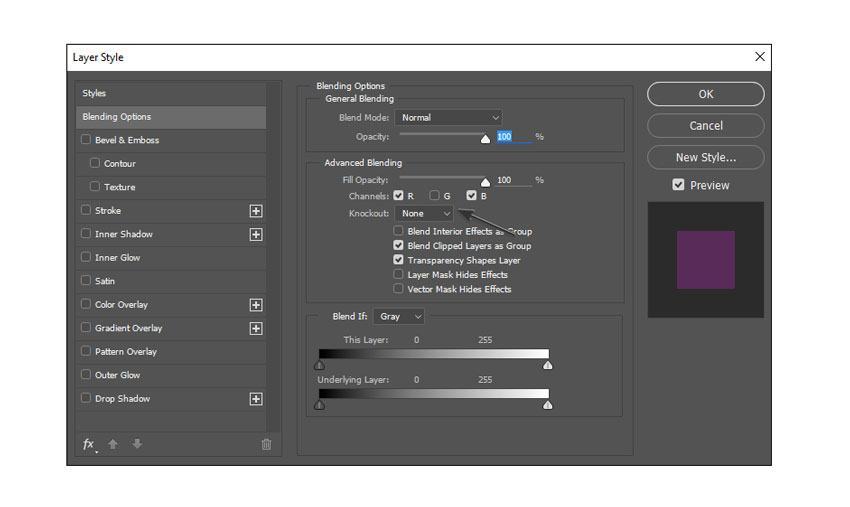
Bây giờ bỏ ẩn khả năng hiển thị của các lớp trên cùng và lặp lại quy trình. Lần này bỏ chọn Red channel cho bản sao đã được hợp nhất và cả Red channel và Green channel cho “Bản sao được hợp nhất 2”
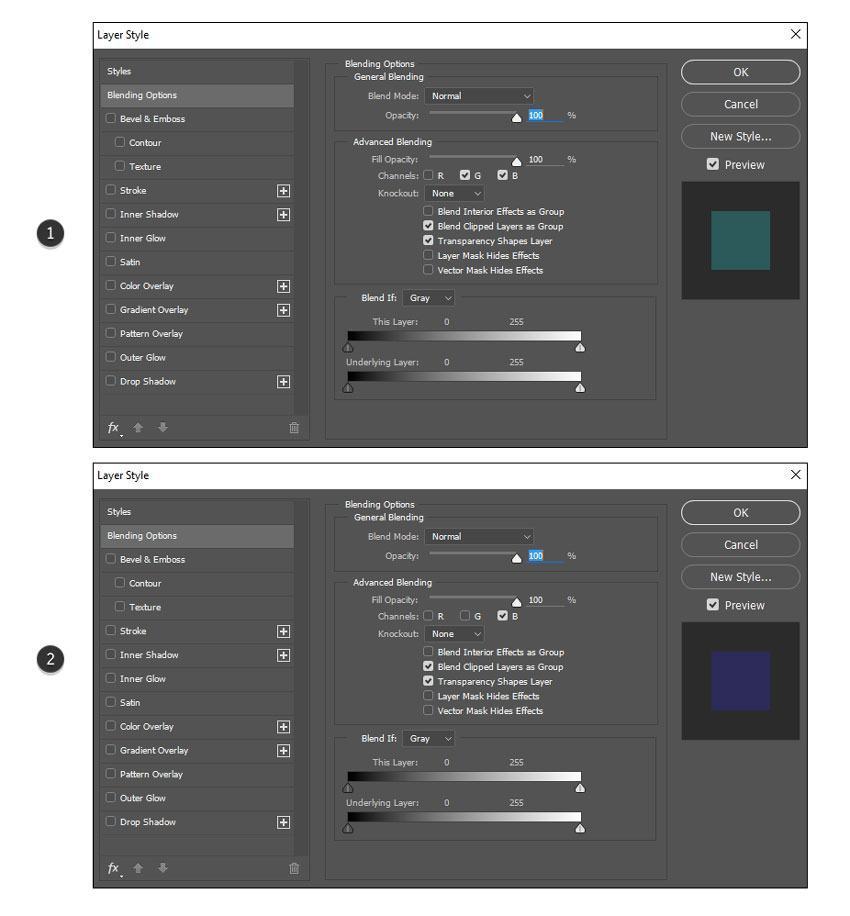
Bây giờ chúng ta có thể bắt đầu di chuyển từng lớp để tạo hiệu ứng 3D . Chọn công cụ Move Tool (V) và sau đó chọn lớp, “Bản sao hợp nhất”, sử dụng Move Tool (V) để di chuyển layer sang bên trái. Tiếp theo, chọn lớp trên cùng, “Bản sao hợp nhất 2,” bằng cách sử dụng phím Left Arrow để di chuyển layer sang bên trái
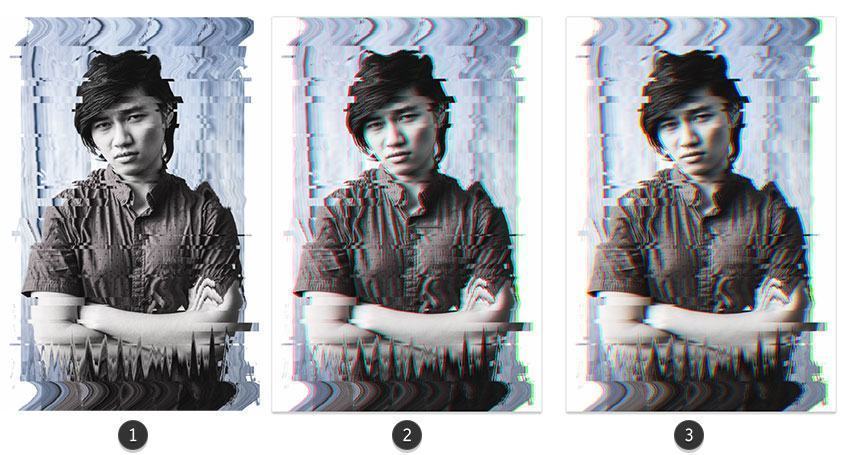
Bước 4:
Sắp xong! Để thêm sự xuất hiện của các đường màn hình cho hiệu ứng này, hãy chọn lớp trên cùng, “Bản sao hợp nhất 2” và nhấp chuột phải để đi đến Blending Options. Thêm Pattern Overlay bằng cách sử dụng mẫu đường ngang mặc định và đặt phần còn lại của cài đặt như sau:
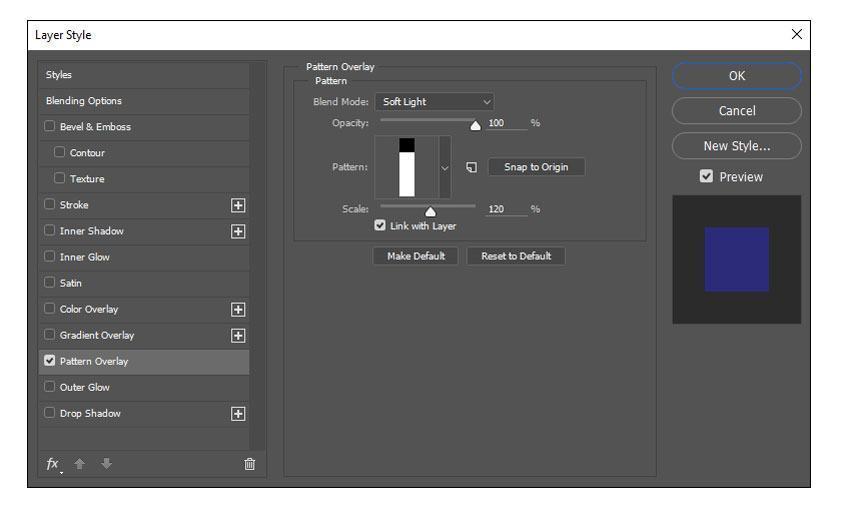
Bởi vì layer có màu xanh lam và Blend Mode được đặt thành Soft Light, điều này cũng sẽ cung cấp cho hình ảnh của bạn một màu xanh lam đẹp.
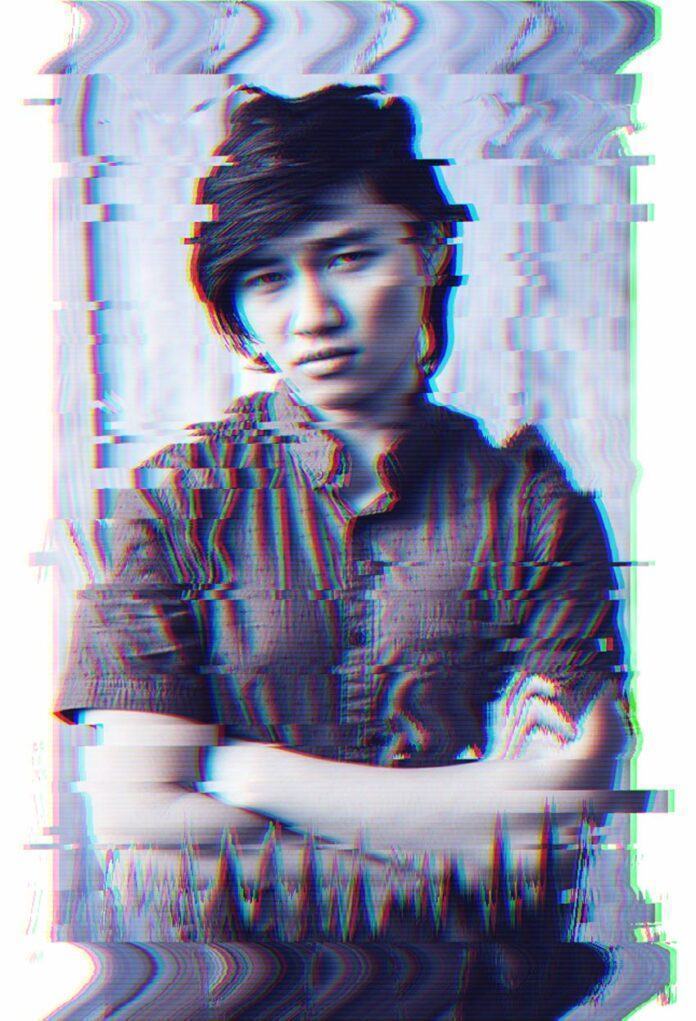
Để hoàn thành hiệu ứng Glitch art thú vị này, chúng ta chỉ cần thực hiện một bước cuối cùng. Thêm một Layer mới và thiết lập Layer Blend Mode thành Dissolve. Trong bước này, chúng ta sẽ sử dụng công cụ Brush Tool (B) để tô màu đỏ # 5e220a về phía dưới cùng của hình ảnh để tạo ra các hạt nhỏ như một phần của hiệu ứng trục trặc cuối cùng. Điều chỉnh Opacity của lớp nếu bạn cần; ở đây, chúng ta cần hạ xuống 8%.
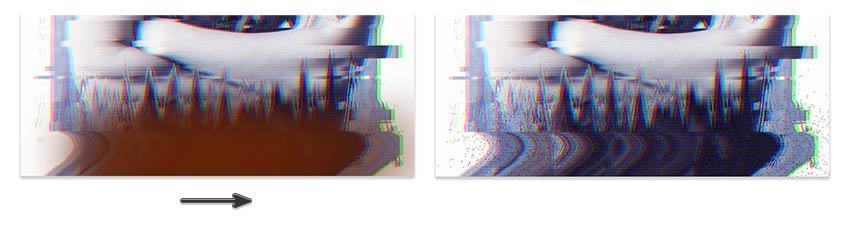
Hãy xem kết quả cuối cùng của việc hiệu ứng Glitch này bên dưới. Bạn cũng có thể sửa đổi điều này để tạo hiệu ứng Glitch trong Photoshop.
Nguồn: Design Tutsplus
Biên dịch: Nghi La


























![Biểu cảm[weiqu]-GenZ Academy](https://genzacademy.vn/wp-content/themes/zibll/img/smilies/weiqu.gif)
![Biểu cảm[touxiao]-GenZ Academy](https://genzacademy.vn/wp-content/themes/zibll/img/smilies/touxiao.gif)








Chưa có bình luận nào