Để phục vụ cho nhu cầu học Photoshop Cơ bản của các bạn, hôm nay GenZ Academy sẽ giới thiệu cho các bạn một công cụ vô cùng thú vị đó Select and Mask. Chúng ta hãy cùng nhau tìm hiểu cách sử dụng công cụ Select and Mask và công dụng cắt đối tượng và xóa nền trong Photoshop như thế nào qua bài viết hướng dẫn dưới đây nhé. Nhưng trước hết hãy tìm hiểu qua định nghĩa của nó.
Xem thêm: Cách sử dụng “khoảng trống” trong thiết kế đồ họa
Công cụ Select and Mask là gì?
Công cụ thường được sử dụng để xử lý viền vùng chọn là “Refine Edge”. Với phiên bản Photoshop CC 2017 trở đi, tính năng này được nâng cấp thành Select and Mask.
Select and Mask là một không gian làm việc được thiết kế để giúp bạn tận dụng tối đa các công cụ lựa chọn tự động, cho phép bạn thực hiện lựa chọn sơ bộ ban đầu, sau đó tinh chỉnh lựa chọn đó cho đến khi bạn hài lòng với sản phẩm cuối cùng.
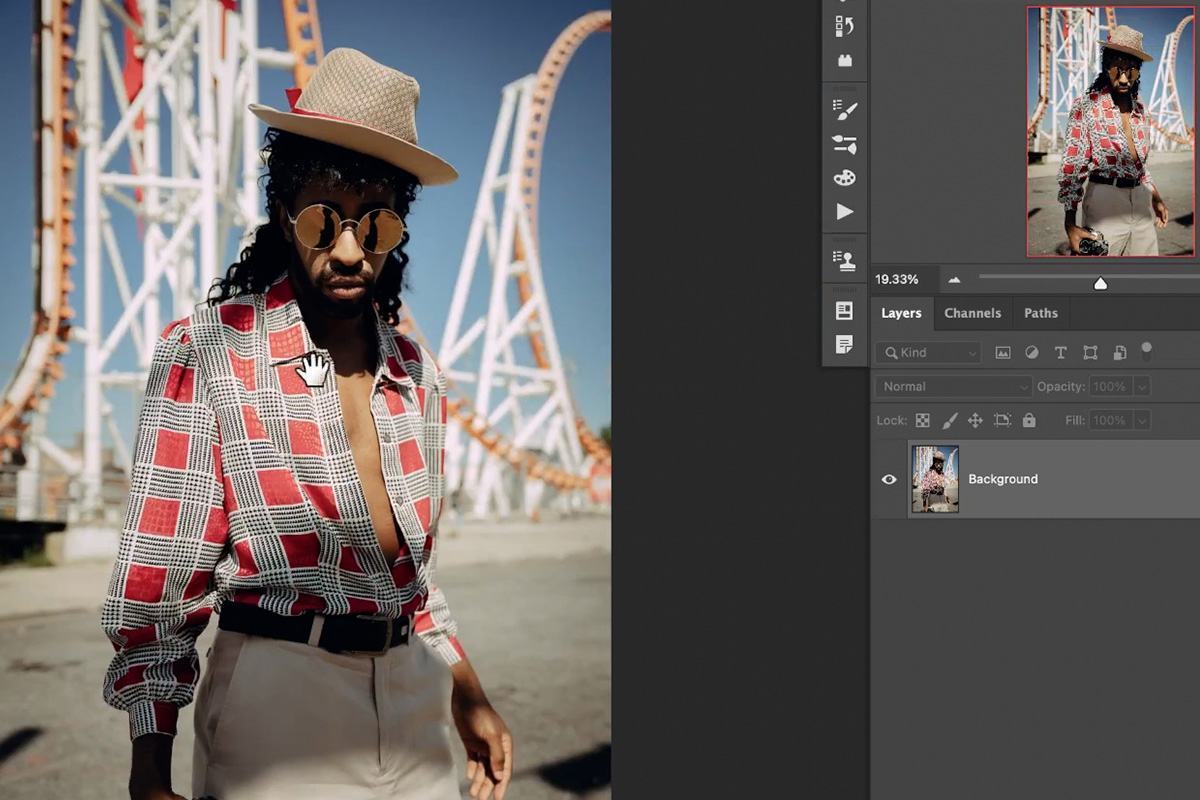
Trong Photoshop không thiếu các công cụ dùng để cắt đối tượng ra khỏi ảnh. Nhưng với Select and Mask, nó sẽ giúp chúng ta cải thiện chất lượng của vùng chọn và cho phép quan sát vùng chọn với các màu nền khác nhau để dễ hiệu chỉnh. Chức năng Select and Mask còn được dùng để tinh chỉnh vùng chọn cho Layer Mask.
Hãy cùng GenZ khám phá cách Select and Mask có thể giúp chúng ta tạo ra những bức ảnh được cắt rõ ràng và chính xác nhất như thế nào. Trước hết, bạn hãy tải những hình ảnh mà GenZ sử dụng trong bài viết này và cùng làm theo hướng dẫn nhé!
Tài nguyên hướng dẫn: Tại đây
Có một lưu ý nhỏ là GenZ sẽ sử dụng nhiều công cụ và tính năng mới, do đó bạn hãy sử dụng phiên bản Photoshop mới nhất (từ CC 2018 trở lên) nhé.
Bắt đầu với Select and Mask
Đầu tiên hãy nhìn lên thanh Menu ở đầu ứng dụng Photoshop, vào Select => Select and Mask để mở không gian làm việc của công cụ Select and Mask.
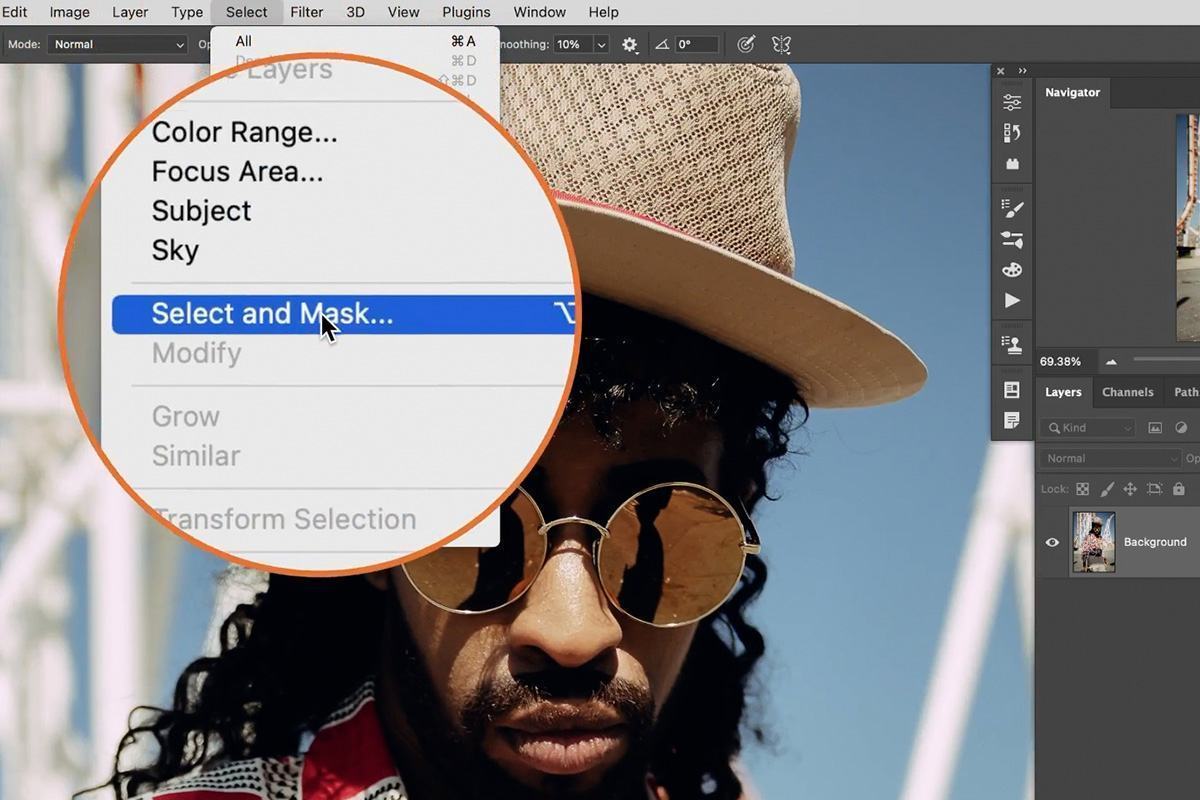
Khi bạn nhấp vào Select and Mask, không gian làm việc Select and Mask sẽ mở ra. Cửa sổ này cung cấp nhiều công cụ và tùy chọn để giúp bạn nhanh chóng chọn nội dung trong hình ảnh, sau đó xử lý vùng chọn đó sao cho sạch sẽ và chính xác nhất.
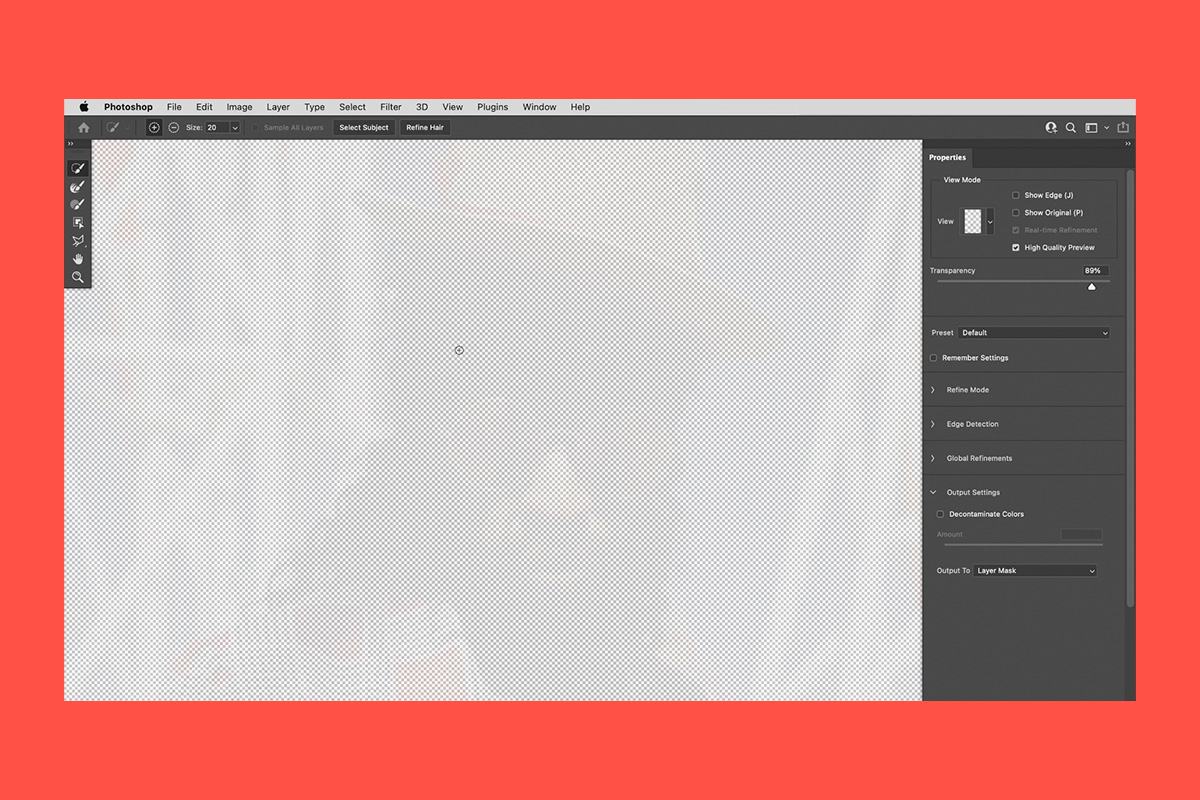
Để bắt đầu, GenZ Academy sẽ cần một công cụ để lựa chọn sơ bộ đối tượng trong ảnh và công cụ Select and Mask sẽ giúp chúng ta thực hiện được điều này.
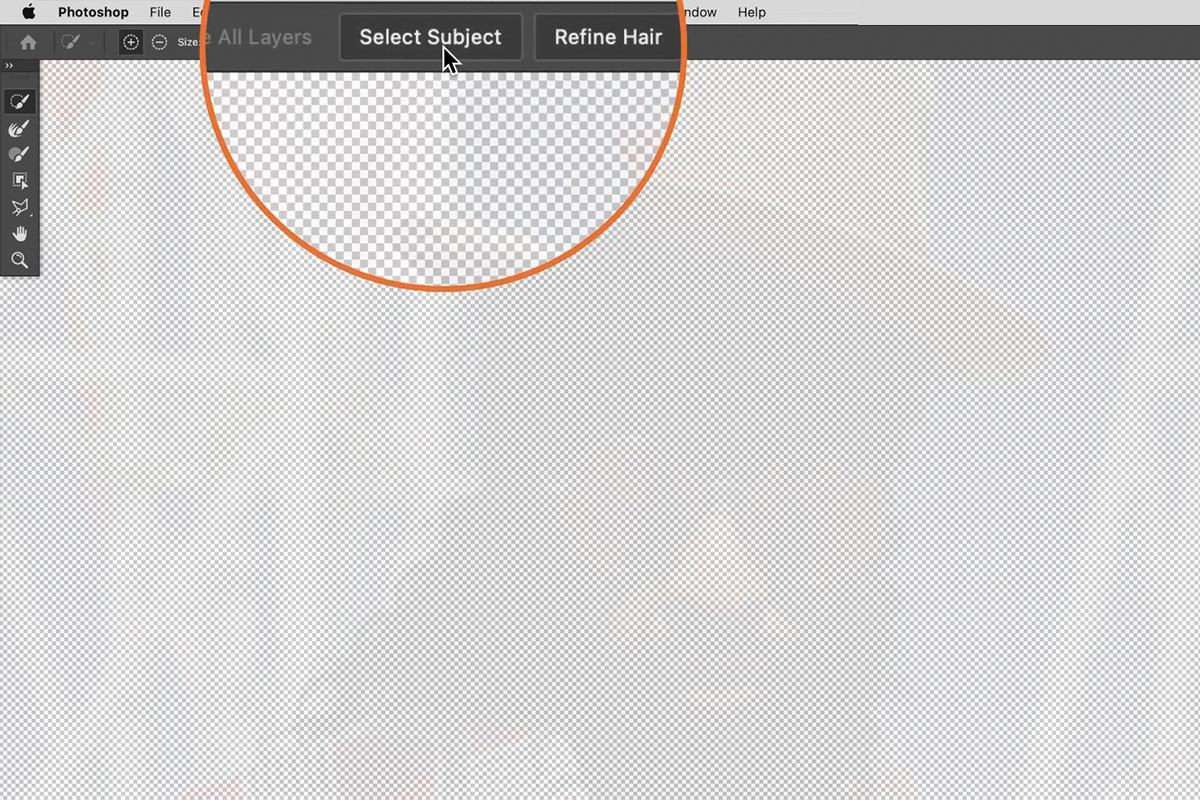
Nhấp vào nút Select Subject ở đầu bảng điều khiển.
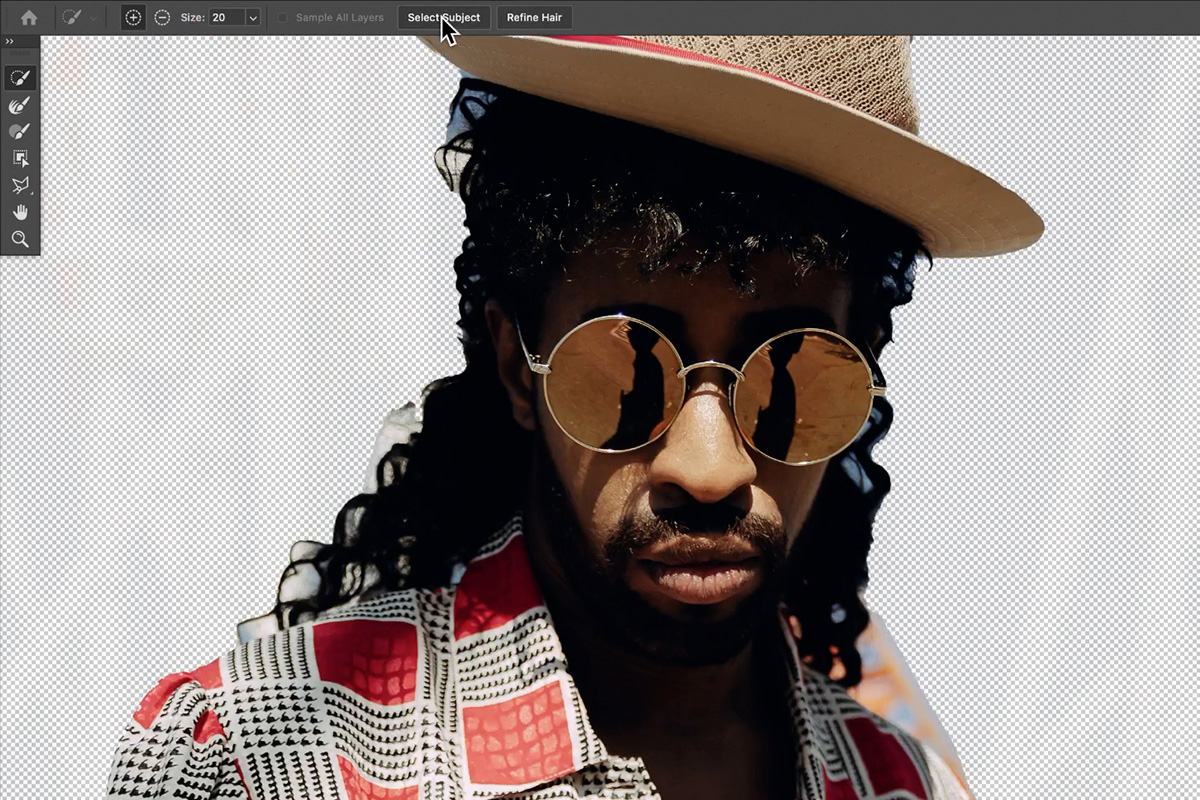
Điều này sẽ giúp công nghệ AI của Photoshop có thể xác định đối tượng chủ thể chính và xóa đi phần hậu cảnh ở đằng sau — tất cả đều được xóa chỉ trong một cú nhấp chuột!
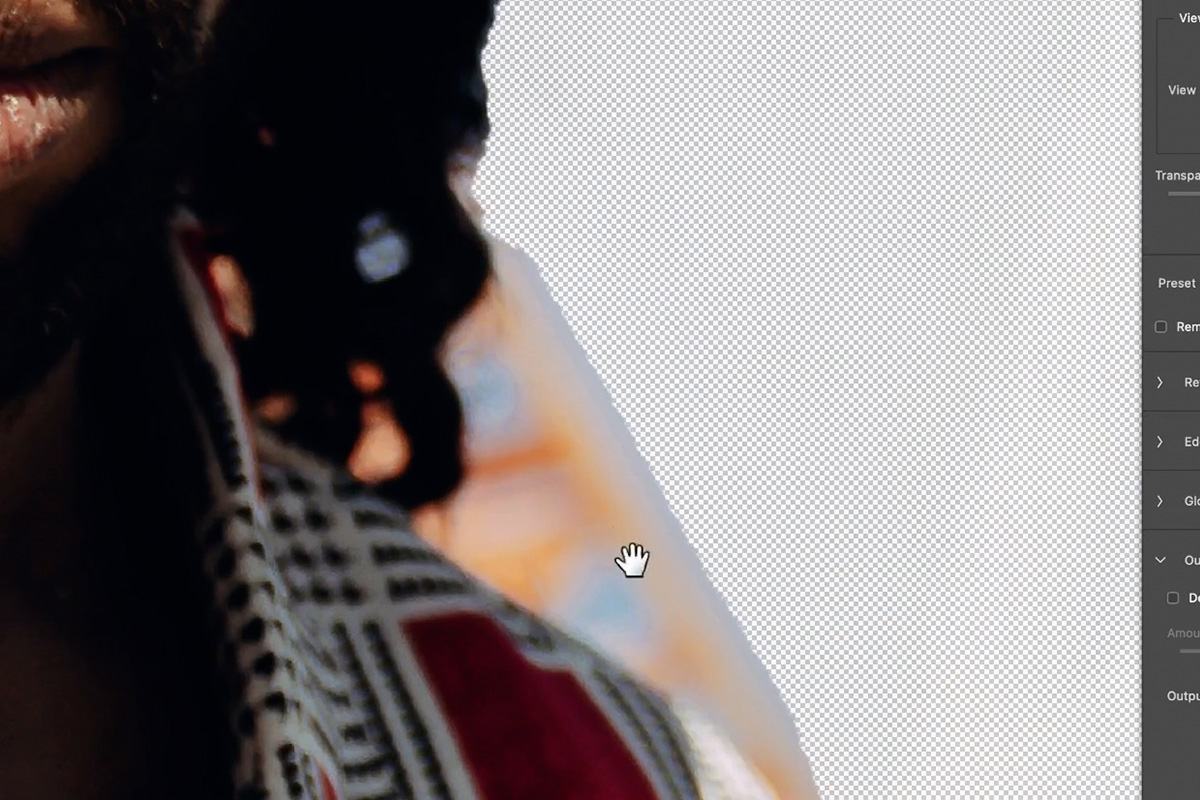
Nhưng nhanh thôi chưa đủ, khi các bạn phóng to phần chủ thể lên, chúng ta dễ dàng nhận thấy được rằng còn nhiều chỗ mà Select Subject chưa xóa sạch sẽ được.
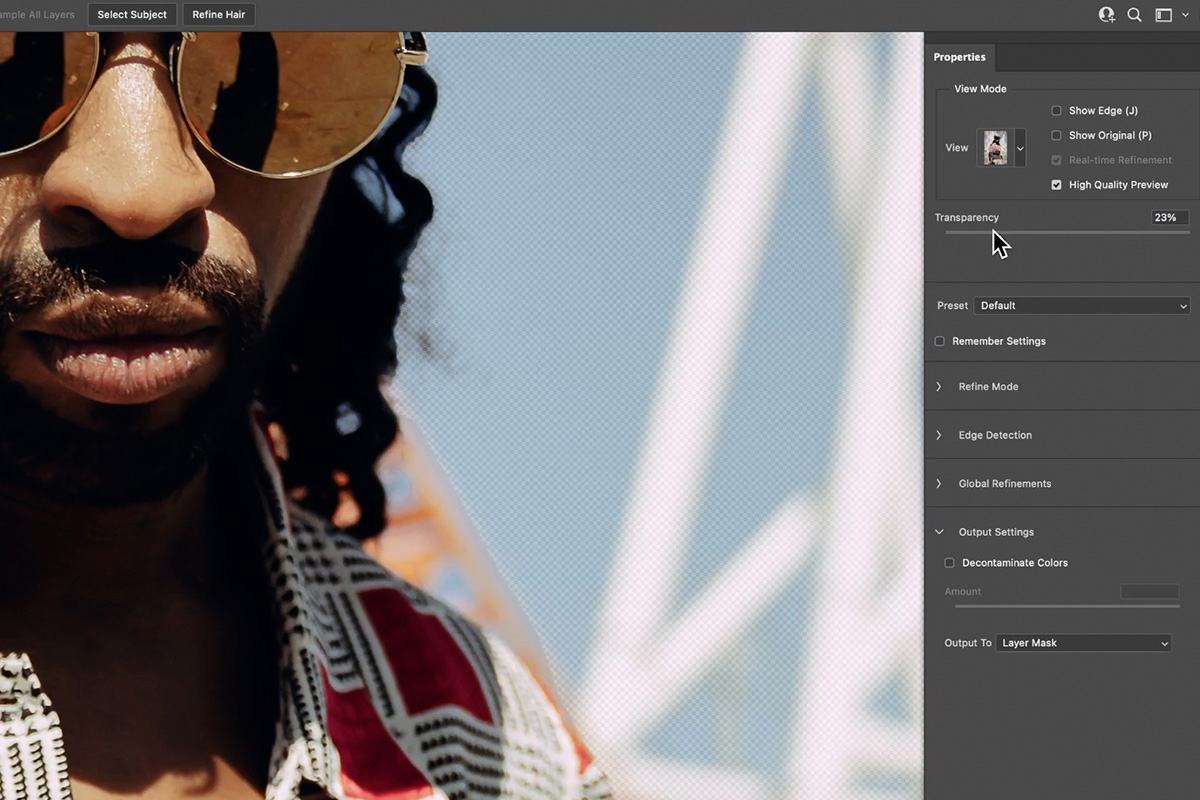
Ở cửa sổ Select and Mask nằm phía bên phải, bạn có thể đỉnh chỉnh yếu tố Transparency (độ trong suốt) để tăng hoặc giảm khả năng hiển thị của bất kỳ khu vực nào đã bị xóa khỏi ảnh. Như hình ảnh ở trên, GenZ đã chỉnh Transparency còn 23% và chúng ta có thể thấy rõ được phần bị lỗi của chức năng Select Subject nè.
Hơn thế nữa, thao tác này rất hữu ích khi bạn tinh chỉnh vùng chọn, nó cho phép bạn dễ dàng xác định đâu là phần nền và đâu là phần chủ thể chính. Vậy là chúng ta đã xong phần chọn vùng sơ bộ ban đầu, bây giờ hãy bắt đầu xử lý nó nhé!
Xử lý vùng chọn với Select and Mask
Hãy nhìn vào thanh công cụ phía trên bên trái của hộp thoại Select and Mask. Tại đây, bạn sẽ tìm thấy nhiều công cụ có thể giúp chúng ta thêm hoặc xóa các yếu tố ra khỏi vùng chọn.
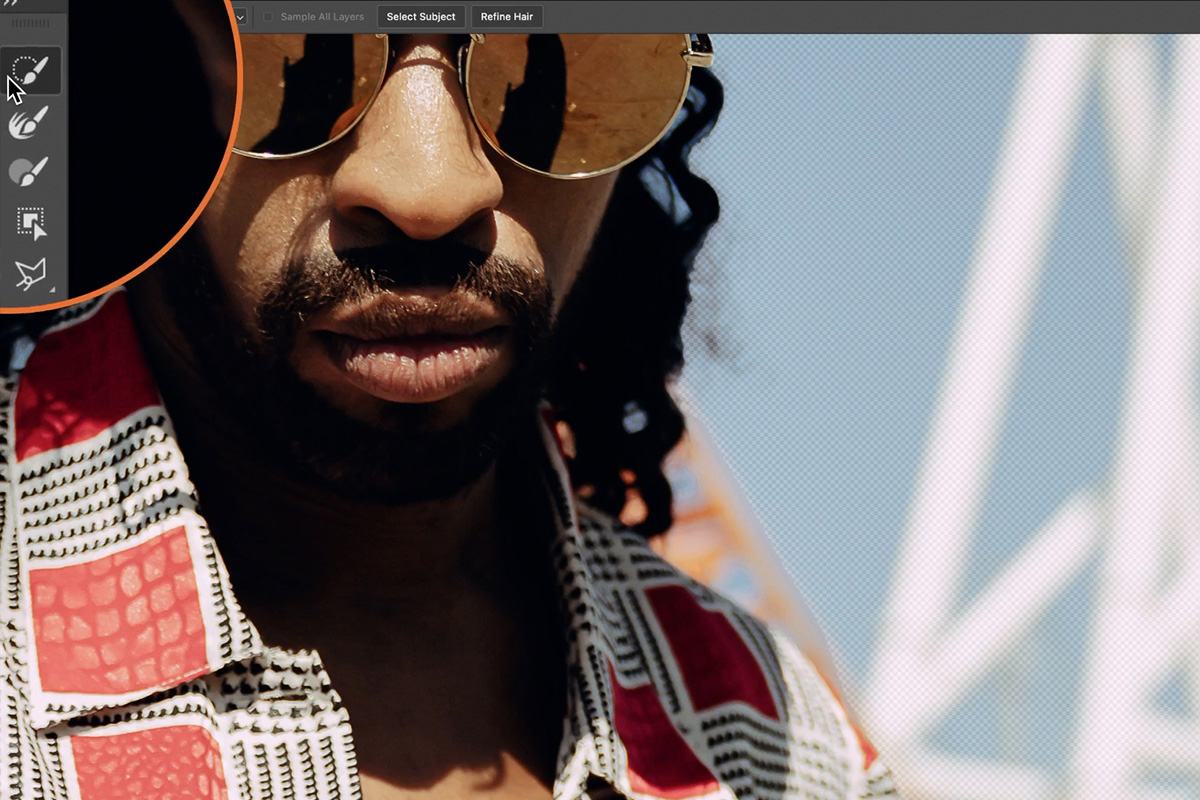
Dưới đây là danh sách các công cụ có sẵn như:
- Quick Selection Tool
- Refine Edge Brush Tool
- Brush Tool
- Object Selection Tool
- Lasso Tool
- Polygonal Lasso Tool
- Hand Tool
- Zoom Tool
Mục tiêu của chúng ta là thiết kế một cách nhanh chóng, vì thế hãy bắt đầu với Quick Selection Tool (W).
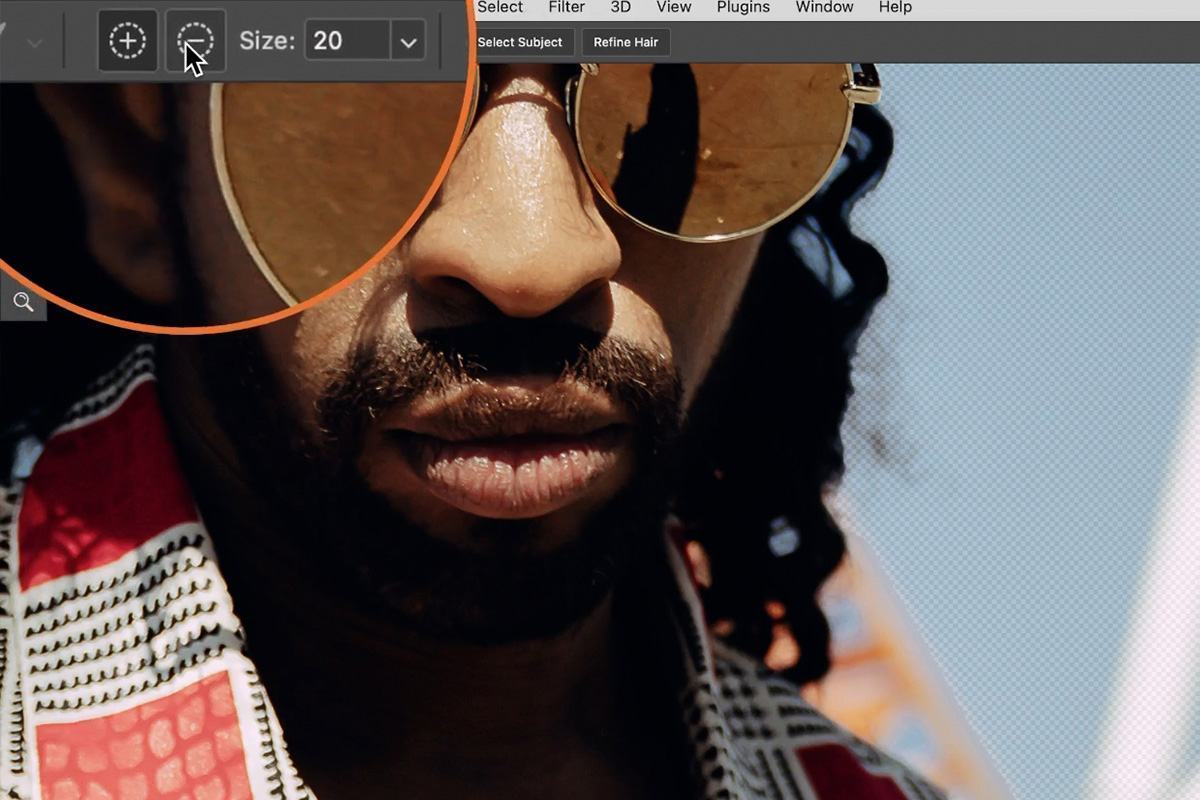
Quick Selection Tool hoạt động rất đơn giản, bạn chỉ cần tô lên một khu vực để thêm hoặc xóa nó khỏi vùng chọn. Bạn có thể sử dụng các nút + và – trong thanh công cụ phía bên trên để chuyển đổi giữa 2 tinh năng thêm phần tử và xóa phần tử.
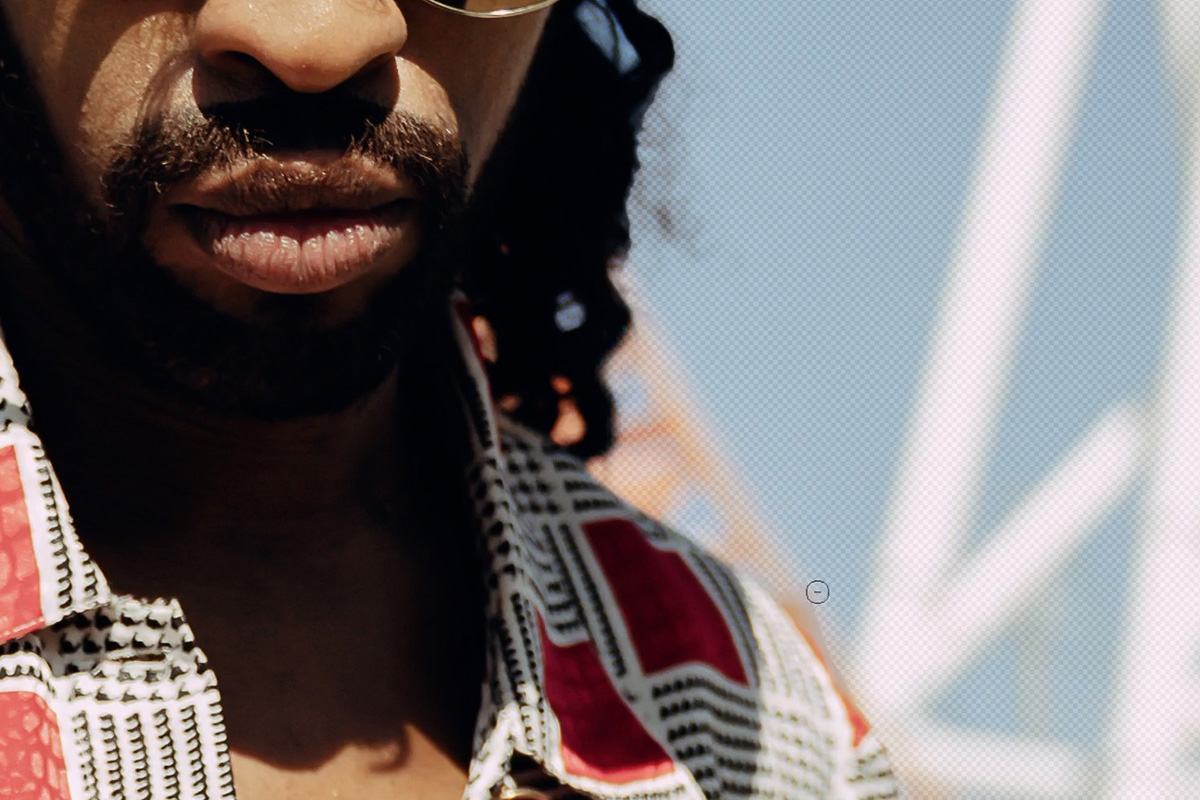
Ví dụ, nếu chúng ta muốn loại bỏ khu vực có vấn đề, chúng ta có thể sử dụng Quick Selection Tool với tùy chọn – được bật, để vẽ lên nó một cách đơn giản.
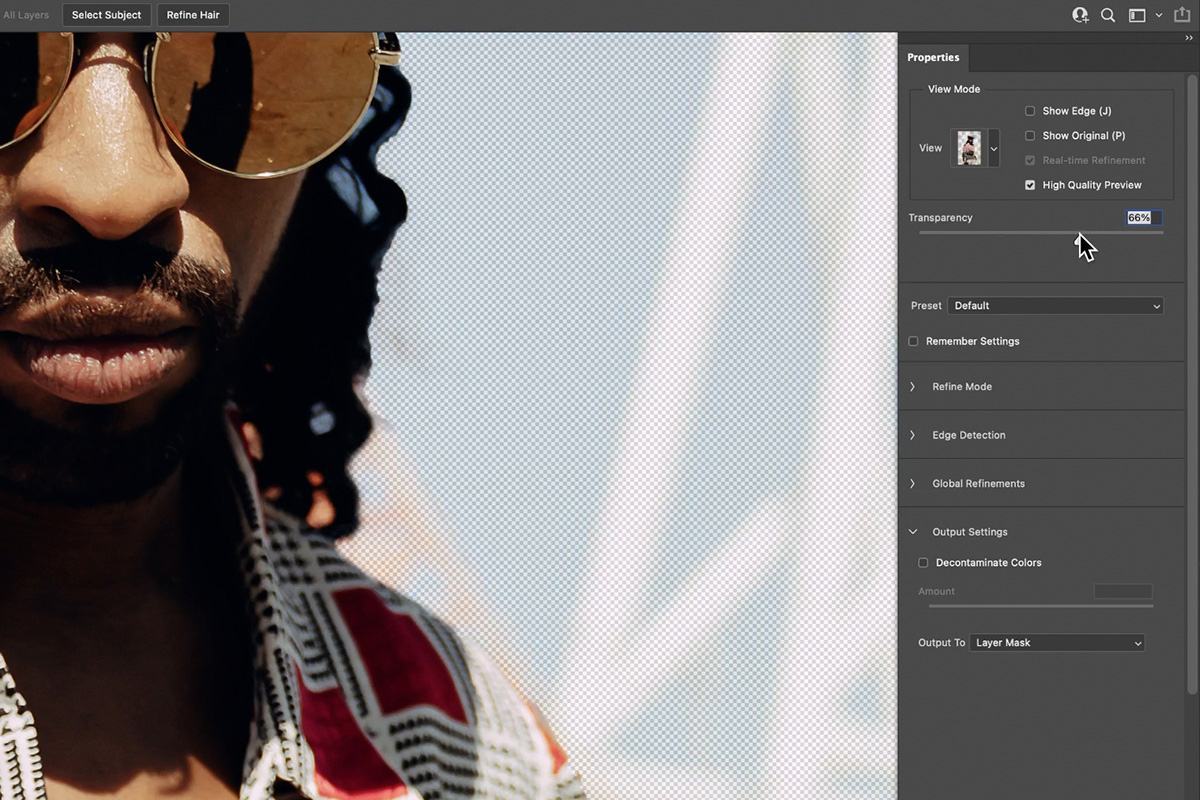
Lưu ý rằng: Chúng ta có thể sử dụng yếu tố Transparency (độ trong suốt) để dễ dàng xem lại những gì mà chúng đang xóa nhé!Hãy rà soát xung quanh hình ảnh và xem những khu vực mà Quick Selection Tool có thể hành động. Đặc biệt là sử dụng nó ở những khoảng trống trên tóc của chủ thể, nơi vẫn có thể nhìn thấy nền gốc.
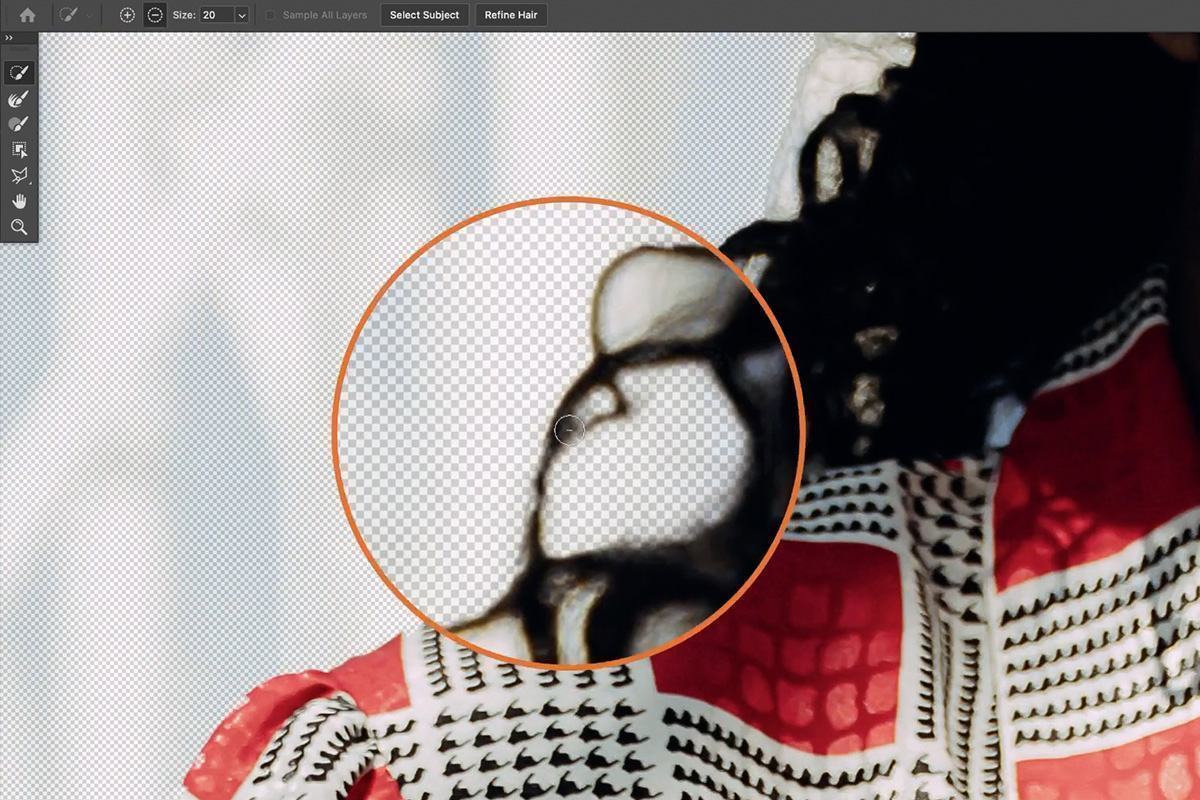
Trong khi rà soát, bạn cũng có thể phát hiện ra Select Subject cũng đã xóa mất các phần ngón tay của người đàn ông này. Và để khắc phục điều này, chúng ta chỉ cần nhấn vào biểu tượng + của Quick Selection Tool và tô lên các ngón tay.
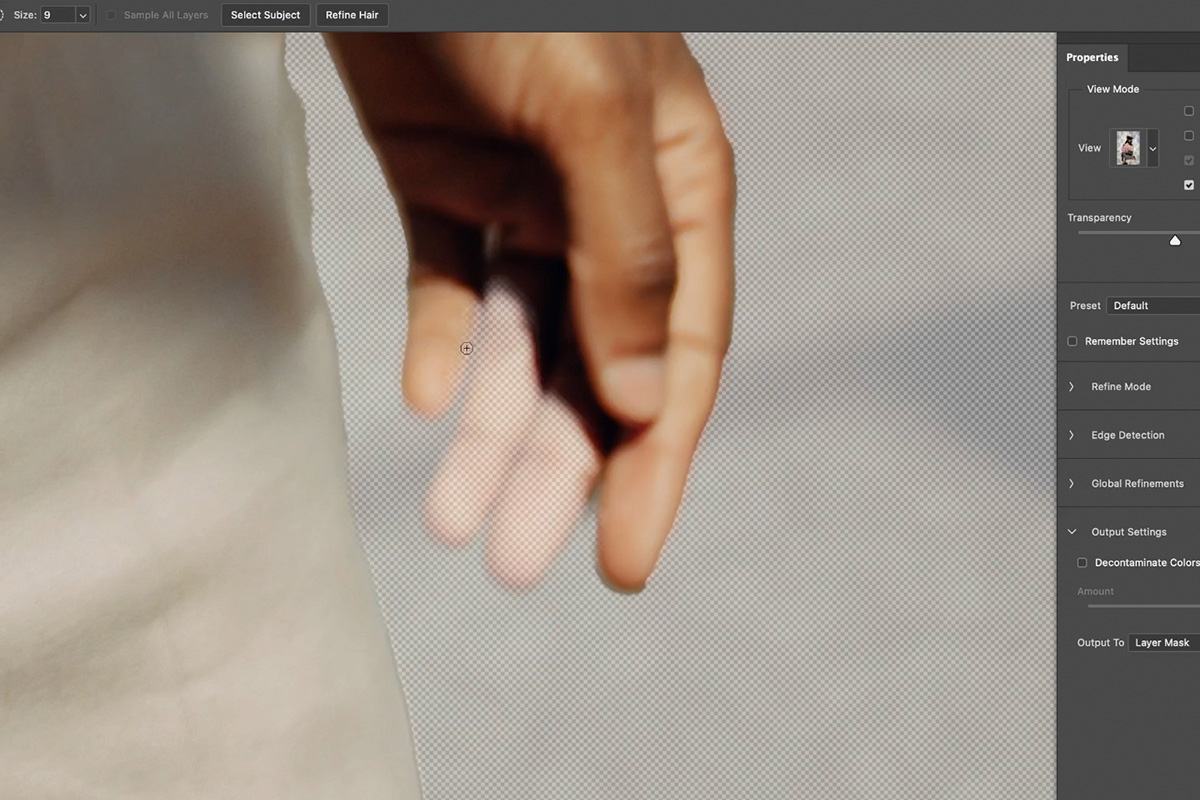
Thao tác này sẽ giúp chúng ta khôi phục bất kỳ khu vực nào mà bạn không muốn bị cắt bỏ.
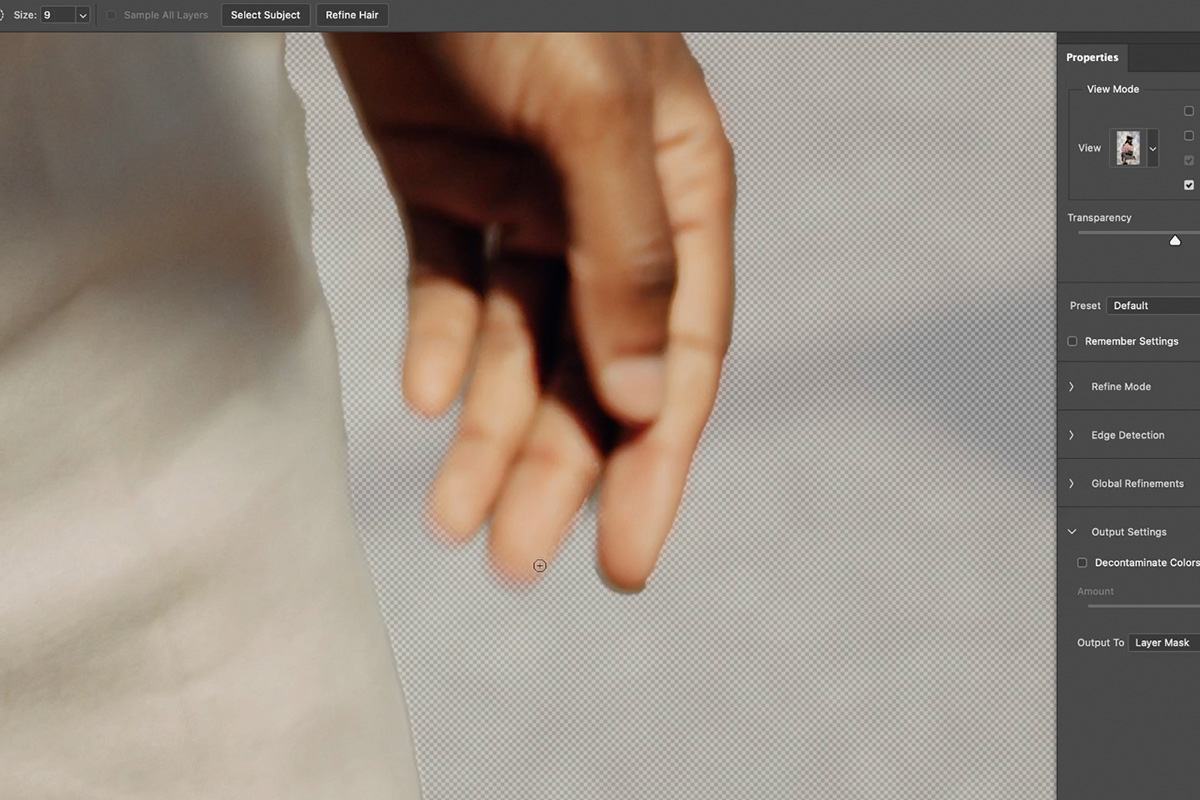
Một số công cụ hữu ích khác
GenZ Academy sẽ không trình bày sâu về mọi công cụ trong bài viết lần này vì nó sẽ làm dài dòng bài hướng dẫn của chúng ta. Nhưng có một số công cụ chọn vùng mà GenZ thường xuyên sử dụng và cảm thấy hữu ích, do đó GenZ cũng sẽ nói sơ qua cho các bạn nhé.
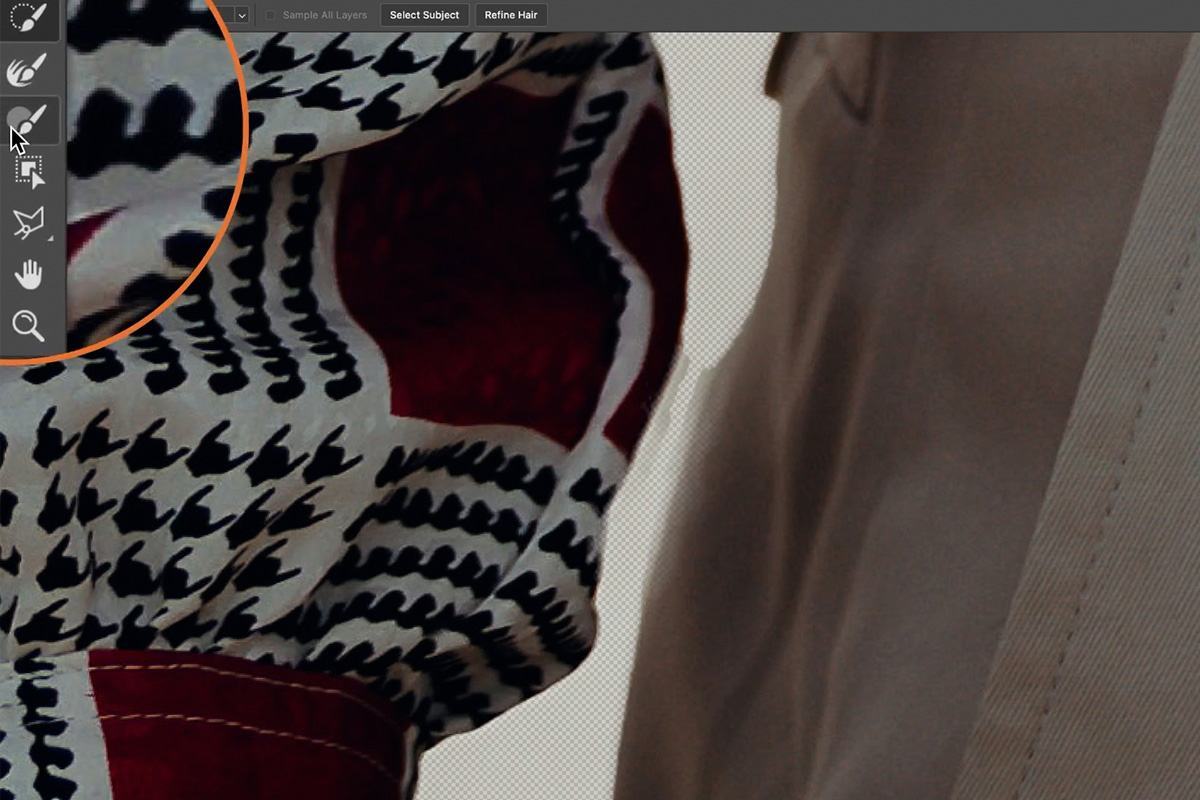
Select and Mask có Brush Tool (B) thông thường của riêng nó, cung cấp khả năng điều khiển thủ công mà bạn có thể cần để khôi phục hoặc loại bỏ các khu vực chi tiết và khó nhất.
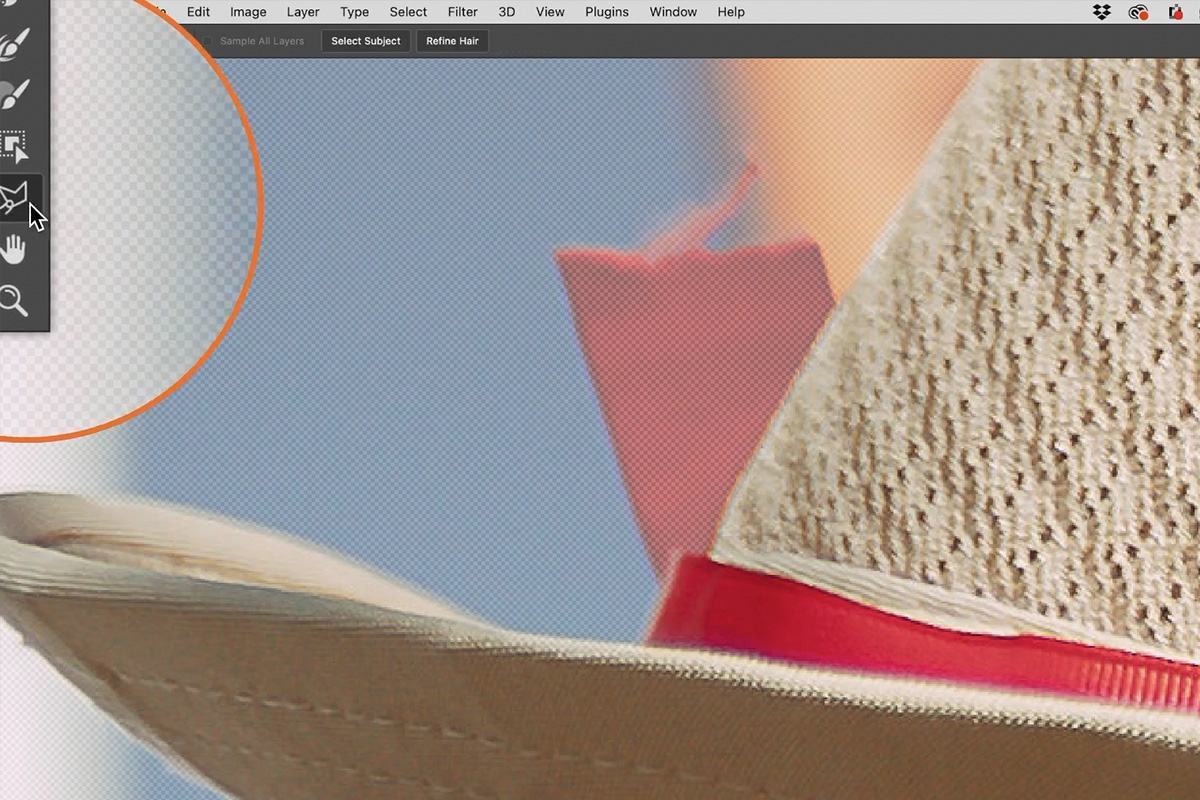
Ngoài ra còn có Polygonal Lasso Tool (L), công cụ này rất tốt để thêm hoặc xóa các khu vực có cạnh cứng.
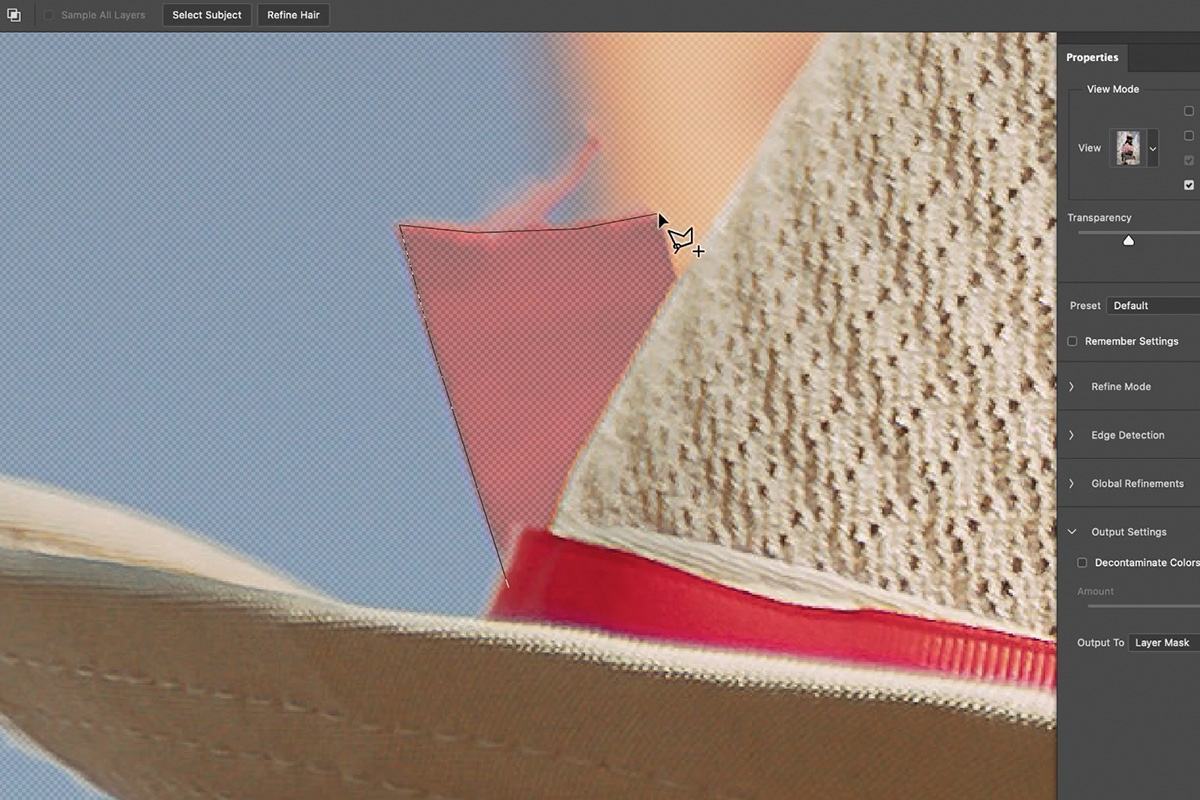
Thao tác cực kỳ đơn giản, chỉ cần tạo đường viền xung quanh một đối tượng.
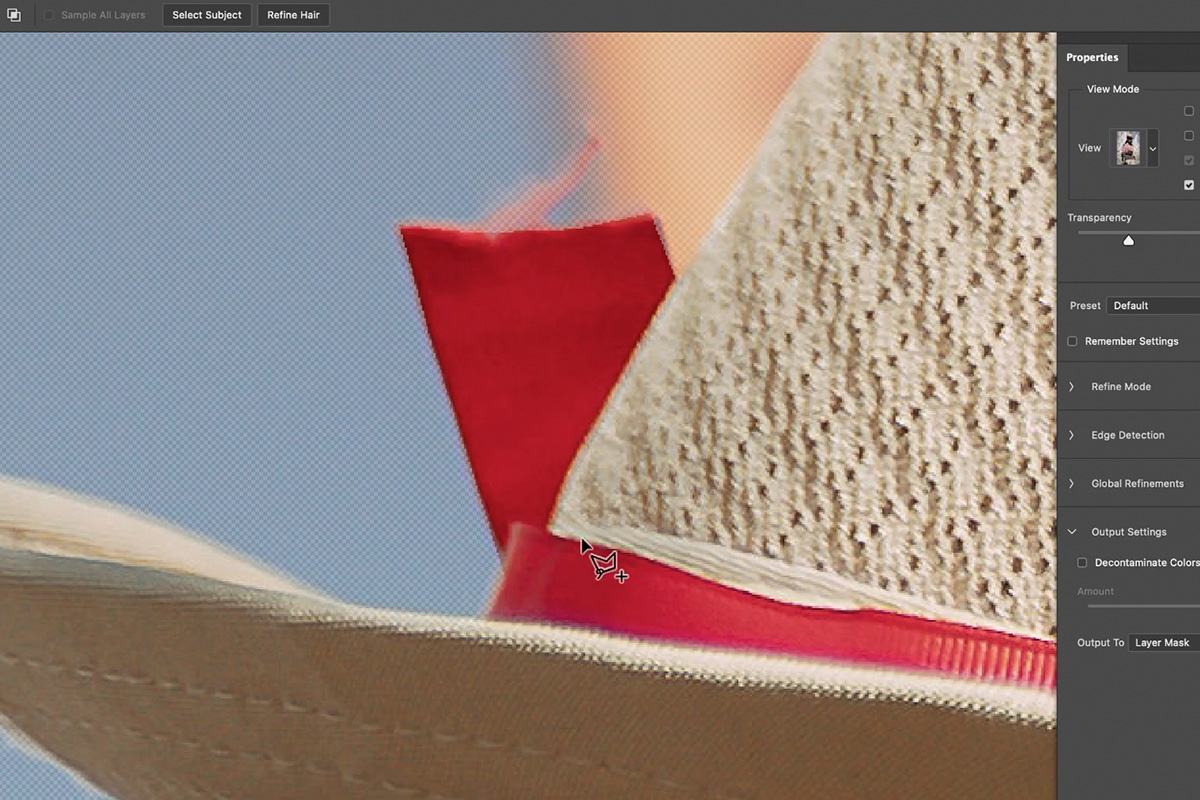
Polygonal Lasso Tool cũng cực kỳ hữu ích cho các khu vực có khoảng trống lớn. Tính năng Select Subject đã gặp khó khăn ở khu vực giữa bàn tay và cơ thể của người đàn ông.
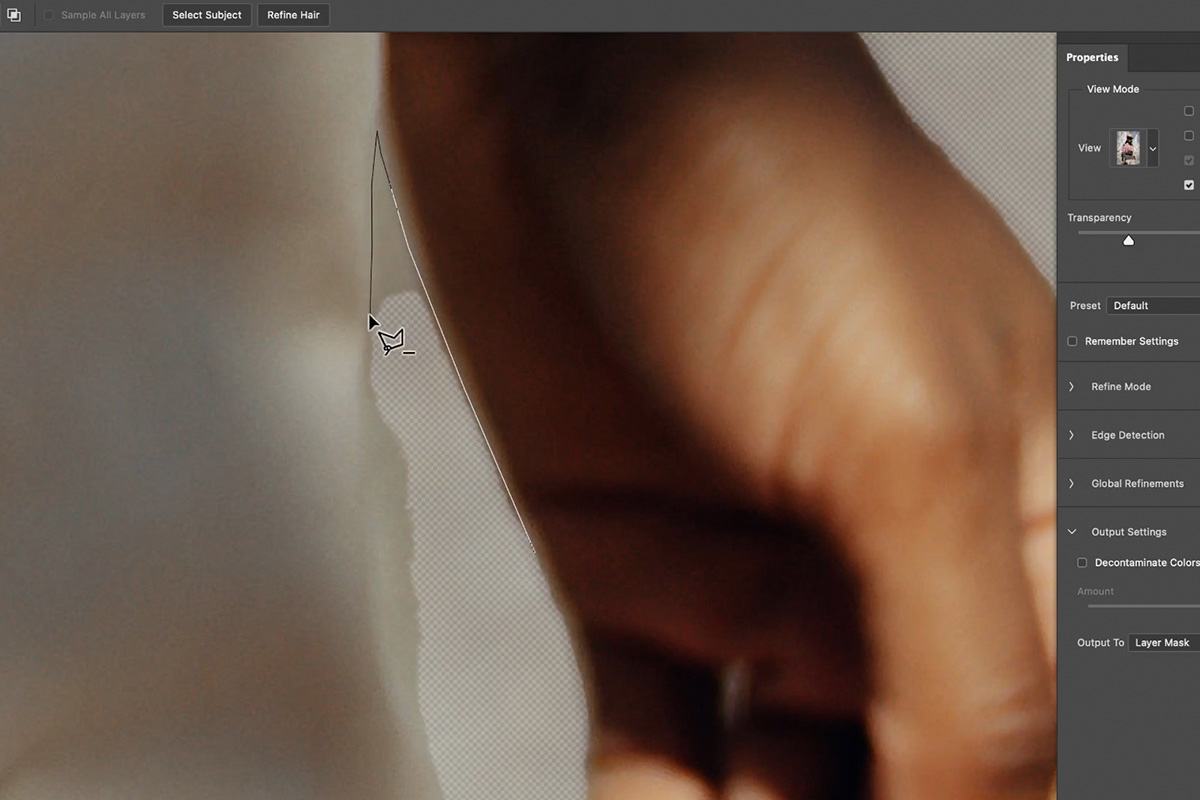
Và Polygonal Lasso Tool cho phép GenZ Academy xác định rất nhanh các cạnh của da và quần áo của họ, tạo ra một kết quả rõ ràng, sạch sẽ hơn rất nhiều.
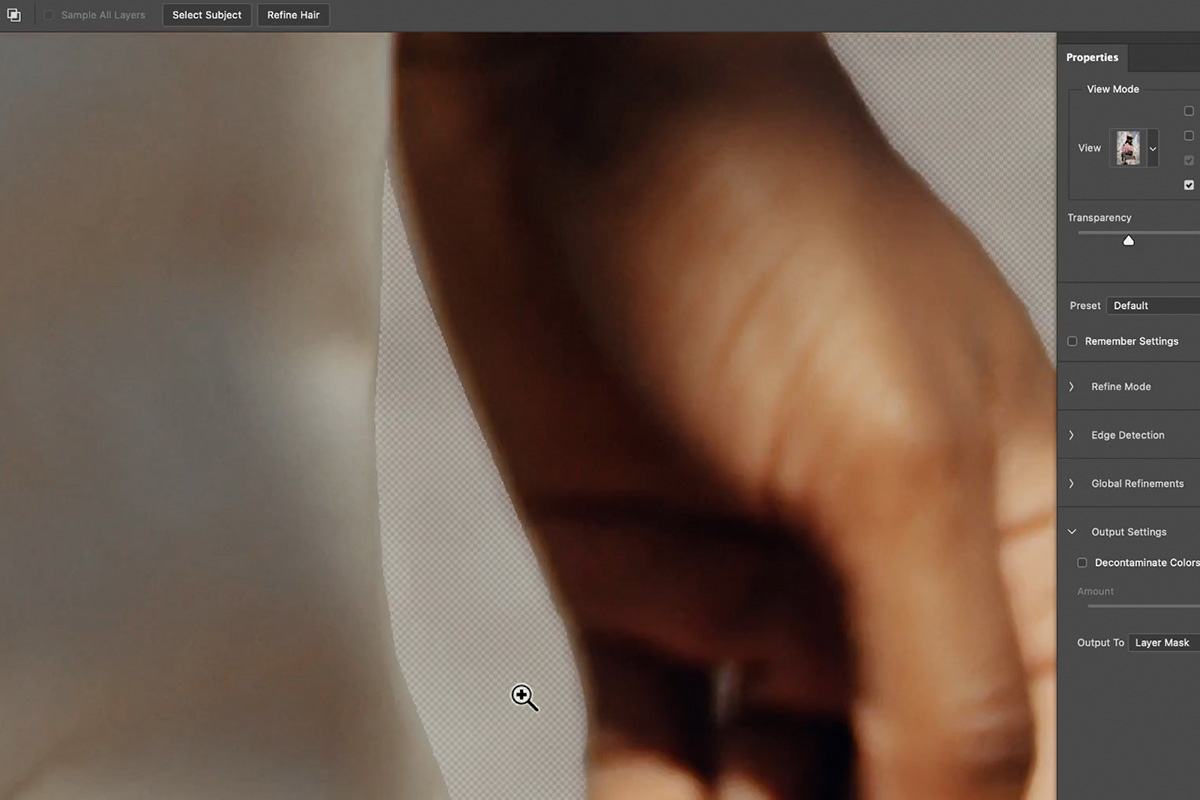
Xử lý Tóc bằng Select and Mask
Tóc được xem là một trong những yếu tố khó chọn nhất trong Photoshop.
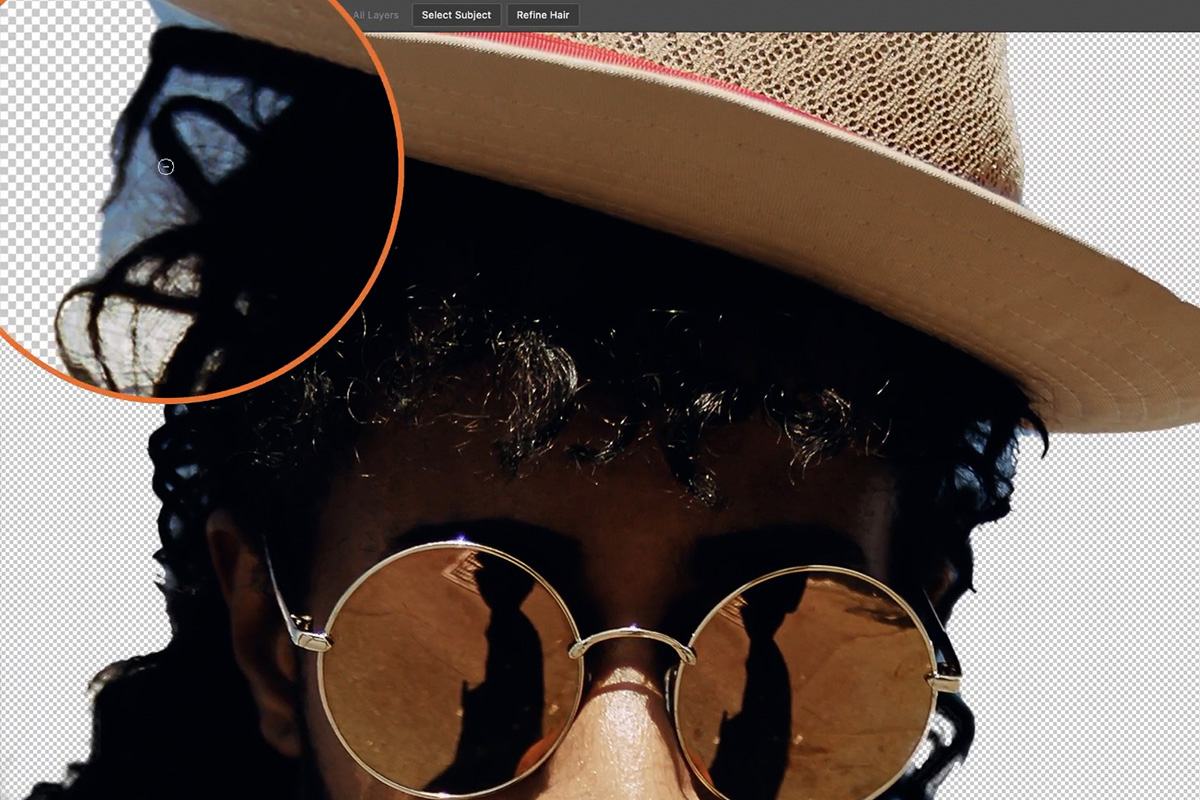
Nhưng Select and Mask đã được tạo ra và đã rất thành công khi có một số công cụ mới giúp việc chọn vùng Tóc đỡ phức tạp hơn.
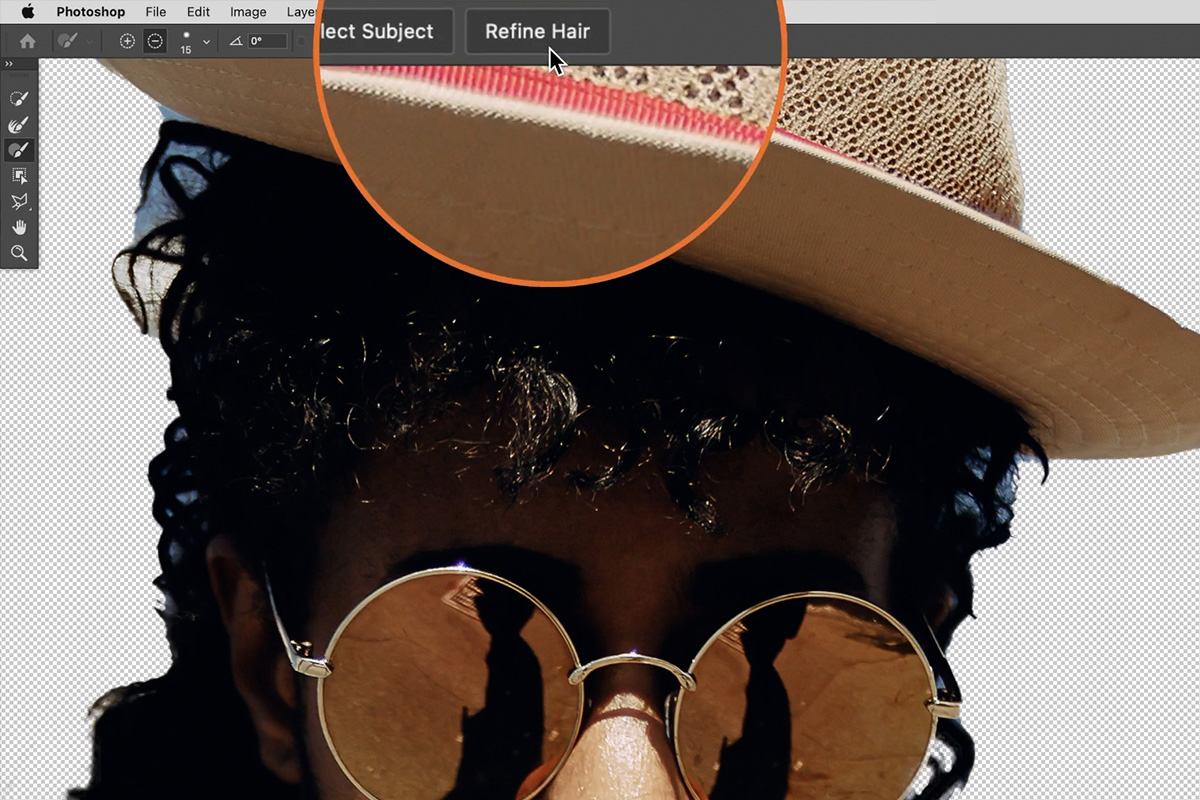
Bạn hãy thử nhấp vào nút Refine Hair ở trên cùng của cửa sổ Select and Mask.
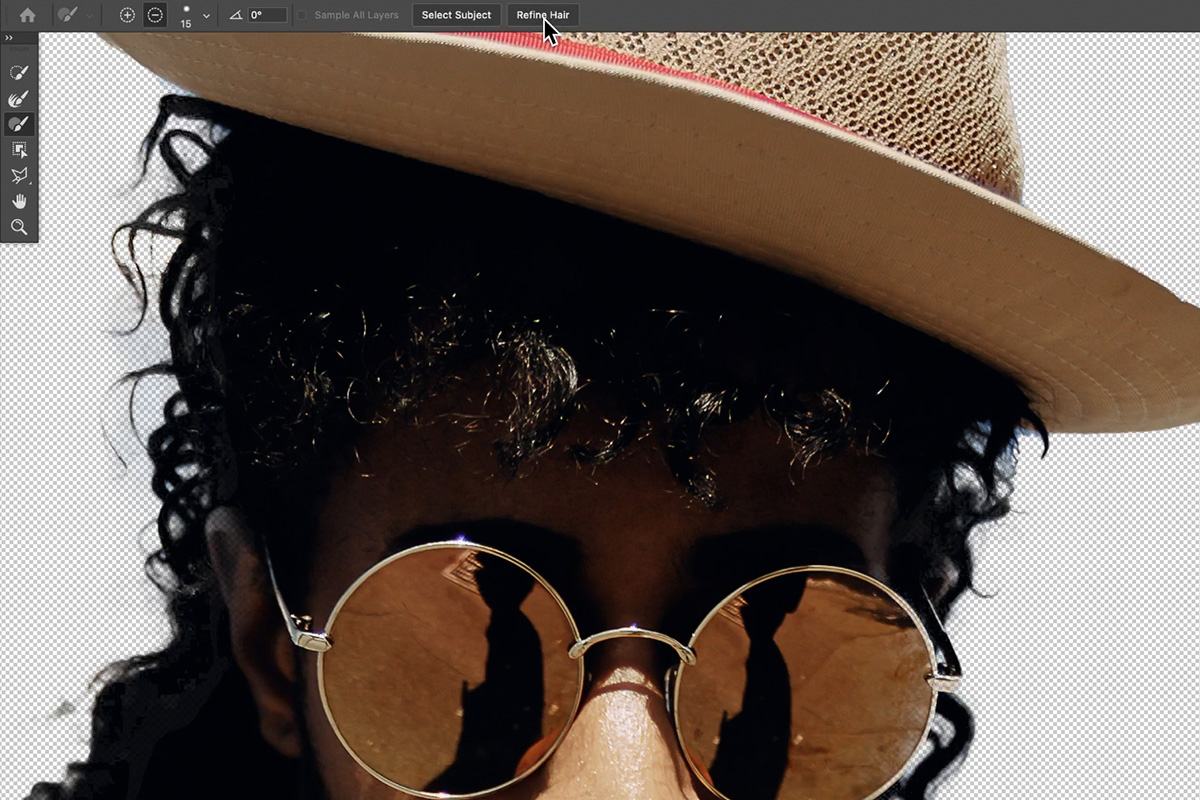
“So Amazing” chỉ trong một cú nhấp chuột thôi mà phần Tóc của chúng ta đã được xử lý một cách nhẹ nhàng. Nhưng chúng ta hãy cùng xem xét thêm một số công cụ khác để áp dụng các thay đổi cho các vùng chọn của chúng ta nhé.
Shift Edge, Radius, v.v.
Bảng điều khiển ở bên phải của cửa sổ làm việc Select and Mask có các yếu tố có thể giúp bạn áp dụng ngay các thay đổi cho các vùng chọn của mình.
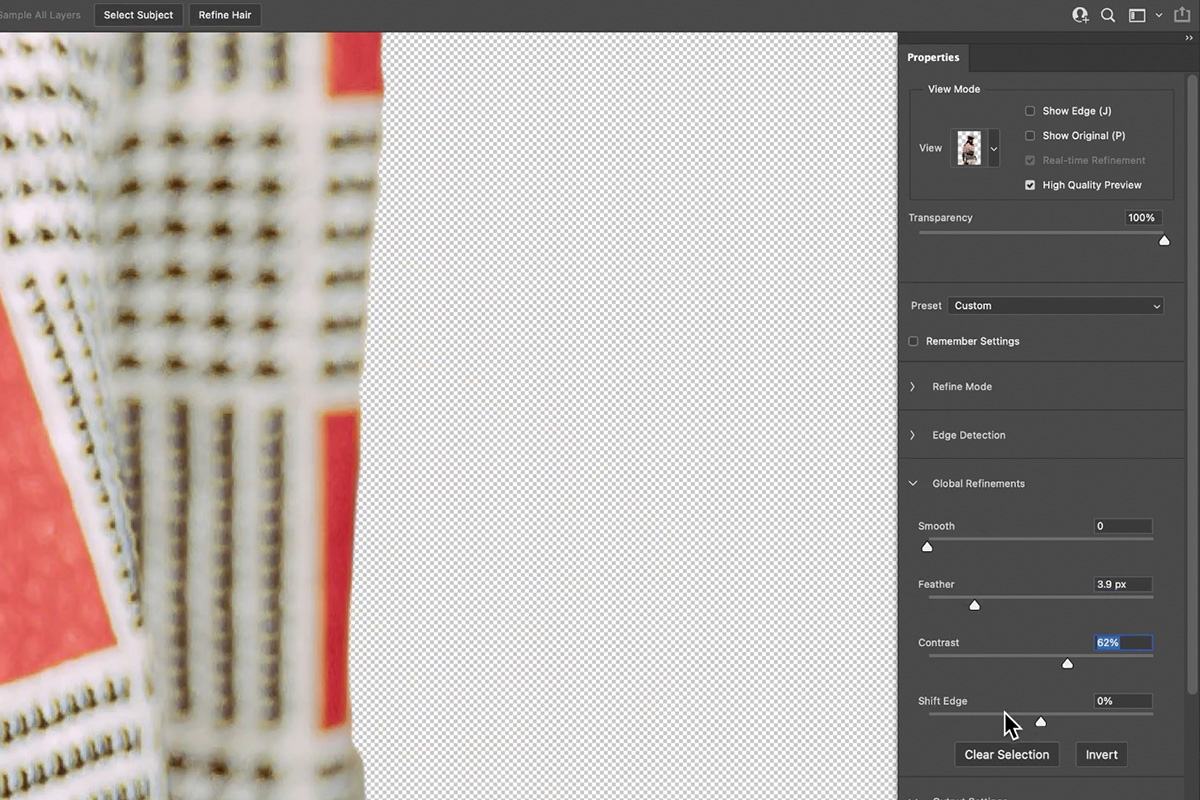
Bạn có thể tăng lượng Feather (3.9 px) theo các cạnh của vùng chọn, tăng độ tương phản – Contrast (62%) để có cái nhìn sắc nét hơn.
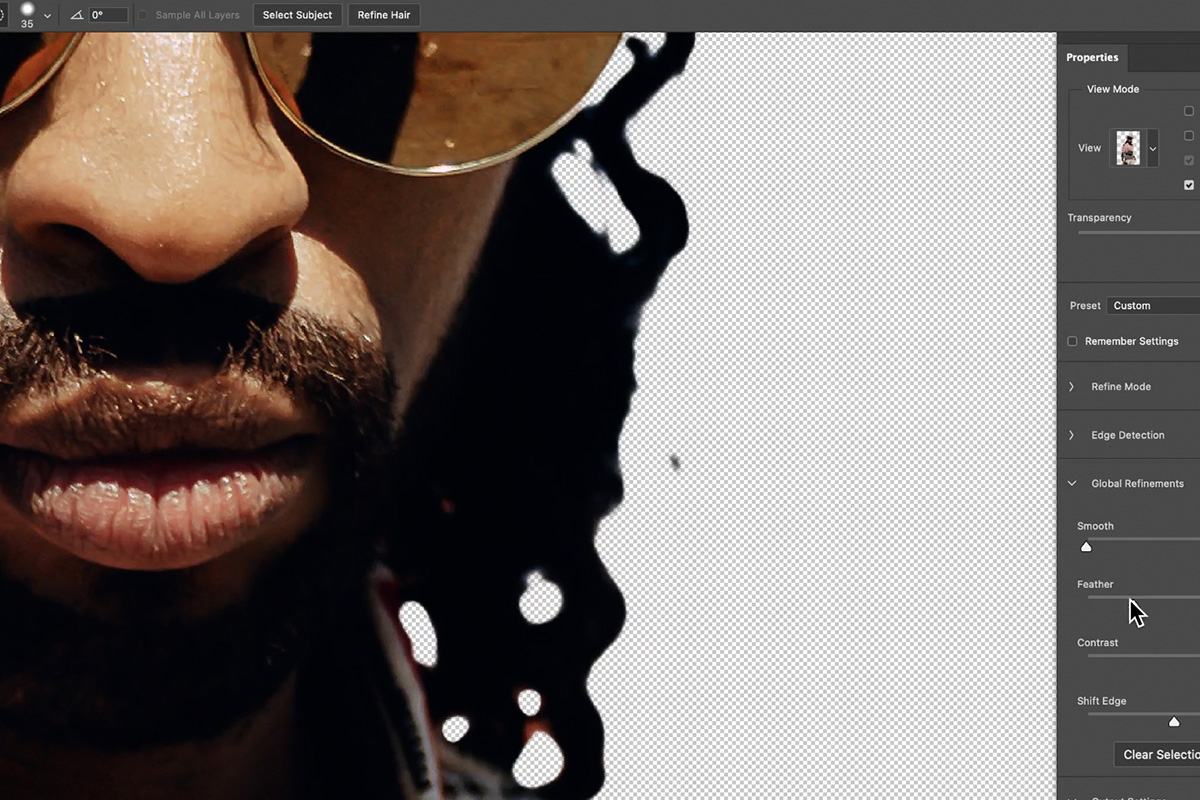
Nhưng hãy cẩn thận! Bạn hãy nhớ rằng, khi chúng ta điều chỉnh các yếu tố này sẽ ảnh hưởng đến toàn bộ vùng chọn trong Photoshop luôn. GenZ chủ yếu chỉ thay đổi các điều chỉnh của yếu tố Shift Edge, mà đã ảnh hưởng đến tóc của chủ thể như thế này. Vì chi tiết tóc rất mỏng, nên việc thay đổi Shift Edge của vùng chọn vào trong sẽ loại bỏ hoàn toàn chi tiết đó.
Xem thêm: Công Cụ Puppet Warp Trong Photoshop – Hướng Dẫn Sử Dụng Cho Người Mới Bắt Đầu
Quay lại trang chủ Photoshop
Khi bạn đã hoàn thành hầu hết công việc chọn vùng trong cửa sổ Select and Mask, bạn có thể trích xuất những thành quả đó theo nhiều cách khác nhau.
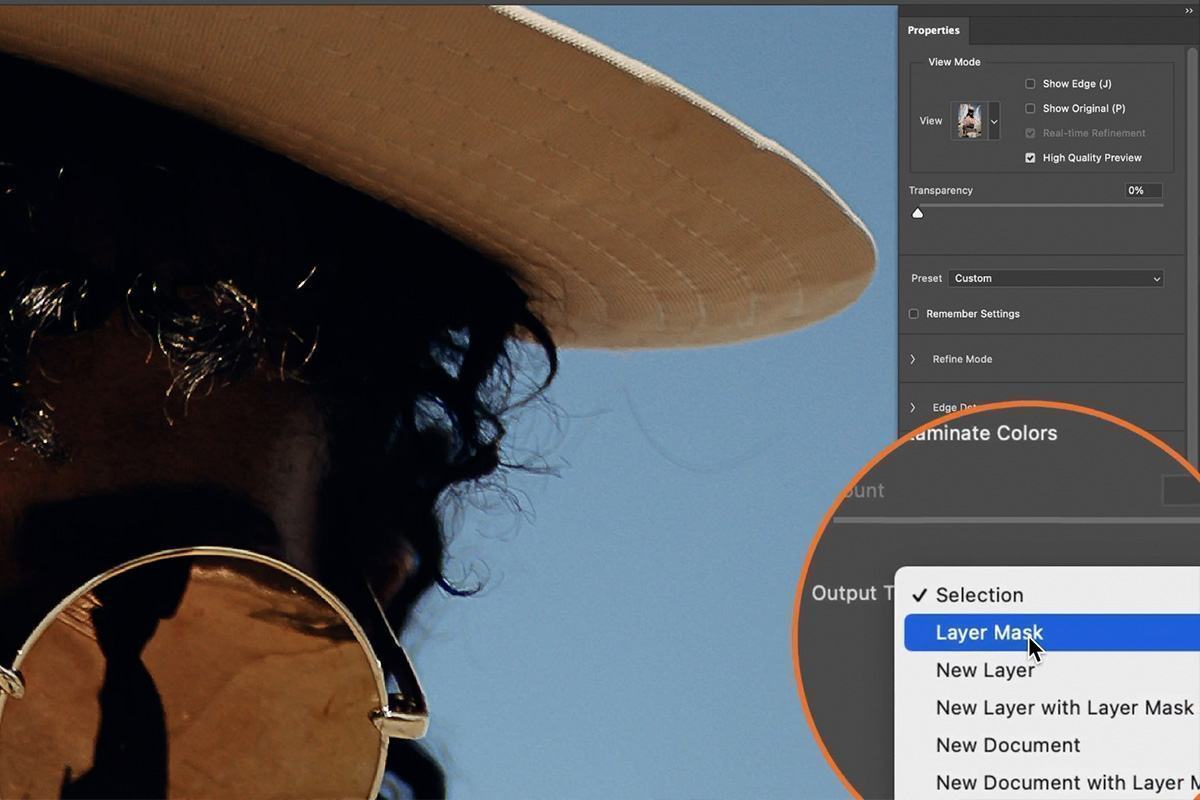
Nhưng GenZ Academy thường chọn Output Setting là Layer Mask hoặc New Layer with Layer Mask. Các tùy chọn này mang lại sự linh hoạt nhất, đồng thời chúng ta có thể thực hiện tiếp tục với các việc điều chỉnh khác mà không làm thay đổi Layer Background.
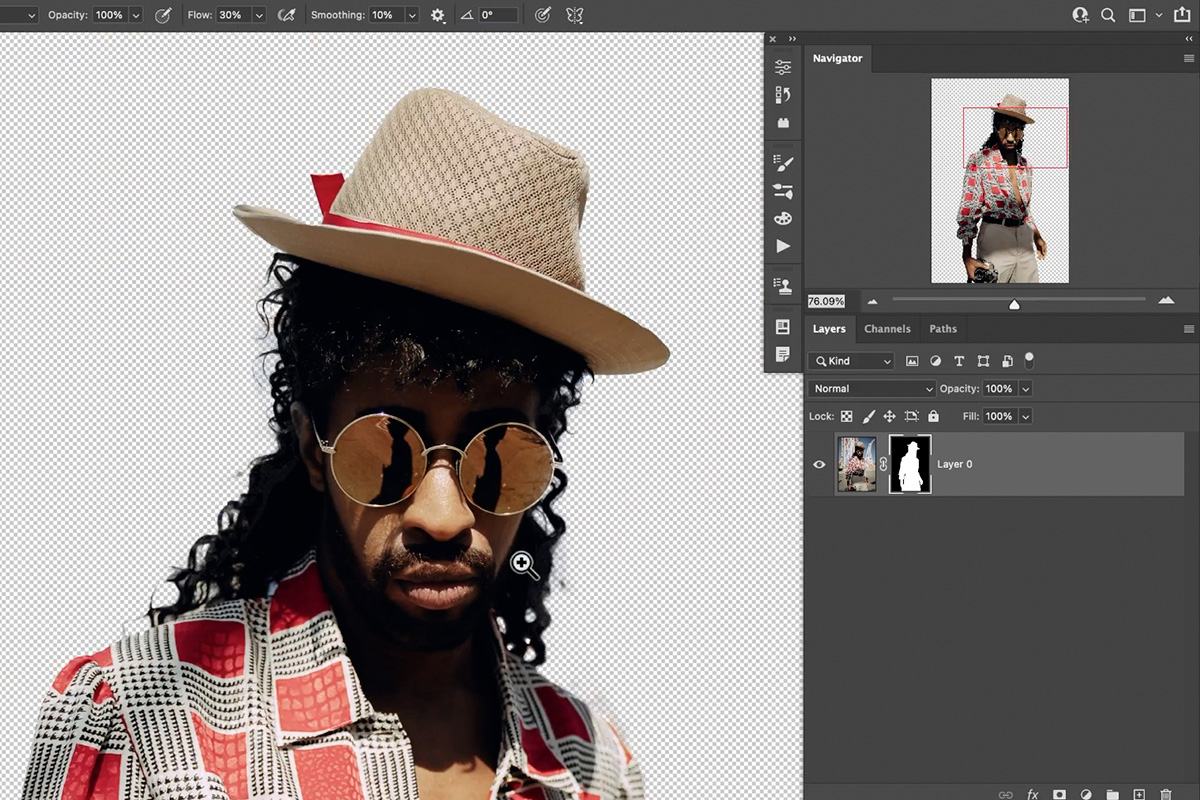
Khi bạn nhấn OK, Photoshop sẽ áp dụng vùng chọn của bạn. Trong trường hợp của GenZ, nó sẽ được áp dụng dưới dạng một Layer Mask như hình ảnh phía trên.
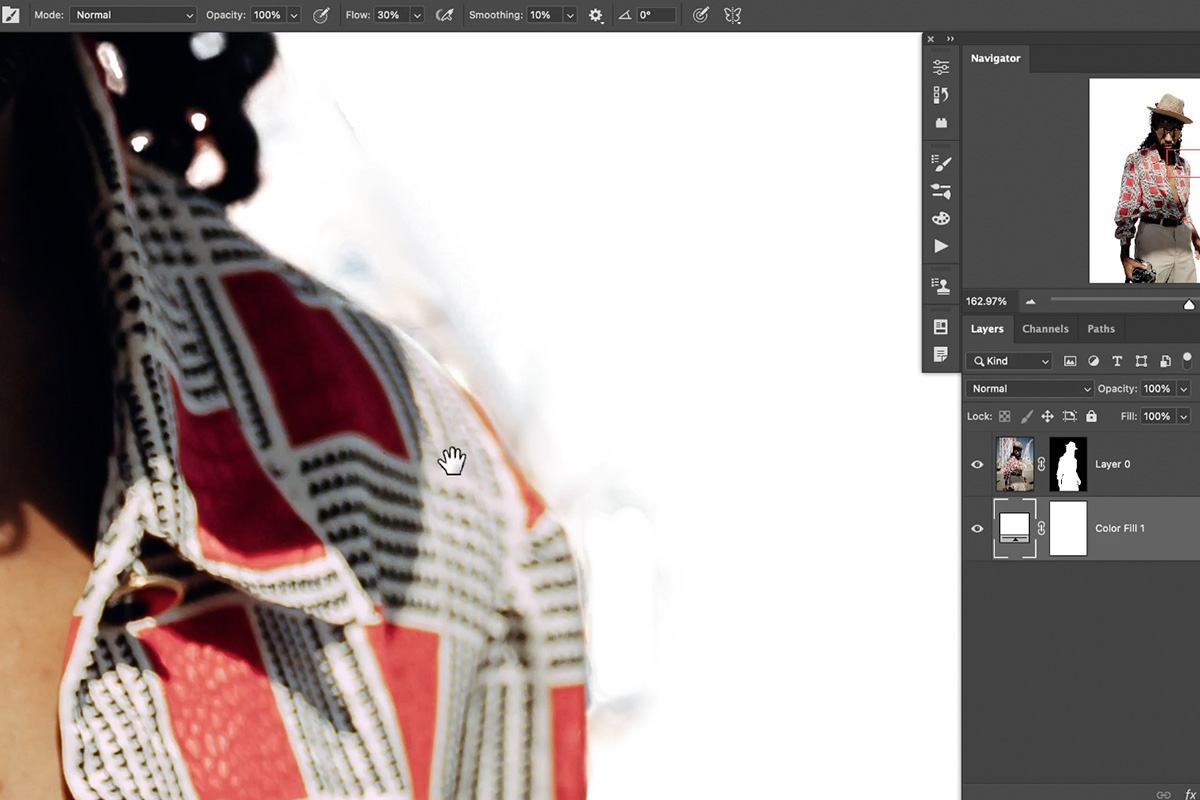
Nhìn từ xa, trông thiết kế của chúng ta đã vô cùng ấn tượng rồi. Nhưng vẫn có một số vùng “ngứa mắt”, không mong muốn còn xuất hiện xung quanh chủ thể của chúng ta.
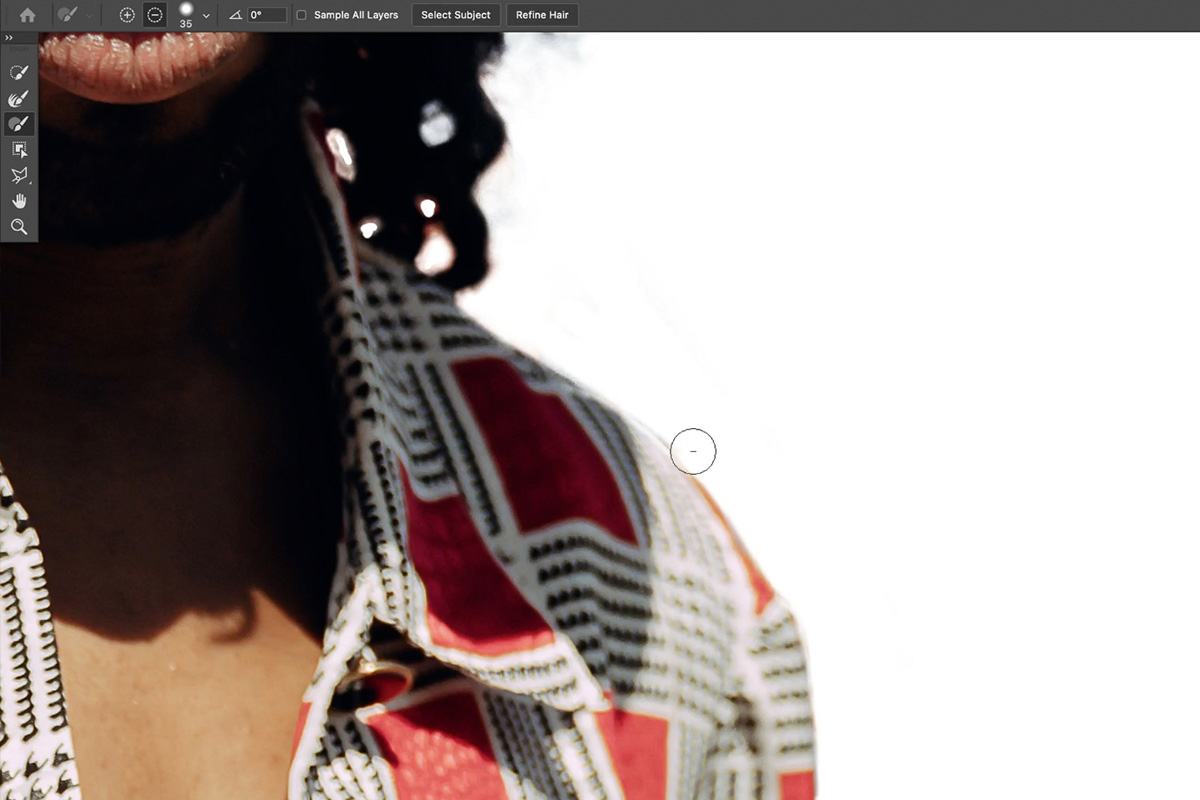
Layer Mask là thứ mà bạn sẽ liên tục thao tác trong suốt quá trình chỉnh sửa. Và cửa sổ Select and Mask luôn có sẵn, cho phép bạn quay lại và tiếp tục ngay tại thao tác bạn đã dừng lại.
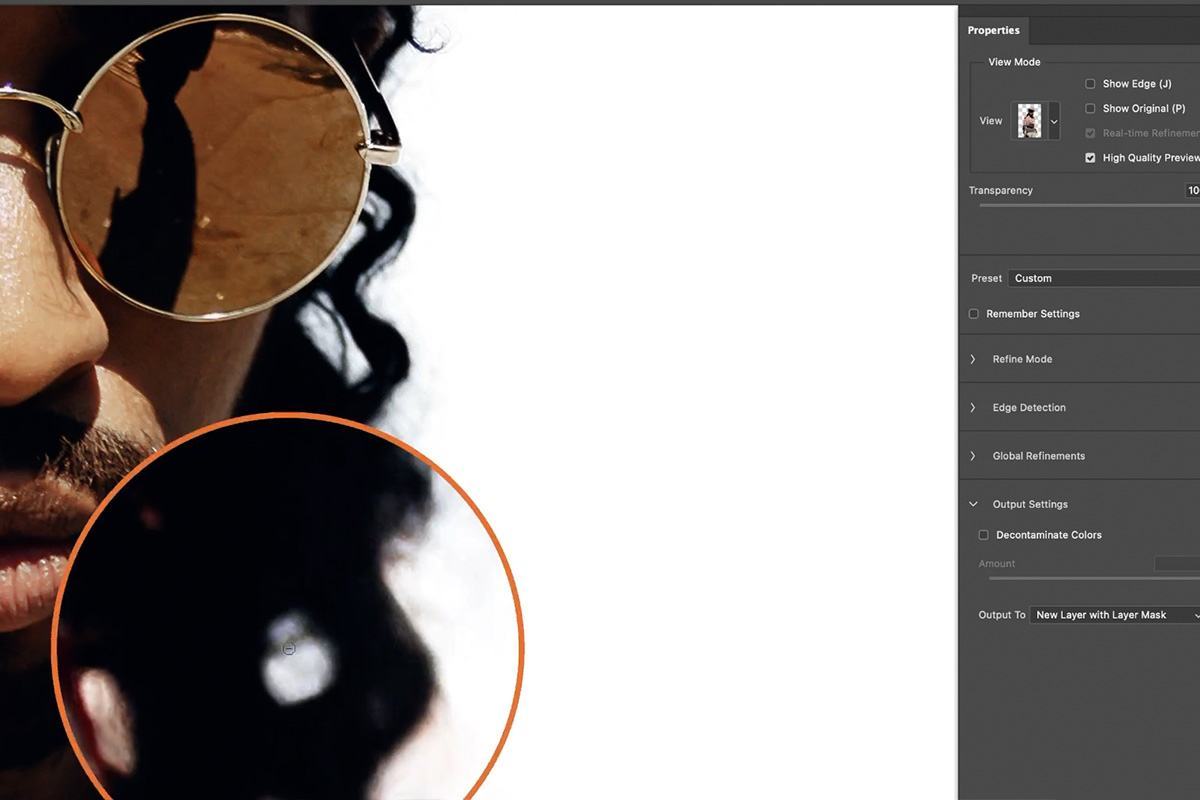
Đừng nản lòng nếu bạn liên tục tìm thấy những điểm bạn đã bỏ lỡ. Chỉ cần quay trở lại Select and Mask và sử dụng các công cụ chọn vùng ưa thích để sửa và tinh chỉnh Layer Mask cho đến khi nó hoàn hảo nhất có thể nhé.
Bạn cũng có thể nhận thấy một số màu nền ban đầu dính xung quanh những yếu tố mà bạn đã chọn vùng.
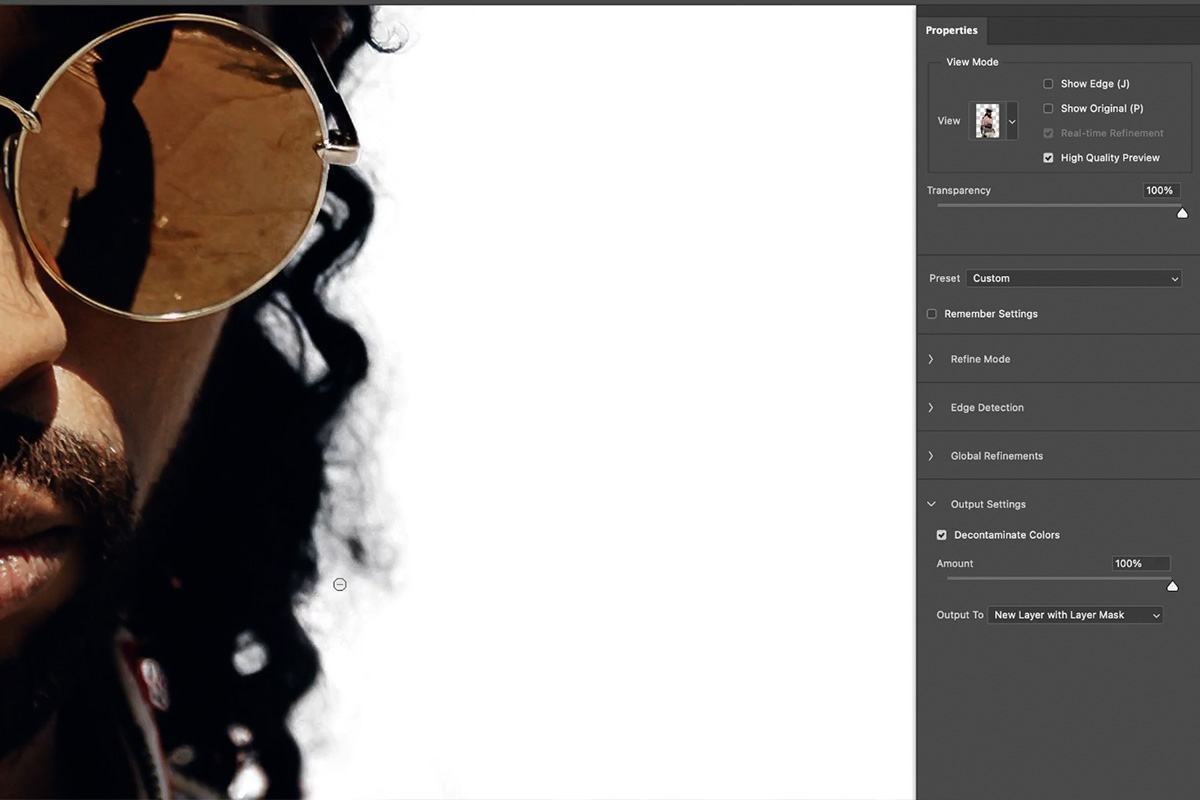
Trong mọi trường hợp, Photoshop luôn có một công cụ được thiết kế đặc biệt để khắc phục sự cố này, bạn chỉ cần tick vào ô Decontaminate Color nằm gần cuối bảng điều khiển và Photoshop sẽ mở rộng các màu bên trong vùng chọn ra phía các cạnh, và che phủ bất kỳ màu nền nào còn sót lại.
Hoàn thành thiết kế với Brush Tool
Chúng ta đã sắp hoàn thành thiết kế rồi, nhưng khi nhìn kỹ, vẫn còn một số điểm mà chúng ta cần chú ý và xử lý một cách cẩn thận.
Chú ý các vùng tối ở giữa phần tóc của người đàn ông, đôi khi những điểm này có thể hơi khó xử lý trong Select and Mask. Nhưng may mắn thay, nó dễ dàng được xử lý nhanh chóng bằng Brush Tool thông thường.
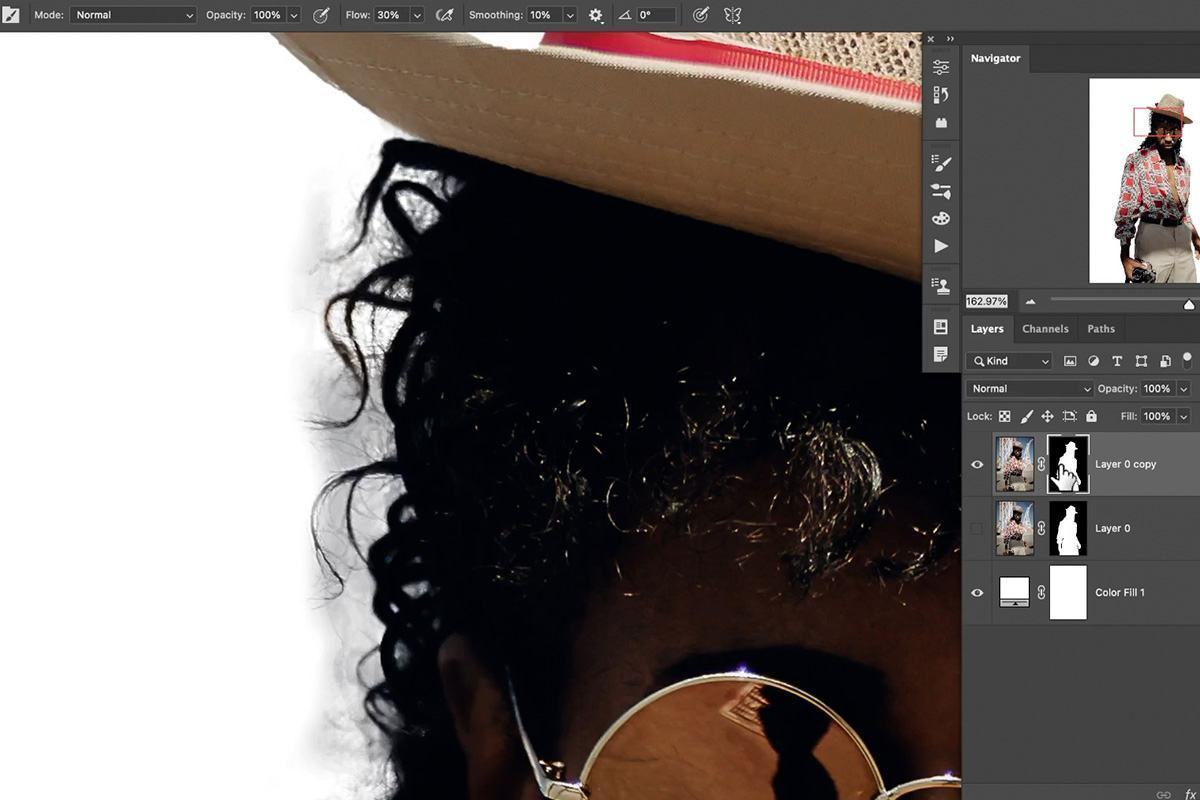
Để chỉnh sửa các vùng này, trước tiên hãy chuyển sang dạng xem của Layer Mask bằng cách giữ Alt hoặc Optn và nhấp vào Layer Mask.

Chọn Brush Tool với màu thành đen và đặt Blending Mode thành Overlay.
Chúng ta hãy tô lên bất kỳ điểm nào mà bạn nhìn thấy những chi tiết bị lỗi đó và hãy cùng xem chúng biến mất nè!

Và như vậy, chúng ta đã có một hình ảnh được tách khỏi nền gần như hoàn hảo!
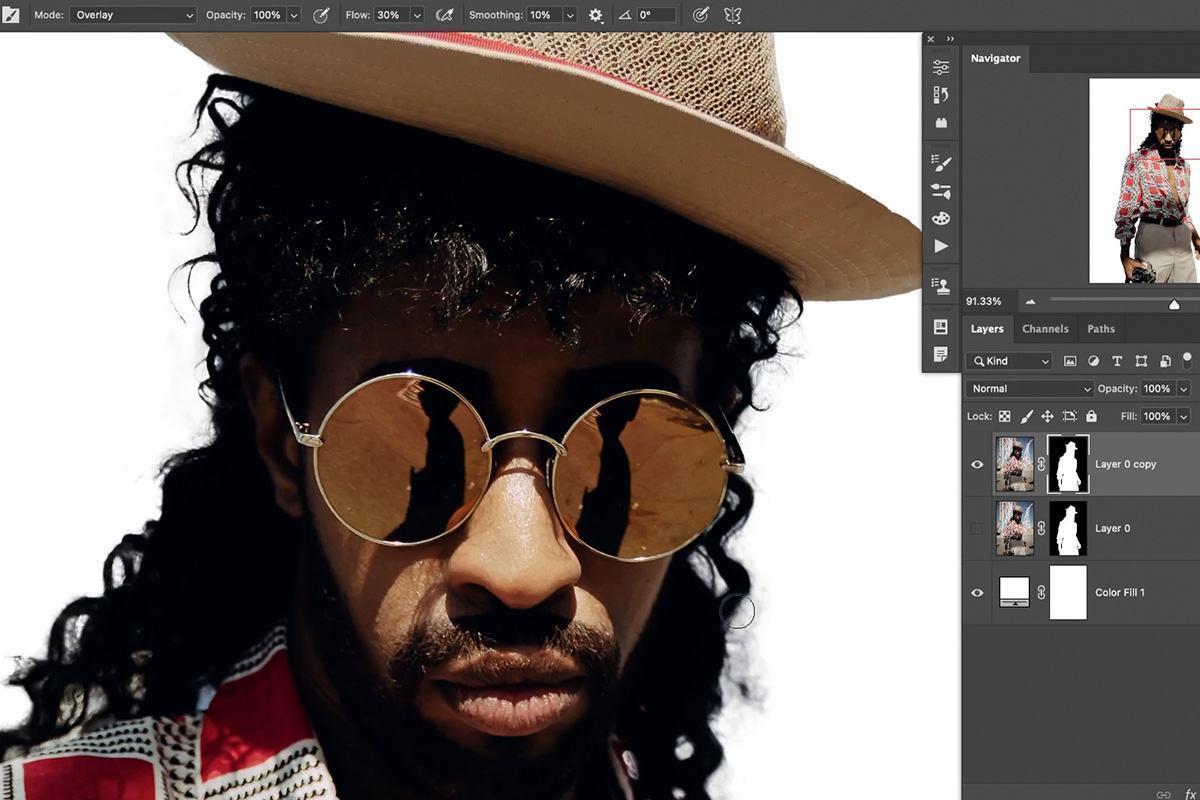
GenZ Academy hy vọng bạn thích bài viết “Cách sử dụng công cụ Select và Mask trong Photoshop” này và có thể ứng dụng nó trong những thiết kế khác của riêng bạn. Hãy thực hành cùng GenZ và bình luận kết quả hình ảnh của bạn ở bên dưới nhé!
Nếu bạn muốn GenZ thực hiện “Photoshop Tutorials” về chủ đề nào tiếp theo thì comment cho GenZ biết luôn nha.
Nguồn: PHLEARN
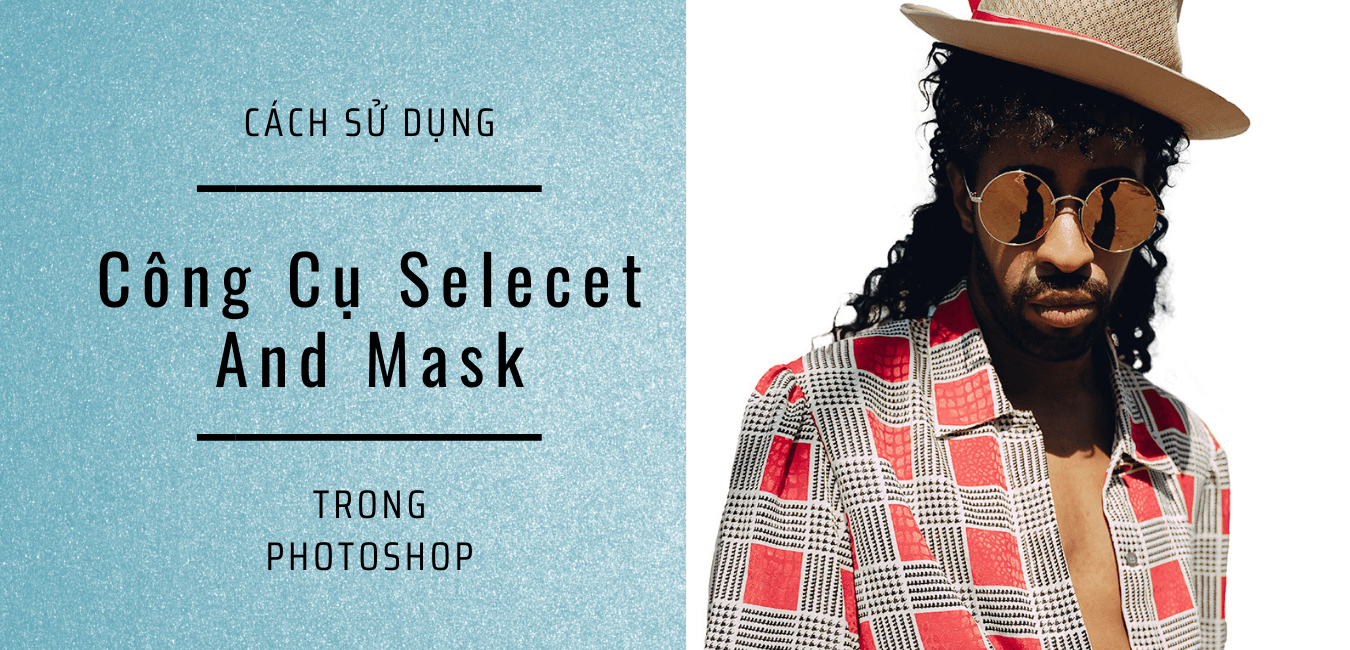


























![Biểu cảm[se]-GenZ Academy](https://genzacademy.vn/wp-content/themes/zibll/img/smilies/se.gif)
![Biểu cảm[tu]-GenZ Academy](https://genzacademy.vn/wp-content/themes/zibll/img/smilies/tu.gif)
![Biểu cảm[yinxian]-GenZ Academy](https://genzacademy.vn/wp-content/themes/zibll/img/smilies/yinxian.gif)
![Biểu cảm[xu]-GenZ Academy](https://genzacademy.vn/wp-content/themes/zibll/img/smilies/xu.gif)
![Biểu cảm[hanxiao]-GenZ Academy](https://genzacademy.vn/wp-content/themes/zibll/img/smilies/hanxiao.gif)
![Biểu cảm[OK]-GenZ Academy](https://genzacademy.vn/wp-content/themes/zibll/img/smilies/OK.gif)








Chưa có bình luận nào