Với sự tươi mát từ hình ảnh minh họa này đã đủ quen thuộc với vô số quảng cáo về đồ uống, kem đánh răng, nhưng hiệu ứng này cũng có thể sử dụng để mang lại cảm giác mùa đông cho bất kỳ hình ảnh nào. Lần này, GenZ sẽ Hướng Dẫn Tạo Hiệu Ứng Băng Tuyết Trong Photoshop.
Xem thêm: Cách Tạo Hiệu Ứng Giọt Nước Rơi Trong Photoshop
Với bài hướng dẫn dưới đây bạn sẽ được luyện tập với bảng Layer Styles để tạo ra các hiệu ứng tuyệt vời, chẳng hạn như các giọt nước 3D sẽ đọng lại ở ngoài chai. Bạn sẽ sử dụng các brush để tùy chỉnh theo cách riêng của mình. Việc kết hợp cả hai đều sẽ giúp bạn có một tác phẩm thiết kế Photoshop hoàn hảo. Chúng ta cùng bắt đầu thực hiện nhé!
Bước 1
Đầu tiên, bạn cần thiết lập màu nền: hãy tạo một file Photoshop mới, sau đó bạn sử dụng màu xanh ngọc bích lên phần nền (GenZ đã sử dụng màu #90aea7) hoặc màu xanh dương có một chút độ lạnh. Bạn thêm một layer mới và chọn Filter > Render > Clouds, hãy đảm bảo rằng bạn sử dụng màu đen cho phần nền tiền cảnh (foreground) và màu trắng cho nền hậu cảnh (background). Tiếp theo bạn chọn Filter > Blur > Gaussian Blur, điều chỉnh Radius là 180 pixel và thay đổi Blending Mode thành Overlay.
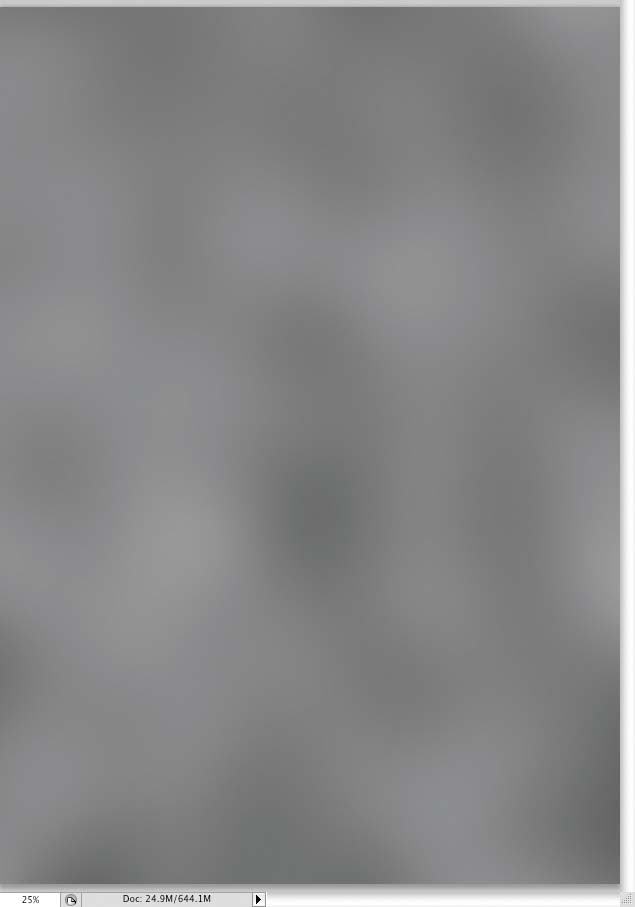
Bước 2
Tại bước này, chúng ta sẽ làm cho phần nền sáng hơn. Bạn hãy chọn vào layer mây, đi tới Image > Adjustments > Levels. Đặt Input Levels phần ô bên ngoài cùng bên phải là 165, chọn như vậy sẽ làm tăng thêm các vùng trắng của hình ảnh, tạo được một hiệu ứng nền đẹp mắt, nó sẽ linh hoạt hơn nếu bạn có một vài sự thay đổi trong khi thực hiện.

Bước 3
Chúng ta sẽ cần tạo một lớp băng mà cái chai sẽ được đặt trên đó. Bạn tiếp tục thêm một layer mới và tô nó bằng màu trắng. Sau đó, bạn vào Filter > Pixelate > Mezzotint, đặt thành Medium Dots. Bạn đi đến Filter > Blur > Motion Blur, đặt Distance là 80 pixel và Angle là 0º. Bạn sẽ phải thay đổi kích thước của layer một chút sau khi áp dụng bộ lọc Motion Blur, vì các cạnh của nó sẽ không được đồng nhất và nhìn nó sẽ giống như phần layer đang nằm ở giữa.
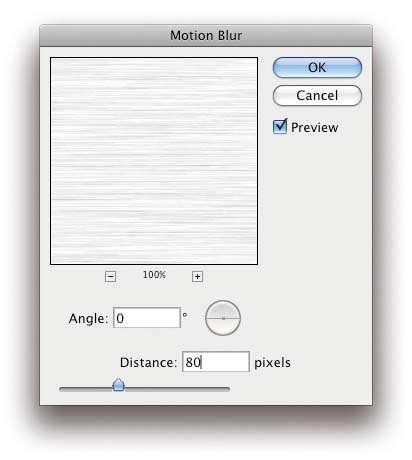
Bước 4
Đối với bước 4, GenZ có ý tưởng sẽ làm cho phần sàn bị mờ dần như thể nó có một phông nền vô tận vậy. Để thực hiện điều này, chúng ta cần phải sử dụng một Mask. Bạn nhấn Q để bắt đầu chế độ Quick Mask và chọn công cụ Gradient (E). Bạn tạo một Gradient bắt đầu từ phần dưới và đi đến trung tâm của tài liệu này. Vùng màu đỏ bạn đang thấy trong chế độ Quick Mask là phần được hiển thị, còn vùng trong suốt sẽ bị ẩn đi.
Sau khi bạn đã hài lòng với kết quả của mình, hãy nhấn vào Q một lần nữa và Quick Mask sẽ được chuyển thành vùng chọn. Sau đó bạn đi đến Layer > Layer Mask > Reveal Selection.
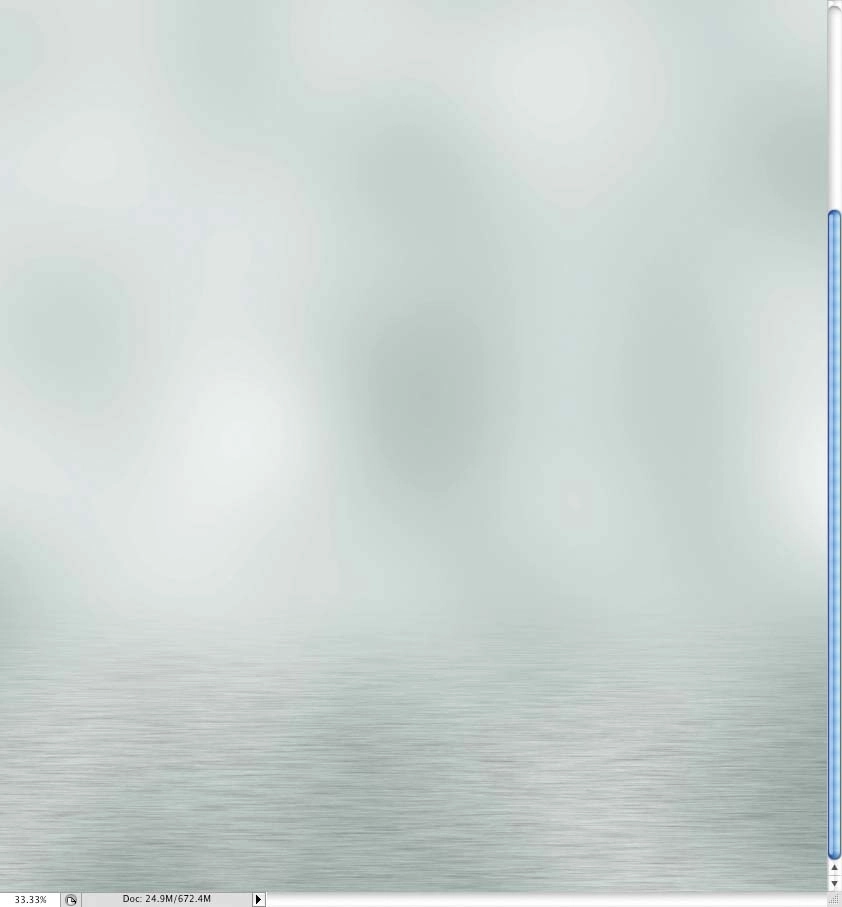
Bước 5
Đối với phần của cái chai, GenZ sẽ sử dụng hình ảnh từ iStockphoto.com, bạn có thể sử dụng hình ảnh giống GenZ nhưng sẽ bị mất một khoản phí nhỏ để bạn sở hữu nó. Vì vậy, bạn có thể sử dụng bất kỳ hình ảnh có phần có cái chai nào cũng không sao hết.

Bước 6
Để tạo được hiệu ứng cái chai bị đóng băng, chúng ta cần tạo một brush để làm hiệu ứng mờ. Để thực hiện điều này, bạn hãy sử dụng lại bộ lọc mà mình đã làm cho phần sàn. Thêm một layer mới và tô màu trắng lên nó, sau đó bạn vào Filter > Pixelate > Mezzotint. Hãy chọn công cụ Elliptical Marquee (M) và thay đổi Feather thành 50 pixel, tiếp đến bạn sẽ tạo một vùng chọn có hình elip và đi tới Edit > Define Brush Preset. Nhớ rằng phần brush phải đổi thành “Frosted”.
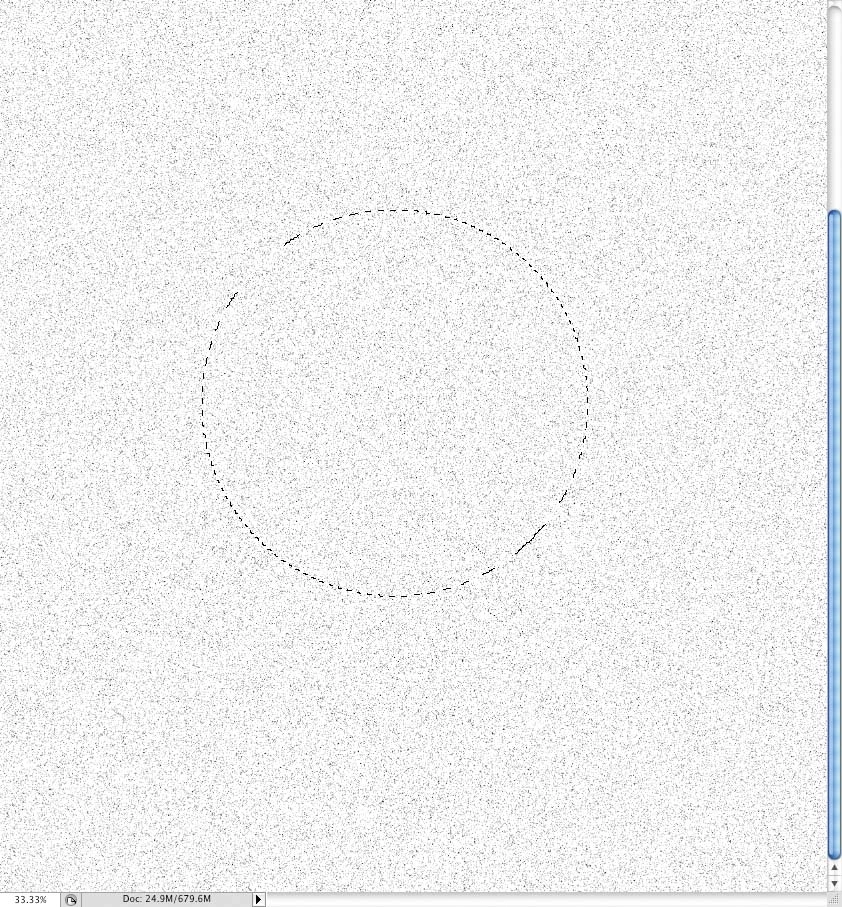
Bước 7
Bạn đi đến Window > Brushes (F5) và chọn vào brush “Frosted”, sau đó sẽ thay đổi một số cài đặt sau: trong menu Brush Tip Shape, bạn điều chỉnh Spacing là 10%. Tiếp tục đến menu Shape Dynamics, đặt size jitter là 100% và minimum diameter là 20%. Trong menu Scattering, bạn thay đổi scatter thành 120% và count là 5. Trong Other Dynamics, opacity jitter sẽ là 50% và flow jitter là 20%.
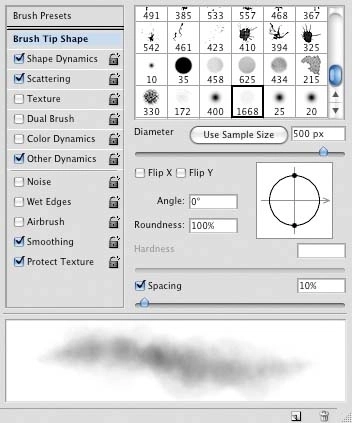
Bước 8
Bây giờ chúng ta sẽ tạo một layer khác và đặt nó ở phía trên layer chai, bạn sẽ bắt đầu sử dụng Frosted Brush để tô. Bạn lưu ý rằng, chúng ta chỉ tô lên phần khu vực của chai, hãy sử dụng công cụ Pen (P) để tạo một đường xung quanh cái chai, sau đó bạn nhấp chuột phải (Cmd + nhấp chuột) và chọn vào Make a Selection. Chúng ta sẽ chuyển vùng này thành layer mask (Layer > Layer Mask > Reveal Selection) để ẩn đi mọi thứ trừ cái chai, bạn vẫn tiếp tục tô trên mask này.

Bước 9
Chúng ta sẽ thêm một lớp băng dày vào một vài khu vực ở chai tại bước này. Để làm điều đó, bạn sẽ phải tạo một brush khác. Hãy đi đến công cụ Brush (f5) và chọn một brush tròn khoảng 100 pixel. Sau đó, bạn tiến hành nhập các cài đặt sau: trong menu Shape Dynamics, size jitter là 100% và minimum diameter là 1%. Tiếp đến là menu Scattering, điều chỉnh scatter thành 0% và count là 3. Tại menu Texture bạn chọn vào Noise pattern và thay đổi tỷ lệ thành 20%. Trong menu Other Dynamics, bạn đặt opacity jitter thành 50% và flow jitter là 40%.
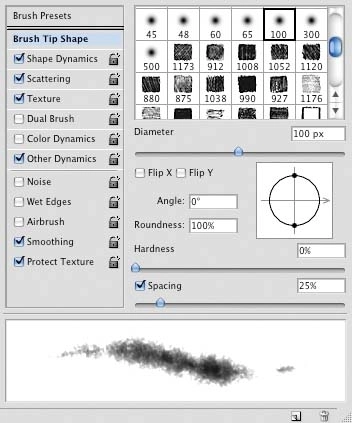
Bước 10
Bạn sẽ thêm một layer khác và tiếp tục làm ẩn đi như trong bước 8, để đảm bảo rằng bạn chỉ tô lên phần khu vực của chai. Chọn một cọ mới màu trắng và bắt đầu tô lên một số vị trí bị đóng băng. Bạn có thể thay đổi kích thước của bút vẽ bằng cách sử dụng các phím tắt, để tạo được những hiệu ứng đa dạng và chân thực hơn – hãy tô bằng cọ lớn trước rồi sử dụng cọ nhỏ. Bạn dùng màu xám thật nhạt để tạo các chi tiết, ví dụ như là đổ bóng ngay dưới phần nắp chai và đáy của cổ chai. Những chi tiết nhỏ này với việc sử dụng bút vẽ màu xám sẽ tạo thêm chiều sâu hơn cho hiệu ứng băng tuyết này.
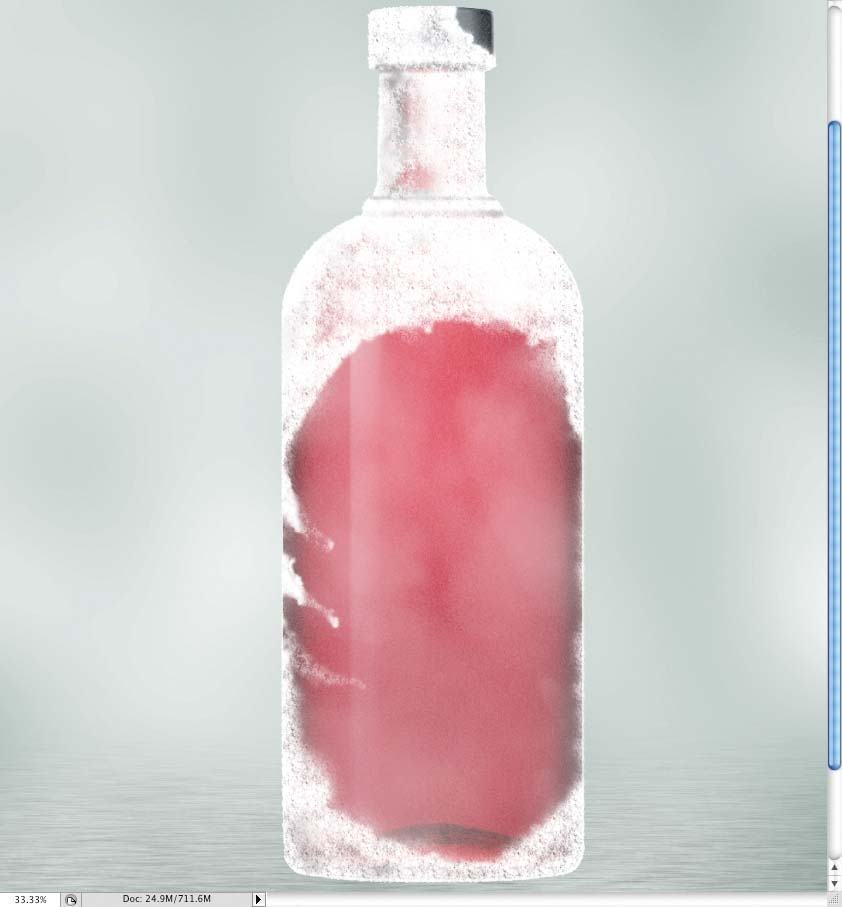
Bước 11
Chúng ta tiếp tục thêm layer khác và sử dụng một cọ có đường kính nhỏ, bạn hãy cẩn thận vì chúng ta sẽ vẽ một đường viền xung quanh cái chai: làm điều này sẽ tạo ra phần cạnh bị đông cứng lại. Đồng thời tô lên các cạnh của băng tuyết ở giữa chai để tạo hiệu ứng 3D trông thật hơn.

Bước 12
Bạn tiếp tục thêm một layer mới, nhưng lần này là trên hiệu ứng băng tuyết, bạn sử dụng một chiếc cọ tròn để vẽ những giọt nước bị đọng lại trên chai. Bạn thay đổi kích thước tùy chọn để tạo ra những chấm nước có kích thước không đều nhau. Bạn đi đến Layer > Layer Styles > Drop Shadow, đặt opacity là 40% với Blending Mode được đặt thành Color Burn, distance là 1 pixel và size là 2 pixels.
Tiếp theo, chọn menu Inner Shadow và sử dụng opacity 75%, đặt angle thành 90º, distance là 0 pixel và size là 1 pixel. Trong menu Bevel and Emboss, hãy nhập các cài đặt sau: depth – 730%, size – 4 pixel, soften – 3 pixel, angle – 151º, altitude – 37º; chế độ shadow – Color Burn với opacity 30%, có màu đỏ sẫm.

Bước 13
Chúng ta sẽ tạo một số chữ đóng băng, điều này cũng rất là đơn giản. Đầu tiên bạn hãy nhập phần chữ bạn muốn – để nhanh hơn, GenZ sẽ sử dụng “ICE”, sau đó bạn thêm một layer khác và bắt đầu tô bằng cọ mà chúng ta đã tạo ở bước 9 (Ice Brush). Điều quan trọng ở bước này là bạn không nên tô các cạnh quá là đồng đều với nhau, bạn thậm chí có thể sử dụng công cụ Eraser (E) kết hợp với Ice Brush để xóa đi một số khu vực chưa được đẹp mắt. Tiếp theo bạn sử dụng menu Layer Style để tạo bóng đổ (Layer > Layer Styles > Drop Shadow). Bạn đặt angle thành 90º với opacity là 30%, distance là 1 pixel và size là 1 pixel.
Cuối cùng, bạn đi đến Edit > Transform > Warp, bạn có thể chọn một cài đặt được định sẵn hoặc tạo một cài đặt mới, bạn sử dụng nó để tạo văn bản theo hình trụ của chai. Bạn điều chỉnh sao cho chiều cao thì lớn hơn so với trung tâm của văn bản và ngắn hơn ở các khu vực gần cạnh của chai.
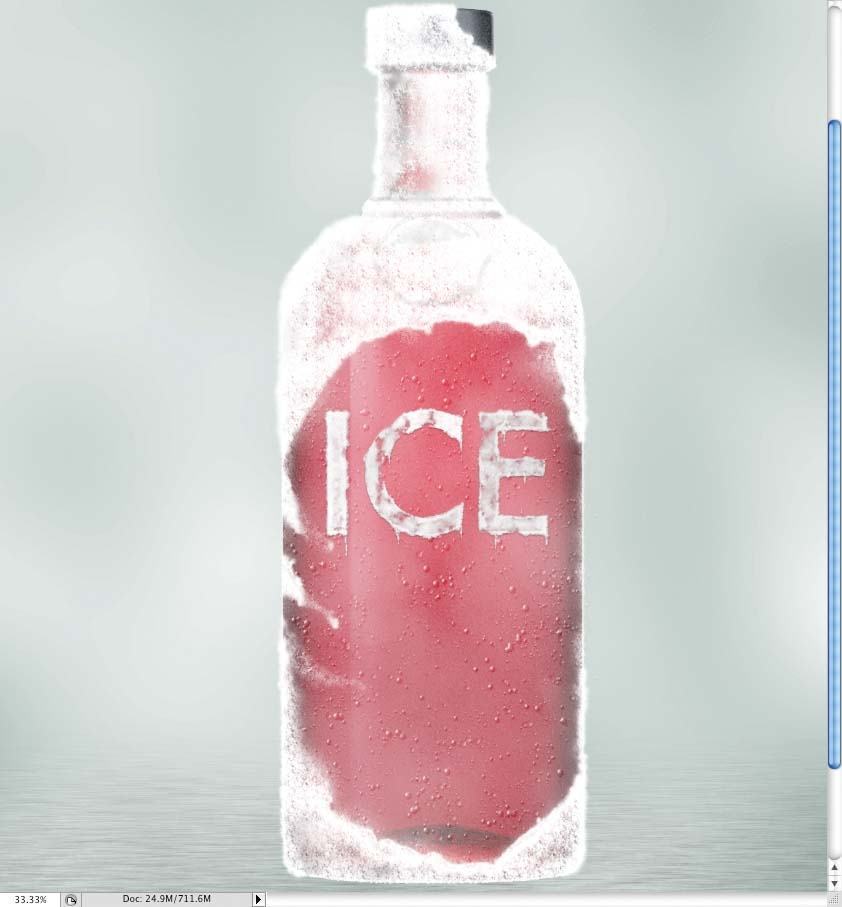
Bước 14
Sau khi bạn cài đặt và kích hoạt phần smoke brush, hãy tạo một layer mới nằm ở phần bên dưới layer chai và vẽ một số đốm khói nhỏ xung quanh chai. Bạn có thể tham khảo hình ảnh được hiển thị bên dưới.
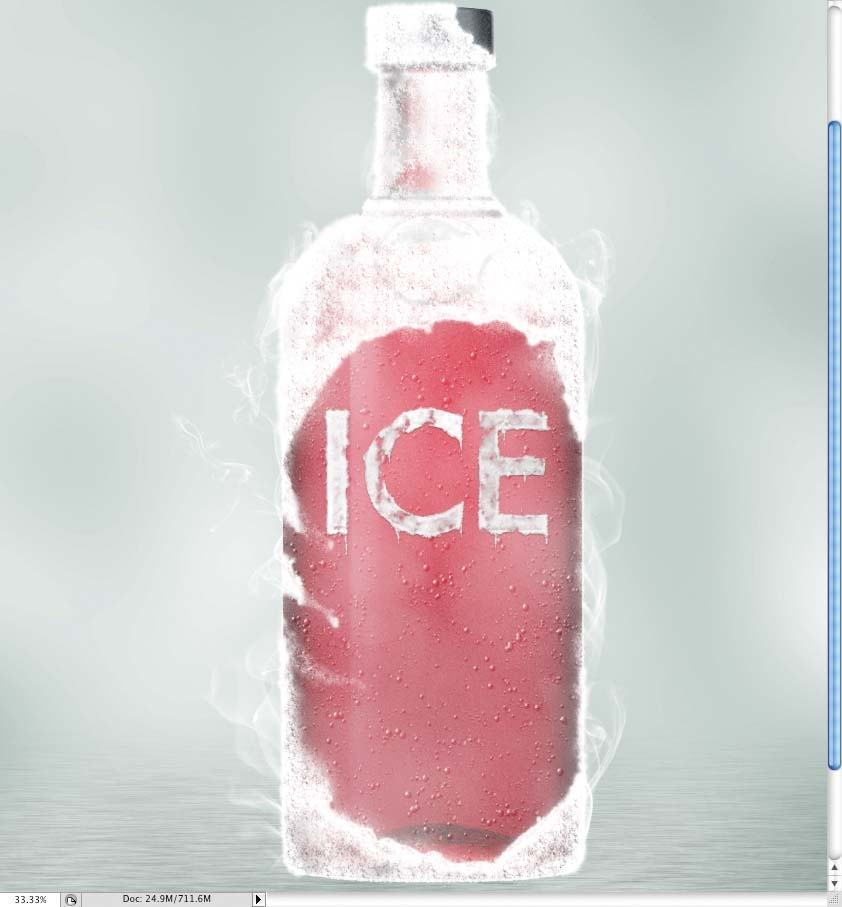
Bước 15
Tại bước cuối cùng bạn nhóm tất cả layer liên quan đến phần chai (không phải layer phần sàn và layer background) và bạn hãy nhân đôi nhóm lên. Đi đến Layer > Merge Group và sau đó là Filter > Blur > Gaussian Blur, với radius là 30 pixel. Bạn thay đổi Blending Mode thành Screen với opacity là 70%. Chọn công cụ Eraser (E) để xóa đi một số khu vực. Chúng ta đang cố gắng làm giả hiệu ứng đang trong môi trường lạnh giá. Bạn nên tiếp tục thêm một số chi tiết vào bố cục, như một đám mây mờ ở phần nền và hình ảnh phản chiếu lên sàn. Và đây là thành quả của chúng ta khi hoàn thành 15 bước.

GenZ chúc bạn thực hiện thành công và hy vọng bạn thích bài hướng dẫn Photoshop lần này. Hãy cho GenZ biết bạn muốn những bài hướng dẫn về Photoshop nào tiếp theo dưới phần bình luận nhé! Theo dõi GenZ Academy để được cập nhật nhanh nhất những bài viết bổ ích về Graphic Design và Marketing.
Nguồn: DigitalArts



























![Biểu cảm[se]-GenZ Academy](https://genzacademy.vn/wp-content/themes/zibll/img/smilies/se.gif)
![Biểu cảm[penxue]-GenZ Academy](https://genzacademy.vn/wp-content/themes/zibll/img/smilies/penxue.gif)
![Biểu cảm[touxiao]-GenZ Academy](https://genzacademy.vn/wp-content/themes/zibll/img/smilies/touxiao.gif)
![Biểu cảm[shui]-GenZ Academy](https://genzacademy.vn/wp-content/themes/zibll/img/smilies/shui.gif)








Chưa có bình luận nào