Trong bài hướng dẫn lần này, GenZ sẽ giới thiệu cho bạn một số kỹ thuật đơn giản từ những công cụ rất là quen thuộc như Brush tool, Adjustment Layer trong Photoshop để làm thay đổi màu sắc của quần áo sao cho phù hợp với bất kỳ màu nền nào. Đầu tiên bạn hãy tải hình ảnh tại đây và bắt đầu làm theo hướng dẫn cùng GenZ nhé!
Thay đổi màu sắc trong Photoshop
Đầu tiên bạn hãy tạo một bảng màu có sự tương phản phù hợp trong một bức ảnh, điều đó có thể tạo ra một hình ảnh đẹp và ấn tượng hơn. GenZ sẽ lấy cho bạn một ví dụ về một bức ảnh có cô gái đang khoác lên cho mình một bộ trang phục đầy đủ màu sắc và ở phần nền phía sau cũng có nhiều màu sắc không kém.
Nếu bạn nhìn vào bức ảnh bạn sẽ nhận ra màu sắc chính là thứ làm cho hình ảnh này trở nên nổi bật hơn. Bạn có biết được điều gì sẽ xảy ra nếu chúng ta có thể thao tác thêm một số bước để kết hợp màu sắc của quần áo cho phù hợp hơn với bức tường ở phía sau. Chúng ta hãy cùng thử thay đổi nhé!
Xem thêm: Tạo Màu Sắc Nổi Bật Cho Phong Cảnh Bằng Photoshop Chỉ Với 3 Layer
Sử dụng Layer hiệu chỉnh màu để điều chỉnh Hue/Saturation
Chúng ta thường nghe nói về sức mạnh của Adjustment Layer trong Photoshop. Khi bạn muốn thay đổi màu sắc của bất kỳ đối tượng nào thì không có công cụ nào chỉnh sửa tốt hơn Hue/Saturation trong công cụ Adjustment Layer.
Bạn cần tạo một Layer điều chỉnh Hue/Saturation đặt phía trên hình nền. Bạn hãy lưu ý rằng sẽ có nhiều công cụ cho phép chúng ta xác định các phần màu sắc mà chúng ta muốn sử dụng.
Và trong ví dụ cụ thể này, GenZ muốn thay đổi màu sắc cho phần áo của cô gái có thêm nhiều màu xanh mòng két (màu xanh lá cây ánh xanh lam) để phù hợp với các vòng tròn ở phía bức tường sau.
Bạn có thể chọn Blues ở phần hộp trên cùng và thử kiểm tra xem màu sắc trên phần áo đã thay đổi sang màu xanh lam.
Sau khi xác định xong và bạn nhận thấy phần áo đã chuyển thành màu xanh lam. Như vậy bạn đã thành công trong việc thay đổi màu sắc của áo để nó trở nên hòa hợp vào nền hơn.
Nhưng chúng ta chưa thực sự hoàn thành bài hướng dẫn này đâu nhé! Chúng ta thao tác với công cụ Brush để loại bỏ đi một số màu sáng hơn để khi nhìn vào tổng thể hình ảnh chúng không làm ta gây mất tập trung.
Thay đổi màu sắc bằng công cụ Brush
Nếu bây giờ chúng ta di chuyển Hue Slider thì màu xanh lam trên áo của cô gái sẽ bị thay đổi và bạn cũng sẽ nhận thấy rằng màu nền cũng thay đổi theo. Bạn đừng lo lắng về điều này, vì chúng ta có thể sử dụng một Layer Mask để ngăn phần Adjustment Layer Hue/Saturation này ảnh hưởng đến các vùng mà chúng ta không muốn.
Bạn hãy sử dụng màu đen để tô lên Layer Mask của Layer hiệu chỉnh Hue/Saturation. Tiếp đó, bạn sử dụng công cụ Brush để tô màu trắng trên Layer Mask – nơi bạn muốn thay đổi màu sắc, trong ví dụ lần này của chúng ta chính là phần áo của cô gái.
Sử dụng công cụ Brush và chế độ Blending
Bạn cũng có thể thay đổi màu sắc của hầu hết mọi thứ trong ảnh bằng cách sử dụng công cụ Brush và thao tác với Blending Mode để tạo sự hòa trộn các màu sắc lại với nhau.
Bạn lấy màu xanh mòng kết từ phần nền và trên một Layer mới hãy tô chúng lên một khu vực nhỏ trên đôi vớ màu vàng của cô gái. Bây giờ chúng ta đã có được màu sắc mà mình mong muốn, nhưng nó rõ ràng là được chúng ta tô màu lên một lớp vải chứ không thực sự là một hiệu ứng được sử dụng trong Photoshop.
Điều chỉnh được hiệu ứng, đầu tiên bạn cần lựa chọn chính xác các khu vực mà bạn muốn sử dụng hiệu ứng lên. GenZ đang nhắm mục tiêu đến các màu sắc sáng trong hình ảnh và tất nhiên không ai khác chính là màu vàng. Công cụ hoàn hảo nhất để xử lý công việc này đó là Color Range.
Sau khi bạn đã chọn được khu vực của đôi tất màu vàng, hãy sử dụng màu xanh mòng két để tô lên chúng.
Hãy nhớ rằng bạn cần thay đổi Blending Modes của layer đã tô lên thành Color
Bạn nên chọn màu sắc của quần áo để phù hợp với phần phông nền, nhìn chung điều đó sẽ tạo nên một tổng thể cái nhìn hòa hợp hơn về màu sắc trong hình ảnh của bạn.
Và đây là toàn bộ các thao tác để bạn có thể điều chỉnh màu sắc trên quần áo sao cho phù hợp với khung cảnh. GenZ hy vọng bài hướng dẫn sẽ giúp ích cho bạn. Nếu bạn có thắc mắc nào về bài hướng dẫn lần này, hãy để lại bình luận phía bên dưới, GenZ sẽ giải đáp thắc mắc giúp bạn. Chúc bạn thực hiện thành công!
Nguồn: PHLEARN
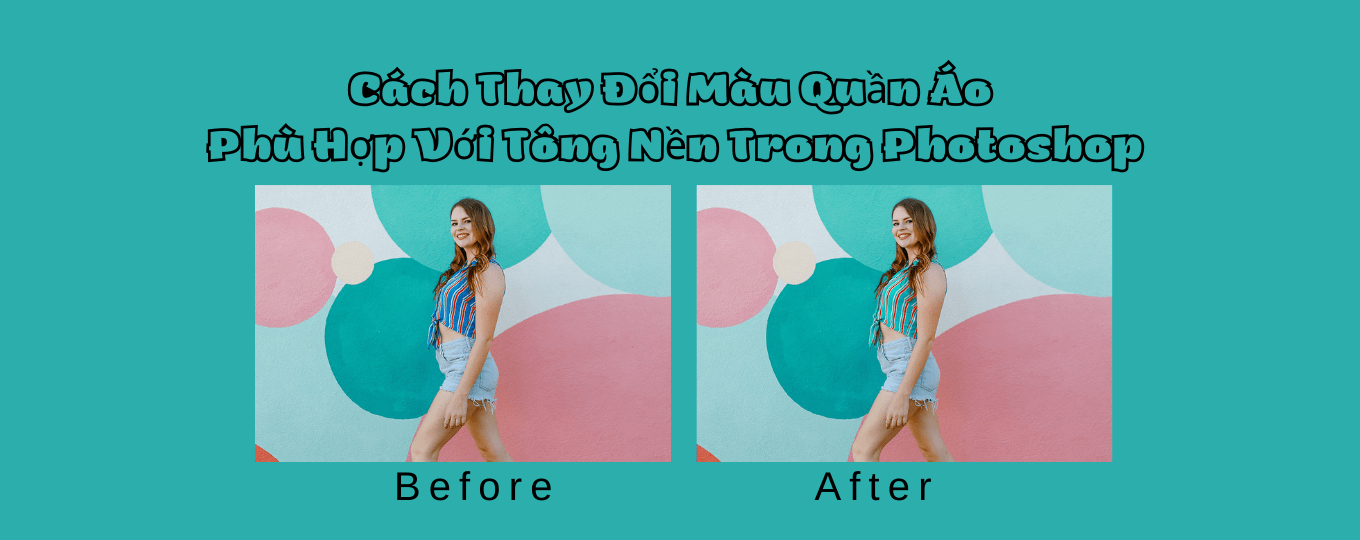


























![Biểu cảm[xu]-GenZ Academy](https://genzacademy.vn/wp-content/themes/zibll/img/smilies/xu.gif)

![Biểu cảm[zhayanjian]-GenZ Academy](https://genzacademy.vn/wp-content/themes/zibll/img/smilies/zhayanjian.gif)








Chưa có bình luận nào