Người xưa có câu “cái răng cái tóc là góc con người” để nói lên tầm quan trọng của răng và tóc đối với vẻ bề ngoài. Vậy làm sao để có thể tự tin cười trước ống kính nếu răng của bạn bị ố hay vàng do một vài nguyên nhân nào đó?
Hôm nay GenZ Academy sẽ không giới thiệu bất cứ loại thuốc làm trắng răng nào, mà thay vào đó GenZ sẽ hướng dẫn các bạn làm trắng răng nhanh, hiệu quả bằng Photoshop.
Lựa chọn vùng răng
Để điều chỉnh màu sắc và hình dạng của răng mà không ảnh hưởng đến toàn bộ hình ảnh, chúng ta cần phải thực hiện lựa chọn.
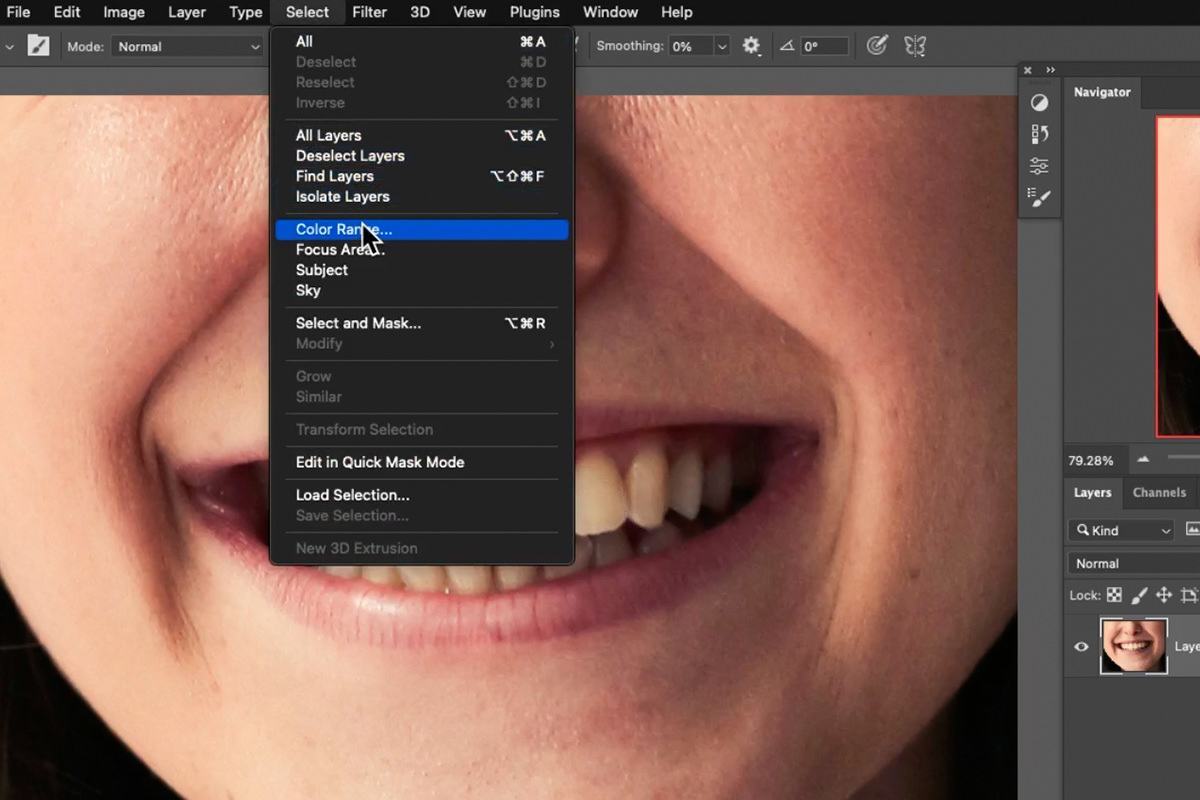
Đầu tiên, bạn chọn Select > Color Range.
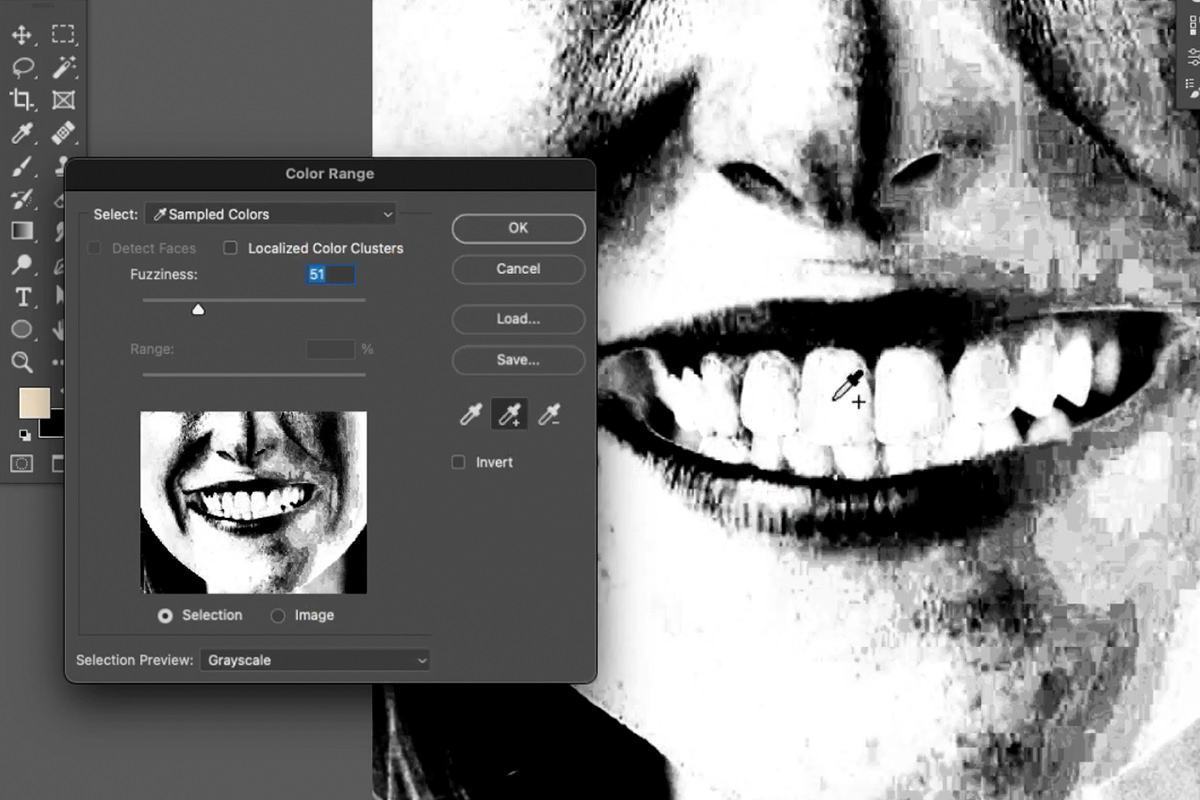
Hộp thoại Color Range sẽ mở ra một số lựa chọn giúp bạn thu hẹp và chọn theo màu bạn muốn. Đầu tiên sử dụng công cụ Eye droper để lấy mẫu phạm vi phần răng ngả vàng. để chọn các giá trị từ bên trong răng của đối tượng. Khi đó vùng được chọn sẽ chuyển sang màu trắng. Vùng không được chọn sẽ xuất hiện dưới dạng màu đen. Lúc này bạn có thể xóa màu không mong muốn từ vùng chọn sau khi hoàn thành
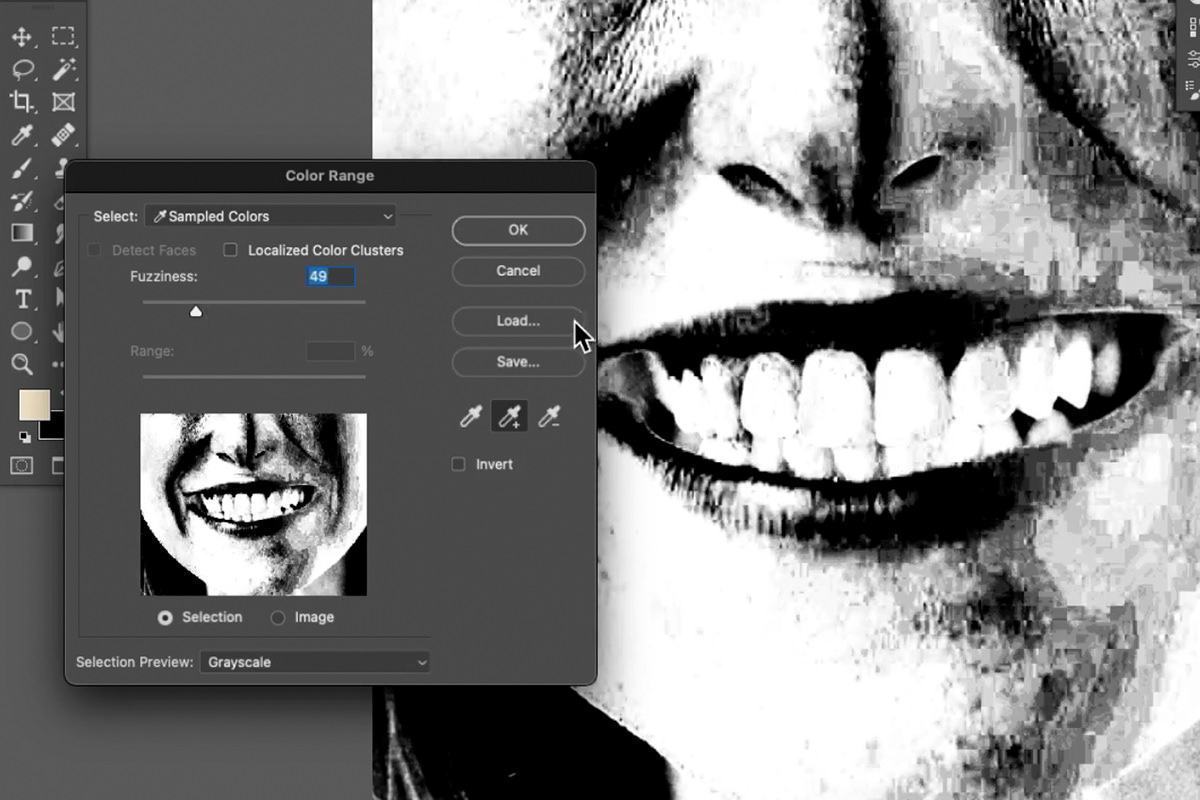
Bạn cũng có thể dùng The Fuzziness để điều chỉnh độ nét cho đến khi bạn cảm thấy đã đủ độ nét thì nhấn OK
Giúp răng trắng hơn
Sau khi có vùng chọn, chúng ta có thể bắt đầu điều chỉnh răng. Thông thường, răng sẽ có màu hơi vàng khi chụp ảnh. Chúng ta có thể khắc phục điều này bằng cách loại bỏ một số màu khỏi những khu vực đó.
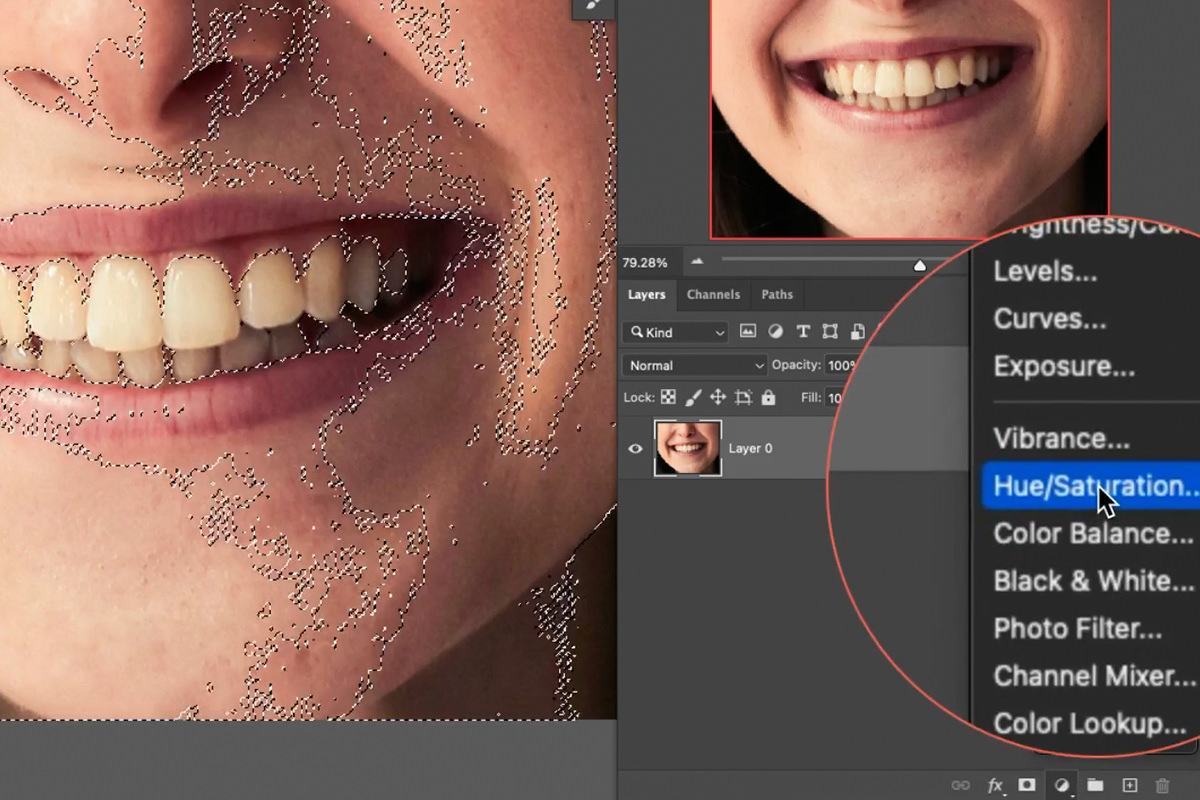
Chúng ta sẽ bắt đầu với lớp điều chỉnh Hue/ Saturation, bạn thực hiện như sau: Từ hộp thoại layer > Chọn Adjustment layer > Chọn Hue/saturation. Lúc này một layer Adjustment xuất hiện bạn có thể làm trắng răng bằng cách này.
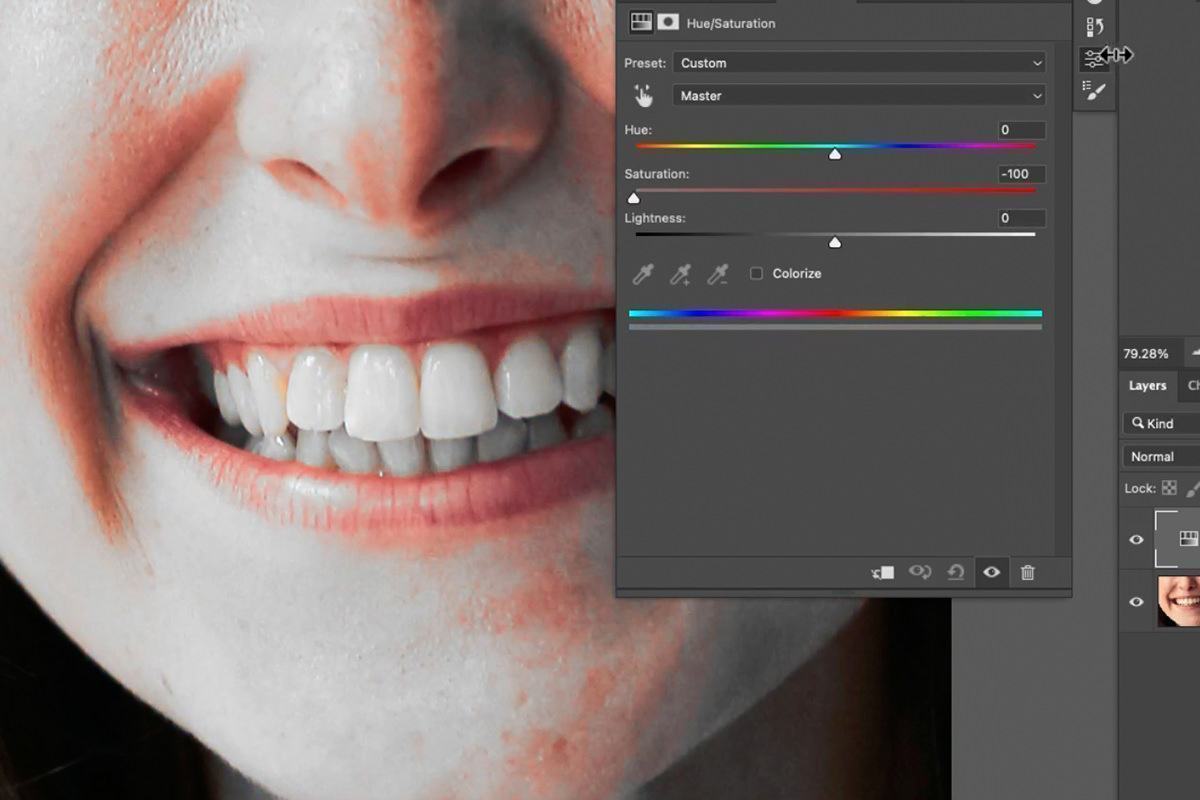
Trong hộp thoại Hue / Saturation, hạ thanh trượt Saturation xuống cho đến khi phần lớn màu không mong muốn biến mất. Điều này sẽ giúp răng trắng hơn.
Lưu ý: Việc điều chỉnh sẽ ảnh hưởng đến phần còn lại của khuôn mặt đối tượng. Để khắc phục điều này ta sẽ điều chỉnh Layer Mask được tạo từ vùng chọn mà chúng ta đã thực hiện trước đó.
Nhấn giữ ALT hoặc OPTION và nhấp vào Layer Mask của Hue / Saturation Adjustment Layer để xem và làm việc trực tiếp với Layer Mask. Sử dụng công cụ Lasso Tool để vẽ một vùng xung quanh răng.
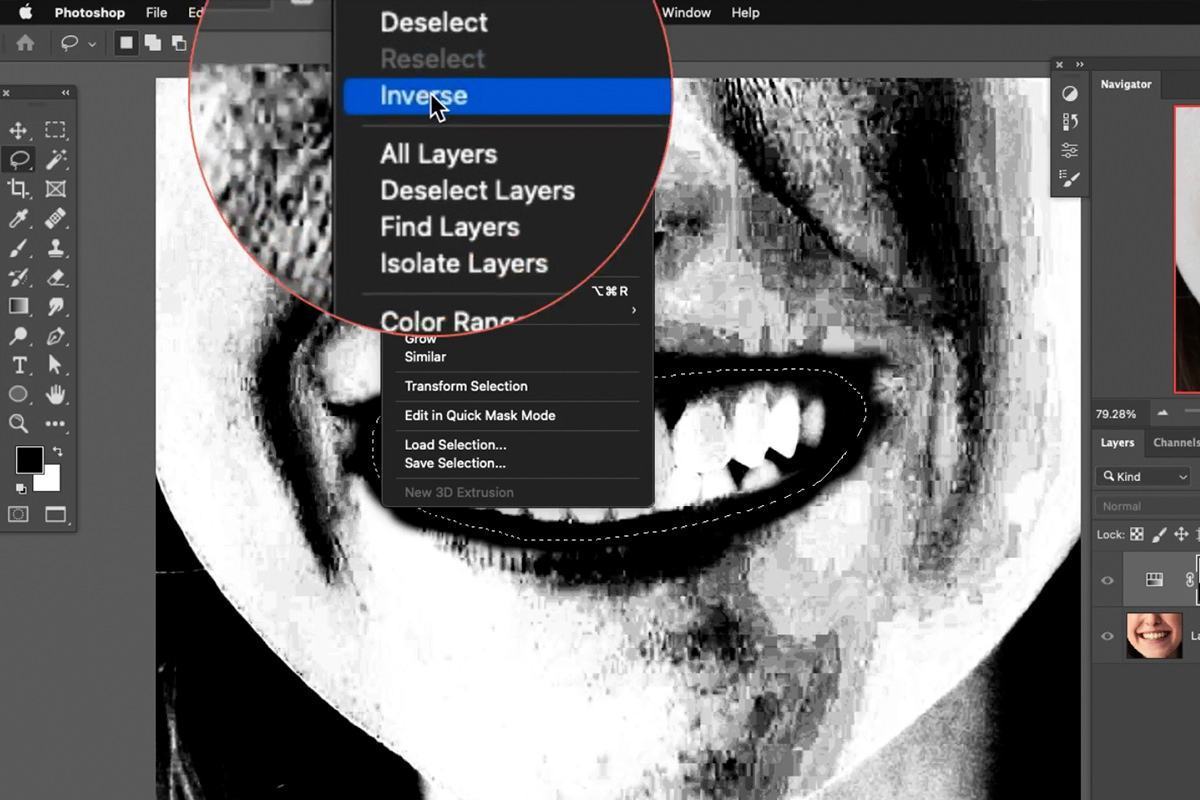
Để thay đổi vùng chọn của miệng thành vùng chọn của tất cả ngoại trừ miệng ta làm như sau: Lựa chọn vùng miệng > mở Select > chọn Inverse
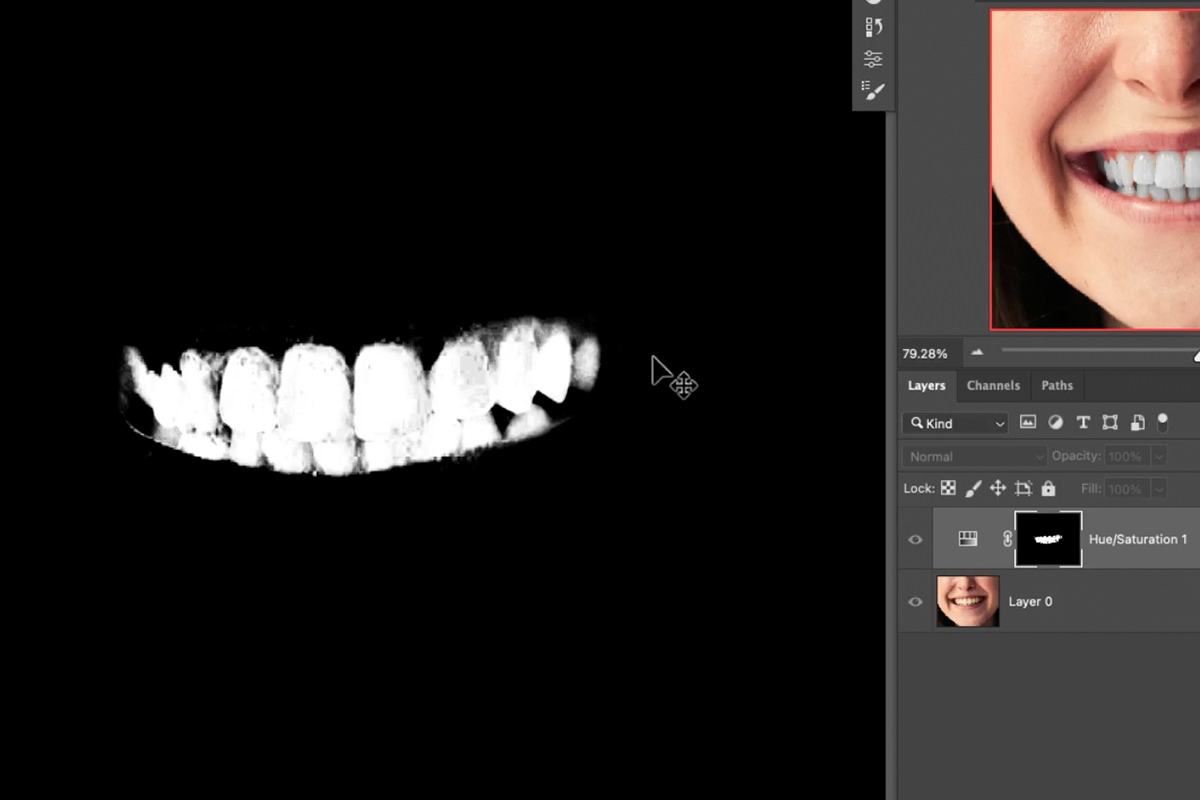
Tô màu đen cho vùng chọn mới. Bạn sẽ thấy các răng được bao quanh bởi một vùng có màu đen
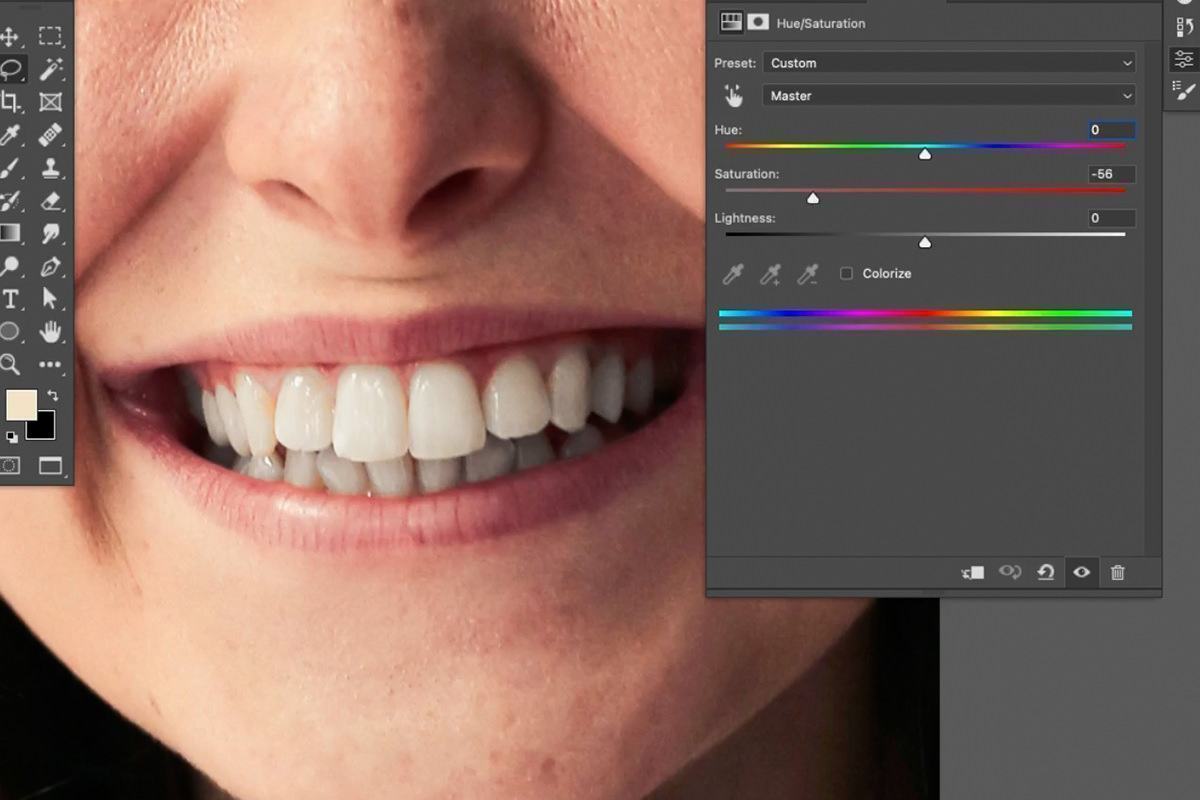
Một lần nữa, giữ ALT hoặc OPTION và nhấp vào Layer Mask để quay lại chế độ xem bình thường của hình ảnh. Lưu ý rằng Lớp điều chỉnh Hue / Saturation hiện chỉ ảnh hưởng đến răng của đối tượng!
Làm răng sáng hơn
Sau khi loại bỏ màu không mong muốn trên răng, chúng ta có thể làm răng trông sáng hơn một chút.
Chúng ta làm như sau:
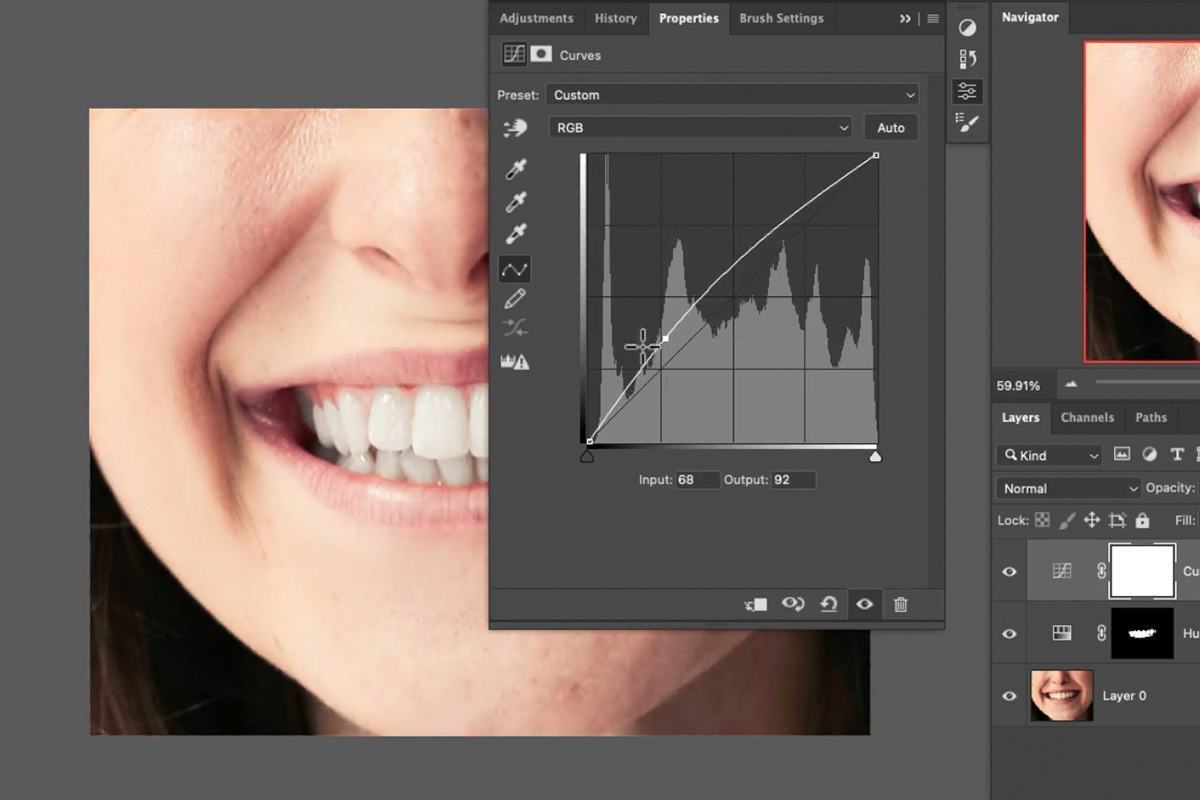
Tạo một Curves Adjustment Layer (Layer hiệu chỉnh màu) > tạo 1 điểm ngay giữa tâm của đường và kéo nó lên một chút
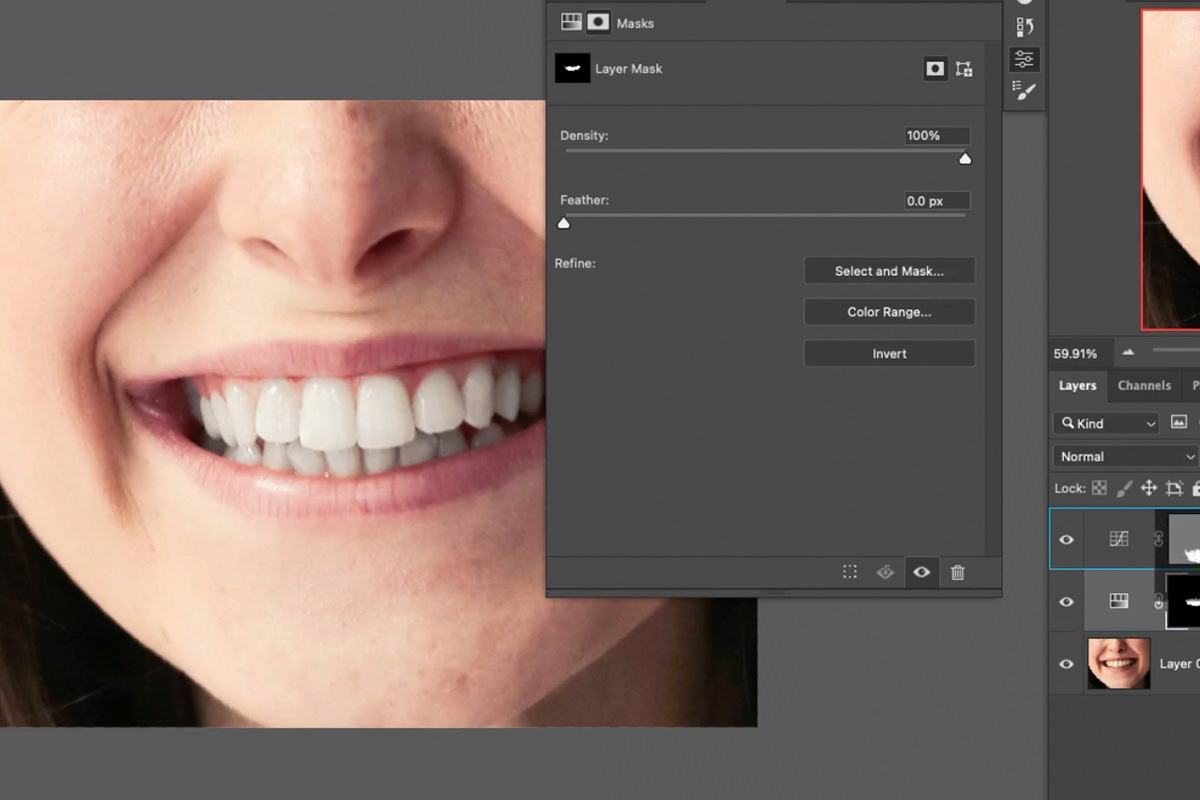
Lưu ý: Sau khi làm bước này răng sẽ trông sáng lên nhưng đồng thời đường cong này cũng làm ảnh hưởng đến toàn bộ hình ảnh. Để khắc phục bạn chỉ cần giữ nhấn phím ALT hoặc OPTION và nhấp và kéo Layer Mask của Hue / Saturation Adjustment Layer vào Layer Mask của Curves Adjustment Layer mới.
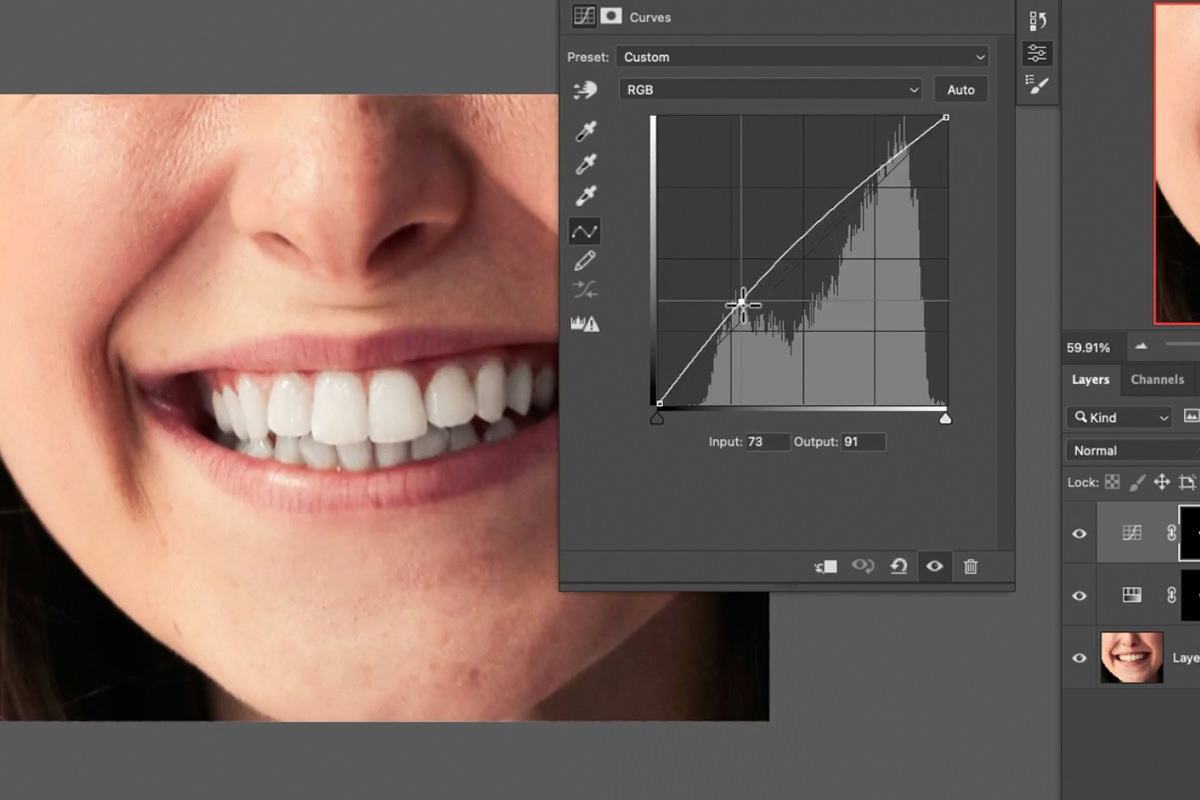
Vậy là Chúng ta đã loại bỏ màu khỏi răng bằng Hue/Saturation Adjustment Layer và làm cho chúng sáng hơn một chút bằng cách sử dụng Curves Adjustment Layer. Bạn có thể quay lại và thay đổi cài đặt của Lớp điều chỉnh bất kỳ lúc nào.
Khi làm việc với mọi người và khuôn mặt, tốt nhất bạn nên giữ mọi thứ càng tinh tế càng tốt. Những thay đổi nhỏ có thể tạo ra sự khác biệt lớn trong khi vẫn đảm bảo đối tượng của bạn trông tự nhiên!
Bài viết vừa rồi là bài hướng dẫn làm trắng răng cơ bản bằng photoshop. GenZ hy vọng bạn sẽ thích bài viết này, hãy thực hiện cùng GenZ và để dưới bình luận nhé!
Xem thêm: 7 Bước Chỉnh Ảnh Sắc Nét Trong Photoshop
Nguồn: PHLEARN






























![[MIỄN PHÍ THƯƠNG MẠI] Font Chữ Pixel QIUU 5x5-GenZ Academy](https://genzacademy.vn/wp-content/smush-webp/2025/05/20250506180857955-675581bb56ebamc1zuf4i92612.png.webp)









暂无评论内容