Trong hướng dẫn này, bạn sẽ học cách làm mịn da trong Photoshop mà không làm cho da bị mờ hay trông giả trân một chút nào cả. Điều quan trọng nhất của việc chỉnh sửa lại là sự kiên nhẫn. Bạn phải kiên nhẫn để đạt được kết quả tốt vì nó liên quan đến việc tập trung vào những chi tiết nhỏ tạo nên sự khác biệt lớn. Bạn cũng sẽ học cách giữ lại kết cấu da, sử dụng dodge & burn, tạo màu da và nhiều hơn thế nữa.
Xem thêm: Hướng Dẫn Chi Tiết Cách Vẽ Môi Như Thật Bằng Photoshop
Bước 1 – Nhân đôi hình ảnh
Đầu tiên, điều bạn muốn là sao chép hình ảnh gốc mà bạn đang làm việc. Điều này sẽ đảm bảo rằng chúng ta không phá hủy lớp gốc và thậm chí sau này chúng ta có thể sử dụng hình ảnh gốc để khôi phục chi tiết.
Hình ảnh Genz đang sử dụng là từ Adobe Stock và hầu hết các bạn có thể không có bất kỳ đăng ký nào, vì vậy Genz khuyên bạn nên sử dụng bất kỳ hình ảnh nào của mình và làm theo hướng dẫn Photoshop này.
Nhấn CTRL + J để sao chép lớp layer hình ảnh và đặt tên là “Model Copy”.
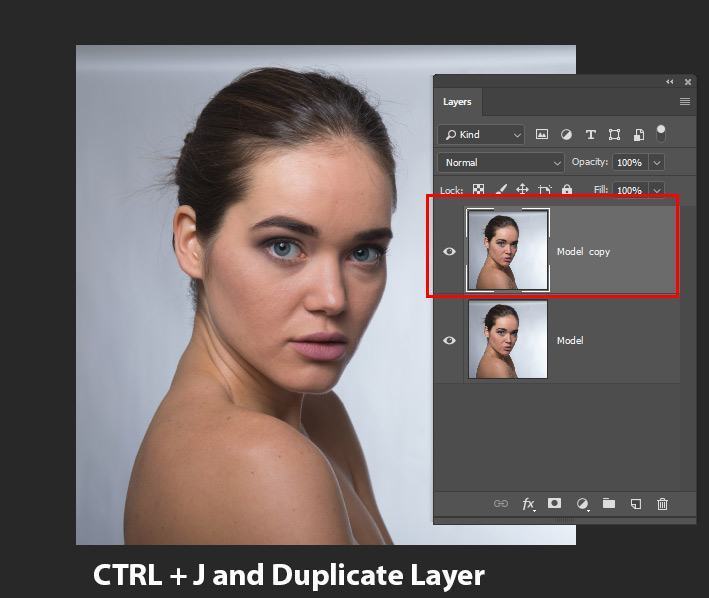
Vì chúng ta sẽ thêm bộ lọc vào hình ảnh, vì vậy mỗi khi bạn chạy một bộ lọc trên hình ảnh, hãy đảm bảo rằng nó được chuyển đổi thành Smart Object. Bạn có thể thực hiện việc này bằng cách nhấp chuột phải vào hình ảnh và chọn “Convert to Smart Object”.
Genz đã làm tương tự bên dưới với Layer Copy Model.
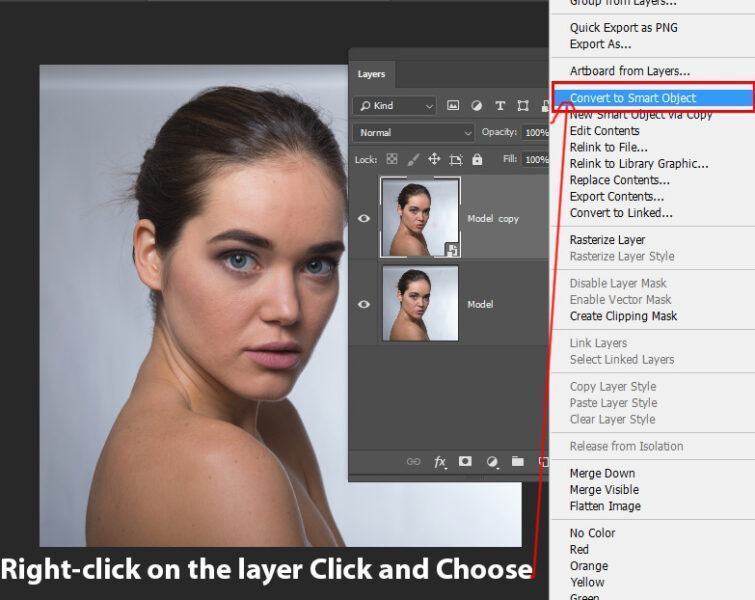
Bước 2 – Tăng độ phơi sáng
Bạn có thể ngạc nhiên khi thấy những hình ảnh có một chút thiếu sáng mà bạn có thể cải thiện được nhiều như thế nào. Hình ảnh của chúng ta đang dùng thuộc danh mục này, hãy chuyển đến Filter> Camera Raw và tăng độ phơi sáng lên một chút.
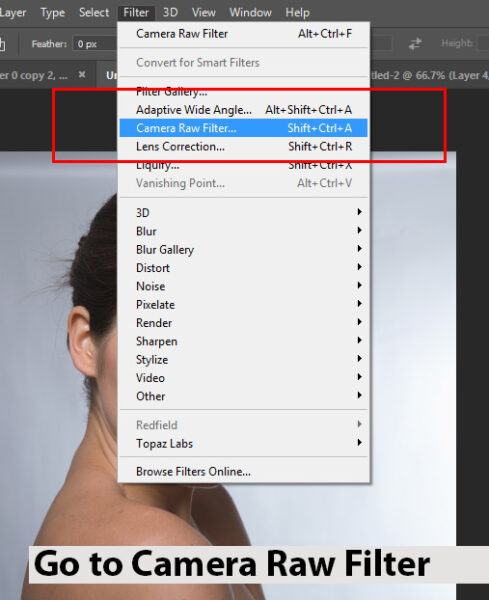
Tăng độ expouse lên +0,65
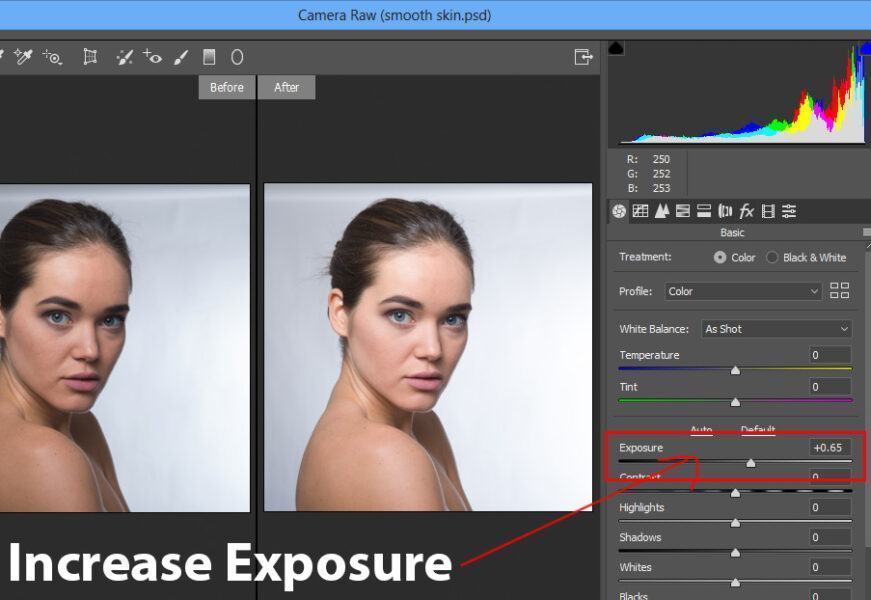
Kết quả với cải thiện tông màu da:

Bước 3 – Làm mịn da
Để làm mịn da, chúng ta sẽ chạy một bộ lọc làm mờ trên hình ảnh. Trước khi làm điều đó, hãy nhấn CTRL + SHIFT + ALT + E để tạo một lớp hợp nhất và đặt tên là “Merged Blur”.
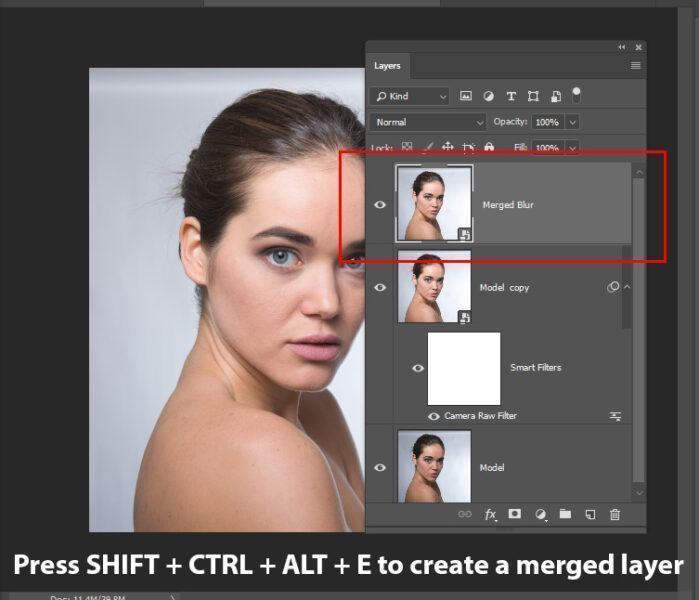
Vào Filter> Blur> Gaussian Blur và đặt bán kính thành một giá trị cho đến khi bạn bắt đầu thấy vùng da bị mờ. Giá trị 4,5px phù hợp.
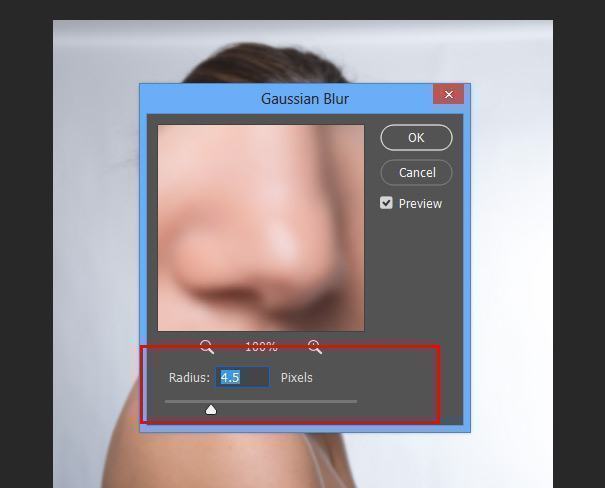
Ở đây bạn có thể thấy hiệu ứng mờ:
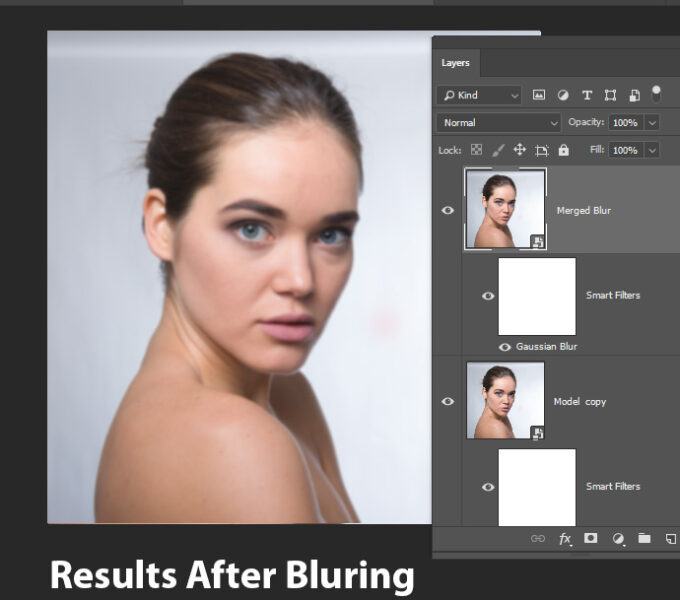
Bước 4 – Tinh chỉnh Hiệu ứng Làm mờ
Bây giờ chúng ta có thể tinh chỉnh hiệu ứng mờ trên da người mẫu bằng cách sử dụng mặt nạ lớp. Thêm mặt nạ bằng cách chọn Layer> Layer Mask> Reveal All .
Loại bỏ hiệu ứng làm mờ trên một số khu vực mà bạn cho rằng nó làm cho da quá mờ. Bạn có thể xem cách Genz loại bỏ hiệu ứng bằng cách sử dụng một bàn chải đen tròn mềm với cài đặt độ mờ và dòng chảy thấp:
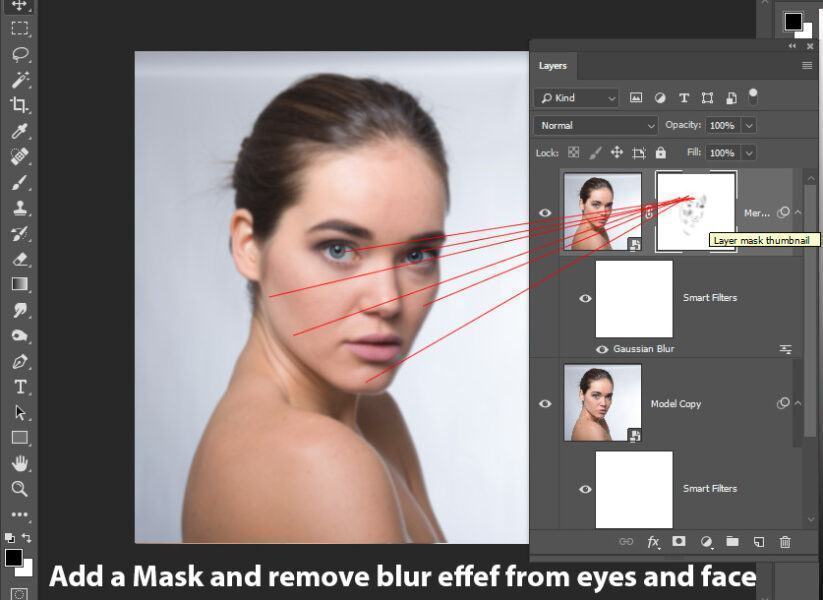
Bước 5 – Đưa các chi tiết da trở lại
Bây giờ chúng ta sẽ đưa các chi tiết về da trở lại bằng cách tạo kết cấu da bằng hình ảnh gốc. Nhân đôi layer gốc một lần nữa bằng cách nhấn tổ hợp phím CTRL + J .
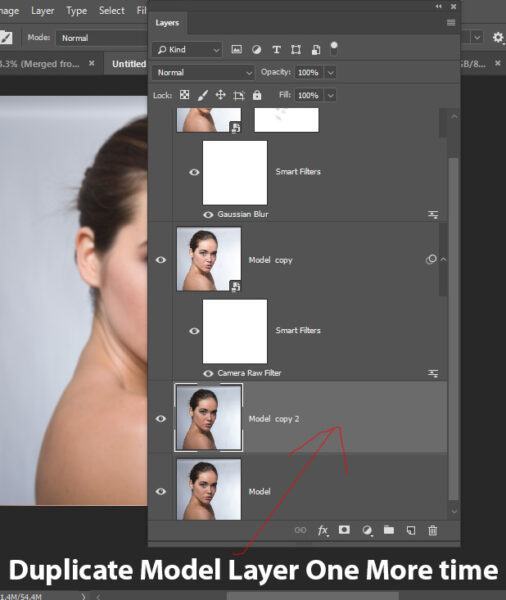
Đặt lớp này lên trên chồng lớp:
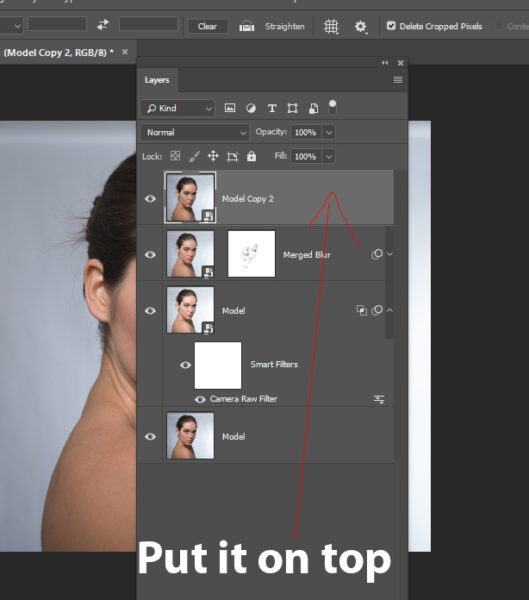
Chạy High Pass Filter 6.0px trên lớp này bằng cách chọn Filter> Other> High Pass .
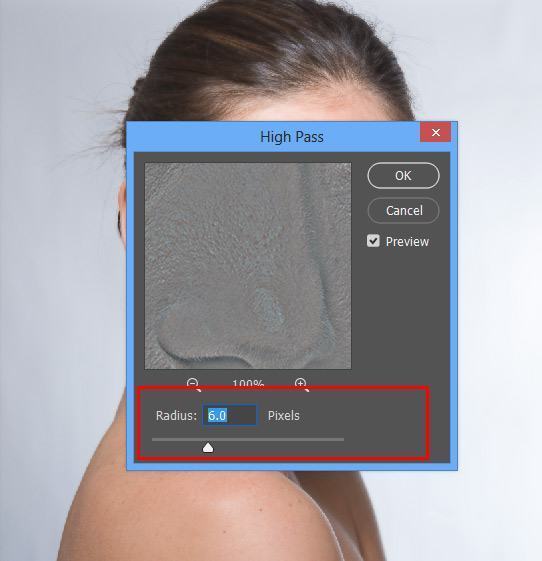
Thay đổi chế độ blend mode của lớp này thành Overlay và bạn có thể thấy chúng ta có các chi tiết da trở lại.
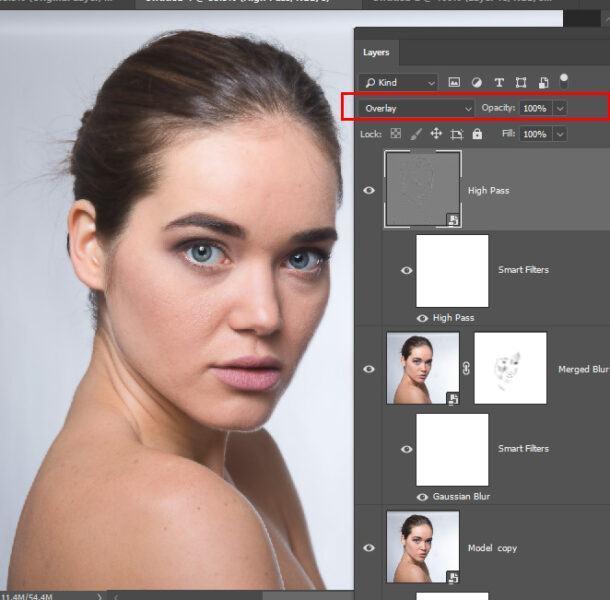
Cũng giống như chúng ta đã làm để tinh chỉnh hiệu ứng mờ và chúng ta cũng có thể làm điều này cho bộ lọc High Pass. Thêm mặt nạ vào lớp High Pass bằng cách chọn Layer> Mask> Reveal All . Sau đó, loại bỏ hiệu ứng khỏi một số phần mà bạn cho rằng độ sắc nét là quá nhiều.
Bằng cách che hiệu ứng này, bạn sẽ để lộ lớp bên dưới là lớp mờ và điều đó sẽ thêm hiệu ứng làm mềm da. Nó giống như một sự kết hợp của làn da mịn màng và sắc nét hơn.
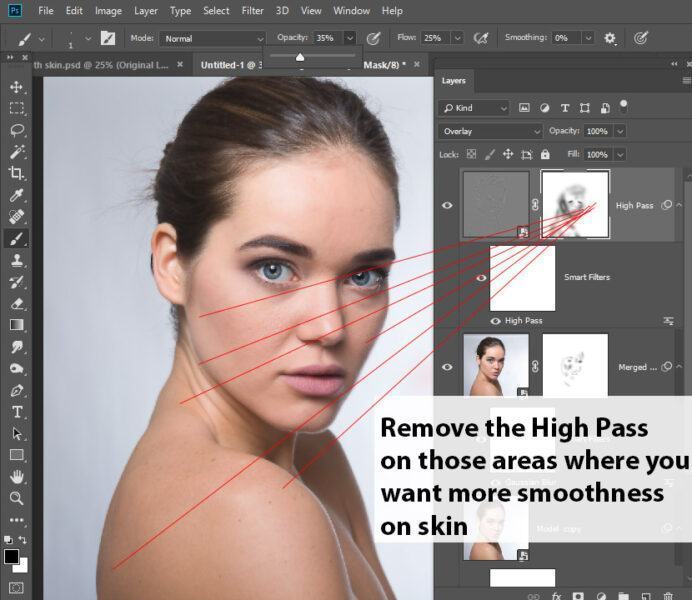
Bạn có thể tiếp tục qua lại trên các lớp mặt nạ của lớp mờ và lớp phía trên. Cố gắng tiết lộ hoặc ẩn hiệu ứng để có được kết quả tốt nhất có thể.
Xem thêm: Thiết Kế Logo Vintage Trên Áo Thun Trong Photoshop
Bước 6 – Thêm độ sắc nét cho các khu vực khác nhau
Bây giờ chúng ta sẽ thêm hiệu ứng làm sắc nét cho các vùng khác cũng như đặc biệt là những vùng bị mất nét như tóc, sợi tóc, tai và mắt.
Để thực hiện việc này, hãy nhân đôi lớp High Pass và xóa lớp mặt nạ hiện có .
Vào Layer> Layer Mask> Hide All để thêm mặt nạ lớp màu đen vào lớp bản sao High Pass.
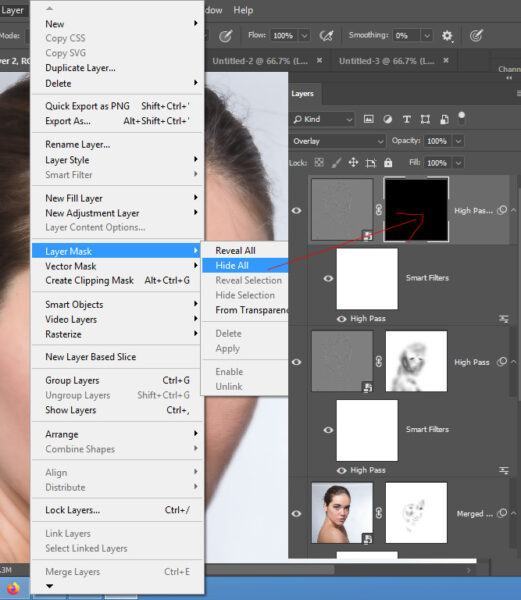
Bây giờ, sử dụng một bàn chải đen tròn mềm và bắt đầu để lộ hiệu ứng High Pass trên những vùng mà bạn nghĩ cần làm sắc nét hơn như mắt, tóc, mắt và các phần da khác
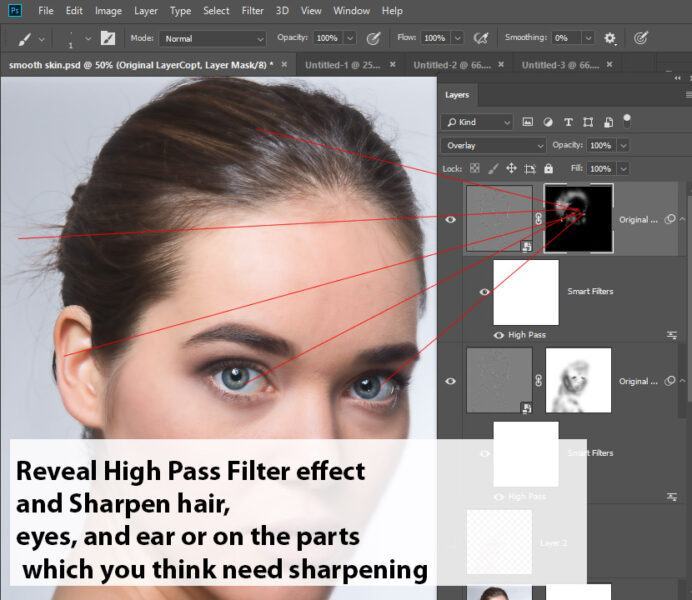
Bước 7 – Sơn màu để làm mềm da
Tạo một lớp mới bằng cách nhấn CTRL + SHIFT + N và đảm bảo đặt lớp này bên dưới cả hai lớp làm sắc nét. Đặt tên là “Skin Coloring”.
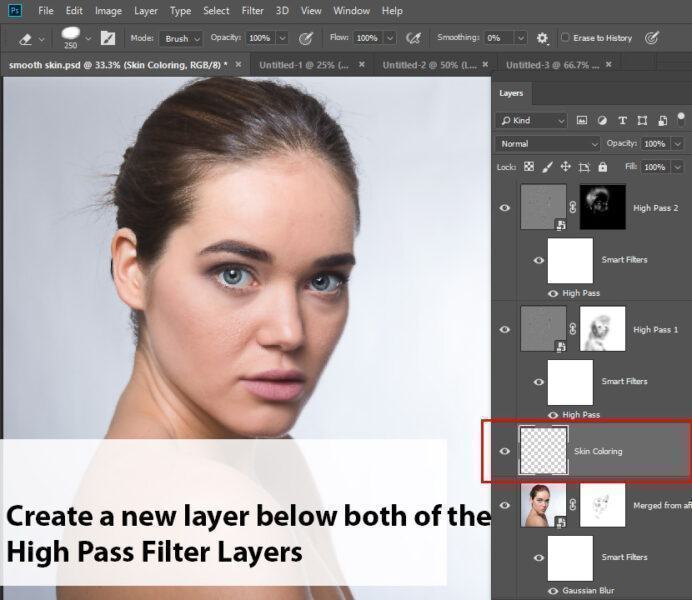
Bây giờ lấy mẫu màu từ da không quá sáng hoặc tối. Sau đó, sử dụng một cọ tròn mềm với cài đặt dòng chảy thấp và vẽ lên da người mẫu để làm mềm nó. Bạn có thể thấy trong hình ảnh dưới đây nơi Genz đã vẽ.
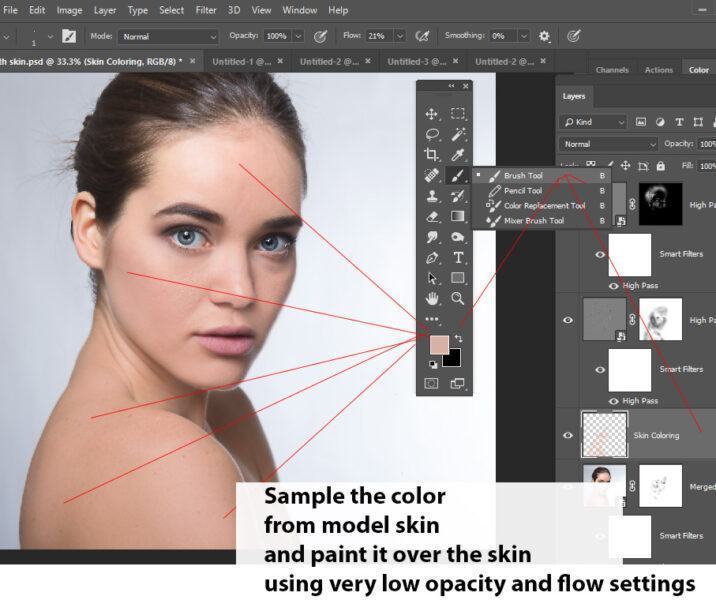
Ở đây bạn có thể thấy sự cải thiện mạnh mẽ sau khi sơn màu trên da:

Bước 8 – Dodge & Burn
Tạo một lớp mới bằng cách nhấn CTRL + SHIFT + N và đi tới Edit> Fill và tô màu cho lớp này với 50% Màu xám. Thay đổi chế độ blend mode từ Normal thành Color Dodge
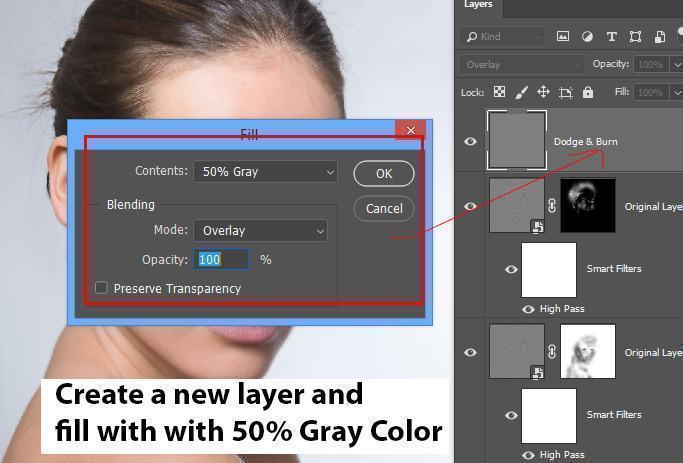
Bây giờ chọn công cụ Dodge Tool bằng cách nhấn (O), đặt Range thành Midtones & Exposure thành 14% hoặc thấp hơn, bắt đầu làm sáng những phần sáng hơn của hình ảnh. Chúng ta vẽ nó trên trán, má, trên mũi, mắt, cắn trên tóc và tai.
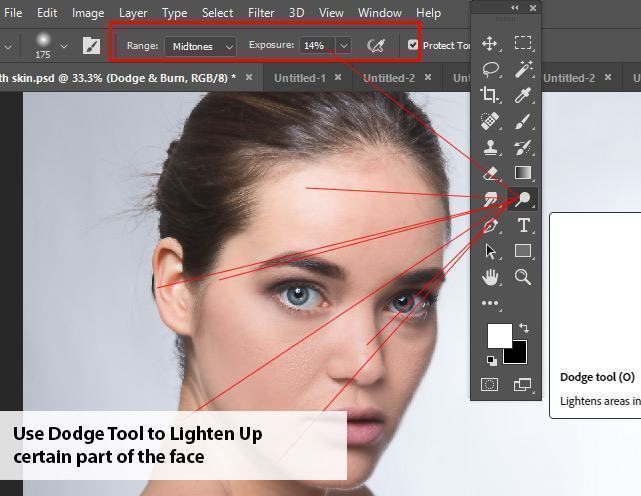
Bây giờ chọn Burn Tool , đặt Range thành Shadows & Exposure thành 14% hoặc thấp hơn, bắt đầu làm tối các phần hình ảnh bị tối khi tôi sử dụng Burn Tool dưới mũi, dưới cằm của cô ấy, trên gà trái và phải, lông mày, trên tóc.
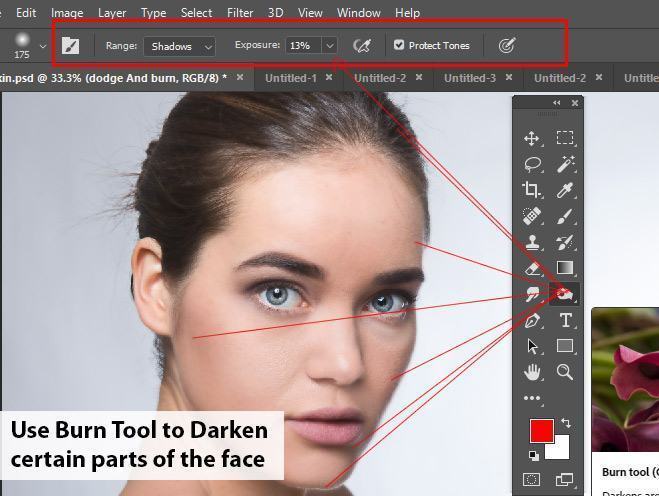
Tại đây bạn có thể so sánh kết quả trước và sau. Bạn có thể nhận thấy rằng tôi thậm chí đã vẽ trên phần còn lại của cơ thể bằng cách sử dụng các cài đặt tương tự của công cụ Dodge và Burn.

Bước 9 – Làm sắc nét mắt
Cuối cùng, chúng ta muốn thu hút sự chú ý hơn vào đôi mắt nên Genz đã cố gắng làm nổi bật màu mắt. Để làm điều này, sử dụng màu lục lam đậm bằng cọ tròn mềm và làm điều này trên một lớp mới.
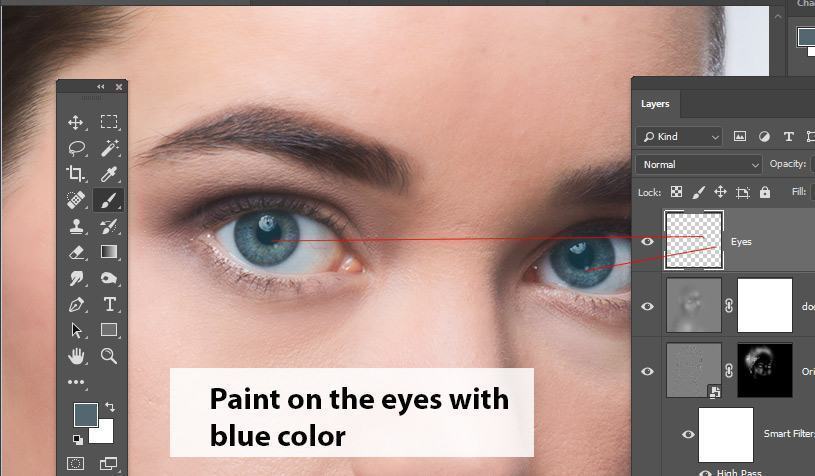
Thay đổi chế độ blend mode thành Color Dodge và điều này sẽ làm bật ra màu của đôi mắt.
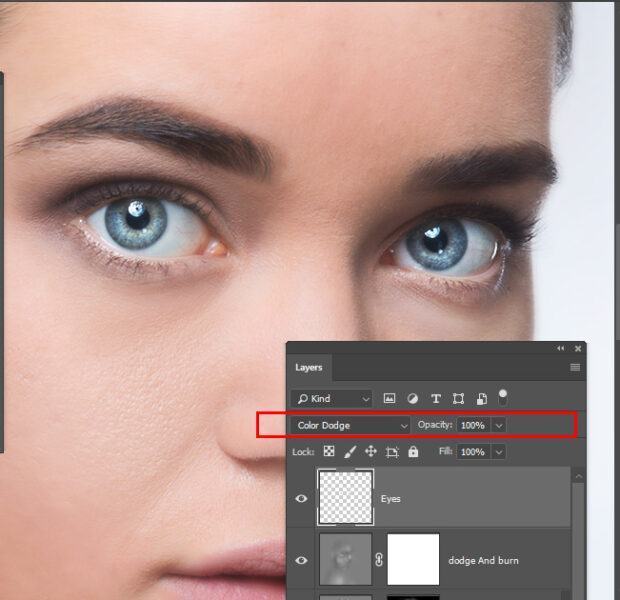
Bước 10 – Xóa vết thâm
Genz không nghĩ rằng hình ảnh này cần loại bỏ các nhược điểm nhưng nếu bạn nghĩ rằng bạn có thể sử dụng công cụ Spot Healing Brush Tool .
Tạo một lớp sáp nhập bằng cách nhấn tổ hợp phím CTRL + SHIFT + ALT + E. Bây giờ bạn có thể bắt đầu xóa vết thâm bằng cách sử dụng Spot Healing Brush Tool và đảm bảo rằng Type được chọn thành Content Aware trên Thanh Options trước khi bạn bắt đầu xóa vết thâm và vết nám trên da.

Tại đây, bạn có thể so sánh kết quả từ Bước 1 đến Bước 9:

Genz hy vọng bạn thích các hướng dẫn và học cách làm mịn và làm mềm da trong Photoshop bằng cách sử dụng một loạt các kỹ thuật được đề cập ở trên. Đừng quên để lại ý kiến trong phần bình luận bên dưới nhé!
Nguồn: PSD Stack
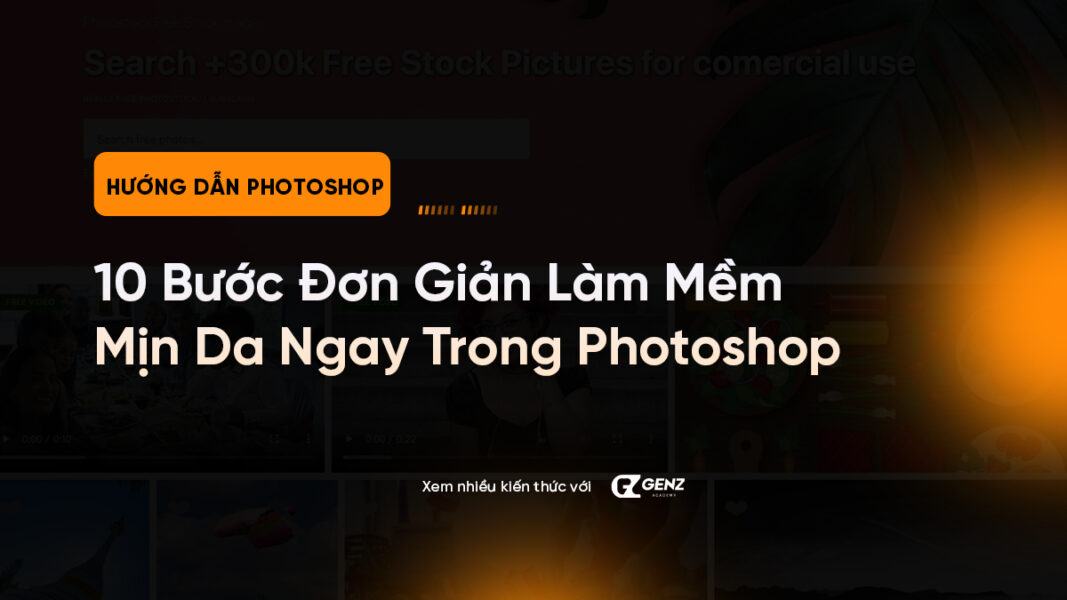




























![[MIỄN PHÍ THƯƠNG MẠI] Font Chữ Pixel QIUU 5x5-GenZ Academy](https://genzacademy.vn/wp-content/smush-webp/2025/05/20250506180857955-675581bb56ebamc1zuf4i92612.png.webp)










暂无评论内容