Trong hướng dẫn trước, GenZ đã chỉ cho bạn những kiến thức cơ bản về cách đặt hình ảnh trong văn bản bằng Photoshop. Và trong bài học đó, chúng ta đã đặt một hình ảnh duy nhất vào toàn bộ một từ. Nhưng nếu bạn muốn đặt một hình ảnh khác nhau trong mỗi chữ cái thì sao? Đó chính là những gì chúng ta sẽ tìm hiểu cách thực hiện ở bài viết này.
Chúng ta sẽ bắt đầu bằng cách tạo một tài liệu và thêm một số văn bản. Sau đó, GenZ sẽ chỉ cho bạn cách chia văn bản thành các chữ cái riêng biệt và đặt một hình ảnh khác nhau trong mỗi chữ cái. Khi hiệu ứng chính được thực hiện xong, chúng ta sẽ học cách thay đổi màu nền đằng sau văn bản hoặc làm cho nền trong suốt và cách nhanh chóng thêm các hiệu ứng lớp, chẳng hạn như một nét vẽ hoặc một bóng đổ, cho mọi chữ cái cùng một lúc! Và cuối cùng, tôi sẽ chỉ cho bạn cách đảm bảo rằng văn bản của bạn được căn giữa một cách hoàn hảo trong tài liệu.
Dưới đây là một ví dụ về những hình ảnh cuối cùng trong hiệu ứng văn bản sẽ trông như thế nào khi chúng ta hoàn thành:
Bắt đầu nào!
Cách đặt hình ảnh trong văn bản bằng Photoshop
Trong phần đầu tiên của hướng dẫn này, chúng ta sẽ tạo hiệu ứng chính bằng cách điền vào mỗi chữ cái trong từ bằng một hình ảnh khác nhau. Sau đó, khi hiệu ứng chính được hoàn thành, chúng ta sẽ xem xét một số cách để cải thiện nó.
Bước 1: Tạo một tài liệu Photoshop mới
Chúng ta sẽ bắt đầu lại từ đầu bằng cách tạo một tài liệu mới và thêm văn bản. Nhưng nếu bạn đã làm điều đó, bạn có thể chuyển sang Bước 5.
Nếu bạn đang ở trên Màn hình chính của Photoshop, hãy tạo một tài liệu mới bằng cách nhấp vào nút Create new :
Trên Màn hình chính, hãy nhấp vào nút Create new.
Hoặc nếu bạn đang ở giao diện chính của Photoshop, hãy tạo một tài liệu mới bằng cách đi tới menu File và chọn New :
Trong giao diện chính, vào File> New.
Sau đó, trong hộp thoại Tài liệu mới, nhập cài đặt của bạn. Ta sẽ đặt Width thành 3000 pixel và Height là 1800. Độ phân giải là 300 pixel mỗi inch. Chế độ màu là RGB. Nội dung nền được đặt thành Màu trắng. Và Cấu hình màu là sRGB:
Cài đặt tài liệu mới.
Sau đó, tạo tài liệu mới bằng cách nhấp vào nút Create :
Nhấp vào nút .
Bước 2: Thêm văn bản của bạn
Để thêm văn bản, hãy chọn Type Tool từ thanh công cụ của Photoshop :
Chọn Công cụ Loại.
Và sau đó trong Thanh tùy chọn, chọn phông chữ của bạn. Vì chúng tôi sẽ đặt hình ảnh vào văn bản, nên các phông chữ lớn hơn sẽ hoạt động tốt nhất. Tôi đang sử dụng font chữ HWT Artz mà tôi đã cài đặt từ Adobe Fonts (nếu bạn không có font này, hãy sử dụng font chữ khác có sẵn):
Chọn một phông chữ trong Thanh Tùy chọn.
Đặt loại Size thành 72 pt để chúng tôi bắt đầu với kích thước đặt trước lớn nhất:
Tùy chọn kích thước loại.
Và để làm cho nó dễ dàng hơn để tập trung các văn bản trong tài liệu, thiết lập các Justification cho Center :
Tùy chọn căn chỉnh văn bản ở chính giữa.
Đặt loại Color để màu bằng cách nhấn vào ô chọn màu :
Nhấp vào mẫu màu.
Và đặt các giá trị R , G và B trong Bộ chọn màu thành 0 . Tất nhiên, một khi chúng ta đã đặt hình ảnh vào văn bản, màu sắc sẽ không thành vấn đề. Bấm OK để đóng Bộ chọn màu:
Chọn màu đen trong Bộ chọn màu.
Sau đó nhấp vào giữa tài liệu và thêm văn bản của bạn. Tôi sẽ gõ từ FUN :
Thêm văn bản vào tài liệu.
Nhấp vào check mark trong Thanh Tùy chọn (phía trên bên phải) để chấp nhận:
Nhấp vào dấu kiểm.
Bước 3: Thay đổi kích thước và di chuyển văn bản với Free Transform
Để thay đổi kích thước văn bản, hãy chuyển đến trình đơn Edit trong Thanh Trình đơn và chọn Free Trasform:
Đi tới Chỉnh sửa> Chuyển đổi miễn phí.
Và sau đó thay đổi kích thước văn bản bằng cách kéo các nút điều khiển. Nếu bạn nhấn và giữ phím Alt trên PC Windows hoặc phím Option trên máy Mac trong khi kéo một tay cầm, bạn sẽ thay đổi kích thước văn bản từ tâm của nó:
Kéo các chốt chuyển đổi để thay đổi kích thước văn bản.
Sau đó nhấp và kéo vào bên trong hộp biến đổi để di chuyển văn bản vào vị trí:
Căn giữa văn bản trong tài liệu.
Bấm vào check mark trong Thanh Tùy chọn để chấp nhận nó.
Nhấp vào dấu kiểm để đóng Free Transform.
Xem thêm: Chuyển Một Bức Ảnh Sang Bản Phác Thảo Bút Chì Bằng Photoshop
Bước 4: Điều chỉnh khoảng cách giữa các chữ cái (optional)
Trong trường hợp của tôi, các chữ cái hơi gần nhau:
Các chữ cái được đặt cách nhau quá gần nhau.
Để khắc phục điều đó, tôi sẽ chuyển đến Properties panel :
Chuyển đến bảng Thuộc tính.
Sau đó xuống tùy chọn Charater:
Chuyển đến tùy chọn Nhân vật.
Và ta sẽ nhấp vào bên trong hộp cho giá trị Tracking:
Nhấp vào bên trong hộp Theo dõi.
Trên bàn phím, ta sẽ nhấn phím Mũi tên Lên một lần để tăng giá trị theo dõi từ 0 lên 20 . Sau đó, nhấn Enter(Win) / Return (Mac) trên bàn phím của mình để chấp nhận nó:
Tăng giá trị Theo dõi lên 20.
Và khoảng cách giữa các chữ cái xa nhau hơn một chút:
Khoảng cách giữa các chữ cái đã được tăng lên.
Bước 5: Chuyển đổi kiểu thành hình dạng
Tại thời điểm này, chúng ta đã sẵn sàng để đặt hình ảnh của mình vào văn bản. Và trong bảng điều khiển Lớp, chúng ta thấy văn bản trên một lớp kiểu:
Loại lớp bên trên lớp Nền.
Nếu chúng ta đặt một hình ảnh duy nhất vào toàn bộ từ , chúng ta có thể để văn bản là kiểu tiêu chuẩn. Nhưng chúng ta muốn đặt một hình ảnh khác nhau trong mỗi chữ cái. Vì vậy, chúng ta cần một cách để tách từ thành các chữ cái riêng lẻ của nó. Để làm điều đó, chúng tôi sẽ chuyển đổi kiểu thành một hình dạng.
Với lớp loại được chọn, hãy chuyển đến menu Type trong Thanh Menu:
Mở menu Loại.
Và chọn Convert to Shape :
Chọn lệnh Convert to Shape.
Bạn sẽ biết rằng các chữ cái bây giờ là hình dạng bởi path outlines xung quanh chúng:
Một đường viền xuất hiện xung quanh mỗi chữ cái.
Và trong bảng điều khiển Lớp, shape icon trong hình thu nhỏ xem trước cho chúng ta biết rằng lớp kiểu bây giờ là shape layer :
Các lớp hình dạng có các biểu tượng riêng trong hình thu nhỏ xem trước.
Bước 6: Tạo một bản sao của lớp hình dạng cho mỗi chữ cái
Chúng ta cần đặt mỗi chữ cái trên lớp riêng của nó. Và để làm điều đó, chúng ta cần tạo một bản sao của lớp hình dạng cho mỗi chữ cái trong từ. Trong trường hợp này, ta có ba chữ cái. Vì vậy, vì ta đã có lớp hình dạng đầu tiên, tôi cần tạo thêm hai bản sao nữa.
Để tạo bản sao đầu tiên, hãy nhấp vào lớp hình dạng:
Chọn lớp hình dạng.
Và kéo nó xuống biểu tượng New Layer :
Tạo một bản sao của lớp hình dạng.
Thả nút chuột của bạn và bản sao đầu tiên xuất hiện phía trên bản gốc:
Bản sao đầu tiên của lớp hình dạng.
Sau đó nhấp vào bản sao và kéo nó xuống biểu tượng Lớp mới :
Tạo bản sao của bản sao.
Thả nút chuột của bạn và bản sao thứ hai xuất hiện. Bây giờ ta có ba lớp hình dạng, một cho mỗi chữ cái. Nếu bạn có nhiều hơn ba chữ cái, hãy tạo nhiều bản sao nếu bạn cần:
Bản sao thứ hai của lớp hình dạng.
Bước 7: Xóa các chữ cái không mong muốn trên mỗi lớp hình dạng
Tiếp theo, xóa các ký tự bạn không cần trên mỗi lớp, bắt đầu với lớp hình dạng ban đầu.
Xóa tất cả trừ chữ cái đầu tiên trên lớp hình dạng đầu tiên
Đầu tiên, tắt các lớp phía trên nó bằng cách nhấp vào visibility icons của chúng :
Tắt các lớp hình dạng phía trên bản gốc.
Sau đó nhấp vào lớp hình dạng ban đầu để chọn nó:
Chọn lớp hình dạng ban đầu.
Trong thanh công cụ, chọn Path Selection Tool :
Chọn Công cụ chọn đường dẫn.
Và sau đó chỉ cần nhấp vào từng chữ cái bạn không cần và xóa nó.
Trên lớp này, chúng ta chỉ cần ký tự đầu tiên. Vì vậy, hãy nhấp vào second letter để chọn nó. Bạn sẽ biết rằng nó được chọn bởi đường viền xung quanh nó:
Nhấp vào chữ cái thứ hai để chọn nó.
Sau đó, để xóa ký tự, hãy nhấn phím Backspace trên PC Windows hoặc phím Delete trên máy Mac:
Bức thư thứ hai đã bị xóa.
Sau đó bấm vào chữ cái thứ ba để chọn nó:
Nhấp vào chữ cái thứ ba để chọn nó.
Và nhấn Backspace (Win) / Delete (Mac) để xóa nó. Nếu bạn có nhiều hơn ba chữ cái, hãy tiếp tục xóa những chữ cái khác cho đến khi chỉ còn lại chữ cái đầu tiên:
Bức thư thứ ba đã bị xóa.
Xóa tất cả trừ ký tự thứ hai trên lớp hình dạng thứ hai
Chúng ta cần làm điều tương tự với các lớp hình dạng khác. Vì vậy, trước tiên, hãy tắt lớp hình dạng ban đầu bằng cách nhấp vào visibility icon của nó :
Tắt lớp hình dạng ban đầu.
Sau đó, bật lớp hình dạng phía trên nó:
Bật lớp hình dạng thứ hai.
Và nhấp vào lớp để chọn nó:
Chọn lớp hình dạng thứ hai.
Trên lớp thứ hai này, chúng ta chỉ cần ký tự thứ hai trong từ. Vì vậy, hãy nhấp vào chữ cái đầu tiên để chọn nó:
Chọn chữ cái đầu tiên.
Và nhấn Backspace (Win) / Delete (Mac) để xóa nó:
Chữ cái đầu tiên đã bị xóa.
Sau đó bấm vào chữ cái thứ ba :
Lựa chọn chữ cái thứ ba.
Và nhấn Backspace (Win) / Delete (Mac). Chỉ có chữ cái thứ hai nên còn lại trên lớp hình dạng thứ hai:
Bức thư thứ ba đã bị xóa.
Xóa tất cả trừ ký tự thứ ba trên lớp hình dạng thứ ba
Tắt lớp hình dạng thứ hai:
Tắt lớp hình dạng thứ hai.
Sau đó, bật lớp hình dạng thứ ba:
Bật lớp hình dạng thứ ba.
Và nhấp vào lớp để chọn nó:
Chọn lớp hình dạng thứ ba.
Lần này chúng ta chỉ cần chữ cái thứ ba. Vì vậy, cách nhanh hơn để chọn hai chữ cái đầu tiên cùng một lúc là chỉ cần nhấp và kéo qua chúng. Bạn không cần phải kéo toàn bộ từng chữ cái. Chỉ cần kéo qua một phần của chúng:
Kéo qua một phần của hai chữ cái đầu tiên để chọn chúng.
Sau đó, với cả hai chữ cái được chọn, nhấn Backspace (Win) / Delete (Mac). Và bây giờ chúng ta chỉ có chữ cái thứ ba trên lớp hình dạng thứ ba:
Hai chữ cái đầu tiên đã bị xóa.
Nếu bạn có nhiều hơn ba chữ cái, bạn sẽ cần tiếp tục với các bước này cho mỗi lớp hình dạng bổ sung. Nhưng trong trường hợp của tôi, tôi có tất cả các lớp tôi cần và nếu tôi bật lại cả ba lớp hình dạng:
Bật lại tất cả các lớp hình dạng.
Toàn bộ từ xuất hiện lại:
Tất cả ba chữ cái lại hiển thị.
Bước 8: Đặt hình ảnh đầu tiên vào tài liệu
Vì vậy, với mỗi chữ cái trên lớp riêng của nó, chúng ta đã sẵn sàng thêm hình ảnh của mình. Ta sẽ bắt đầu bằng cách đặt một hình ảnh vào chữ cái đầu tiên.
Nhấp vào lớp của nó trong bảng điều khiển Lớp để chọn nó:
Chọn lại lớp hình dạng đầu tiên.
Và sau đó tắt các chữ cái khác ngay bây giờ bằng cách nhấp vào visibility icons của chúng :
Tắt các lớp hình dạng bên trên nó.
Chúng tôi muốn hình ảnh xuất hiện trên một lớp ngay phía trên chữ cái mà nó đang được đặt vào. Vì vậy, hãy đảm bảo rằng bạn đã chọn lớp hình dạng đầu tiên. Sau đó, để thêm hình ảnh, hãy chuyển đến menu File :
Mở menu Tệp.
Và chọn Place embedded :
Chọn lệnh Place Embedded.
Điều hướng đến thư mục chứa hình ảnh của bạn. Chọn hình ảnh bạn muốn đặt vào thư và nhấp vào Place .
Chọn hình ảnh để đặt vào chữ cái đầu tiên.
Hình ảnh mở ra trong tài liệu ( người phụ nữ với hoa tulip từ Adobe Stock). Và nếu hình ảnh lớn hơn kích thước tài liệu của bạn, nó sẽ tự động thay đổi kích thước để vừa với:
Hình ảnh đầu tiên sẽ mở ra.
Lưu ý rằng Photoshop cũng mở lệnh Free Transform để chúng ta có thể thay đổi kích thước hình ảnh hơn nữa. Nhưng chúng tôi có một bước khác phải làm trước tiên, vì vậy, bây giờ, hãy nhấp vào check mark trong Thanh tùy chọn để chấp nhận nó:
Nhấp vào dấu kiểm để đóng Free Transform.
Bước 9: Tạo clipping mask
Cũng lưu ý trong bảng điều khiển Lớp rằng Photoshop đã thêm hình ảnh trên lớp của chính nó ngay trên chữ cái đầu tiên, đó chính xác là nơi chúng ta muốn:
Hình ảnh đã được thêm vào phía trên chữ cái đầu tiên.
Tìm hiểu cách mở nhiều hình ảnh dưới dạng lớp trong Photoshop!
Để đặt hình ảnh vào chữ cái, hãy nhấp vào biểu tượng menu của bảng điều khiển Layers :
Nhấp vào biểu tượng menu bảng điều khiển Lớp.
Và chọn Create Clipping Mask :
Chọn lệnh Create Clipping Mask.
Các clipping mask ẩn bất kỳ phần nào của hình ảnh đó không phải ngồi trực tiếp trên bức thư, mà tạo ra ảo tưởng rằng hình ảnh là thực sự bên trong nó:
Hình ảnh xuất hiện bên trong chữ cái sau khi tạo mặt nạ cắt.
Bước 10: Thay đổi kích thước và di chuyển hình ảnh bên trong chữ cái đầu tiên
Sau đó, để di chuyển và thay đổi kích thước hình ảnh trong chữ cái, hãy chuyển đến menu Edit và chọn Free Transform :
Đi tới Chỉnh sửa> Chuyển đổi miễn phí.
Kéo chủ đề của bạn vào chế độ xem bên trong bức thư:
Di chuyển hình ảnh vào vị trí.
Và kéo các nút điều khiển để thay đổi kích thước hình ảnh trong chữ cái. Có thể bạn sẽ cần phải quay đi chuyển lại giữa việc di chuyển và thay đổi kích thước cho đến khi nó có vẻ phù hợp:
Thay đổi kích thước hình ảnh.
Khi bạn hoàn tất, hãy nhấp vào check mark trong Thanh Tùy chọn để đóng Biến đổi Tự do:
Nhấp vào dấu kiểm.
Bước 11: Đặt hình ảnh thứ hai vào tài liệu
Sau đó, chỉ cần lặp lại các bước tương tự để đặt hình ảnh của bạn vào các chữ cái khác.
Trong bảng điều khiển Lớp, hãy bật ký tự thứ hai:
Bật lớp hình dạng thứ hai.
Và sau đó nhấp vào lớp để chọn nó để Photoshop sẽ đặt hình ảnh tiếp theo ngay trên nó:
Chọn lớp hình dạng thứ hai.
Đi tới menu File và chọn Place Embedded :
Đi tới Tệp> Địa điểm Nhúng.
Sau đó, chọn hình ảnh tiếp theo của bạn và nhấp vào Place :
Chọn hình ảnh để đặt vào chữ cái thứ hai.
Hình ảnh mở ra trong tài liệu ( người đàn ông điềm tĩnh từ Adobe Stock). Và một lần nữa Photoshop mở lệnh Free Transform mà chúng ta chưa cần:
Hình ảnh thứ hai sẽ mở ra và Free Transform cũng vậy.
Vì vậy, hãy nhấp vào check mark trong Thanh tùy chọn để chấp nhận nó:
Nhấp vào dấu kiểm.
Bước 12: Tạo clipping mask
Trong bảng điều khiển Lớp, chúng ta thấy rằng hình ảnh đã được thêm vào phía trên chữ cái thứ hai, ngay nơi chúng ta cần:
Hình ảnh đã được thêm vào phía trên chữ cái thứ hai.
Để đặt nó vào chữ cái, hãy nhấp vào biểu tượng menu bảng điều khiển Layers :
Nhấp vào biểu tượng menu bảng điều khiển Lớp.
Và chọn Create Clipping Mask :
Chọn lệnh Create Clipping Mask.
Mặt nạ cắt đặt hình ảnh bên trong chữ cái:
Hình ảnh thứ hai bây giờ nằm bên trong chữ cái thứ hai.
Bước 13: Thay đổi kích thước và di chuyển hình ảnh bên trong chữ cái thứ hai
Đi tới menu Edit và chọn Free Transform :
Đi tới Chỉnh sửa> Chuyển đổi miễn phí.
Và sau đó kéo chủ đề của bạn vào xem bên trong chữ cái thứ hai:
Di chuyển hình ảnh thứ hai vào vị trí.
Và kéo các nút điều khiển để thay đổi kích thước hình ảnh nếu cần:
Thay đổi kích thước hình ảnh thứ hai.
Khi bạn hoàn tất, hãy nhấp vào check mark trong Thanh Tùy chọn:
Nhấp vào dấu kiểm.
Bước 14: Đặt hình ảnh thứ ba vào tài liệu
Tôi còn một lá thư nữa. Vì vậy, trong bảng điều khiển Lớp, tôi sẽ bật ký tự thứ ba bằng cách nhấp vào visibility icon của nó :
Bật lớp hình dạng thứ ba.
Và tôi sẽ nhấp vào lớp để chọn nó để Photoshop sẽ đặt hình ảnh tiếp theo ngay trên nó:
Chọn lớp hình dạng thứ ba.
Sau đó, tôi sẽ chuyển đến menu File và chọn Place Embedded :
Đi tới Tệp> Địa điểm Nhúng.
Tôi sẽ chọn hình ảnh thứ ba của mình và tôi sẽ nhấp vào Place :
Chọn hình ảnh để đặt vào chữ cái thứ ba.
Khi hình ảnh mở ra ( người phụ nữ mỉm cười từ Adobe Stock):
Hình ảnh thứ ba mở ra trong tài liệu.
Tôi sẽ đóng Free Transform bằng cách nhấp vào Check mark trong Thanh Options:
Nhấp vào dấu kiểm.
Và một lần nữa trong bảng điều khiển Lớp, chúng ta thấy hình ảnh trên lớp của chính nó phía trên chữ cái:
Hình ảnh đã được thêm vào phía trên chữ cái thứ ba.
Bước 15: Tạo clipping mask
Tôi sẽ nhấp vào biểu tượng menu bảng điều khiển Layers :
Nhấp vào biểu tượng menu bảng điều khiển Lớp.
Và tôi sẽ chọn Create Clipping Mask :
Chọn lệnh Create Clipping Mask.
Điều này đặt hình ảnh bên trong bức thư:
Hình ảnh thứ ba bây giờ nằm bên trong chữ cái thứ ba.
Bước 16: Thay đổi kích thước và di chuyển hình ảnh bên trong chữ cái thứ ba
Sau đó, tôi sẽ quay lại menu Edit và quay lại Free Transform :
Đi tới Chỉnh sửa> Chuyển đổi miễn phí.
Tôi sẽ kéo người phụ nữ vào xem:
Di chuyển hình ảnh thứ ba vào vị trí.
Và tôi sẽ kéo các nút điều khiển để thay đổi kích thước hình ảnh:
Thay đổi kích thước hình ảnh thứ ba.
Tôi sẽ chấp nhận nó bằng cách nhấp vào check mark :
Nhấp vào dấu kiểm.
Và bây giờ mỗi chữ cái trong từ có một hình ảnh khác nhau được đặt bên trong nó:
Tất cả ba hình ảnh đã được đặt vào văn bản.
Sắp xếp các chữ cái và hình ảnh vào một nhóm
Tại thời điểm này, hiệu ứng chính đã được thực hiện. Chúng tôi đã đặt tất cả hình ảnh của chúng tôi vào văn bản. Nhưng chúng ta có thể làm một số điều nữa. Chúng ta có thể thay đổi màu nền hoặc xóa hoàn toàn nền và làm cho nó trong suốt. Và chúng ta có thể thêm các hiệu ứng lớp như một nét vẽ hoặc một bóng đổ. Tôi sẽ chỉ cho bạn cách thực hiện từng điều này trong giây lát.
Nhưng trước tiên, hãy lấy tất cả các lớp hình ảnh và các lớp hình dạng tạo nên hiệu ứng và đặt chúng thành một nhóm. Điều này sẽ làm cho mọi thứ khác mà chúng tôi sắp làm dễ dàng hơn.
Bước 1: Chọn tất cả các lớp hình dạng và hình ảnh
Đầu tiên, trong bảng điều khiển Lớp, hãy nhấp vào ltop image layer để chọn nó nếu nó chưa được chọn:
Chọn lớp hình ảnh trên cùng.
Sau đó nhấn và giữ phím Shift trên bàn phím của bạn và nhấp vào loriginal shape layer ở dưới cùng, lớp cho chữ cái đầu tiên. Thao tác này chọn cả hai lớp cộng với mọi lớp ở giữa:
Nhấn Shift-nhấp vào lớp hình dạng ban đầu.
Bước 2: Chọn Nhóm mới từ Lớp
Sau đó, để đặt chúng vào một nhóm, hãy nhấp vào biểu tượng menu của bảng điều khiển Layers :
Nhấp vào biểu tượng menu bảng điều khiển Lớp.
Và chọn New Group from Layers:
Chọn lệnh Nhóm mới từ lớp.
Bước 3: Đặt tên cho nhóm mới
Đặt tên cho nhóm. Tôi sẽ đặt tên cho Văn bản và hình ảnh. Sau đó bấm OK:
Đặt tên cho nhóm.
Và trở lại bảng điều khiển Lớp, tất cả các lớp mà chúng ta đã chọn bây giờ đều nằm trong nhóm. Bạn có thể xoay vòng mở và đóng nhóm bằng cách nhấp vào mũi tên bên cạnh biểu tượng thư mục:
Nhóm lớp mới.
Cách xóa nền đằng sau các chữ cái
Vì vậy, nếu bạn muốn loại bỏ nền đằng sau các chữ cái và làm cho nó trong suốt?
Tất cả những gì bạn cần làm là tắt lớp Nền bằng cách nhấp vào visibility icon của nó :
Đang tắt nền.
Và bây giờ chúng ta có checkerboard pattern cho nền là cách Photoshop thể hiện sự trong suốt:
Nền đằng sau các chữ cái bây giờ là trong suốt.
Nếu đó không phải là những gì bạn muốn, bạn chỉ cần bật lại lớp Nền:
Bật lớp Nền.
Cách thay đổi màu nền
Để thay đổi màu của nền, hãy nhấp vào Background layer để chọn nó:
Chọn lớp Nền.
Sau đó nhấp vào biểu tượng New Fill or Adjustment Layer ở cuối bảng điều khiển Lớp:
Nhấp vào biểu tượng Lớp điều chỉnh hoặc Tô mới.
Và chọn một lớp tô Solid Color :
Chọn Màu đồng nhất từ danh sách.
Tùy chọn 1: Chọn màu từ Công cụ chọn màu
Để chọn màu nền mới, bạn có thể chọn một màu từ Bộ chọn màu. Màu mặc định là màu đen thường hoạt động tốt, nhưng bạn có thể chọn bất kỳ màu nào bạn thích:
Chọn màu nền mới từ Bộ chọn màu.
Tùy chọn 2: Lấy mẫu màu từ hình ảnh
Hoặc bạn có thể lấy mẫu màu từ một trong các hình ảnh. Chỉ cần di chuyển con trỏ chuột qua hình ảnh và nhấp vào màu để lấy mẫu. Bạn có thể tiếp tục nhấp vào các điểm khác nhau để tìm màu phù hợp nhất.
Ở đây tôi đã nhấp vào chiếc váy màu vàng của người phụ nữ bên trong chữ cái thứ ba:
Lấy mẫu màu nền mới từ một trong các hình ảnh.
Trong trường hợp của tôi, tôi muốn một cái gì đó không làm phân tâm từ các hình ảnh. Vì vậy, trong Bộ chọn màu, tôi sẽ chọn màu xám nhạt bằng cách đặt Độ bão hòa (giá trị S) thành 0 phần trăm và Độ sáng (giá trị B) thành 90 phần trăm. Khi bạn hoàn tất, hãy nhấp vào OK để đóng Bộ chọn màu:
Chọn một màu xám nhạt.
Và đây là kết quả của tôi với nền màu xám nhạt:
Màu nền mới.
Trở lại bảng điều khiển Lớp, lớp tô đã được thêm vào bên trên lớp Nền. Bạn có thể bật và tắt lớp lấp đầy bằng cách nhấp vào visibility icon của nó :
Lớp tô màu Rắn.
Thêm một nét xung quanh các chữ cái
Hãy kết thúc mọi thứ bằng cách thêm một nét và một bóng đổ vào các chữ cái. Chúng ta sẽ bắt đầu với một cú đột quỵ. Nhưng thay vì thêm các hiệu ứng cho từng chữ cái một, chúng ta có thể thêm chúng vào từng chữ cái cùng một lúc bằng cách áp dụng chúng vào nhóm.
Bước 1: Chọn nhóm lớp
Đầu tiên, trong bảng điều khiển Lớp, hãy nhấp vào nhóm để chọn:
Chọn nhóm lớp.
Bước 2: Thêm một nét vẽ
Sau đó nhấp vào biểu tượng fx ở dưới cùng:
Nhấp vào biểu tượng hiệu ứng lớp.
Và chọn Stroke từ danh sách:
Thêm hiệu ứng Stroke.
Bước 3: Chọn màu nét vẽ
Thao tác này sẽ mở hộp thoại Layer Style. Trong các tùy chọn Stroke, hãy nhấp vào color swatch :
Nhấp vào mẫu màu của nét vẽ.
Và chọn màu cho nét vẽ từ Bộ chọn màu. Tôi sẽ chọn màu trắng bằng cách đặt các giá trị R , G và B thành 255 . Sau đó bấm OK:
Chọn màu trắng từ Bộ chọn màu.
Bước 4: Thay đổi vị trí thành Bên ngoài
Thay đổi Position của Outside để nó xuất hiện xung quanh bên ngoài của các chữ cái:
Thay đổi vị trí để bên ngoài.
Bước 5: Điều chỉnh kích thước nét vẽ
Và sau đó kéo thanh trượt Size để đặt chiều rộng nét vẽ. Tôi sẽ đặt của tôi thành 16 pixel :
Điều chỉnh kích thước nét vẽ bằng thanh trượt.
Vì chúng tôi đã áp dụng nét cho nhóm, nó xuất hiện xung quanh mỗi chữ cái cùng một lúc:
Các nét trắng xuất hiện xung quanh các chữ cái.
Thêm bóng đổ phía sau các chữ cái
Cuối cùng, hãy thêm một bóng đổ. Và sau đây tôi sẽ chỉ cho bạn một mẹo nhanh để căn giữa văn bản của bạn trong tài liệu.
Bước 1: Chọn Drop Shadow từ hộp thoại Layer Style
Khi hộp thoại Layer Style vẫn mở, hãy nhấp vào các từ Drop Shadow trong cột dọc bên trái:
Thêm bóng đổ.
Bước 2: Điều chỉnh góc, khoảng cách và kích thước của bóng
Một cách để điều chỉnh góc và khoảng cách của bóng tối là chỉ cần nhấp và kéo trong tài liệu:
Nhấp và kéo trong tài liệu để điều chỉnh góc và khoảng cách của bóng.
Hoặc bạn có thể nhập các giá trị cụ thể vào hộp thoại Layer Style. Tôi sẽ đặt Angle thành 120 độ và Khoảng cách là 50 pixel . Sau đó, để làm mềm các cạnh bóng, tôi sẽ tăng Kích thước lên 25 pixel :
Thiết lập Góc, Khoảng cách và Kích thước của bóng đổ.
Bước 3: Đóng hộp thoại Layer Style
Khi bạn hoàn tất, hãy nhấp vào OK để đóng hộp thoại Layer Style:
Nhấp vào OK để đóng hộp thoại.
Và đây là kết quả với nét vẽ và bóng đổ được thêm vào. Một lần nữa, vì chúng tôi áp dụng bóng đổ cho nhóm, nó đã được thêm vào mọi chữ cái bên trong nhóm cùng một lúc:
Kết quả sau khi thêm các hiệu ứng lớp.
Quay lại bảng điều khiển Lớp, chúng ta thấy Stroke và Drop Shadow được liệt kê bên dưới nhóm:
Các hiệu ứng lớp được liệt kê bên dưới nhóm.
Mẹo! Cách căn giữa văn bản trong tài liệu
Đây là một mẹo cuối cùng nếu bạn muốn đảm bảo rằng văn bản của bạn được căn giữa trong tài liệu.
Bước 1: Chọn nhóm
Trước tiên, hãy đảm bảo rằng nhóm đã được chọn:
Chọn nhóm lớp.
Bước 2: Chọn Công cụ Di chuyển
Sau đó chọn Move Tool từ thanh công cụ:
Chọn Công cụ Di chuyển.
Bước 3: Mở các tùy chọn Căn chỉnh và Phân phối
Trong Thanh Tùy chọn, nhấp vào Align and Distribute icon (ba dấu chấm):
Nhấp vào biểu tượng Căn chỉnh và Phân phối.
Bước 4: Đặt tùy chọn Align To thành Canvas
Đặt tùy chọn Align To thành Canvas :
Đặt Align To to Canvas.
Bước 5: Nhấp vào Căn chỉnh các trung tâm theo chiều ngang và căn chỉnh các trung tâm theo chiều dọc
Và sau đó nhấp vào các biểu tượng cho Căn giữa các trung tâm theo chiều ngang và căn chỉnh các trung tâm theo chiều dọc :
Nhấp vào biểu tượng Align Horizontal Centre (trái) và Align Vertical Centers (phải).
Và đây là kết quả cuối cùng với văn bản được căn giữa một cách hoàn hảo:
Kết quả cuối cùng.
Và chúng tôi đã có nó! Đó là cách đặt nhiều hình ảnh trong văn bản bằng Photoshop!
Để có hiệu ứng tương tự, hãy tìm hiểu cách đặt hình ảnh trong một hình dạng bằng Photoshop hoặc cách thêm văn bản trong suốt vào hình ảnh.




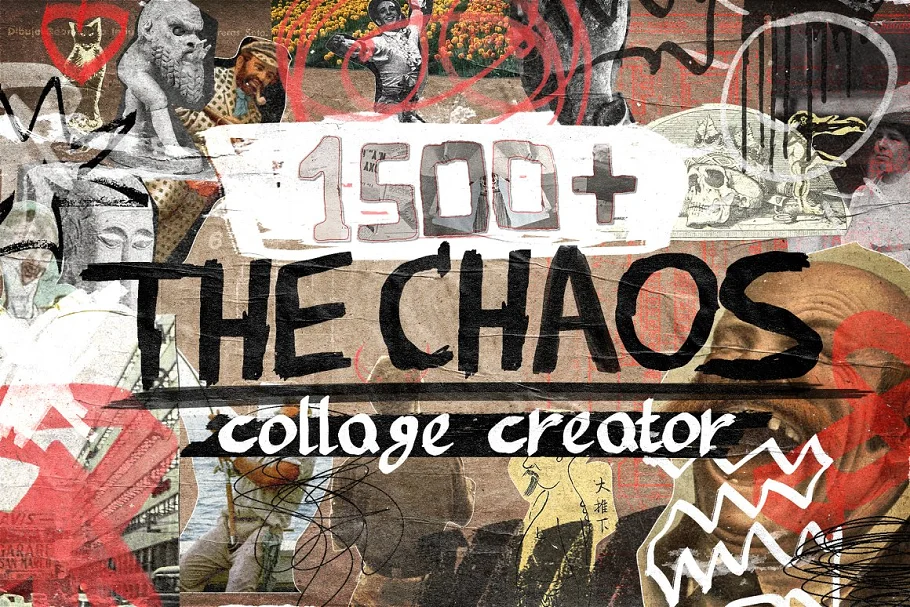



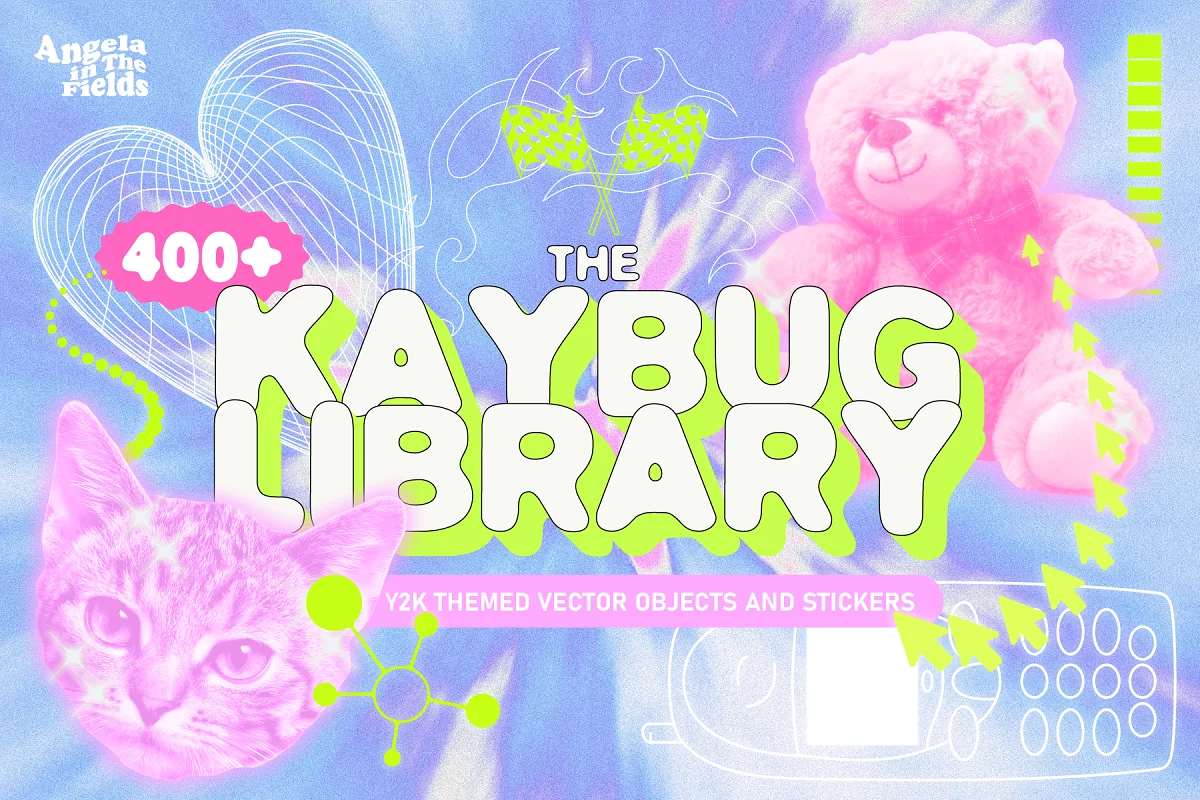

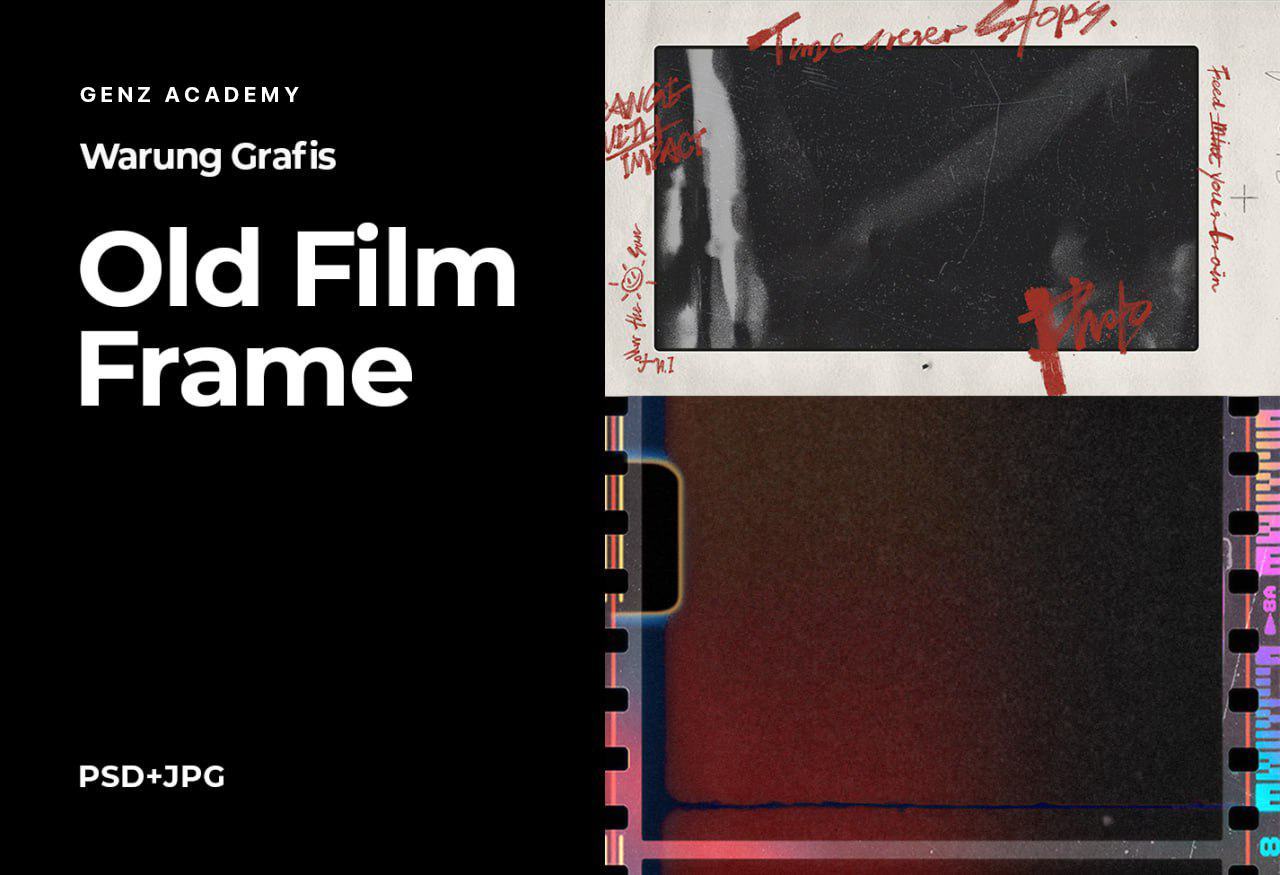





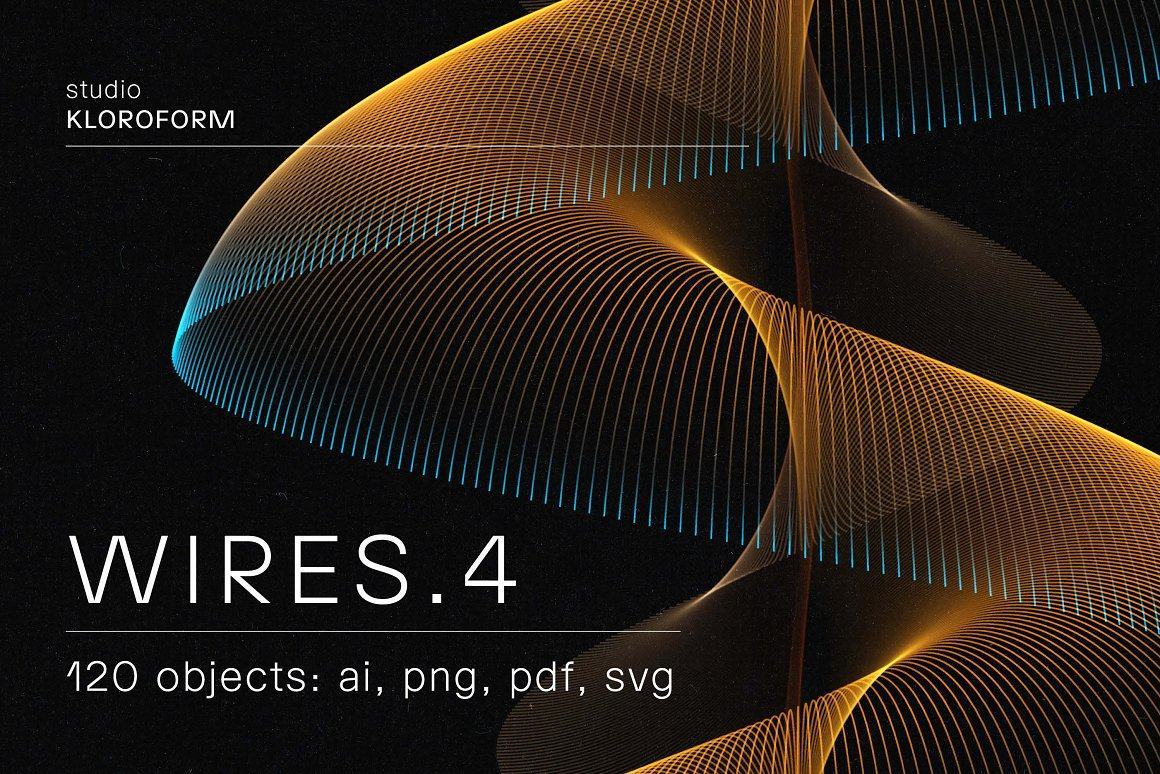










![Biểu cảm[se]-GenZ Academy](https://genzacademy.vn/wp-content/themes/zibll/img/smilies/se.gif)
![Biểu cảm[penxue]-GenZ Academy](https://genzacademy.vn/wp-content/themes/zibll/img/smilies/penxue.gif)
![Biểu cảm[touxiao]-GenZ Academy](https://genzacademy.vn/wp-content/themes/zibll/img/smilies/touxiao.gif)
![Biểu cảm[shui]-GenZ Academy](https://genzacademy.vn/wp-content/themes/zibll/img/smilies/shui.gif)








Chưa có bình luận nào