Tìm hiểu cách thêm mưa vào hình ảnh có thể là một cách tuyệt vời để thêm một chút đặc sắc hoặc tạo tâm trạng hơn cho bức ảnh của mình. Và bằng cách tạo nó trong Photoshop, không có nguy cơ thời tiết xấu làm hỏng máy ảnh của bạn trong khi bạn đang mong muốn tạo ra một cơn mưa cho bức ảnh của mình, thật tiện lợi đúng không.
Tạo hiệu ứng mưa thật dễ dàng nhờ các bộ lọc của Photoshop. Và ở bài này chúng ta sẽ biết thêm cách giữ cho hiệu ứng có thể “thiên biến vạn hóa” được để bạn có thể thử nghiệm với lượng mưa và hướng mưa rơi tùy thích, để tìm ra các cài đặt phù hợp nhất thì chúng ta tìm hiểu tiếp tục thôi.

Thiết lập tài liệu
Bạn có thể theo dõi bằng cách mở bất kỳ hình ảnh phù hợp nào vào Photoshop. Chúng ta sẽ sử dụng hình ảnh này từ Adobe Stock:

Trong bảng điều khiển Layers, hình ảnh xuất hiện trên layer Background:
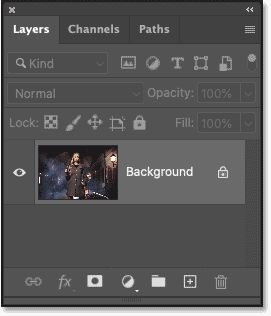
Bước 1: Thêm một lớp layer trống mới phía trên hình ảnh
Để giữ cho hiệu ứng mưa tách biệt với hình ảnh gốc, chúng ta sẽ thêm mưa vào lớp layer của chính nó .
Nhấp vào biểu tượng Add New Layer ở cuối bảng điều khiển Layers:
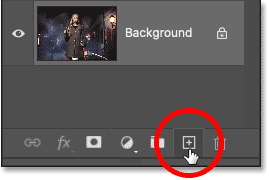
Một lớp layer trống mới có tên là Layer 1 xuất hiện phía trên layer Background:
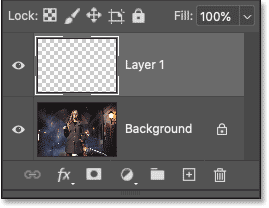
Nhấp đúp vào tên Layer 1 và đổi tên nó là Rain. Sau đó nhấn Enter (Win)/Return (Mac) trên bàn phím của bạn để chấp nhận:
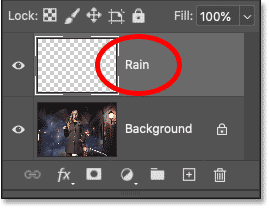
Xem thêm: Tổng hợp phím tắt trên Photoshop giúp bạn chuyên nghiệp hơn (P1).
Bước 2: Tô màu đen cho layer mới
Tô màu đen cho lớp layer mới bằng cách đi tới trình đơn Edit trong Thanh Menu và chọn Fill:
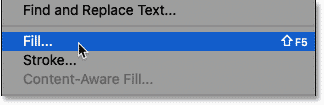
Trong hộp thoại Fill, thay đổi Contents thành Black, sau đó bấm OK:
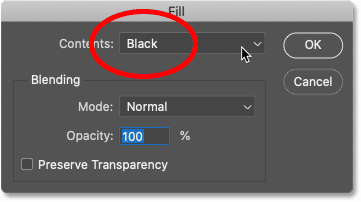
Photoshop lấp đầy lớp layer bằng màu đen, tạm thời ẩn hình ảnh bên dưới nó khỏi tầm nhìn:
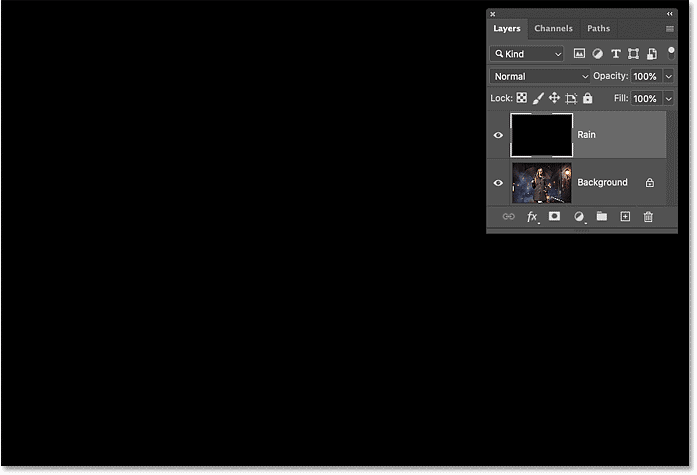
Bước 3: Áp dụng bộ lọc Add Noise
Đi tới menu Filter, chọn Noise, sau đó chọn Add Noise:
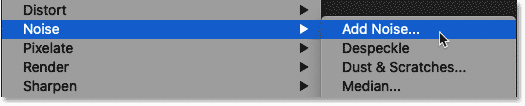
Bộ lọc Add Noise sẽ thêm các chấm ngẫu nhiên hoặc nhiễu vào lớp. Và chúng ta sẽ biến những chấm này thành những giọt mưa của chúng ta.
Đặt giá trị Amount thành 25% và chọn Gaussian cho phân phối. Giới hạn màu chấm thành đen và trắng bằng cách chọn Monochromatic ở dưới cùng. Sau đó bấm OK để đóng hộp thoại:
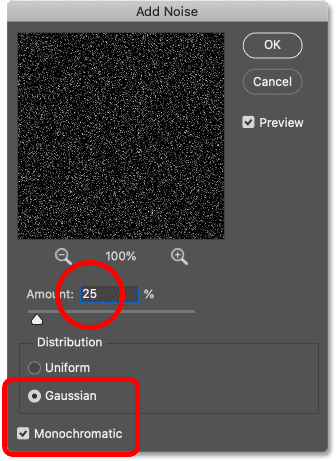
Photoshop lấp đầy lớp layer bằng nhiễu. Các dấu chấm hiện tại quá nhỏ, vì vậy chúng ta sẽ sửa lỗi đó tiếp theo:
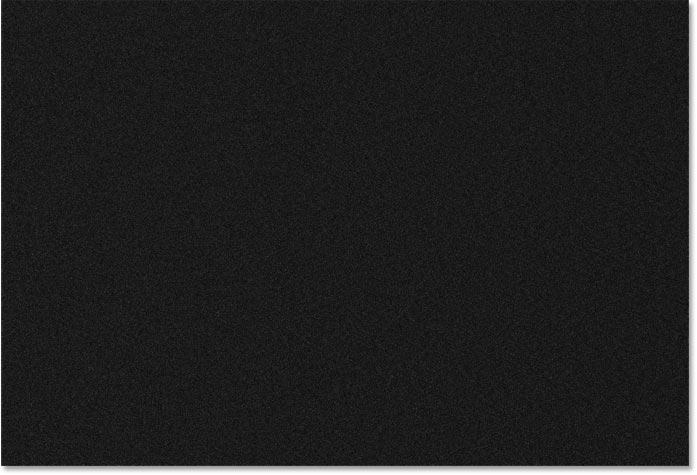
Bước 4: Tăng độ nhiễu lên 400%
Để làm cho các dấu chấm lớn hơn, hãy chuyển đến menu Edit, chọn Transform, sau đó chọn Scale:

Trong Thanh Options, hãy nhấp vào biểu tượng liên kết giữa các giá trị Width ( W ) và Height ( H ):
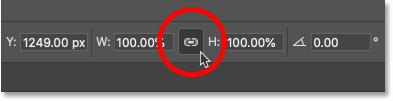
Thay đổi W thành 400% . Vì Width và Height được liên kết với nhau, Photoshop đặt W thành 400% để phù hợp:
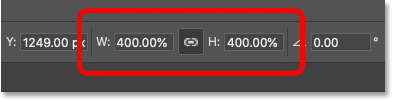
Sau đó nhấp vào checkmark trong Thanh Options để chấp nhận:
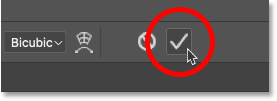
Và bây giờ các dấu chấm lớn hơn nhiều:
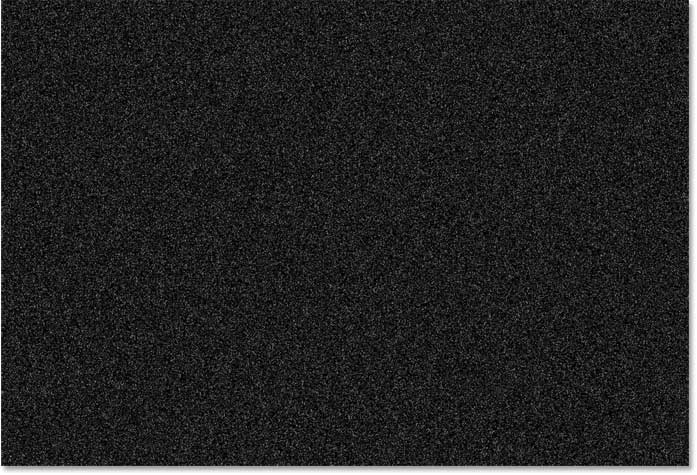
Bước 5: Cắt bỏ các khu vực bị ẩn
Vấn đề với việc làm cho nội dung của lớp layer Rain lớn hơn rất nhiều là chúng ta cũng đã làm cho kích thước tệp của tài liệu lớn hơn nhiều. Và kích thước được thêm vào có thể làm chậm hiệu suất của Photoshop xuống mức thu thập thông tin khi chúng ta chuyển qua các bước còn lại. Vì vậy, để giảm kích thước tệp, chúng ta cần cắt bỏ tất cả tiếng ồn hiện mở rộng ra bên ngoài canvas (vùng có thể xem được của tài liệu) và vào vùng pasteboard màu xám xung quanh nó.
Để làm điều đó, hãy chuyển đến menu Select và chọn All. Một đường viền lựa chọn xuất hiện xung quanh các cạnh của canvas:
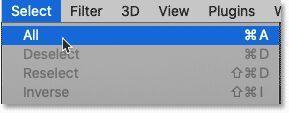
Đi tới menu Image và chọn Crop:
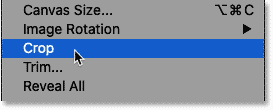
Và sau đó xóa đường viền lựa chọn bằng cách quay lại menu Select và chọn Deselect. Mọi thứ bên ngoài canvas hiện đã bị cắt bỏ:
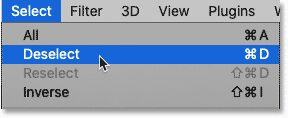
Bước 6: Chuyển đổi lớp Mưa thành một đối tượng thông minh
Trong giây lát, chúng ta sẽ biến nhiễu hạt thành mưa rơi bằng bộ lọc Motion Blur của Photoshop. Nhưng để giữ cho cài đặt bộ lọc có thể chỉnh sửa, chúng ta sẽ áp dụng Motion Blur làm bộ lọc thông minh Smart Filter. Và để làm điều đó, trước tiên chúng ta cần chuyển đổi lớp layer Rain thành một đối tượng thông minh .
Trong bảng điều khiển Layers, hãy đảm bảo rằng layer Rain được chọn. Sau đó nhấp vào biểu tượng menu ở phía trên bên phải của bảng điều khiển:
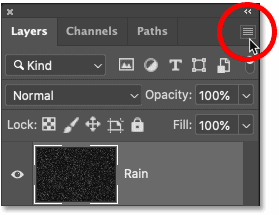
Và chọn Convert to Smart Object từ menu:
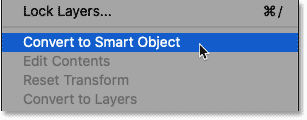
Một biểu tượng xuất hiện trong hình thu nhỏ xem trước của layer, cho chúng ta biết rằng lớp layer hiện đang ở bên trong một đối tượng thông minh:
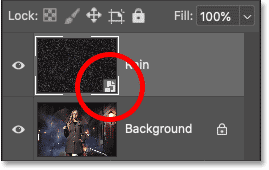
Bước 7: Thay đổi Chế độ Blend Mode thành Screen
Để trộn nhiễu với hình ảnh, hãy thay đổi chế độ Blend Mode của đối tượng thông minh Rain từ Normal thành Screen:
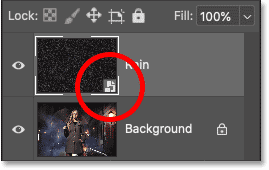
Các chế độ Screen Blend Mode giấu tất cả các lĩnh vực màu đen, chỉ để lại các dấu chấm màu trắng có thể nhìn thấy:

Bước 8: Áp dụng bộ lọc Motion Blur
Để biến các chấm thành mưa rơi, chúng ta sẽ thêm chuyển động cho chúng bằng bộ lọc Motion Blur.
Đi tới menu Filter, chọn Blur, sau đó chọn Motion Blur:
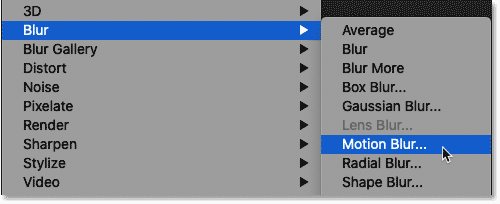
Trong hộp thoại Motion Blur, đặt hướng mưa bằng giá trị Angle . Bạn có thể nhập trực tiếp một giá trị hoặc nhấp và kéo mặt số để xoay nó. Chúng ta sẽ đặt góc của mình thành 65 ° .
Sau đó, thiết lập Distance của chuyển động mờ. Kéo thanh trượt dọc theo phía dưới để thay đổi giá trị và xem trước kết quả trong hình ảnh của bạn. Chúng ta sẽ đặt khoảng cách là 75 pixel , nhưng giá trị phù hợp nhất cho hình ảnh của bạn sẽ phụ thuộc vào kích thước của nó. Đừng lo lắng về việc làm cho nó chính xác ngay bây giờ vì tôi sẽ chỉ cho bạn cách thay đổi giá trị sau này nếu cần.
Bấm OK khi bạn hoàn tất để đóng hộp thoại:
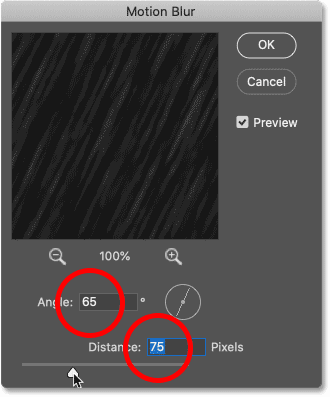
Và đây là kết quả với tính năng làm mờ chuyển động được áp dụng:

Trong bảng điều khiển Layers, Motion Blur xuất hiện được liệt kê dưới dạng bộ lọc thông minh smart filter bên dưới đối tượng thông minh. Chúng ta sẽ quay lại vấn đề này sau:
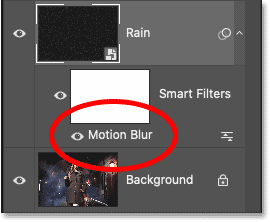
Bước 9: Chia tỷ lệ đối tượng thông minh Rain thành 110%
Cho đến nay rất tốt, ngoại trừ một vấn đề. Hiệu ứng làm mờ chuyển động dọc theo các cạnh của hình ảnh, đặc biệt là dọc theo trên và dưới, trông không ổn.
Hơi khó để nhìn thấy trong ảnh chụp màn hình, nhưng nếu phóng to ở trên cùng của hình ảnh của mình, hãy nhận thấy rằng hiệu ứng xuất hiện sáng hơn ngay dưới cạnh. Lý do là chúng ta đã cắt bỏ tất cả nhiễu bên ngoài canvas, do đó, bộ lọc Motion Blur bị va đập vào mép và không có nơi nào để đi:
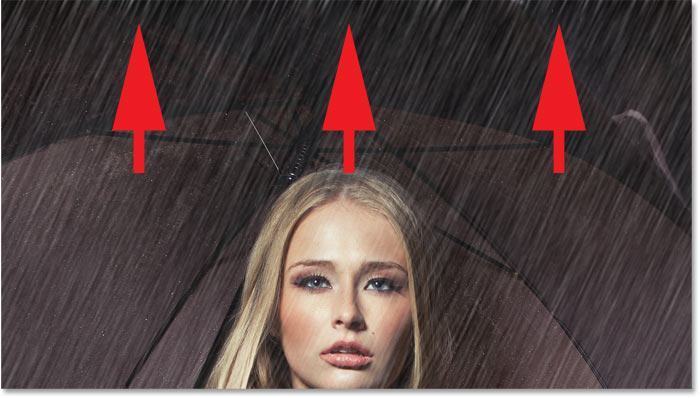
Giải pháp là giảm tiếng ồn vừa đủ để di chuyển những khu vực có vấn đề đó ra bên ngoài canvas.
Với đối tượng thông minh Rain được chọn trong bảng điều khiển Layer, quay lại menu Edit, chọn Transform và một lần nữa chọn Scale:
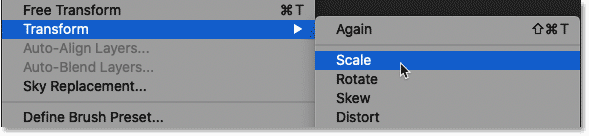
Photoshop cảnh báo rằng bộ lọc thông minh Motion Blur sẽ tạm thời bị vô hiệu hóa cho đến khi hoàn tất việc chia tỷ lệ. Click OK để đóng hộp thoại
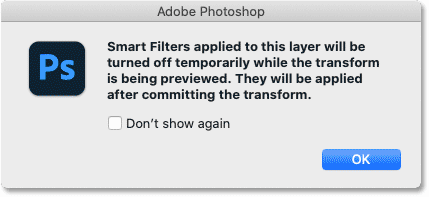
Trong Thanh Options, đặt Width ( W ) thành 110% . Với biểu tượng liên kết vẫn được chọn, Photoshop sẽ tự động thay đổi Height ( H ) thành 110% :
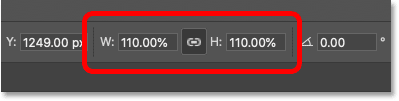
Sau đó nhấp vào checkmark trong Thanh Options để chấp nhận:
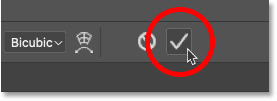
Photoshop bật lại bộ lọc Motion Blur và các cạnh được cố định:

Bước 10: Thêm một lớp điều chỉnh Mức độ
Để giảm lượng mưa và thêm một số tương phản vào hiệu ứng, chúng ta sẽ sử dụng lớp điều chỉnh Levels.
Trong bảng điều khiển Layers, nhấp vào biểu tượng New Fill hoặc Adjustment Layer ở dưới cùng:
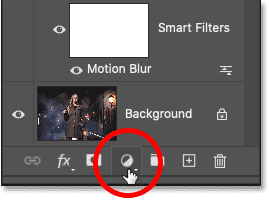
Và chọn Levels từ danh sách:
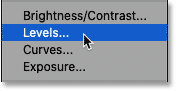
Lớp điều chỉnh Levels xuất hiện phía trên đối tượng thông minh Rain :
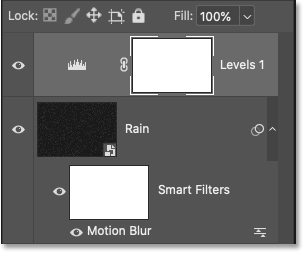
Bước 11: Tạo mặt nạ cắt
Sau đó, để giới hạn hiệu ứng của lớp điều chỉnh chỉ với đối tượng thông minh Rain bên dưới nó (vì vậy nó cũng không ảnh hưởng đến hình ảnh gốc), hãy tạo clipping mask bằng cách nhấp vào biểu tượng menu bảng điều khiển Layers:
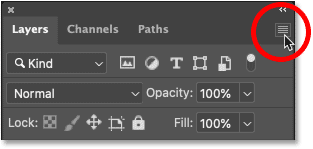
Và chọn Create Clipping Mask từ menu:
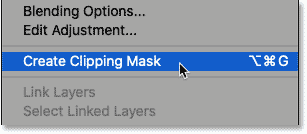
Bước 12: Kéo các thanh trượt Black và White Point
Các điều khiển cho lớp điều chỉnh Levels xuất hiện trong bảng Properties của Photoshop. Và ở giữa bảng là một biểu đồ, một biểu đồ hiển thị phạm vi tông màu của hình ảnh.
Bên dưới biểu đồ là ba thanh trượt. Có một thanh trượt điểm màu đen ở bên trái, một thanh trượt điểm màu trắng ở bên phải và một thanh trượt midtones ở giữa. Để điều chỉnh hiệu ứng mưa, chúng ta chỉ cần các thanh trượt màu đen và trắng:
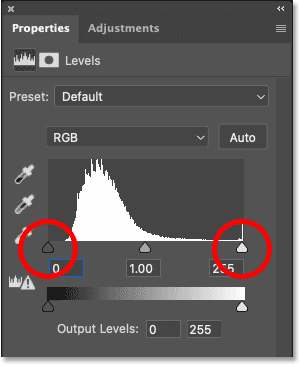
Đầu tiên, để giảm lượng mưa, hãy nhấp vào thanh trượt màu đen ở bên trái và bắt đầu kéo nó về phía bên phải. Khi bạn kéo, hãy để ý đến hình ảnh của bạn và bạn sẽ thấy những vùng mưa tối nhất ngày càng tối hơn, và cuối cùng biến mất hoàn toàn.
Sau đó, nếu bạn cần làm sáng cơn mưa vẫn có thể nhìn thấy, hãy nhấp vào thanh trượt màu trắng và kéo nó về phía bên trái, một lần nữa trong khi theo dõi hình ảnh của bạn.
Có thể bạn sẽ cần phải quay đi quay lại hai thanh trượt để tìm các cài đặt hoạt động tốt nhất:
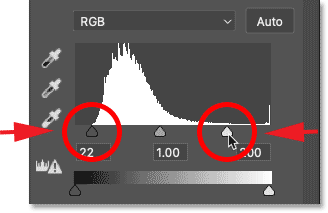
Bạn có thể bật và tắt lớp điều chỉnh Mức độ để so sánh kết quả với hiệu ứng mưa ban đầu bằng cách nhấp vào biểu tượng khả năng hiển thị của lớp điều chỉnh trong bảng điều khiển Layers:
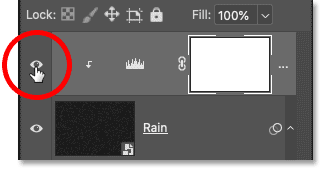
Đây là hiệu ứng mưa sau khi kéo các thanh trượt. Nhìn chung, hiện tại trời ít mưa hơn và hiệu ứng có độ tương phản cao hơn:

Bước 13: Điều chỉnh lại cài đặt Motion Blur hoặc Levels nếu cần
Cuối cùng, sau khi di chuyển các thanh trượt, bạn có thể thấy rằng trời mưa không còn đủ chuyển động nữa. Để điều chỉnh lượng làm mờ chuyển động, hãy nhấp đúp vào bộ lọc thông minh Motion Blur trong bảng điều khiển Layers:
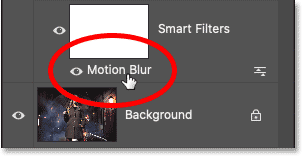
Thao tác này sẽ mở lại hộp thoại Motion Blur nơi bạn có thể tăng (hoặc giảm, nếu cần) giá trị Distance. Trong trường hợp của tôi, chung sẽ tăng nó từ 75 pixel lên 150 pixel , nhưng một lần nữa, nó sẽ phụ thuộc vào kích thước hình ảnh của bạn. Bạn cũng có thể điều chỉnh giá trị Angle khi đang ở đây, nhưng sẽ đặt giá trị thành 65 °. Bấm OK khi bạn hoàn tất để đóng hộp thoại:
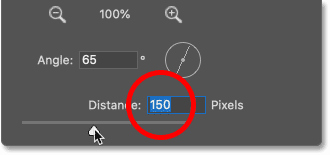
Và nếu bạn cần chỉnh sửa thanh trượt điểm đen và điểm trắng trong lớp điều chỉnh Levels, chỉ cần nhấp vào biểu tượng biểu đồ để chọn lại lớp điều chỉnh:
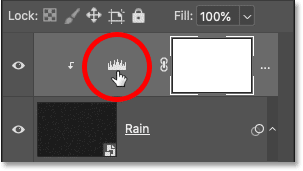
Sau đó, trong bảng Properties, hãy kéo các thanh trượt nếu cần:
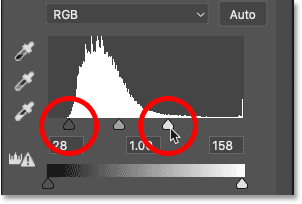
Và với điều đó, chúng ta đã hoàn thành hiệu ứng mưa Photoshop cuối cùng.

Bây giờ bạn đã biết cách thêm mưa vào ảnh, tại sao không thêm cầu vồng đầy màu sắc? Hoặc cách sử dụng nhiều bước bạn đã học ở đây để thêm tuyết rơi vào hình ảnh và thậm chí thêm các ngôi sao vào bầu trời đêm của bạn!
Nguồn: photoshopessentials.











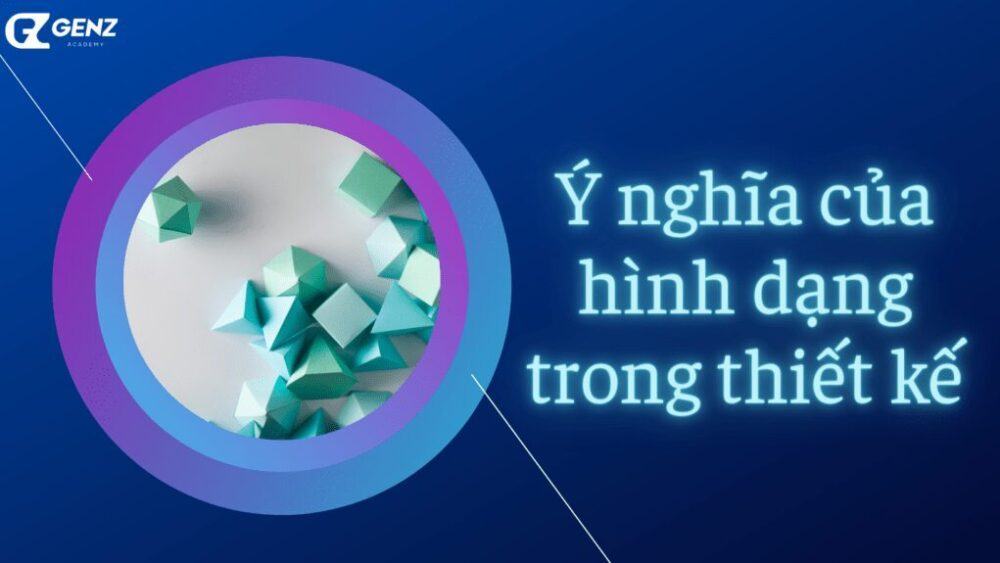







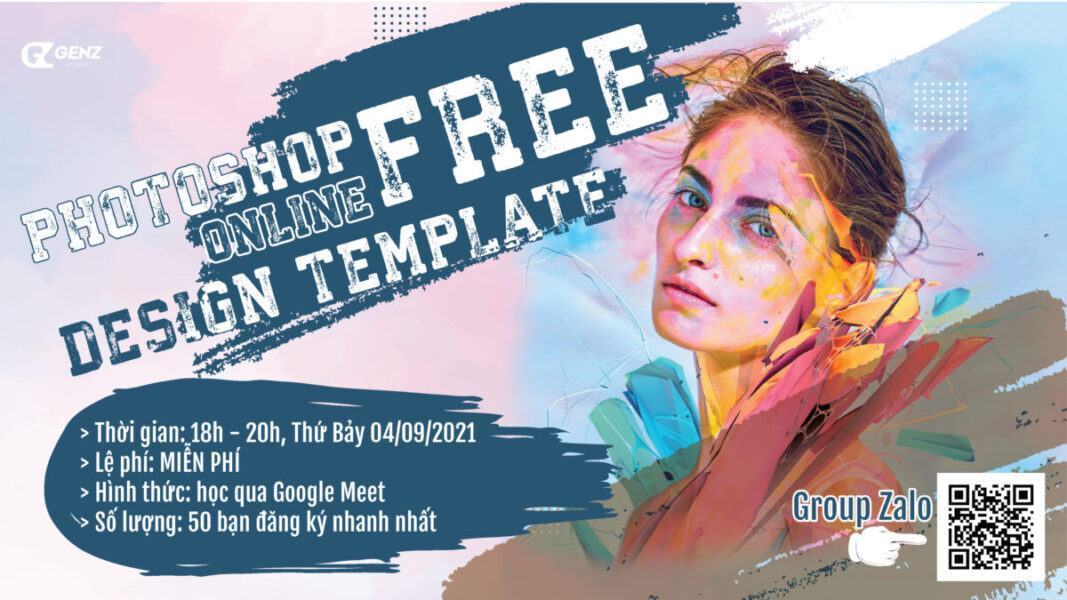







![Biểu cảm[se]-GenZ Academy](https://genzacademy.vn/wp-content/themes/zibll/img/smilies/se.gif)
![Biểu cảm[penxue]-GenZ Academy](https://genzacademy.vn/wp-content/themes/zibll/img/smilies/penxue.gif)
![Biểu cảm[touxiao]-GenZ Academy](https://genzacademy.vn/wp-content/themes/zibll/img/smilies/touxiao.gif)
![Biểu cảm[shui]-GenZ Academy](https://genzacademy.vn/wp-content/themes/zibll/img/smilies/shui.gif)








Chưa có bình luận nào