Tìm hiểu cách sử dụng các lệnh Select Subject và Remove Background trong Photoshop CC 2020 để nhanh chóng xóa nền khỏi ảnh gốc của bạn và trong bài viết này sẽ giúp cho bạn biết lệnh nào mang lại cho bạn kết quả tốt nhất!
Điều này có nghĩa là Photoshop bây giờ có hai lệnh làm một điều tương tự ra một kết quả giống nhau? Mặc dù chúng nghe có vẻ hơi mâu thuẫn, nhưng có một điểm khác biệt quan trọng giữa chúng trong công cụ photoshop đấy. Select Subject sẽ vẽ vùng chọn và sau đó để bạn quyết định xem phải làm gì với vùng chọn đó. Nói cách khác, Photoshop nói, “Được rồi, đây là lựa chọn của bạn. Bây giờ hãy làm bất cứ điều gì bạn muốn với nó.” Nhưng Remove Background còn đưa nó thêm một bước nữa, mà bước nào nhỉ ? Nào hãy cùng GenZ Academy tìm hiểu nhé.
Trong hướng dẫn này, chúng ta sẽ xem xét cách bạn có thể sử dụng một trong các lệnh này để xóa nền khỏi ảnh của mình và lý do tại sao Select Subject thực sự có thể dễ dàng hơn ngay cả khi lệnh Remove Background lại nhanh hơn, và bạn sẽ biết cách sử dụng Công cụ chọn đối tượng mới để khắc phục mọi vấn đề mang lại ít rủi ro hơn, rõ ràng bạn phải biết cái gì nhanh quá thì sẽ hơi “ẩu”, GenZ Academy sẽ hướng dẫn bạn thao tác và bao gồm cả cách sử dụng công cụ này trong không gian làm việc Select and Mask của Photoshop.
Thiết lập tài liệu
Đối với hướng dẫn này, chúng ta sẽ sử dụng hình ảnh từ Adobe Stock. Bắt đầu bằng cách tìm hiểu cách xóa người đàn ông khỏi nền bằng Select Subject, sau đó so sánh kết quả với Remove Backgound:
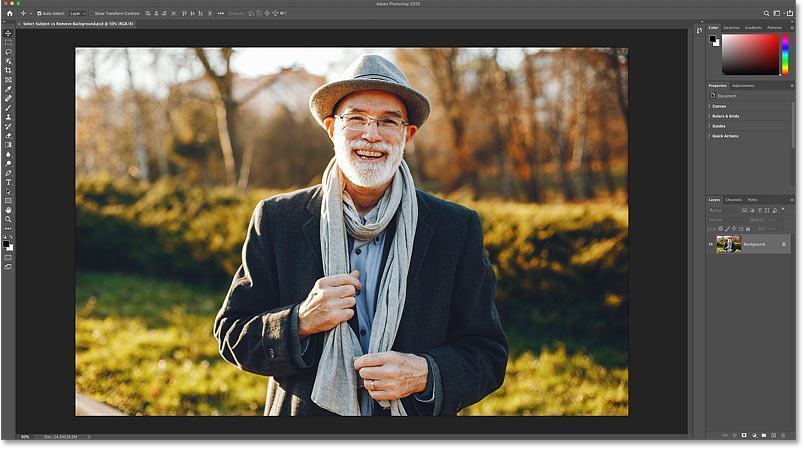
Nơi tìm lệnh Select Subject và Remove Background
Select Subject và Remove Background có thể giống nhau về những gì chúng làm, nhưng cũng như đã nói ở phía trên, cách chúng ta truy cập chúng và thao tác trong Photoshop thì khác. Đó là bởi vì có nhiều cách để chọn Select Subject, nhưng đối với Remove Background thì chỉ có một tính năng giới hạn. Và thậm chí sau đó, nó sẽ không luôn tối ưu trong một vài hoàn cảnh nếu bức ảnh của bạn quá nhiều chi tiết để có thể xử lý.
Bảng thuộc tính Properties
Một nơi bạn sẽ tìm thấy lệnh Select Subject và cũng là nơi duy nhất bạn tìm thấy Remove Background, là trong bảng Properties của Photoshop. Nhưng để một trong hai lệnh này xuất hiện trong bảng Properties, trước tiên bạn cần chọn một lớp hình ảnh tiêu chuẩn để xử lý trong bảng điều khiển Layers.
Lưu ý trong bảng điều khiển Layers, hình ảnh hiện đang ở trên lớp Background. Và trong khi lớp Background về mặt kỹ thuật là một lớp pixel, nó không giống như một lớp pixel tiêu chuẩn. Các lớp Background thực sự chỉ là nền của tài liệu:
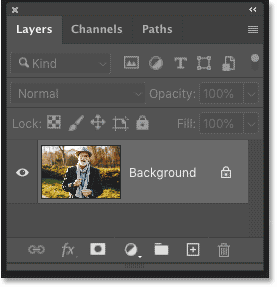
Và nếu chúng ta nhìn vào bảng Properties, cả Select Subject và Remove Background đều bị thiếu. Thông thường chúng sẽ xuất hiện trong menu Quick Actions. Nhưng vì không chọn lớp hình ảnh tiêu chuẩn nên cả hai lệnh đều không khả dụng:
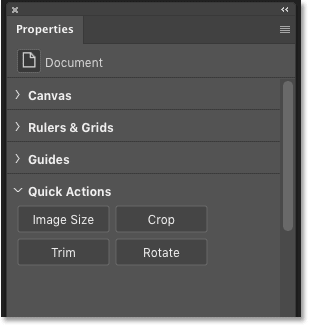
Chuyển đổi lớp Background bị khóa thành một lớp tiêu chuẩn tự do edit
Để khắc phục điều đó, chỉ cần chuyển đổi lớp Background thành lớp pixel chuẩn bằng cách nhấp vào biểu tượng ổ khóa :
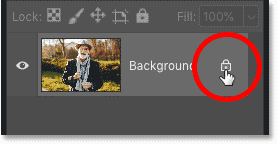
Photoshop đổi tên lớp từ “Backgrond” thành “Layer 0”, có nghĩa là bây giờ nó là một lớp tiêu chuẩn:
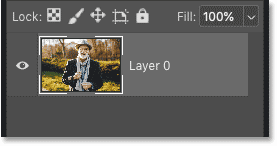
Và trong bảng Properties, nút Select Subject và Remove Background xuất hiện:
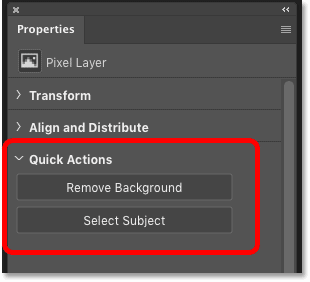
Cách sử dụng Select Subject để xóa nền
Vì vậy, bây giờ hình ảnh đã ở trên lớp pixel tiêu chuẩn, chúng ta sẽ thử chọn người đàn ông và xóa nền bằng lệnh Select Subject của Photoshop. Sau đó, chúng ta sẽ thử điều tương tự bằng cách sử dụng lệnh Background để so sánh kết quả.
Áp dụng lệnh Select Subject
Sử dụng Select Subject thật dễ dàng. Chỉ cần nhấp vào nút Select Subject:
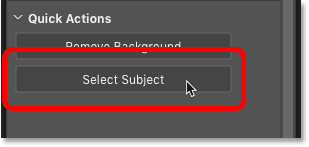
Photoshop phân tích hình ảnh để tìm chủ thể và sau một lúc, một đường viền lựa chọn sẽ xuất hiện.
Kết quả sẽ phụ thuộc vào hình ảnh của bạn. Nhưng trong trường hợp này, lựa chọn ban đầu có vẻ khá tốt. Đường viền chỉ xuất hiện xung quanh người đàn ông và không có gì trong nền:
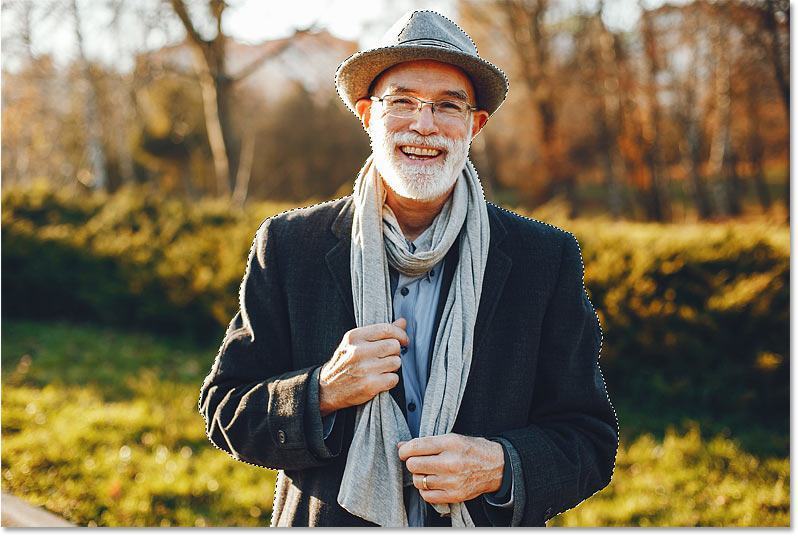
Tìm kiếm vấn đề với lựa chọn
Tuy nhiên, nên phóng to để xem lựa chọn ban đầu, chúng ta thấy rằng Select Subject đã bỏ sót một phần của chiếc mũ của người đàn ông. Độ sáng tăng lên ở khu vực đó do mặt trời chiếu vào có lẽ là nguyên nhân khiến nó không thể chọn hết vùng:
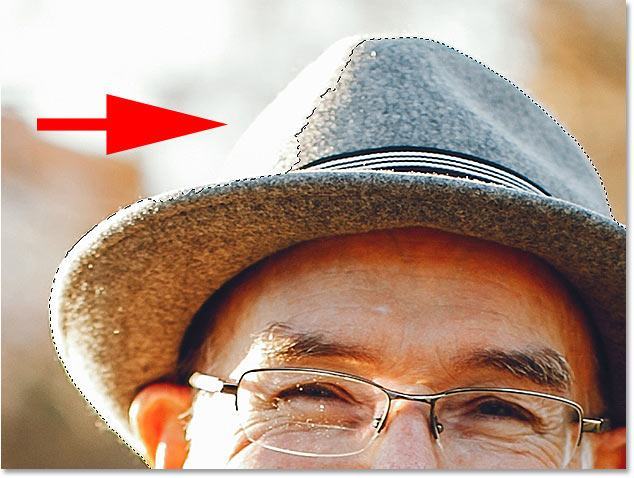
Sử dụng Công cụ Object Selection Tool để thêm vùng bị thiếu
Nhưng ngay cả khi lựa chọn không hoàn hảo, điều này không có nghĩa là Select Subject không hoạt động. Nó vẫn làm hầu hết công việc cho chúng ta và cho chúng ta một điểm khởi đầu tuyệt vời. Và Photoshop bao gồm rất nhiều công cụ lựa chọn khác mà chúng ta có thể sử dụng để khắc phục bất kỳ vấn đề nào. Trong trường hợp này, Công cụ Object selection Tool (mới có từ CC 2020) sẽ hoạt động tốt.
Chọn Công cụ Object Selection Tool từ thanh công cụ:
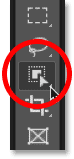
Sau đó, trong Thanh Options, thay đổi Mode của công cụ từ Rectangle thành Lasso để tôi có thể vẽ một lựa chọn tự do xung quanh vùng bị thiếu:
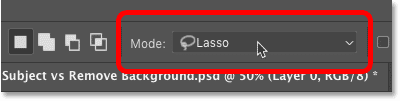
Vì chúng ta muốn thêm vùng bị thiếu vào vùng lựa chọn hiện có, nhấn phím Shift trên bàn phím của mình. Và sau đó với phím được giữ, kéo một đường viền xung quanh phần bị thiếu của chiếc mũ. Không cần phải chính xác. Chỉ cần ở gần nhưng bên ngoài khu vực bạn cần thêm:

Khi thả nút chuột, Photoshop sẽ phân tích khu vực bên trong đường viền để tìm kiếm bất kỳ thứ gì cần được đưa vào vùng chọn. Và sau một thời gian, phần thiếu của chiếc mũ được thêm vào.
Bạn cũng có thể trừ các vùng khỏi vùng chọn bằng Công cụ Object Selection Tool bằng cách nhấn và giữ phím Alt (Win)/Option (Mac) trên bàn phím khi bạn kéo xung quanh chúng:
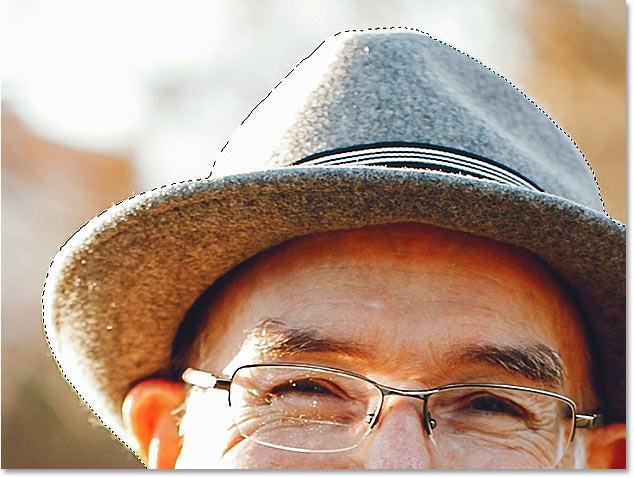
Kết quả cuối cùng của Select Subject
Và bây giờ, bằng cách sử dụng kết hợp Select Subject và Công cụ Object Selection Tool, vùng chọn trông rất đẹp:
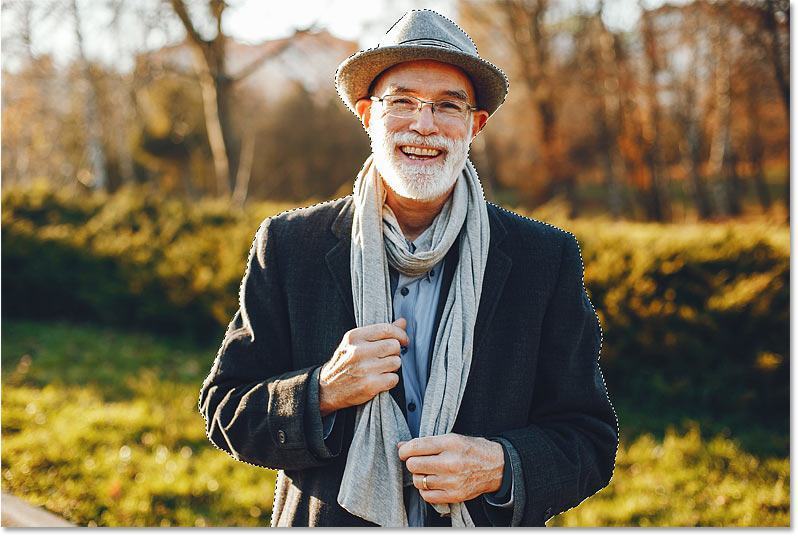
Cách xóa nền
Tất nhiên, nếu mục tiêu là xóa nền, thì chúng ta vẫn chưa hoàn thành. Mặc dù Select Subject đã vẽ một vùng chọn xung quanh người đàn ông trong ảnh, nhưng nó không có tác dụng gì để xóa anh ta khỏi nền. Vì vậy, nếu chúng ta muốn xóa nền, chúng ta cần phải tự làm điều đó. Và một cách sẽ là chuyển vùng chọn thành layer mask.
Trong bảng điều khiển Layers, nhấp vào biểu tượng Add Layer Mask:
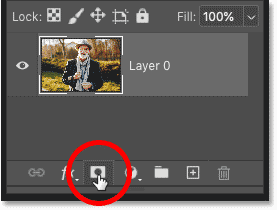
Và giống như, nền biến mất:

Tại sao nền biến mất? Đó là bởi vì Photoshop đã chuyển đổi lựa chọn của chúng ta thành một layer mask, như được hiển thị bằng hình thu nhỏ của layer mask trong bảng điều khiển Layers. Vùng màu trắng trên mặt nạ là chủ thể của chúng ta vẫn có thể nhìn thấy được, trong khi các vùng màu đen xung quanh anh ta bị ẩn khỏi tầm nhìn.
Và đó là ít nhất một cách để xóa chủ thể của bạn khỏi nền bằng lệnh Select Subject:
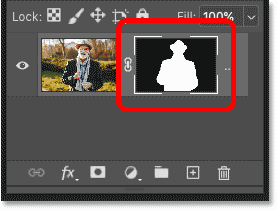
Xem thêm: Tìm hiểu layer mask trong photoshop.
Cách sử dụng lệnh Remove Background
Cho đến nay, chúng ta đã thấy rằng Select Subject tự động chọn chủ thể chính trong ảnh, nhưng loại bỏ hậu cảnh là một bước bổ sung mà chúng tôi cần tự thực hiện. Tiếp theo, hãy xem điều gì sẽ xảy ra khi chúng ta thử lệnh Remove Background.
Khôi phục ảnh gốc
Đầu tiên, hoàn nguyên hình ảnh của mình về trạng thái ban đầu bằng cách đi tới trình đơn File trong Thanh Trình đơn Menuvà chọn Revert:
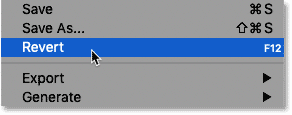
Điều này khôi phục toàn bộ hình ảnh:
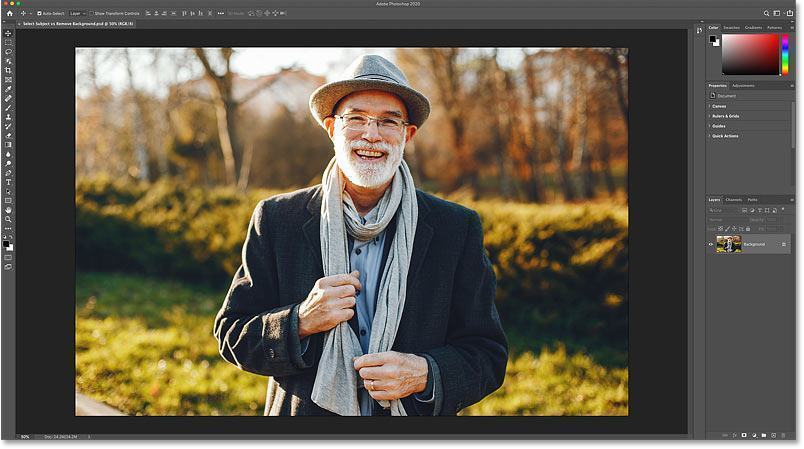
Chuyển đổi lớp Background thành một lớp tiêu chuẩn
Nó cũng khôi phục lớp Background trong bảng điều khiển Layers ngăn chúng ta nhìn thấy các nút Select Subject và Remove Background trong bảng Properties. Vì vậy, để đưa chúng trở lại, một lần nữa mở khóa lớp Background bằng cách nhấp vào biểu tượng khóa của nó:
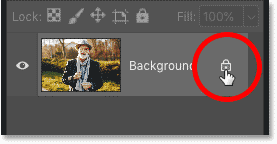
Áp dụng lệnh Remove Background
Sử dụng Remove Background cũng dễ dàng như sử dụng Select Subject. Chỉ cần nhấp vào nút Remove Background trong bảng Properties:
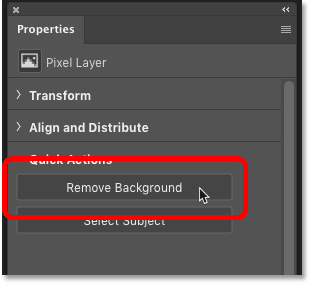
Photoshop lại phân tích hình ảnh để tìm chủ thể chính, và sau một lúc, chúng ta sẽ thấy kết quả.
Nhưng lần này, thay vì chỉ đặt một đường viền lựa chọn xung quanh người đàn ông trong ảnh, lệnh Remove Background đã đi xa hơn và thực sự loại bỏ nền:

Cách hoạt động của Remove Background
Cách hoạt động của Remove Background là nó thực sự sử dụng Select Subject để phát hiện và chọn chủ đề của bạn, sau đó nó sẽ lấy lựa chọn đó và chuyển đổi nó thành layer mask tự động. Vì vậy, Remove Background không thực sự là một lệnh riêng biệt. Nó giống như một tiện ích mở rộng hoặc một phiên bản mở rộng của Select Subject.
Trong bảng điều khiển layers, chúng ta thấy mặt nạ lớp được tạo tự động bằng lệnh Remove Background:
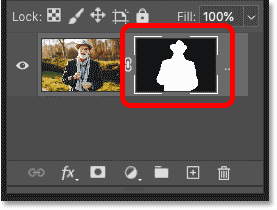
Sự cố với Remove Background
Tại thời điểm này, bạn có thể hỏi, “Nếu Remove Background thực hiện tất cả công việc cho chúng tôi và Select Subject chỉ thực hiện một nửa công việc, tại sao mọi người lại sử dụng Select Subject để xóa nền? Tại sao không chỉ sử dụng Remove Background?” Và đây là lúc vấn đề xảy ra với lệnh Remove Background.
Nhớ lại khi Select Subject bỏ sót một phần mũ của người đàn ông? Chà, nếu chúng ta phóng to hình ảnh sau khi chạy lệnh Remove Background, hãy đoán xem? Remove Background cũng bỏ lỡ nó:
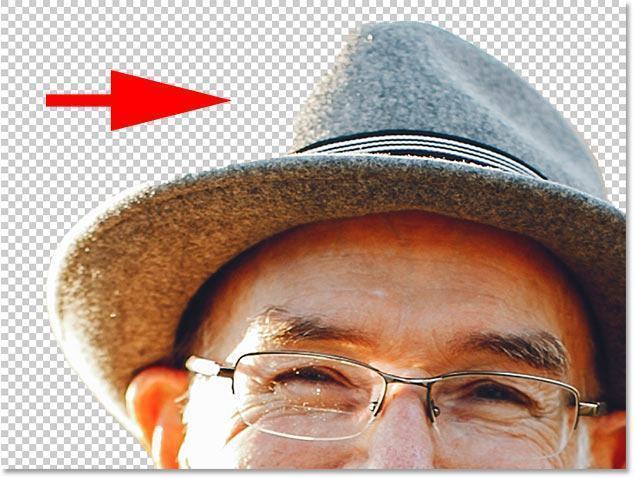
Và đây là vấn đề. Với Select Subject, thật dễ dàng thêm vùng bị thiếu vào vùng chọn trước khi nền bị xóa bằng Công cụ Object Selection Tool. Nhưng làm thế nào để chúng ta làm điều đó bây giờ khi nền đã được xóa và khu vực vẫn còn thiếu?
May mắn thay, giải pháp là dễ dàng. Để khắc phục sự cố với layer mask, chúng ta có thể sử dụng không gian làm việc Select and Mask của Photoshop . Và kể từ Photoshop CC 2020, không gian làm việc Select and Mask bao gồm cùng một Công cụ Object Selection Tool mà chúng ta đã sử dụng trước đó!
Sử dụng Select and Mask để thêm vùng bị thiếu
Đây là cách bạn có thể sử dụng Công cụ Object Selection Tool trong không gian làm việc Select and Mask để khôi phục một phần bị thiếu của hình ảnh sau khi áp dụng lệnh Remove Background.
Bước 1: Chọn layer mask
Đầu tiên, trong bảng điều khiển Layers, hãy đảm bảo rằng hình thu nhỏ của layer mask được chọn:
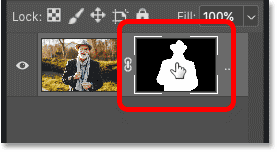
Bước 2: Mở Select and Mask
Sau đó, trong bảng Properties, nhấp vào nút Select and Mask:
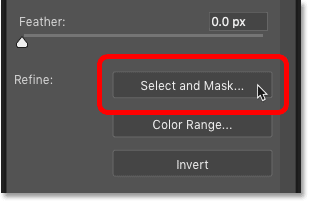
Hình ảnh mở ra trong không gian làm việc Select and Mask của Photoshop (hoặc “không gian tác vụ”):
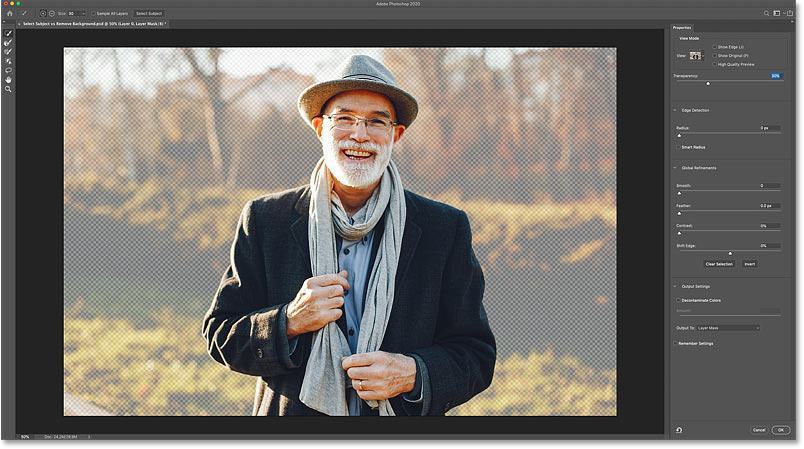
Bước 3: Đặt Chế độ xem thành Onion Skin và giảm độ trong suốt
Để xem toàn bộ hình ảnh để bạn có thể thấy những phần bị thiếu, hãy đặt Chế độ View ở phía trên bên phải thành Onion Skin:
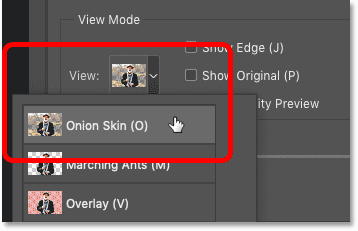
Và sau đó giảm Độ trong suốt Transparency xuống khoảng 30%:
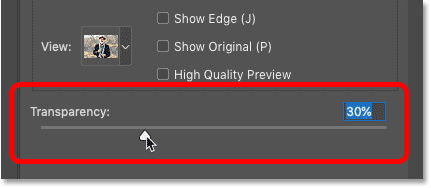
Điều này cho phép các khu vực bị ẩn bởi layer mask có thể nhìn thấy một cách mờ nhạt. Và nếu tôi phóng to chiếc mũ của người đàn ông, bây giờ chúng ta có thể thấy phần bị thiếu:
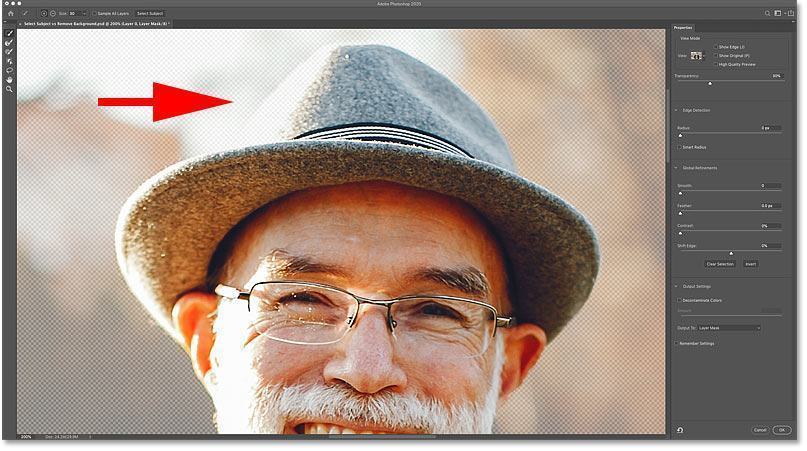
Bước 4: Chọn công cụ Object Select Tool
Trong thanh công cụ dọc bên trái của không gian làm việc, chọn Công cụ Object Selection Tool:
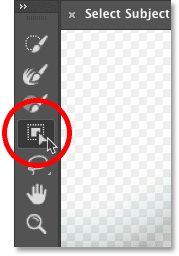
Bước 5: Đặt Chế độ Mode thành Lasso
Và trong Select and Mask Options Bar, hãy đặt Mode của công cụ thành Lasso để bạn có thể vẽ lựa chọn tự do:
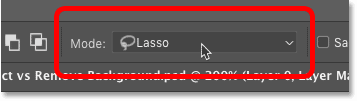
Bước 6: Vẽ đường viền xung quanh khu vực bị thiếu
Sau đó, chỉ cần nhấp và kéo một đường viền xung quanh phần bị thiếu của hình ảnh.
Không cần phải giữ phím Shift khi bạn kéo lần này vì Công cụ Object Selection Tool trong không gian làm việc Select and Mask được mặc định ở chế độ Add to Selection. Nhưng nếu bạn cần xóa một vùng khỏi vùng chọn, thì bạn vẫn cần giữ Alt (Win)/Option (Mac) khi kéo.
Ở đây chúng ta đang kéo xung quanh phần bị thiếu của chiếc mũ:
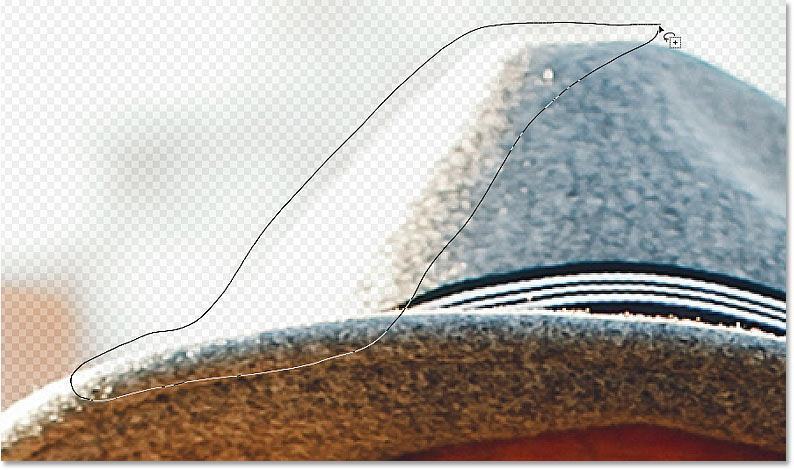
Thả nút chuột của bạn và vùng bị thiếu sẽ được thêm vào. Chúng ta biết nó đã được thêm vào vì khu vực này trở nên hiển thị hoàn toàn trong khi phần còn lại của nền (khu vực vẫn bị che bởi mặt nạ) vẫn trong suốt một phần:
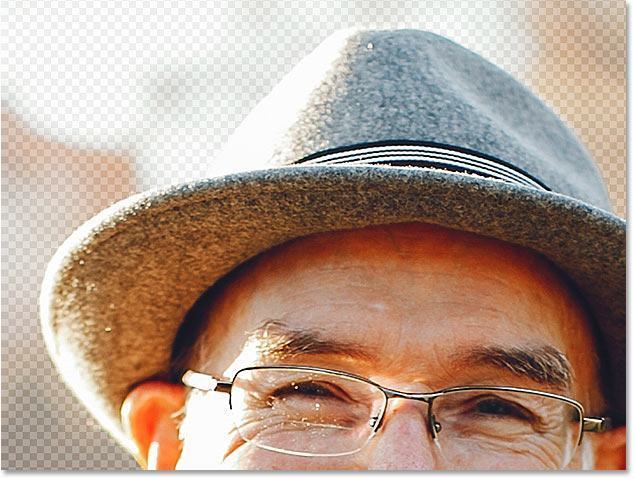
Bước 7: Xuất vùng chọn làm layer mask
Cuối cùng, ở phía dưới bên phải của không gian làm việc Select and Mask, đặt tùy chọn Output To thành Layer Mask . Thao tác này sẽ thay thế layer mask hiện có bằng layer mask mới hiện bao gồm vùng bị thiếu.
Bạn cũng có thể chọn New Layer with Layer Mask nếu bạn muốn phiên bản gốc và phiên bản mới nằm trên các lớp riêng biệt, nhưng sẽ dễ dàng hơn nếu chỉ ghi đè lên bản gốc vì chúng ta thực sự không cần nó:
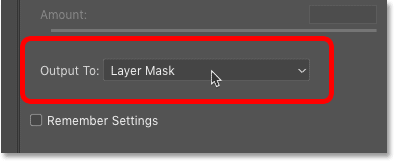
Bước 8: Đóng không gian làm việc Select and Mask
Bấm OK để đóng không gian làm việc Select and Mask. Quay lại tài liệu của chúng ta, phần bị thiếu của chiếc mũ đã được khôi phục và bây giờ chúng ta có kết quả giống hệt như chúng ta nhận được bằng cách xóa nền bằng lệnh Select Subject:

Tóm tắt: Select Subject hay Remove Background
Cả hai lệnh Select Subject và Remove Background trong Photoshop CC 2020 đều có thể được sử dụng để nhanh chóng chọn chủ đề và xóa nền khỏi ảnh của bạn. Sự khác biệt giữa chúng là Select Subject yêu cầu bạn xóa nền theo cách thủ công sau khi vẽ vùng chọn, trong khi Remove Background chọn chủ thể của bạn và xóa nền chỉ bằng một cú nhấp chuột.
Tuy nhiên, trong khi Remove Background nhanh hơn, Select Subject giúp tìm và khắc phục sự cố với vùng chọn trước khi xóa nền dễ dàng và trực quan hơn. Và vì bạn hầu như luôn cần phải tinh chỉnh lựa chọn bất kể bạn chọn lệnh nào, Select Subject thường là lựa chọn tốt hơn.
Nguồn: photoshopessentials.
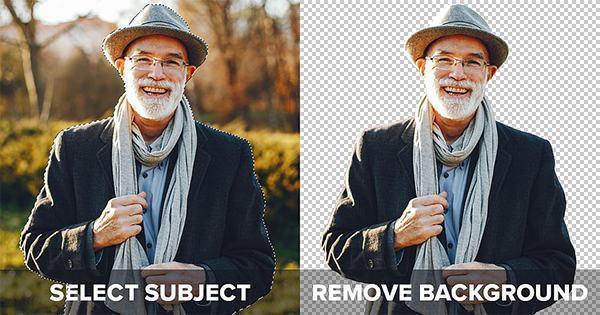






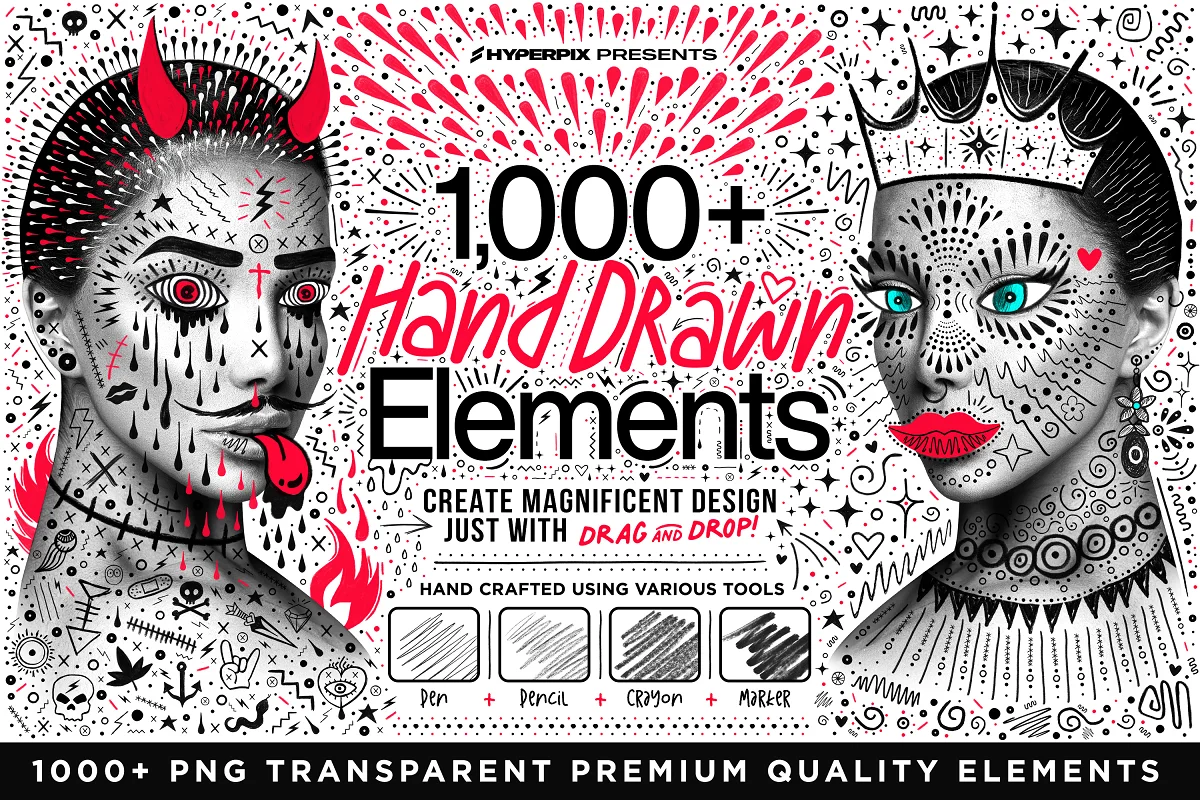
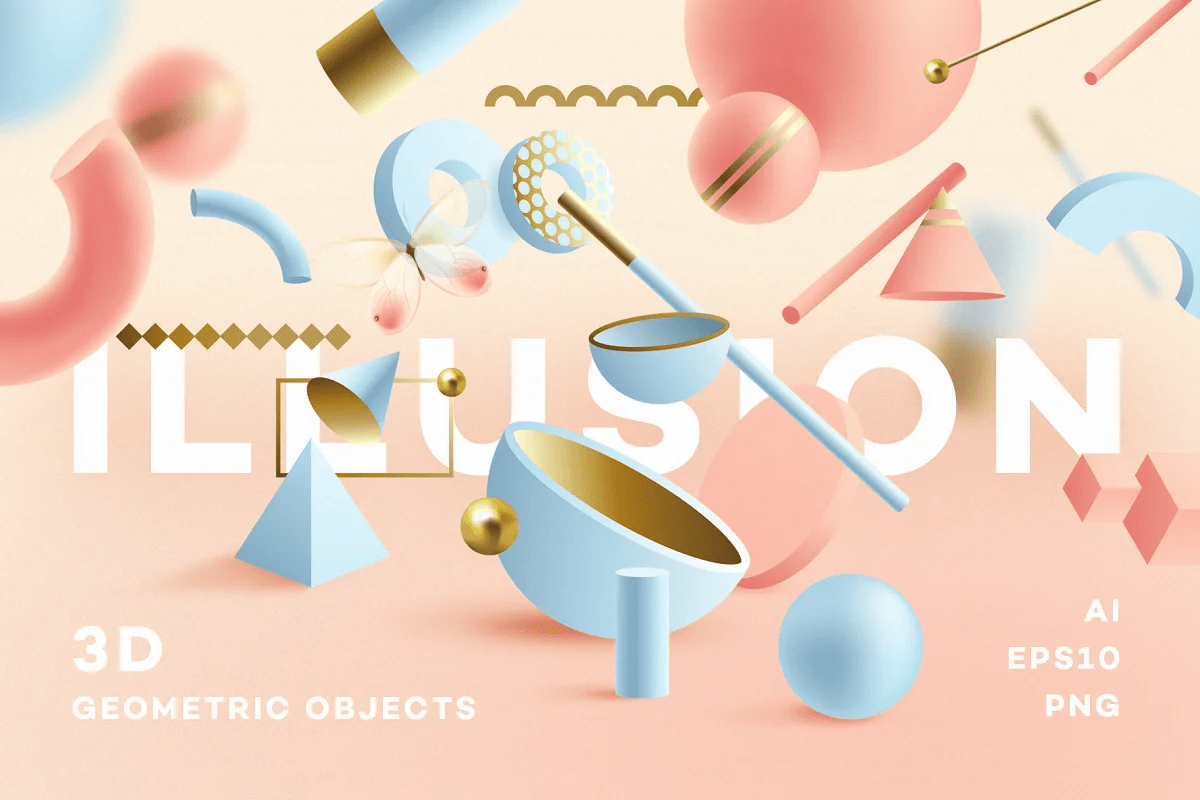







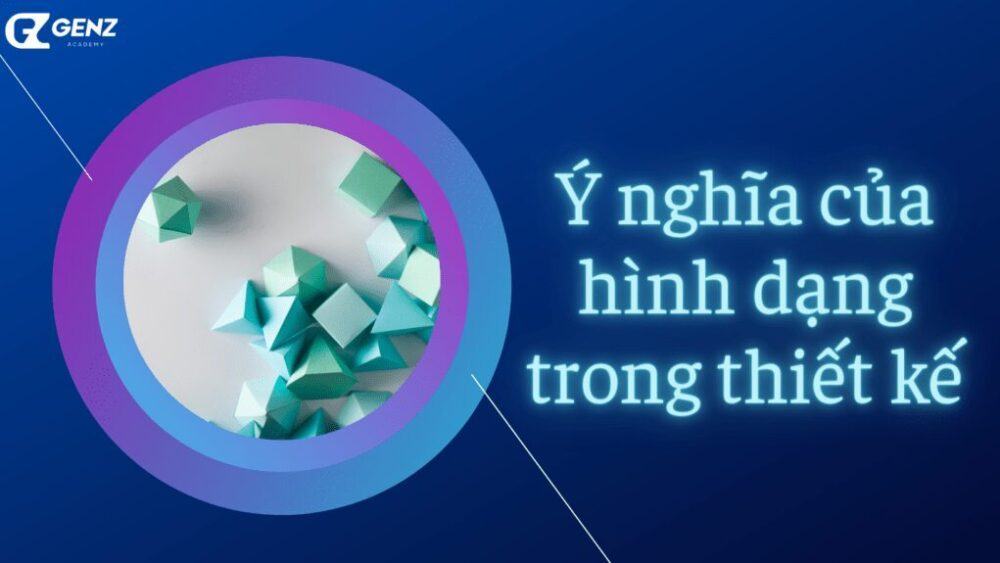


















Chưa có bình luận nào