Hôm nay, GenZ sẽ hướng dẫn cho bạn Cách Làm Mờ Hậu Cảnh Của Một Bức Ảnh Bằng Photoshop. Trong hướng dẫn lần này GenZ sẽ chỉ cho bạn cách tạo hiệu ứng nền pha trộn, để làm hình ảnh của bạn có thể hiển thị toàn bộ con người và làm mờ hậu cảnh một cách chân thực và tự nhiên hơn.
Như bạn đã biết, đây là một hiệu ứng vô cùng quen thuộc. Và cũng có rất nhiều hướng dẫn về cách làm mờ hậu cảnh của ảnh, nhưng hầu hết trong số chúng thường sẽ bị cắt mất chân hoặc có những quầng sáng trông mất tự nhiên xung quanh các cạnh. GenZ sẽ hướng dẫn cho bạn cách tạo hiệu ứng mờ hậu cảnh bằng Gradient. Nó sẽ làm giảm đi một số hình ảnh bị rối mắt, để làm bức ảnh trông chuyên nghiệp và làm cho chủ thể của bạn được nổi bật hơn.

Chúng ta cùng bắt đầu thực hiện nhé!
Xem thêm: Làm sắc nét hình ảnh trong Photoshop với bộ lọc High Pass
Bước 1:
GenZ sẽ bắt đầu bằng bức ảnh này mà GenZ đã tải từ Adobe Stock. Bạn có thể sử dụng bất kỳ hình ảnh nào bạn muốn để cùng thực hiện theo hướng dẫn.

Bước 2:
Đầu tiên, bạn cần phải cắt bỏ hình ảnh đối tượng bằng cách sử dụng công cụ Quick Select.

Bạn sẽ bắt đầu khoanh những vùng xung quanh đối tượng. Sau đó bạn sử dụng phím Alt hoặc nhấn Option để quay lại, hãy lưu ý rằng bạn chỉ chọn những khu vực mà chúng ta vừa chọn, nếu bạn chọn nhiều quá sẽ rất khó để thao tác ở các bước sau.
Bước 3:
Tiếp theo, bạn đi đến chọn Select > Mask
Bạn chọn vào một công cụ nhỏ trông giống như một chiếc bàn chải. Sử dụng nó cho phần xung quanh của mép tóc, chúng ta sẽ làm cho phần mép tóc đẹp hơn một chút
Bạn có thể sử dụng thanh trượt Transparency để kiểm tra xem có khu vực nào mà bạn còn thiếu và muốn che phủ tốt hơn không.
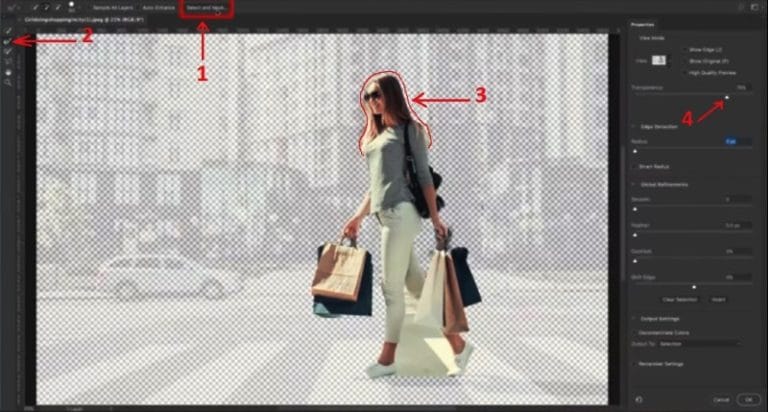
Nhấp vào công cụ Show Edge và tăng Radius cho đến khi bạn nhìn thấy xuất hiện các cạnh của đối tượng.
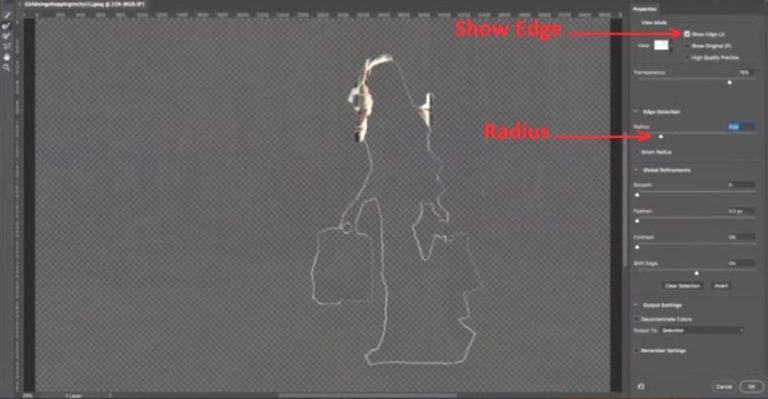
Sau đó, bạn hãy tắt Show Edge và bây giờ bạn có thể thấy được hình ảnh của mình đã được cải thiện như thế nào.

Tiếp đến, bạn chọn “New Layer With Layer Mask” và nhấn OK.

Bước 4:
Tại bước tiếp theo, GenZ sẽ ẩn đi layer của người phụ nữ, nếu bạn sử dụng hình ảnh khác, bạn chỉ cần ẩn layer của đối tượng trong hình ảnh của bạn. Chúng ta sẽ ẩn layer đó bằng cách nhấp vào biểu tượng con mắt nhỏ trên Layers Panel. Tiếp đến, bạn sẽ chọn vào phần background.
Nhấn Ctrl/Cmd và nhấp vào layer mask đã ẩn đi để tải một số lựa chọn của nó, ngay cả khi bạn đang thao tác cho background.
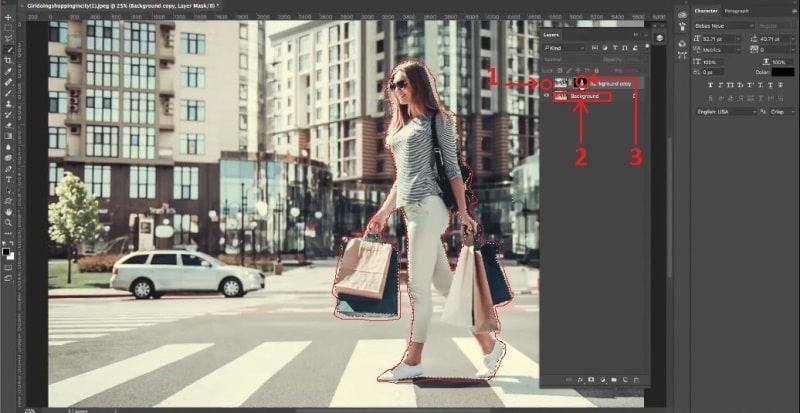
Chúng ta sẽ mở rộng khu vực chọn để có một kết quả hình ảnh trông mượt hơn.
Bước 5:
Bạn đi đến chọn Select > Modify > Expand.
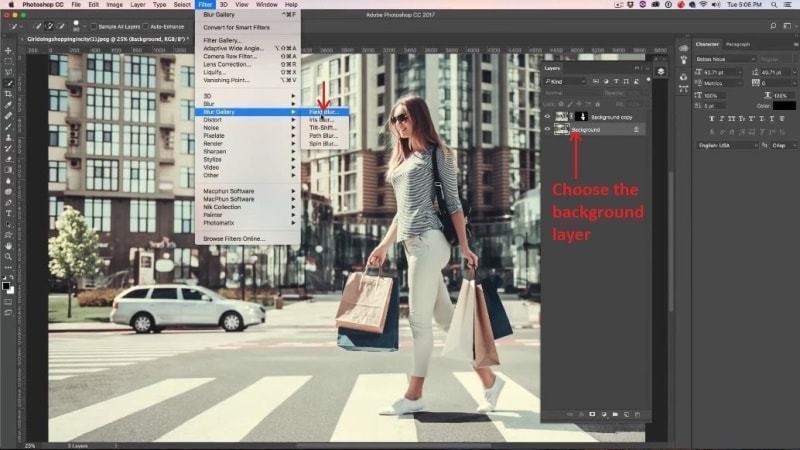
Tại Expand Selection bạn chọn 10 pixel.
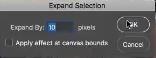
Bước 6:
Và bây giờ, chúng ta sẽ làm đầy lại vùng đã chọn bằng cách sử dụng Content Aware, bạn hãy nhấn Shift Delete/Shift Backspace (Windows). Sau đó chọn Content Aware và nhấn OK.
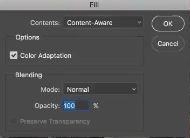
Bạn có thể nhấn Ctrl + D để bỏ chọn.
Nhìn vào bức ảnh bạn có thể thấy là không có đối tượng xuất hiện trên hình ảnh. Có những mảnh nhỏ và một vài tàn tích còn sót lại và bạn yên tâm là điều đó hoàn toàn không sao hết. Nó không nhất thiết phải là pixel hoàn hảo vì dù sao chúng ta cũng sẽ làm mờ nó. Và đó chính xác là bước tiếp theo của chúng ta.

Bước 7:
Chúng ta sẽ tiến hành làm mờ hậu cảnh và nó sẽ không làm ảnh hưởng đến đối tượng của bạn vì chúng ta đã tạo cho đối tượng một layer riêng biệt. Một điều đặc biệt là trong hình ảnh cũng sẽ không có các quầng sáng xung quanh các cạnh, bởi vì ở bước trên chúng ta đã sử dụng Content Aware để chỉnh sửa chúng.

Bạn có thể hiển thị lại layer đối tượng của mình, trong bài hướng dẫn này GenZ sẽ hiển thị layer của người phụ nữ để chúng ta có thể thấy được kết quả của mình.
Bạn hãy đảm bảo rằng mình vẫn đang chọn layer background. Sau đó bạn đi đến Filter > Filter Gallery > Field Blur.

Bước 8:
Bạn sẽ thấy những pin được biểu thị bằng một vòng tròn nhỏ. Bằng cách sử dụng con trỏ chuột của mình trên vòng tròn này, bạn có thể quyết định mức độ mờ mà bạn thực sự muốn.
Nếu bạn muốn là mờ toàn bộ hình ảnh thì sử dụng 1 pin cũng được, tuy nhiên khu vực tiền cảnh xung quanh chân của người phụ nữ sẽ trông rất lạ. Nó sẽ không được hòa hợp hoàn hảo với phần còn lại của bức ảnh. Chính vì lý do này bạn sẽ phải tạo một điểm thứ hai.
Để tạo một điểm thứ 2, bạn nhấp vào Set the blur, tại đây chúng ta sẽ đặt là 0. Sau đó nhấn phím Ctrl hoặc Command. Bạn giữ Cmd/Ctrl + nhấn đúp và nó sẽ tự động đưa về 0. Photoshop sẽ làm mờ đi giữa 2 điểm đó.
Và sau đó bạn có thể điều chỉnh độ mờ, chọn pin đầu tiên và kéo trên vòng tròn hoặc bạn có thể sử dụng thanh trượt. Nếu bạn muốn hậu cảnh của mình hoàn toàn như mờ như sương mù, bạn hãy đặt nó ở mức tối đa.

Bạn điều chỉnh đến khi đạt được độ mờ theo như ý thì nhấn OK.
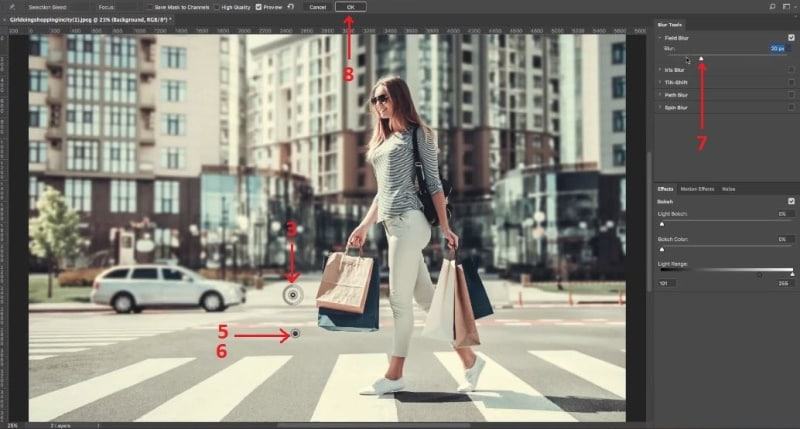
Và đây là kết quả của chúng ta sau khi hoàn thành 8 bước hướng dẫn.
Bạn có thể nhấn Shift và nhấn vào layer mask để xem hiệu ứng trước và sau khi chúng ta thực hiện.

GenZ hy vọng bạn sẽ thích bài hướng dẫn Photoshop lần này. Hãy để lại bình luận ở bên dưới để cho GenZ biết được ý kiến và câu hỏi thắc mắc của bạn. Đừng quên theo dõi GenZ Academy để bạn không phải bỏ lỡ bất kỳ bài hướng dẫn Photoshop nào nhé!
Nguồn: Photoshop CAFE

















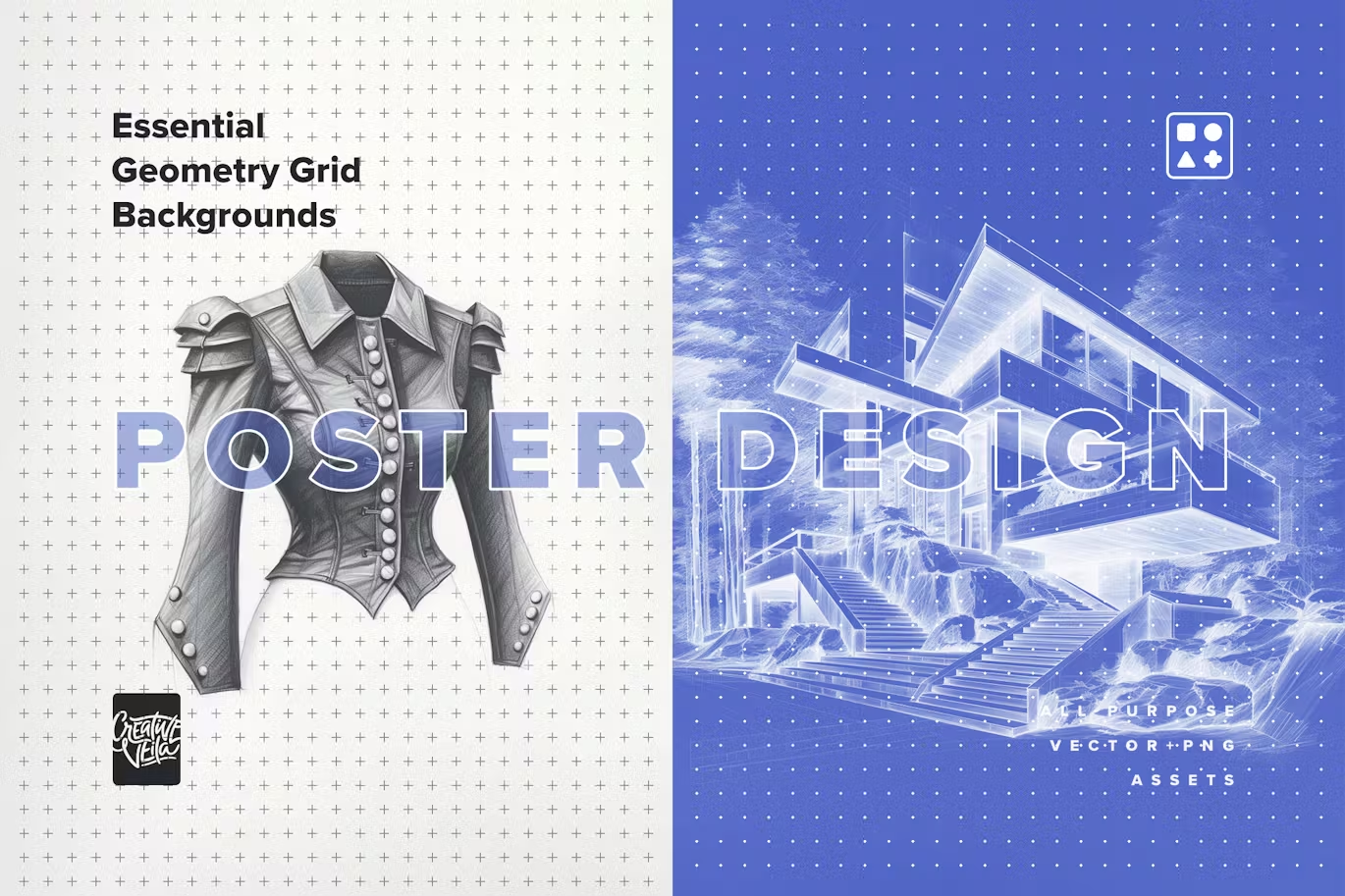








![表情[xiaojiujie]-GenZ Academy](https://genzacademy.vn/wp-content/themes/zibll/img/smilies/xiaojiujie.gif)



![[MIỄN PHÍ THƯƠNG MẠI] Font Chữ Pixel QIUU 5x5-GenZ Academy](https://genzacademy.vn/wp-content/smush-webp/2025/05/20250506180857955-675581bb56ebamc1zuf4i92612.png.webp)










暂无评论内容