Khi chúng ta đã có một bản vẽ thiết kế thật đẹp mắt nhưng làm thế nào để chuyển bản vẽ tay này thành một sản phẩm thiết kế chuyên nghiệp? GenZ sẽ hướng dẫn cho các bạn cách tạo hiệu ứng Paper Cut đẹp mắt trong Photoshop bằng công cụ Pen Tool và Layer Styles.
Và dưới đây là 7 Bước để thực hiện được điều này:
Xem thêm: Cách Tạo Hiệu Ứng Cyberpunk Thời Thượng Trong Photoshop
Bước 1: Tạo và tô màu hình dạng
Sau khi đã các bạn đã Scan hoặc chụp lại bản vẽ, bạn hãy mở file cần chỉnh sửa bằng cách bấm phím Ctrl + O hoặc vào File => Open.
Ở thanh công cụ bên trái, click vào công cụ Pen Tool, điều chỉnh sang chế độ Shape.
Hãy khéo léo dùng chuột tạo các hình dạng và tô màu (Fill) sách cho chúng (tổng cộng có 4 hình nhỏ, chia thành 3 phần: trên, giữa và cuối nhé!)
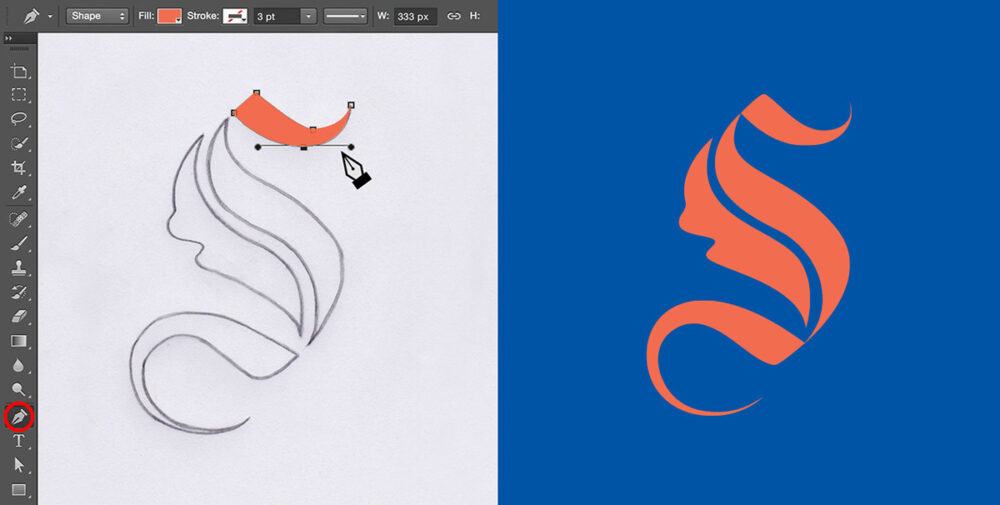
Bước 2: Tạo bóng đằng sau cho phần trên (Drop Shadow)
Để tạo hiệu ứng bóng đằng sau phần trên của biểu tượng, bạn hãy mở cửa sổ Layer Style bằng cách: Nhìn xuống góc phải bên dưới => Cách 1: Nhấp 2 lần vào Layer đó hoặc Cách 2: Nhấp chuột phải, chọn Blending Options.
Ở cửa sổ Layer Style, bạn chọn Drop Shadow và điều chỉnh các chỉ số để đạt được hiệu ứng ưng ý nhất.
Và đừng quên bỏ chọn tính năng Use Global Light trong Photoshop nhé!
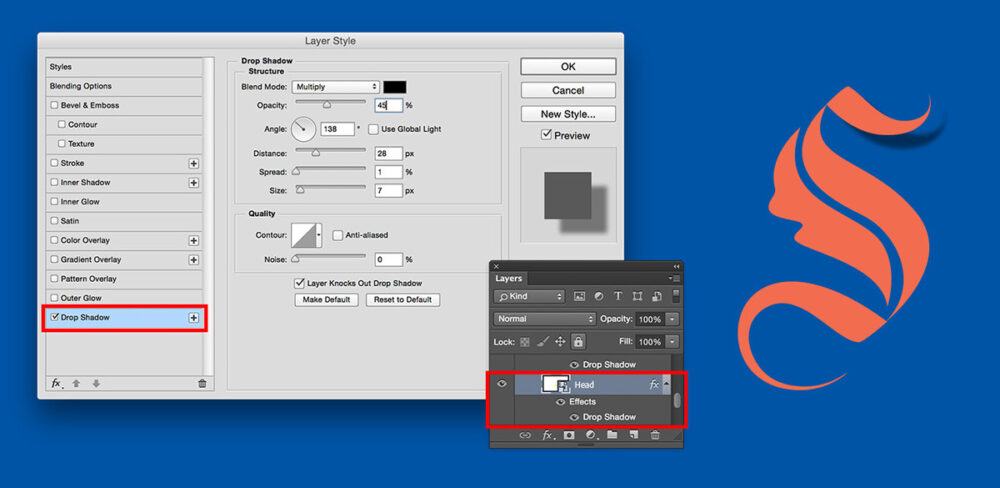
Bước 3: Tạo bóng bên trong cho phần giữa (Inner Shadow)
Ở phần giữa của biểu tượng, hãy tạo ra bóng đổ vào trong ký tự.
Chúng ta vẫn sử dụng cửa sổ Layer Style và chọn Inner Shadow.
Sau đó điều chỉnh các chỉ số và tắt tính năng Use Global Light.
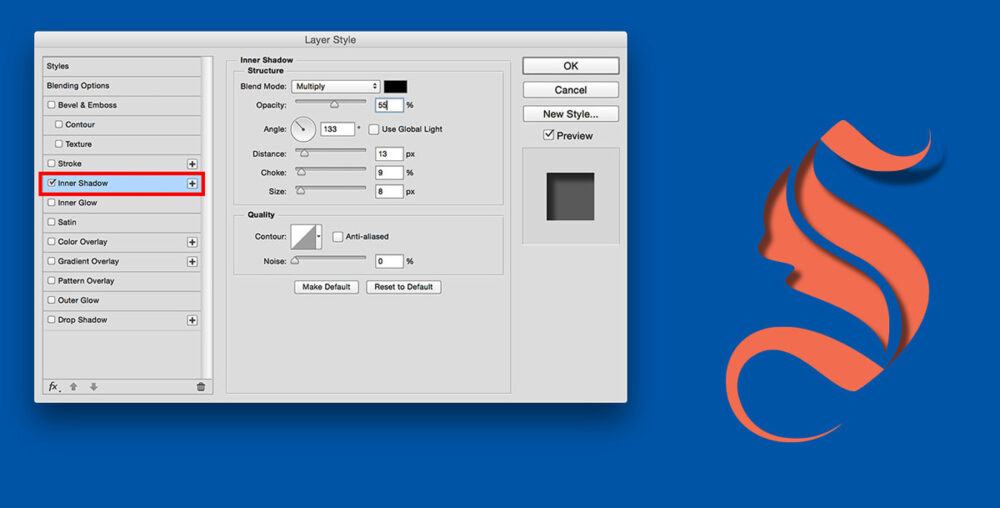
Bước 4: Tạo bóng đằng sau cho phần cuối (Drop Shadow)
Ở phần cuối của biểu tượng này, GenZ chọn lại hiệu hướng đổ bóng sau để tạo sự đồng nhất giữa phần đầu và phần cuối. Vì thế bước này sẽ tương tự như Bước sô 2.
Vào cửa sổ Layer Style và chọn Drop Shadow. Sau đó điều chỉnh các chỉ số và tắt tính năng Use Global Light.
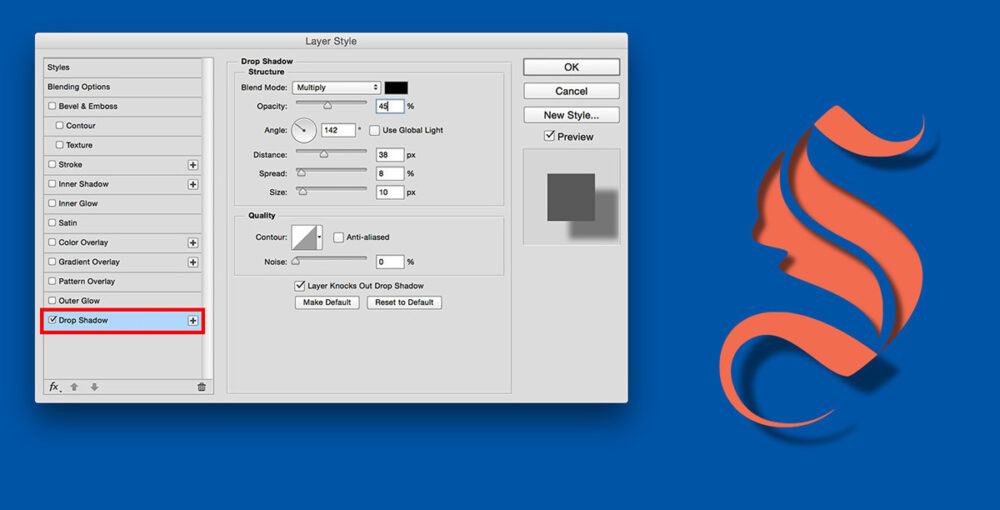
Bước 5: Tách Layer cho phần Shadow
Để có thể tự do chỉnh sửa phần bóng riêng mà không ảnh hưởng đến biểu tượng chính, chúng ta hãy tạo một Layer mới cho phần Shadow này bằng cách:
Nhìn thanh tiện ích ở trên cùng, Chọn Layer => Layer Style => chọn Create Layer.
Nhìn xuống bảng Layer phía dưới, bây giờ chúng ta sẽ có hai Layer: một Layer gốc và một Layer bóng.
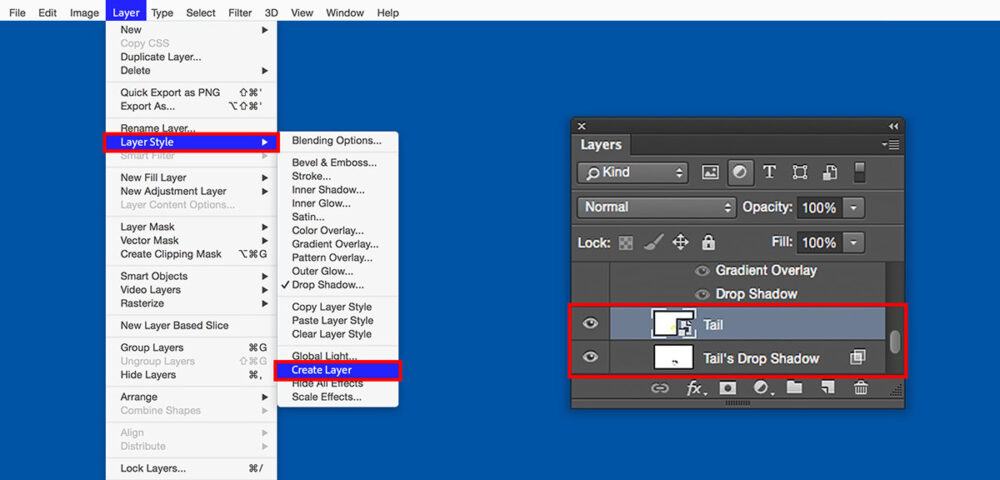
Bước 6: Tạo độ nhám
Hãy sử dụng công cụ Eraser trong Photoshop để loại bỏ các phần dư thừa của bóng.
Tiếp theo, để tạo một lớp nền giống giấy thật hơn, hãy tạo cho nó một độ nhám (sần sùi nhất đính).
Đầu tiên, Tạo một layer mới và tô màu xám.
Sau đó, trên thanh tiện ích vào Filter => Noise => Add Noise và điều chỉnh sao cho bắt mắt.
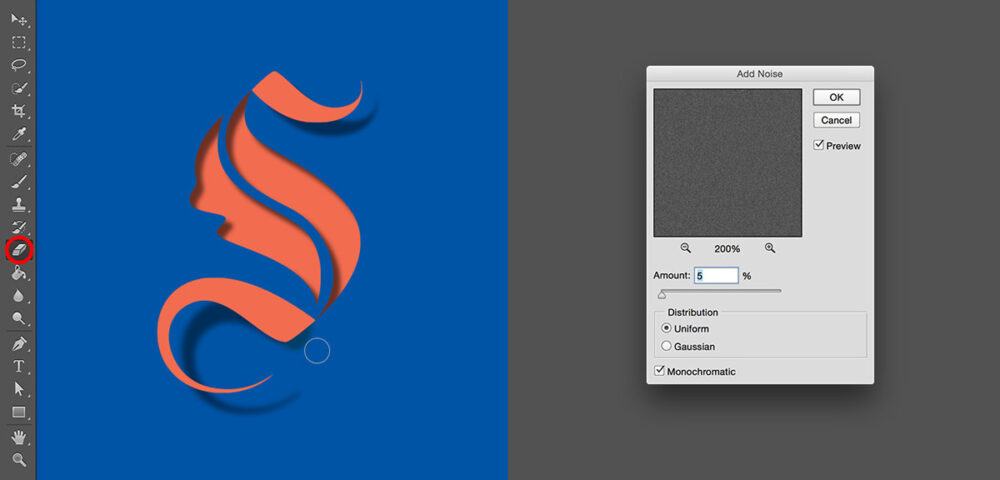
Bước 7: Kết thúc bằng Soft Light
Và cuối cùng, để tạo cảm giác “Paper Cut” cho ấn phẩm của bạn, hãy chọn chế độ Soft Light cho Layer màu xám đã được tạo ở Bước 6.
Xem thêm: Cách Tạo Cảnh Tượng Pre-Apocalyptic Trong Photoshop
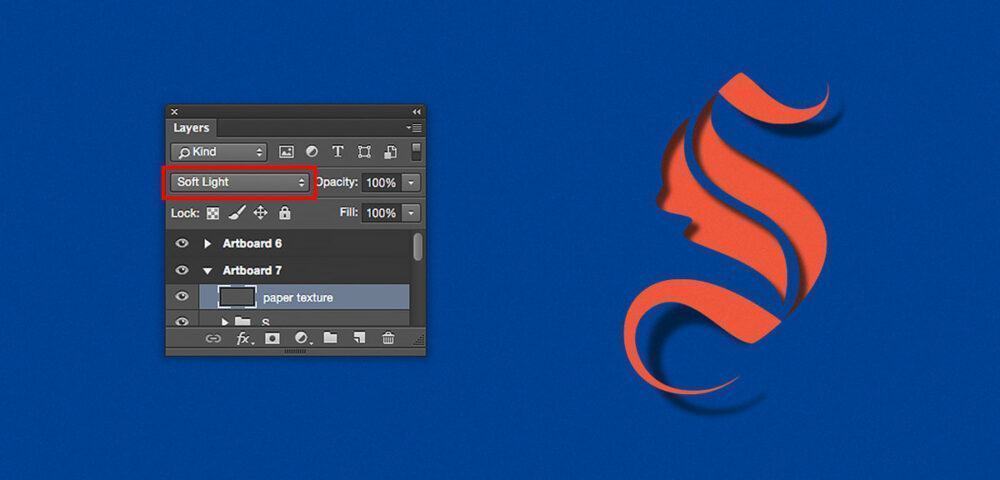
Trên đây là 7 bước đơn giản nhưng vô cùng hiệu quả cho ấn phẩm của bạn sở trên độc đáo và thu hút hơn. Hãy thực hành ngay cùng GenZ để xem hiệu quả bất ngờ như nào nhé!
Nguồn: abdz
















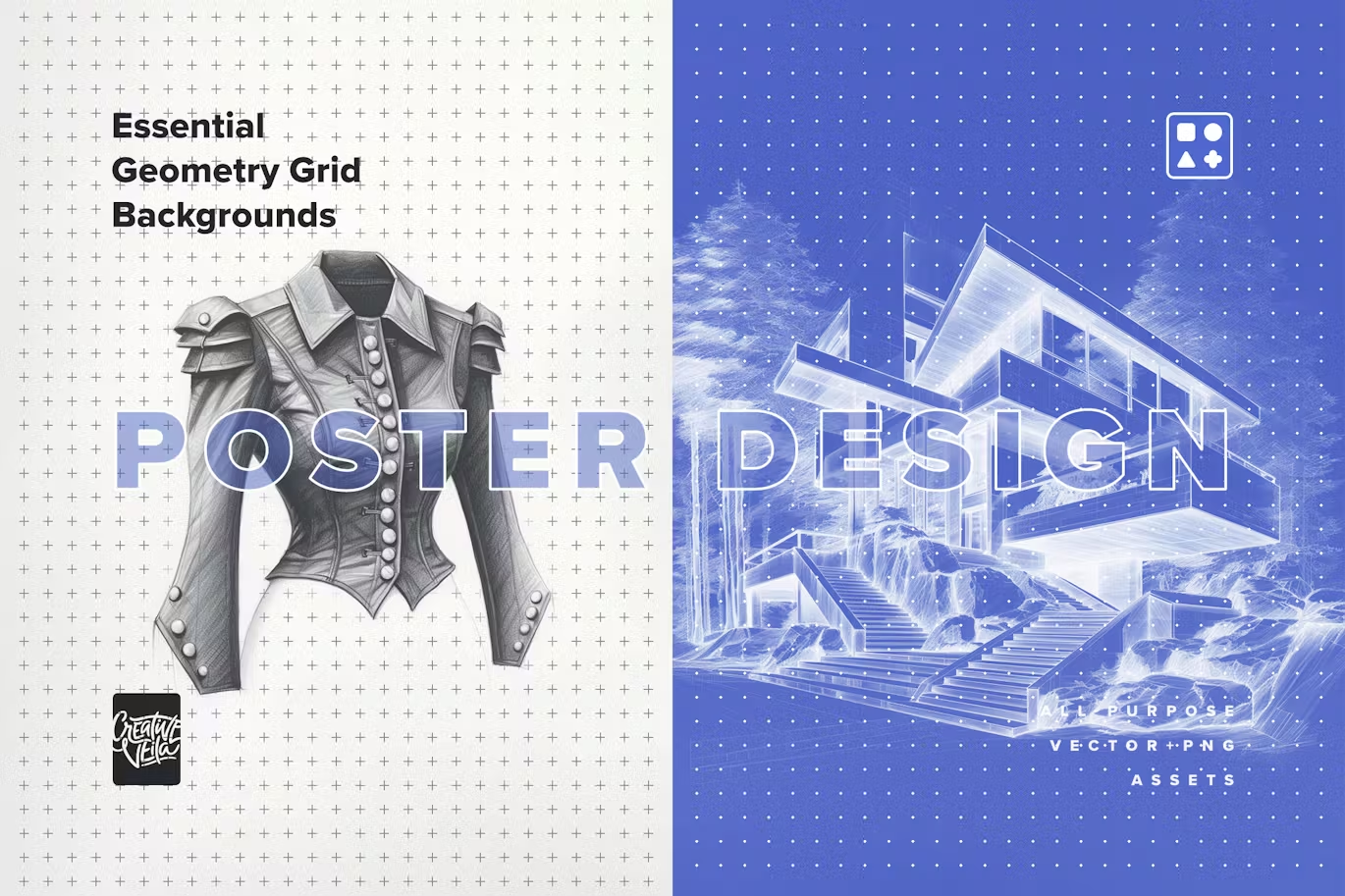












![[MIỄN PHÍ THƯƠNG MẠI] Font Chữ Pixel QIUU 5x5-GenZ Academy](https://genzacademy.vn/wp-content/smush-webp/2025/05/20250506180857955-675581bb56ebamc1zuf4i92612.png.webp)










暂无评论内容