Quay ngược thời gian, trở về thời đại hoàng kim của những thước phim 3D và các hình ảnh sống động không khác gì được nhìn thấy ngoài đời thực. Tùy chọn Blending Options của Photoshop, cùng với các tính năng tùy chỉnh thì việc tạo ra nó cực kì đơn giản mà có thể thu hút được nhiều lượng tương tác từ người xem.
Hướng dẫn dưới đây sẽ giúp bạn có thể tạo hiệu ứng chữ 3D dễ dàng nhờ vào Blending Options của Photoshop cùng với một vài hiệu ứng cổ điển retro, chắc chắn sẽ không làm bạn thất vọng! Hãy cùng xem chúng được thực hiện như thế nào ngay dưới đây nhé!

Thiết lập tài liệu
Hãy bắt đầu bằng file làm việc Photoshop mới với nền trắng, và thêm một số văn bản màu đen vào phía trước nó (ví dụ dòng chữ: “MOVIE NIGHT”).
Để có kết quả tốt nhất, bạn sẽ muốn sử dụng các màu giống nhau ( màu trắng cho nền và màu đen cho văn bản ).
Chúng ta có thể sử dụng bất kỳ phông chữ nào cho công việc, nhưng vì hiệu ứng 3D màu đỏ và xanh mà sau đây chúng tôi sẽ hướng dẫn cho bạn thường được sử dụng nhất với các bộ phim kinh dị cũ, chúng ta sẽ sử dụng phông chữ có tên CC Monster Mash từ Adobe Fonts:
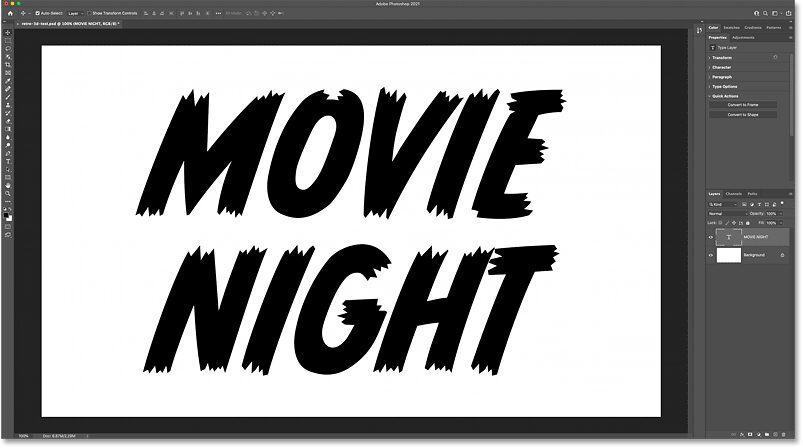
Xem thêm: 35 font chữ miễn phí tốt nhất mà bạn nên tải xuống.
Bước 1: Tạo hai bản sao của văn bản
Chúng ta sẽ bắt đầu bằng cách tạo hai bản sao của văn bản, một bản có màu đỏ trong hiệu ứng 3D và bản còn lại có màu xanh lam.
Trong bảng điều khiển Layers, hãy chọn layer chứa text của bạn :
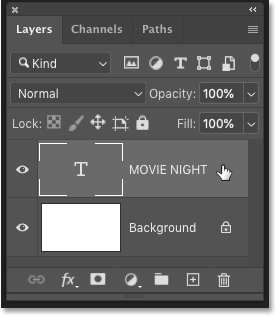
Và kéo lớp xuống biểu tượng Add New Layer ở dưới cùng:
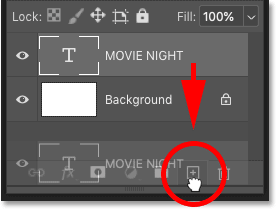
Sau đó nhấp vào bản sao của layer đó, xuất hiện phía trên bản gốc và kéo nó vào biểu tượng Add New Layer:
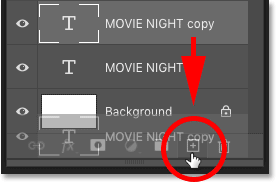
Bây giờ chúng ta có lớp kiểu gốc ở dưới cùng và hai bản sao ở trên nó:
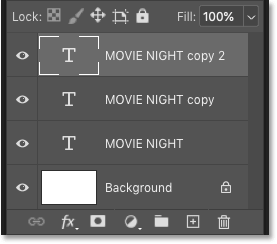
Bước 2: Mở Blending Options của Photoshop
Chúng ta sẽ sử dụng bản sao trên cùng để thêm màu đỏ vào hiệu ứng và bản sao bên dưới nó để thêm màu xanh lam.
Với bản sao trên cùng được chọn, hãy nhấp vào biểu tượng fx ở cuối bảng điều khiển Layers:
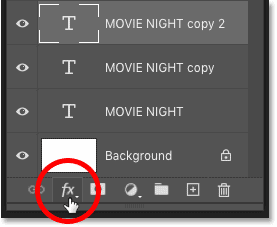
Và chọn Blending Options từ đầu danh sách:
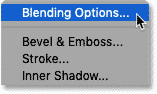
Bước 3: Tắt kênh Red
Các hộp thoại Layer Style mở ra, và trong phần Advanced Blending có một lựa chọn được gọi là Channels với ba hộp kiểm, R , G và B . Đây là các kênh Red, Green và Blue mà Photoshop trộn với nhau để tạo ra tất cả các màu mà chúng ta thấy trong hình ảnh.
Theo mặc định, cả ba kênh đều được bật vì đó là điều chúng ta muốn. Nhưng chúng ta có thể sử dụng các hộp kiểm để tắt bất kỳ kênh nào chúng ta không cần trên layer đang hoạt động. Và đây là cách chúng ta sẽ tạo hiệu ứng 3D:
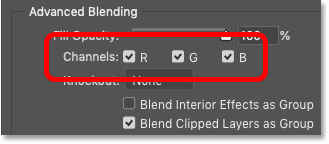
Bây giờ vì chúng ta đang làm việc với văn bản màu đen thay vì màu trắng, các kênh cần được tắt đi, ngược lại với những gì bạn mong đợi.
Ví dụ, để thêm màu đỏ để hiệu ứng 3D, sẽ tắt các kênh Red bằng cách bỏ chọn nó, bật các kênh Green và Blue:
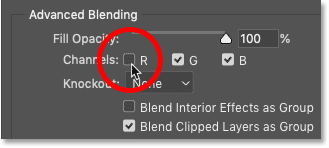
Bước 4: Đóng hộp thoại Layer Style
Khi bạn hoàn tất, hãy nhấp vào OK để đóng hộp thoại Layer Style:
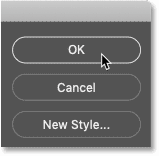
Bước 5: Chọn công cụ Move Tool
Bây giờ, mặc dù kênh màu Đỏ (Red) đã bị tắt, sẽ không có gì xảy ra cho đến khi chúng ta di chuyển văn bản sang trái hoặc phải để bù đắp nó so với bản gốc.
Để di chuyển văn bản, hãy chọn Move Tool từ thanh công cụ:
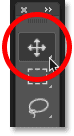
Bước 6: Đặt chế độ Xem thành 100%
Nhưng trước khi di chuyển nó, hãy chuyển đến menu View trong Menu Bar và đảm bảo rằng mức thu phóng 100% đã được chọn. Điều này cho phép bạn di chuyển văn bản sang trái hoặc phải từng pixel một:
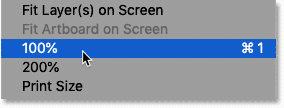
Bước 7: Chênh lệch văn bản sang trái
Sau đó, sử dụng phím mũi tên trái trên bàn phím của bạn để di chuyển văn bản ra khỏi bản gốc. Mỗi lần bạn nhấn phím mũi tên, bạn sẽ di chuyển văn bản thêm một pixel sang trái. Hoặc để di chuyển văn bản 10 pixel cùng một lúc, hãy giữ phím Shift khi bạn nhấn phím mũi tên trái.
Và lưu ý rằng văn bản xuất hiện màu đỏ ở các khu vực được bù đắp từ bản gốc, trong khi văn bản gốc vẫn là màu đen. Trong trường hợp của chúng ta, chúng ta đã di chuyển văn bản 30 pixel sang trái.
Đảm bảo bạn nhớ mình đã di chuyển văn bản bao xa vì chúng ta sẽ di chuyển bản sao khác với cùng số lượng nhưng theo hướng ngược lại:

Bước 8: Chọn bản sao đầu tiên của văn bản
Quay lại bảng điều khiển Layers, nhấp vào bản sao đầu tiên của văn bản (bản sao ngay trên layer gốc) để chọn nó:
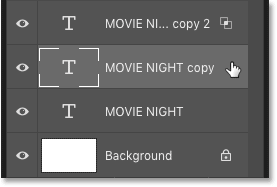
Bước 9: Mở Blending Options
Sau đó nhấp vào biểu tượng fx :
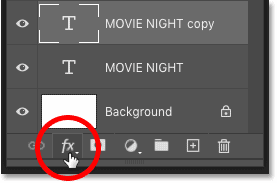
Và một lần nữa chọn Blending Options để mở lại hộp thoại Layer Style:
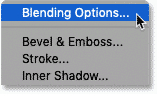
Bước 10: Tắt kênh Green (Xanh lục) và Blue (Xanh lam)
Cho đến thời điểm này, hiệu ứng 3D cổ điển có thể được gọi là hiệu ứng “đỏ và xanh”. Nhưng màu “xanh lam” thực sự là màu lục lam, nó đối lập với màu đỏ.
Để thêm màu lục lam, bật kênh Red nhưng lần lượt các các kênh Green và Blue tắt . Một lần nữa, điều này có thể ngược lại với những gì bạn mong đợi nhưng đó là bởi vì chúng tôi đang làm việc với văn bản màu đen thay vì màu trắng:
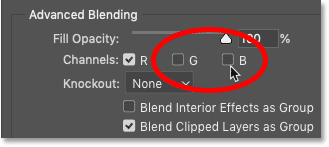
Bước 11: Đóng hộp thoại Layer Style
Nhấp vào OK khi bạn hoàn tất để đóng hộp thoại Layer Style:
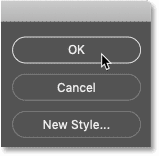
Bước 12: Chênh lệch văn bản sang bên phải
Sau đó, khi Move tool (di chuyển văn bản) vẫn đang hoạt động trên thanh công cụ, hãy sử dụng phím mũi tên phải trên bàn phím của bạn để di chuyển văn bản sang bên phải một pixel tại một thời điểm hoặc giữ Shift khi bạn nhấn phím mũi tên để di chuyển văn bản đi 10 pixel một lúc . Bạn muốn di chuyển văn bản bằng số lượng mà bạn đã di chuyển văn bản màu đỏ. Trong trường hợp của trước, nó là 30 pixel.
Và lần này, văn bản xuất hiện màu lục lam trong các khu vực được bù đắp từ bản gốc, tạo ra hiệu ứng 3D cổ điển của chúng ta:

Biến thể 1: Tắt văn bản gốc
Đến đây, hiệu ứng chữ 3D chính đã hoàn thành. Nhưng có một số cách dễ dàng để tạo ra các biến thể của nó.
Một cách là tắt layer gốc bằng cách nhấp vào biểu tượng hiển thị của nó trong bảng điều khiển Layers:
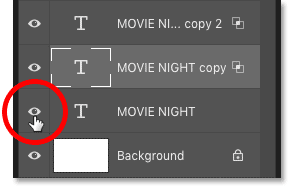
Điều này tập trung nhiều hơn vào các màu đỏ và lục lam trong hiệu ứng, với màu đen chỉ xuất hiện ở các khu vực có màu đỏ và lục lam chồng lên nhau. Bạn có thể cần sử dụng các phím mũi tên trái và phải trên bàn phím để điều chỉnh khoảng cách giữa các lớp loại màu đỏ và lục lam. Trong trường hợp của này, chúng ta đã di chuyển chúng gần nhau hơn một chút:

Biến thể 2: Thay đổi màu sắc trong hiệu ứng
Một biến thể dễ dàng khác là thay đổi màu sắc trong hiệu ứng. Bạn vẫn muốn những màu sắc đối lập nhau, nhưng thay vì đỏ và lục lam, một sự kết hợp phổ biến khác là xanh lá cây và đỏ tươi.
Bước 1: Thay đổi màu đỏ thành xanh lá cây
Trong bảng điều khiển Layers, nhấp đúp vào biểu tượng Blending Options ở layer trên cùng (layer giữ phần màu đỏ của hiệu ứng). Hoặc nếu bạn không thể thấy biểu tượng Blending Options, hãy nhấp đúp vào bất kỳ phần màu xám trống nào của layer:
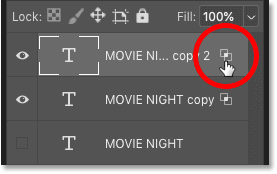
Sau đó, trong hộp thoại Layer Style, thay đổi màu đỏ sang màu xanh lá cây bằng cách xoay kênh Red được bật, các kênh Green tắt và kênh Blue được bật . Nhấp vào OK để đóng hộp thoại Layer Style và màu đỏ trong hiệu ứng bây giờ là màu xanh lá cây:
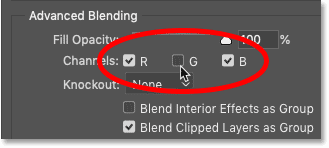
Bước 2: Thay đổi màu lục lam thành đỏ tươi
Quay lại bảng điều khiển Layers, nhấp đúp vào biểu tượng Blending Options (hoặc trên bất kỳ vùng màu xám trống nào) cho loại layer chứa phần màu lục lam của hiệu ứng:
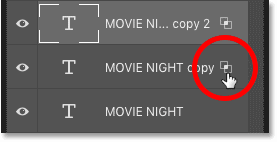
Sau đó, để màu lục lam thay đổi sang đỏ tươi: kênh Red tắt, kênh Green bật, và kênh Blue tắt:
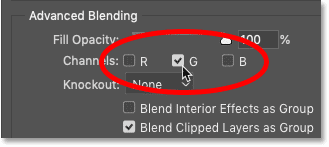
Nhấp vào OK khi bạn hoàn tất để đóng hộp thoại Layer Style.
Và bây giờ chúng ta có hiệu ứng 3D màu xanh lá cây và đỏ tươi cho một cái gì đó hơi khác một chút:

Và chúng ta đã biết tạo hiệu ứng chữ 3D theo phong cách retro với Photoshop! Hãy thực hành ngay và tạo ra các sản phẩm tương tự độc đáo nhé!
Nguồn: photoshopessentials.












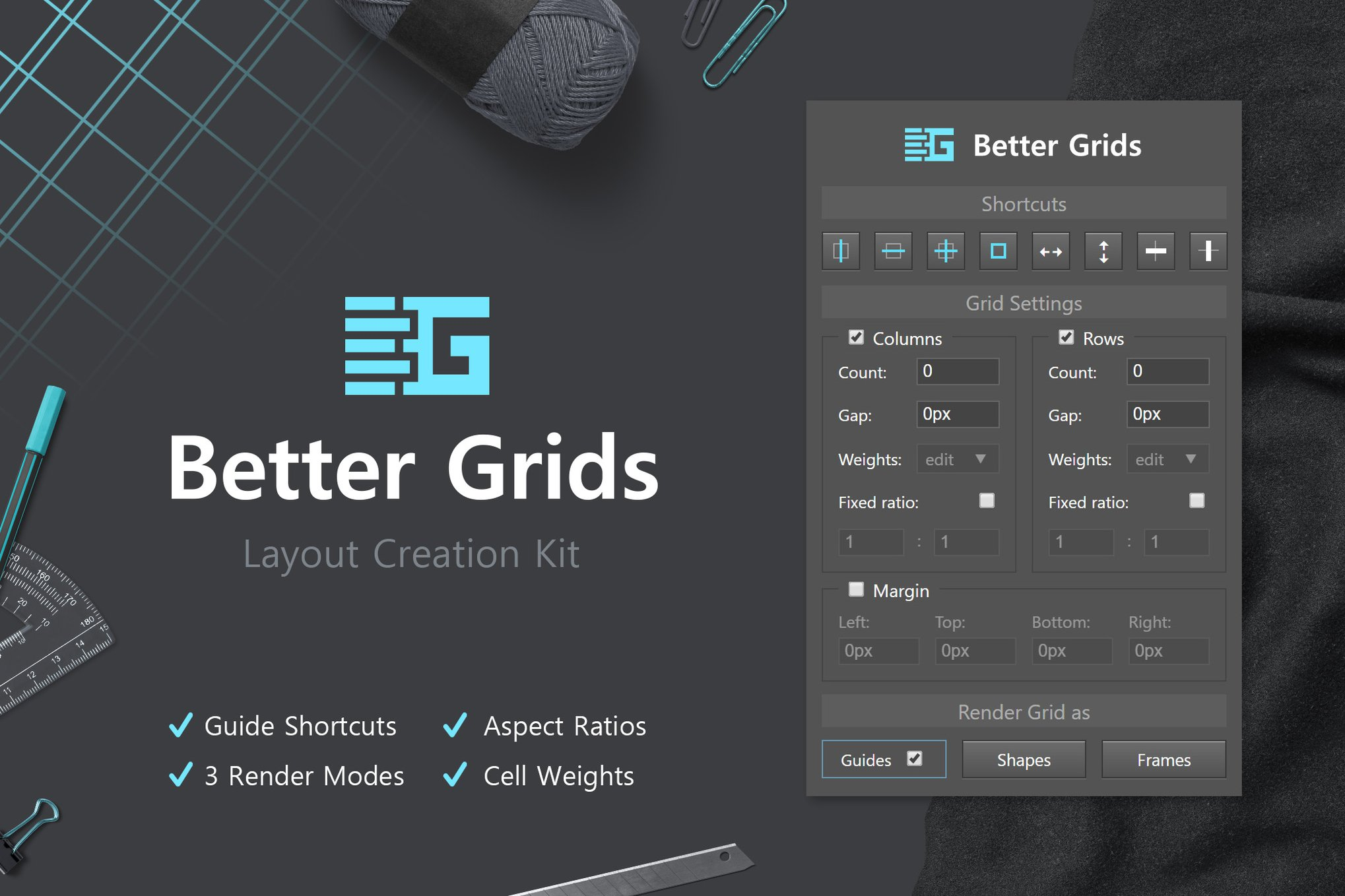

















![[MIỄN PHÍ THƯƠNG MẠI] Font Chữ Pixel QIUU 5x5-GenZ Academy](https://genzacademy.vn/wp-content/smush-webp/2025/05/20250506180857955-675581bb56ebamc1zuf4i92612.png.webp)









暂无评论内容