Trong hướng dẫn Illustrator lần này, GenZ sẽ chỉ cho bạn Cách Sử Dụng Công Cụ Puppet Warp, chúng ta sẽ bắt đầu với những chức năng khác nhau của nó. GenZ hướng dẫn cho bạn cách điều chỉnh các nhân vật để tạo được dáng bằng công cụ Puppet Warp, chúng ta sẽ sử dụng công cụ này để điều chỉnh các đường nét hoặc đối tượng đồ họa và cách bạn sử dụng những kỹ năng của mình để tạo được cá tính riêng cho nhân vật.
Xem thêm: Công Cụ Puppet Warp Trong Photoshop – Cho Người Mới Bắt Đầu
GenZ sẽ lưu ý bạn rằng phần trọng tâm của bài hướng dẫn này là việc công cụ Puppet Warp có thể được dùng để xử lý, hoặc chỉnh sửa bất cứ thứ gì từ kiểu chữ đến nghệ thuật trừu tượng.
Quy trình thực hiện với công cụ Puppet Warp khá đơn giản, nhưng với những ý tưởng sáng tạo tuyệt vời của bạn, nó có thể được sử dụng theo nhiều cách, bất kể đó là chủ đề nào. Chúng ta cùng bắt tay vào thực hiện nhé!
Bước 1: Tạo bố cục đơn giản
Khi bạn thử một công cụ mới như Puppet Warp, tốt nhất là bạn nên bắt đầu với việc tạo một bố cục với những các yếu tố đơn giản, để bạn dành nhiều thời gian hơn vào việc tập trung tìm hiểu các tính năng của công cụ.
Đối với hình ảnh minh họa được hiển thị dưới đây, GenZ đang thao tác với một nhóm người – mỗi người sẽ có một tính cách khác nhau, nhưng nhìn chung nó vẫn đang ở bước đơn giản. Thay vì tạo từng nhân vật riêng lẻ, GenZ sẽ xây dựng một nhân vật cơ bản nhất, tạo hình dáng, sau đó sẽ sao chép và sửa đổi để tạo ra các nhân vật có dáng đứng khác nhau.
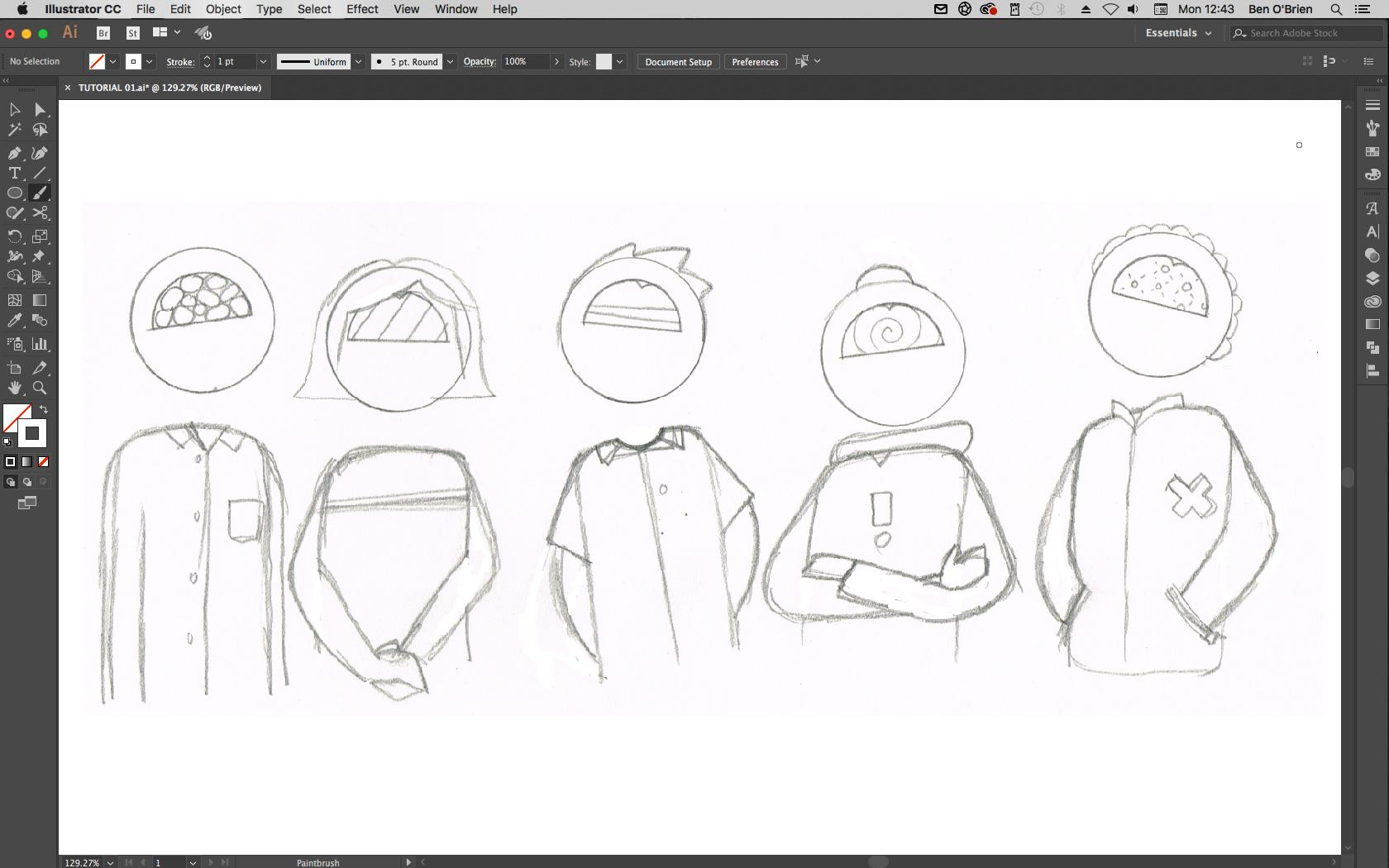
Bước 2: Tạo ký tự vector
Đầu tiên, bạn tạo một ký tự vector bằng cách sử dụng công cụ Pen hoặc Pencil (hoặc các hình dạng hình học). Điều này sẽ giúp đơn giản hóa mọi thứ bằng cách sử dụng một ký tự đối xứng.
Trong trường hợp này, chúng ta có cánh tay và chân như những vật thể riêng biệt. Phần thân áo thun được xẻ thành thân và tay áo.
Ở đây, chúng ta đang làm việc với một tác phẩm bao gồm các vật thể nhưng công cụ Puppet Warp cũng có thể áp dụng cho các đường thẳng. GenZ sẽ hướng dẫn cho bạn cách thực hiện điều đó ở bước sau.
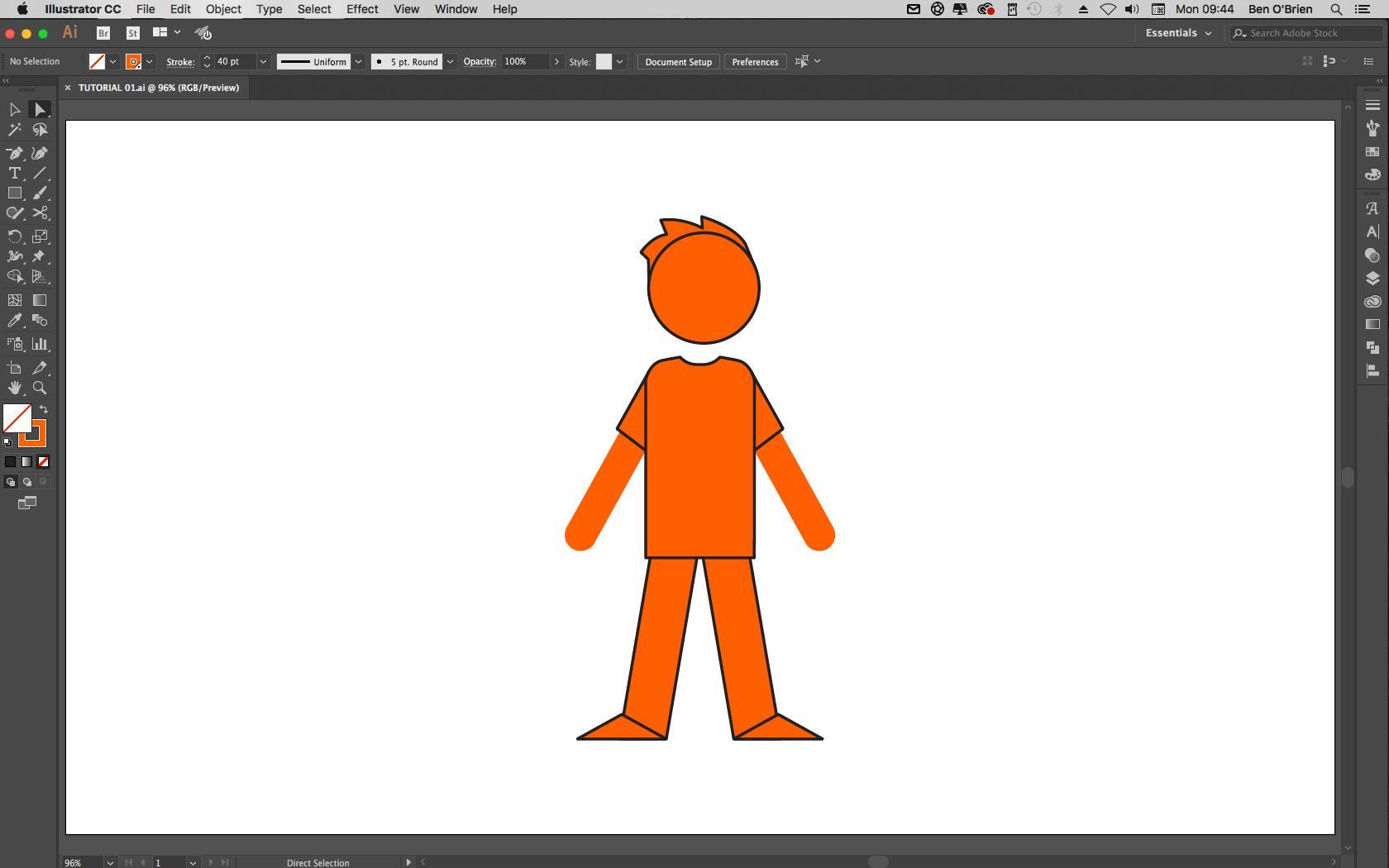
Bước 3: Sử dụng công cụ Selection
Bạn đánh dấu mọi bộ phận cơ thể mà bạn muốn làm việc bằng công cụ Selection nhấp vào công cụ Puppet Warp. Công cụ mới này sẽ có biểu tượng ngón tay cái, nó có thể được nhóm với công cụ Free Transform trong thanh công cụ.
Bạn sẽ thấy là Illustrator sẽ đặt một mô hình tam giác lên tác phẩm của bạn. Điều này không cần thiết và có thể được loại bỏ bằng cách bỏ chọn “Show Mesh” ở đầu màn hình.
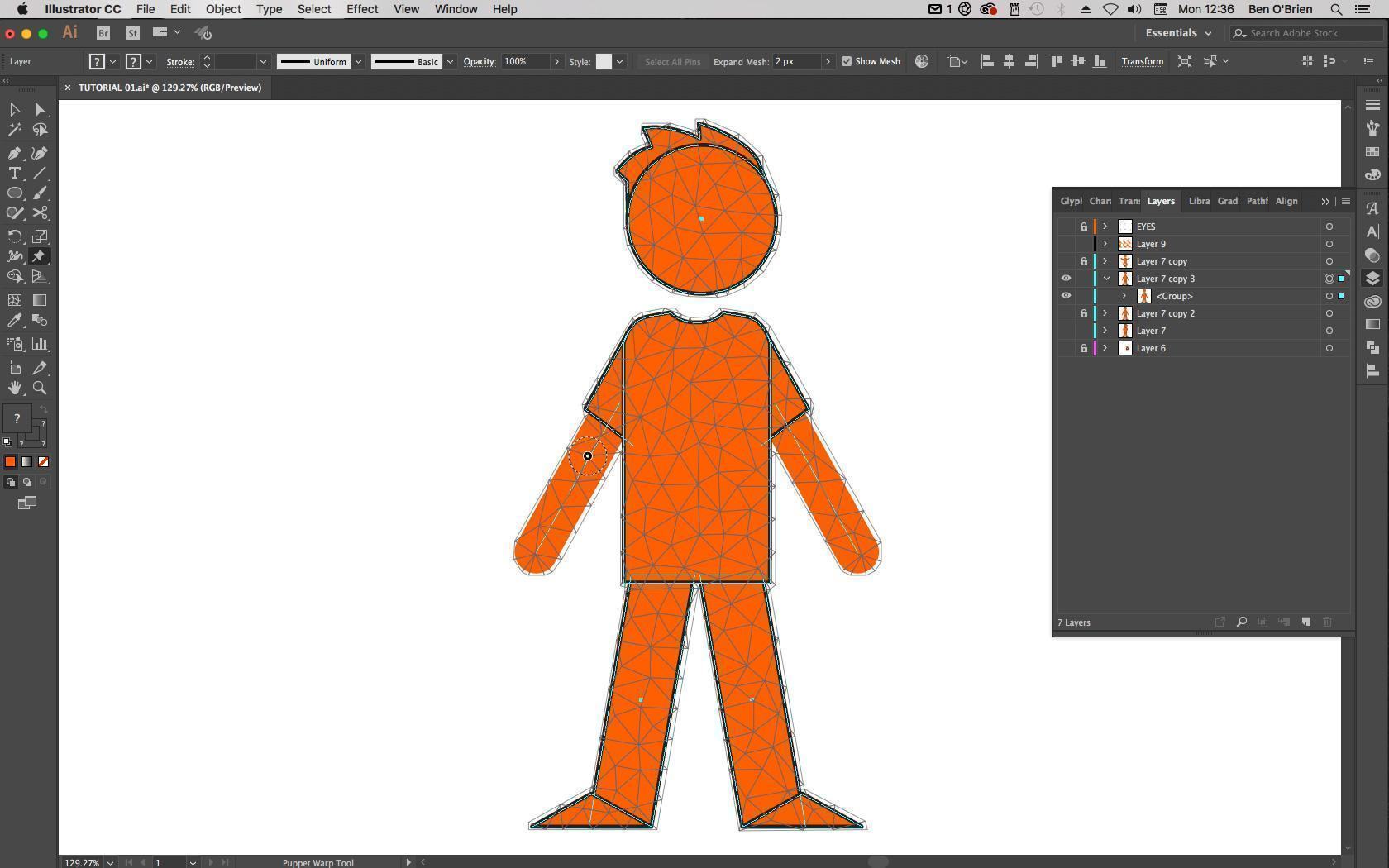
Bước 4: Thao tác với các khớp trên cơ thể
Bạn chỉ cần nhấp vào các vị trí khớp trên cơ thể như trên khuỷu tay. Bạn sẽ thấy Puppet Warp đặt một vòng tròn tại điểm đó với một vòng ngoài có dấu chấm.
Bạn đặt hoặc cố định nhiều điểm hơn bằng cách sử dụng các ghim ở mỗi khớp cơ thể.
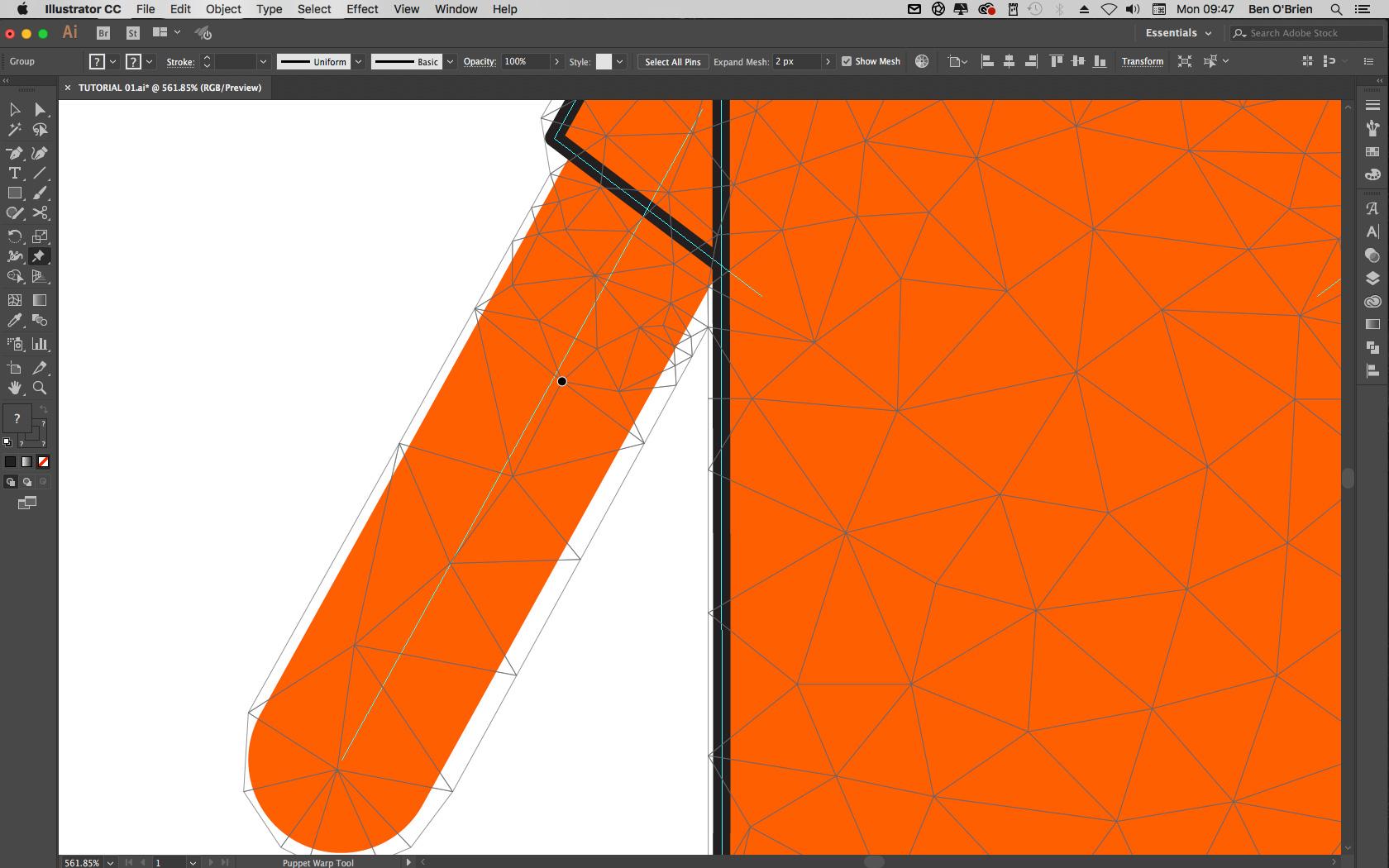
Bước 5: Gắn ghim vào bộ phận cơ thể
Bạn nên đảm bảo từng chi hoặc bộ phận cơ thể được nối nhau bằng cách đặt một ghim ở cả hai đầu. Cánh tay phải có ghim ở vai và chân phải có ghim ở hông. Nếu bạn chỉ ghim vào giữa mỗi bộ phận cơ thể, nó sẽ chỉ xoay quanh những ghim đó khi bạn cố làm cong nó đi.
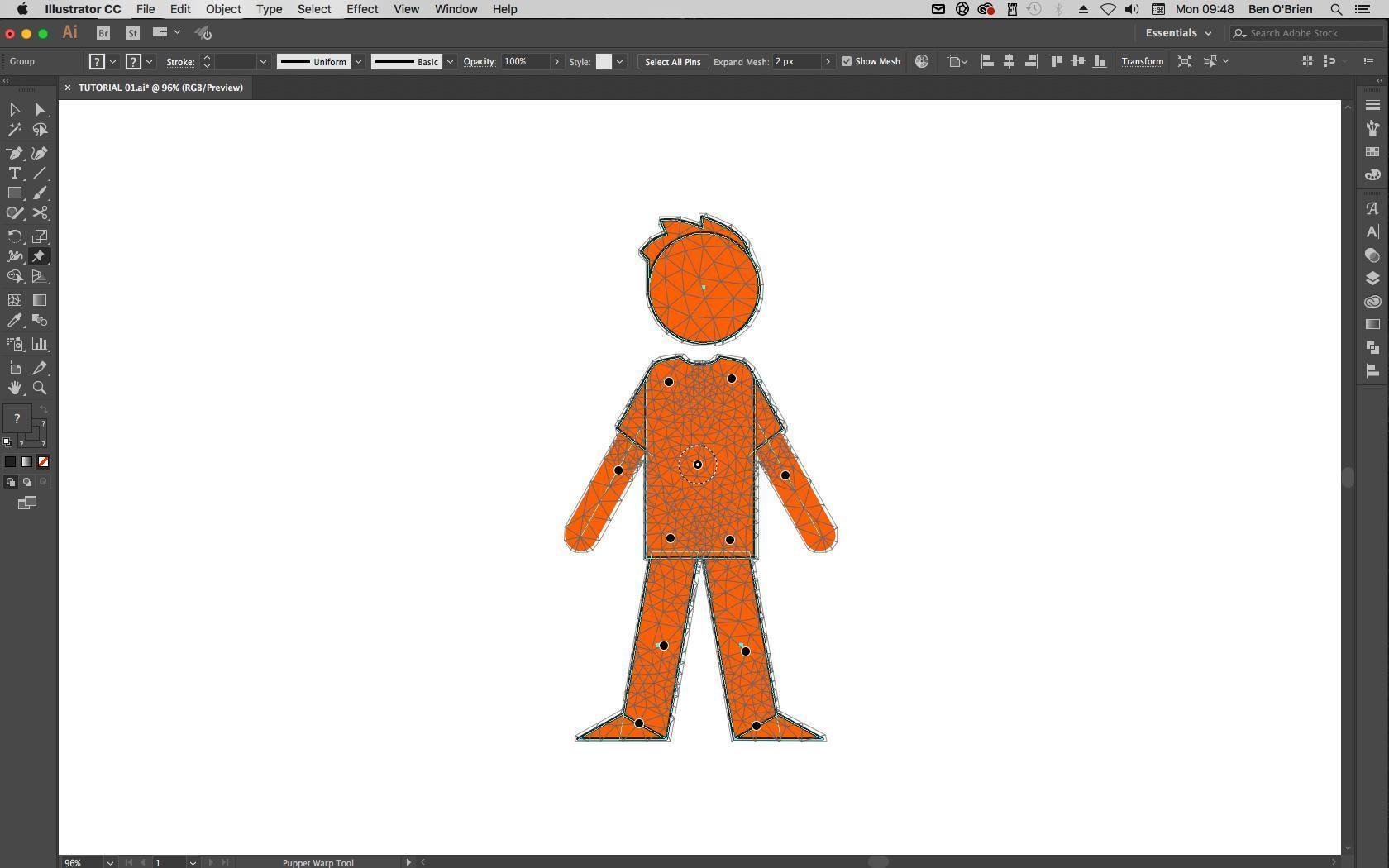
Bước 6: Sử dụng công cụ Puppet Warp
Với nhân vật bạn đã thiết kế, bây giờ hãy thử sử dụng công cụ Puppet Warp để nhấp và kéo một trong các ghim của bạn, bạn sẽ thấy được cách nó di chuyển hình dạng và giữ cho mọi ghim khác trên cùng một hình dạng cố định. Qua đó, bạn sẽ nhìn được cách bạn có thể điều chỉnh hình dạng đơn lẻ tùy thuộc vào vị trí bạn kéo từng ghim.
Lưu ý: Khi tạo tư thế, chúng ta luôn cân nhắc cách chúng sẽ di chuyển, uốn cong, hoặc xoay mình. Bạn có thể nhìn cách một người thật đứng qua những bức ảnh chụp bản thân, bạn bè, gia đình, để xem họ đã đứng trong những tư thế như thế nào.
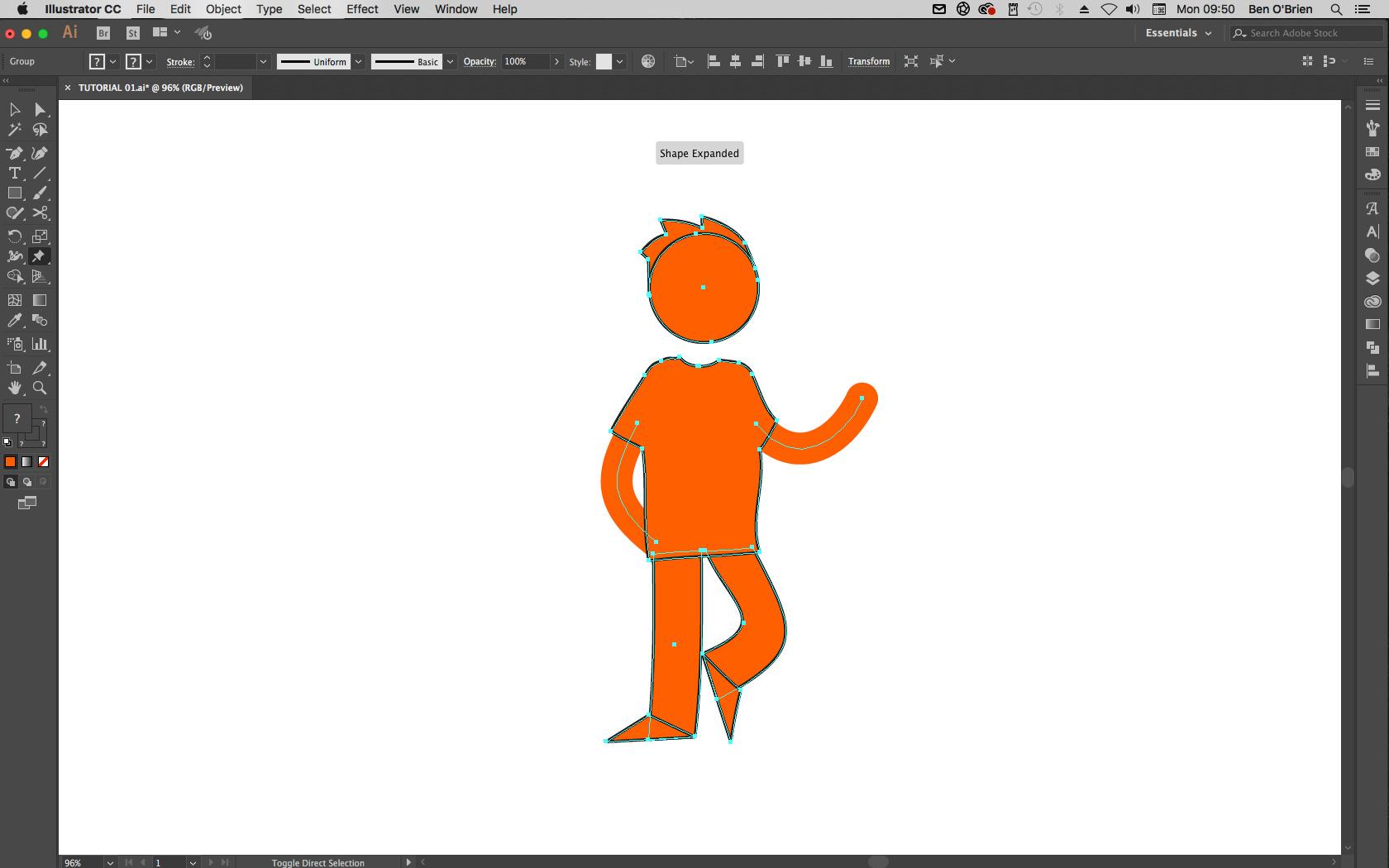
Bước 7: Tạo hiệu ứng cong vênh
Nếu bạn để ý bạn sẽ thấy mỗi ghim đều có một vòng xung quanh nó, nếu bạn đặt con trỏ công cụ Puppet Warp trong vòng đó (không phải trên ghim trung tâm), thì bạn có thể xoay ghim, nó sẽ cho phép bạn tạo tất cả các kiểu hiệu ứng cong lên với các hình dạng.
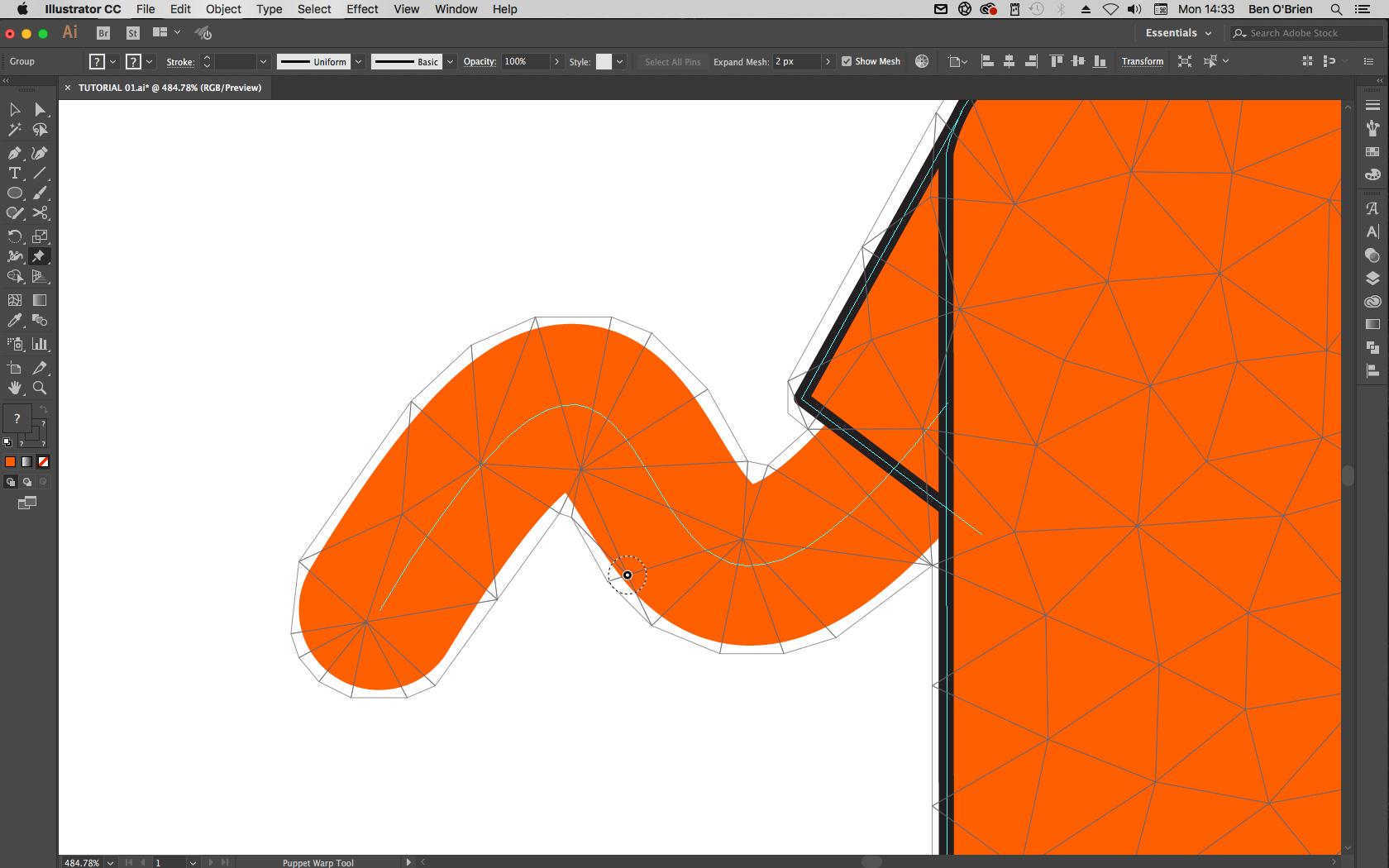
Bước 8: Xoay thử tư thế của nhân vật
Khi bạn xoay một nhân vật vào một tư thế, nếu một phần cơ thể trông sai sai, đừng ngần ngại hãy thêm một chiếc ghim khác và kéo phần đó đúng vào vị trí cho toàn bộ hình dạng cơ thể.
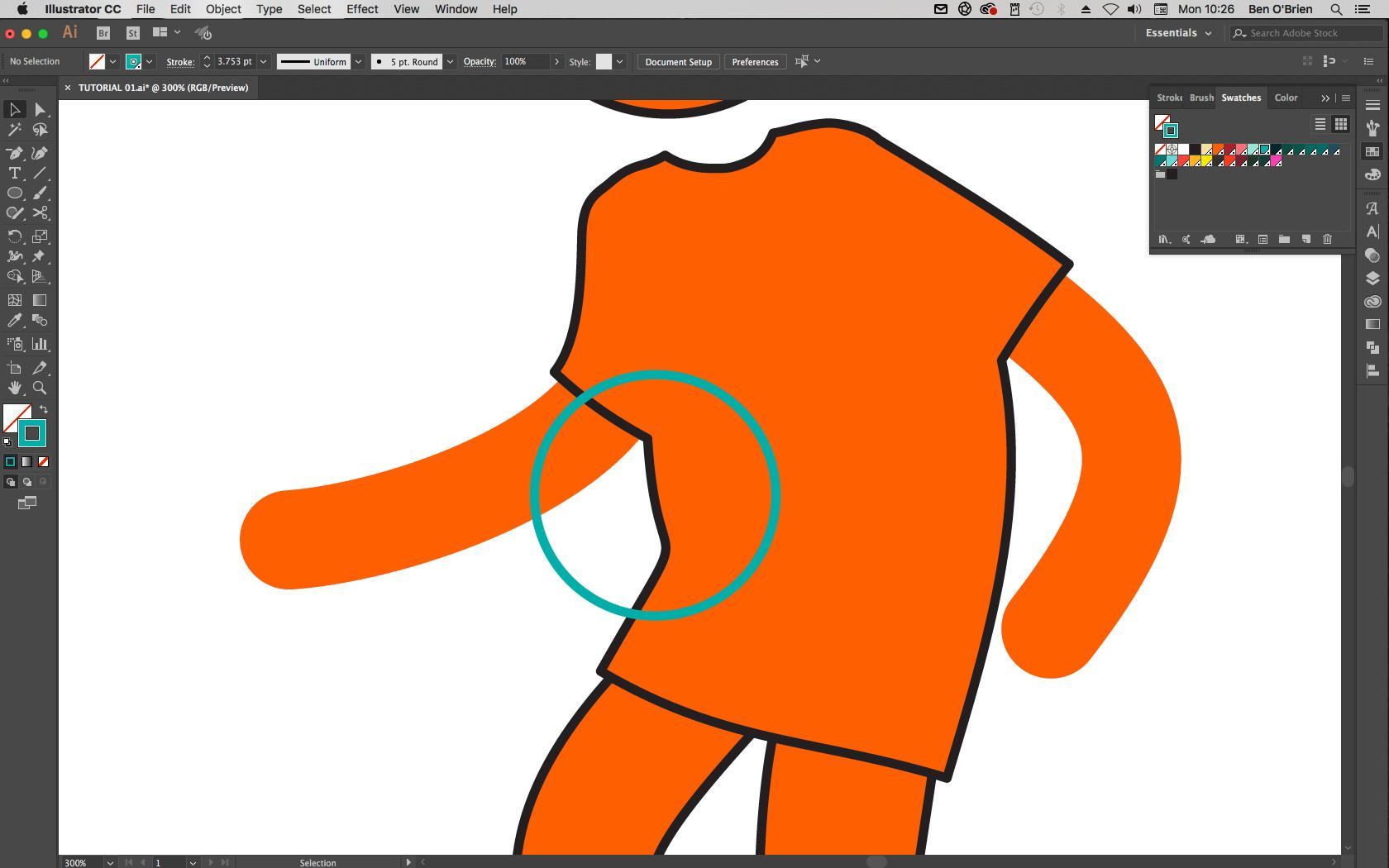
Bước 9: Làm cong phần bụng
Bạn có thể thấy ở bước này, GenZ đã làm cong phần bụng để trông cơ thể có hình dạng tự nhiên hơn.
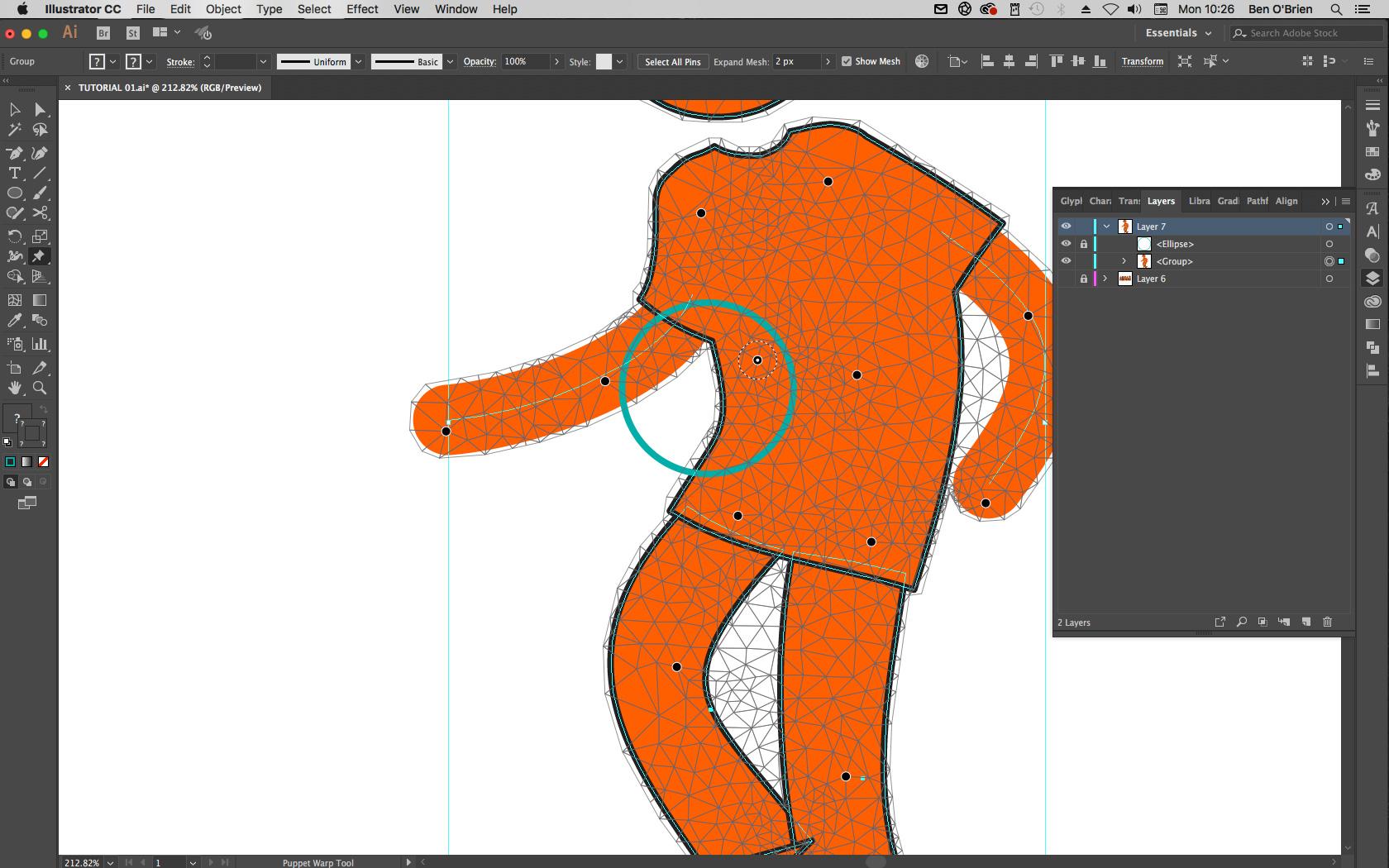
Bước 10: Tính năng tuyệt vời của Puppet Warp
Tại đây, GenZ sẽ chỉ ra cho bạn thấy rằng công cụ Puppet Warp tuyệt vời cho các chuyển động nhỏ, tinh tế và có thể phù hợp với một số phong cách minh họa cực kỳ hoàn hảo, nhưng nó sẽ không làm thay đổi nhân vật sang bất kỳ vị trí nào, thật kỳ diệu đúng không nào!
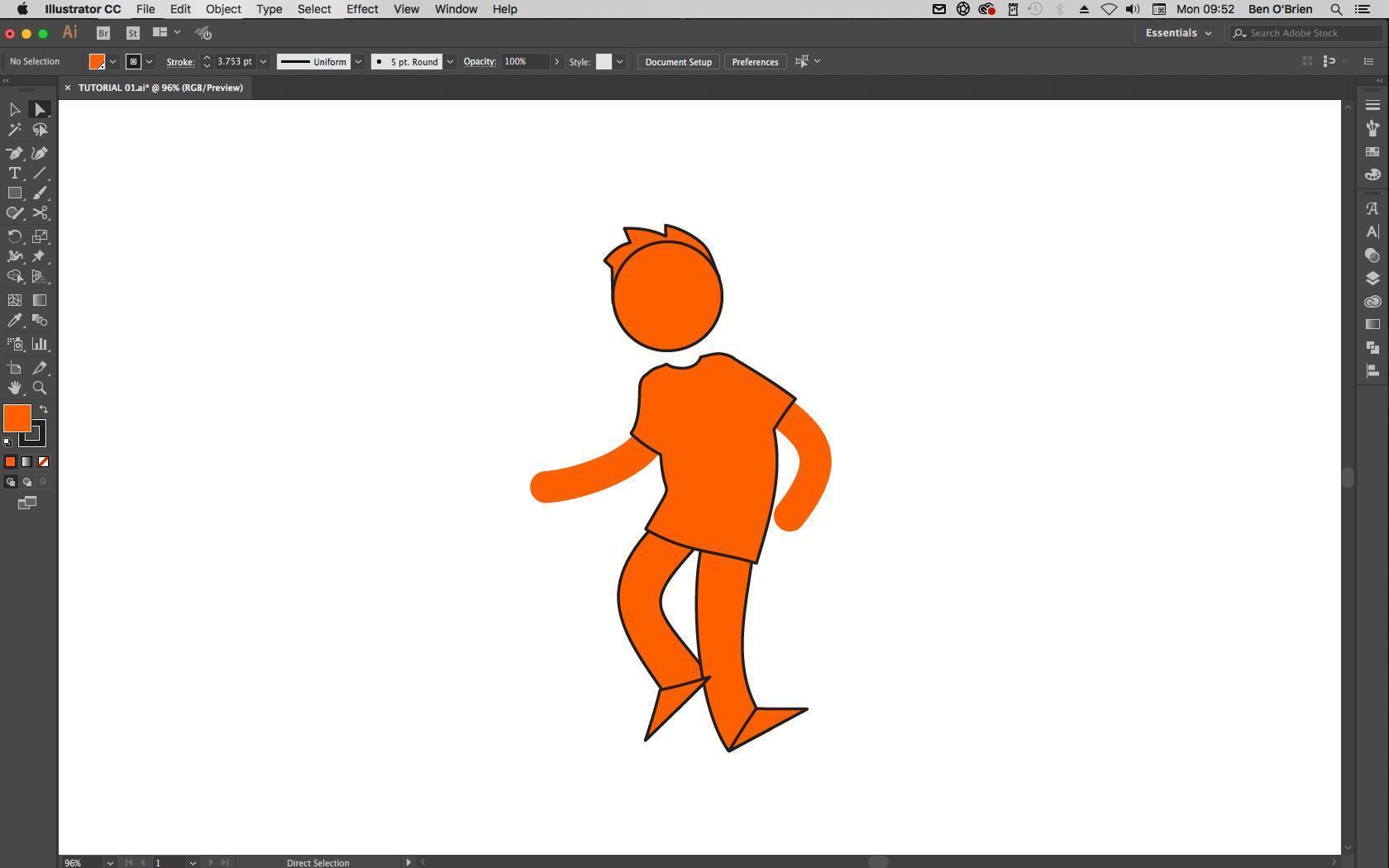
Bước 11: Hiệu ứng hoạt hình
Để có được hiệu ứng hoạt hình hơn, bạn hãy bắt đầu lại nhưng làm cho nhân vật của bạn thành một hình dạng duy nhất. Bạn có thể thực hiện điều này bằng cách đánh dấu nhân vật ban đầu của mình và sử dụng “Unite” trong bảng Pathfinder (Window > Pathfinder).
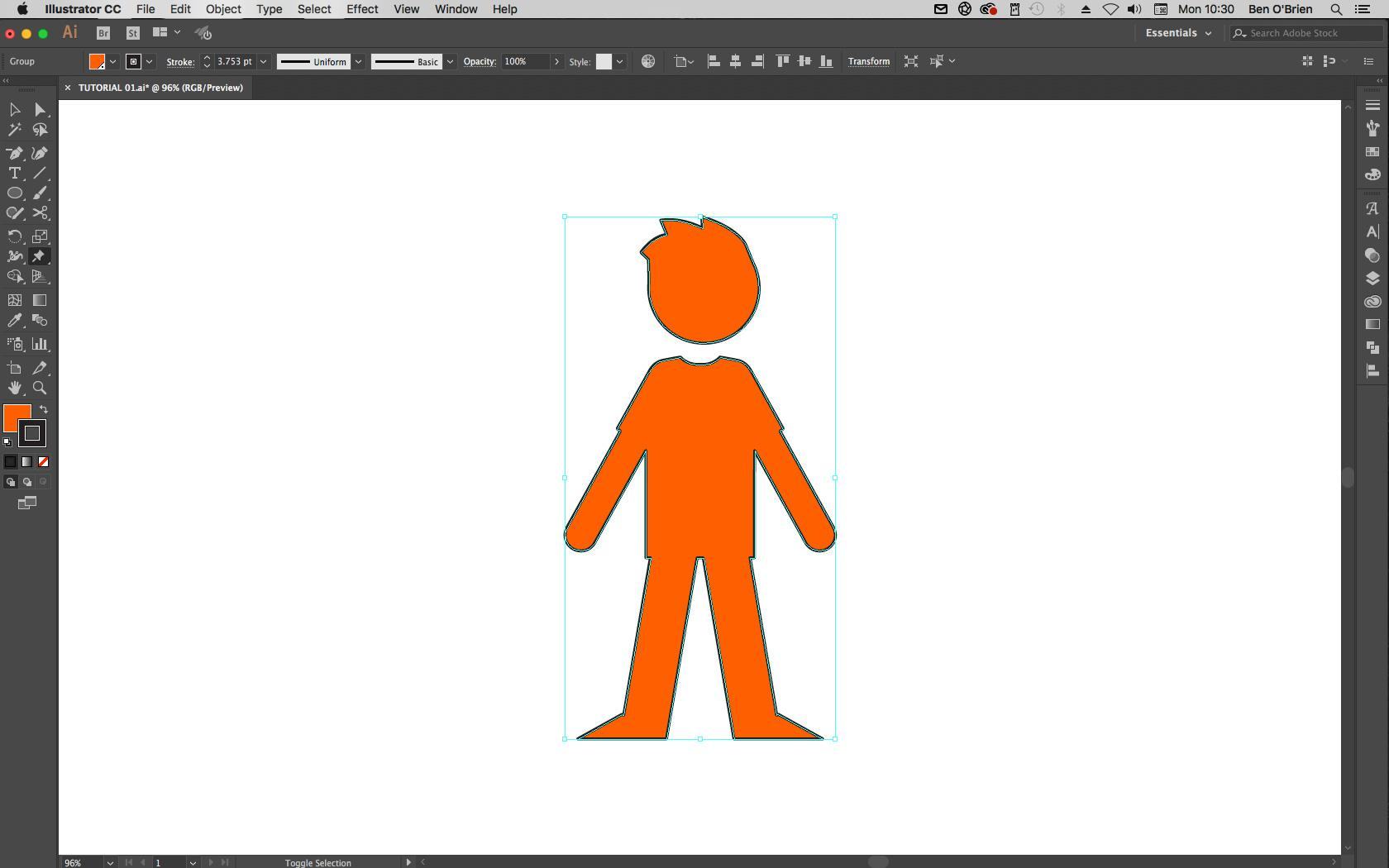
Bước 12: Cố định nhân vật bằng các ghim
Một lần nữa, bạn hãy cố định nhân vật của bạn bằng cách sử dụng các ghim Puppet Warp ở tất cả các khớp chính. Nếu bạn nhấp và kéo các chốt ngay bây giờ, bạn sẽ thấy toàn bộ nhân vật bắt đầu bị uốn cong và cần phải điều chỉnh nhiều hơn, bạn có khả năng tạo ra một số tư thế linh hoạt hơn cho nhân vật. Điều này sẽ tạo ra các hiệu ứng bị kéo căng ra như trong phim hoạt hình.
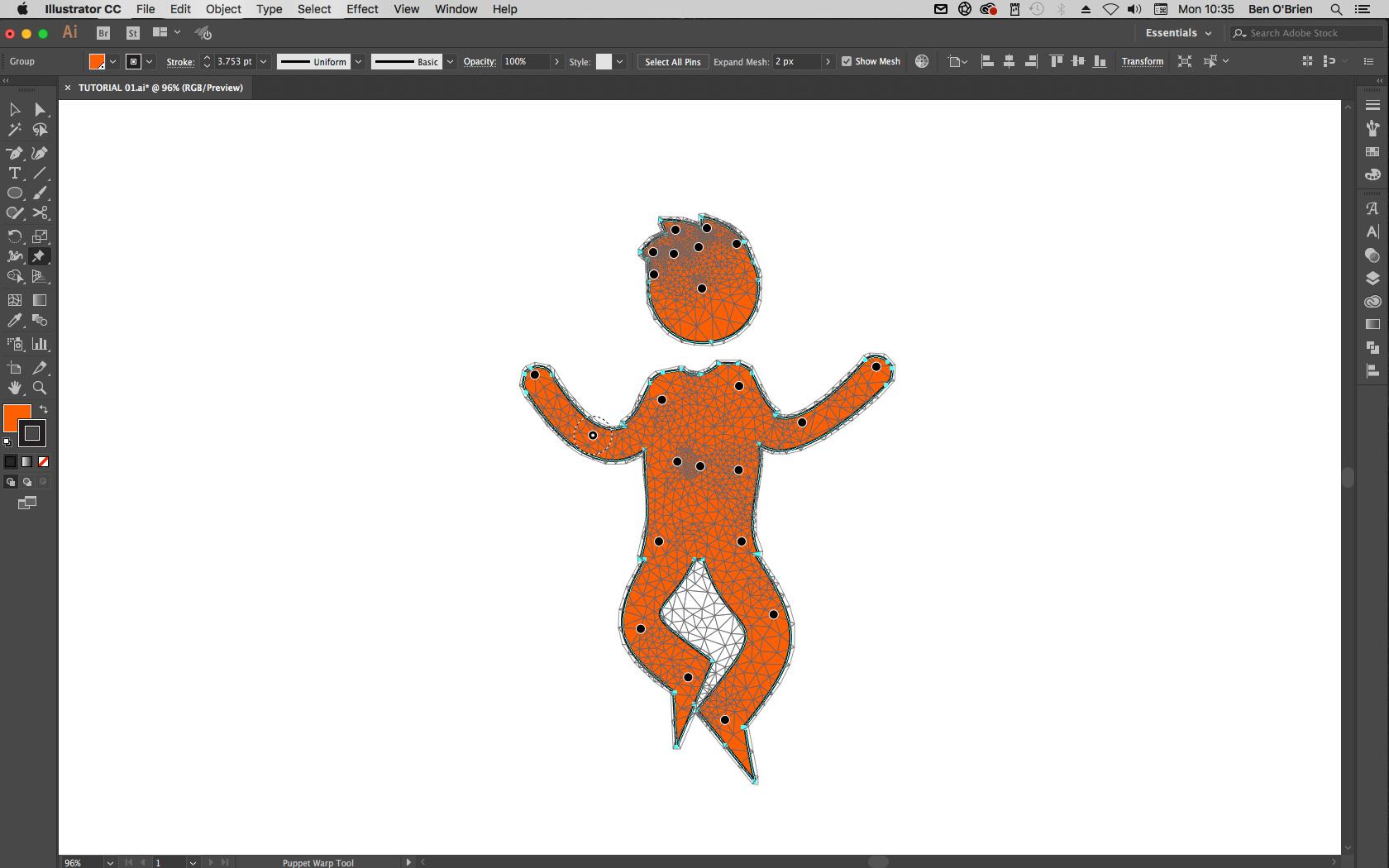
Bước 13: Tạo tâm trạng và tính cách cho nhân vật
Khi bạn khắc họa một nhân vật, đừng quên xem xét về tâm trạng và tính cách cho nhân vật của bạn. Đối với nhân vật này, GenZ sẽ tạo cho nó mang cảm giác ngại ngùng và thiếu tự tin, vì vậy GenZ cho anh ấy chống tay ra sau lưng rồi cong cả người anh ấy sang một bên như thể muốn trốn đi.
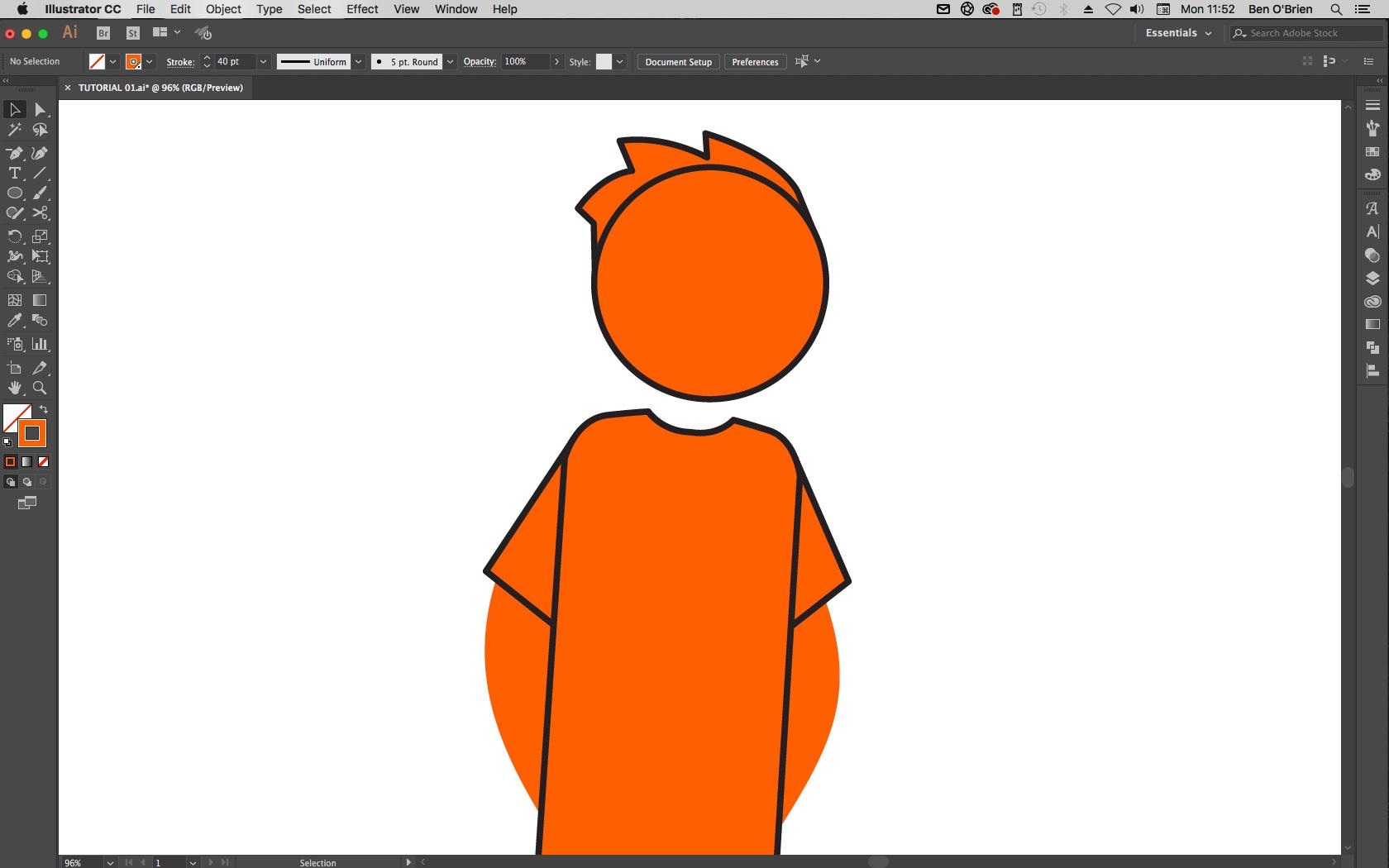
Bước 14: Thao tác với chú chó
Một giải pháp thay thế cho các nhân vật nhìn còn lỏng lẻo là hãy làm việc với các nhân vật phù hợp với một hình dạng rắn chắc hơn.
Chú chó này là một hình dạng với các mắt trên một layer riêng biệt. GenZ đã cố định phần thân bằng 5 ghim và sẽ di chuyển các con mắt riêng biệt để chúng vẫn giữ được những vòng tròn hoàn hảo.
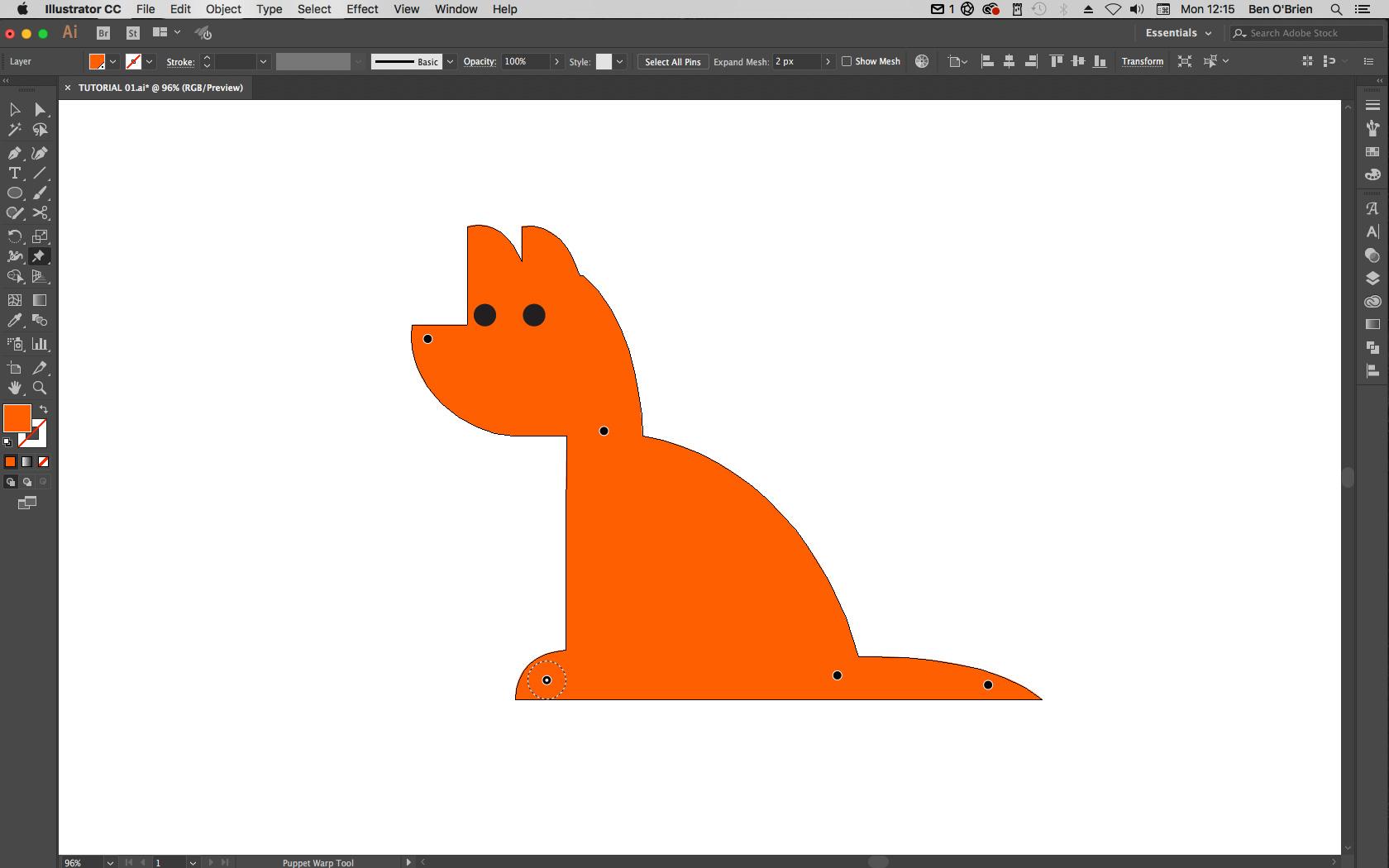
Bước 15: Thêm một số đường cong
Như bạn có thể thấy ở đây, chỉ một vài đường cong đơn giản có thể thêm rất nhiều yếu tố nổi bật cho một nhân vật đơn giản như vậy. Thao tác với mọi phần của nhân vật, thậm chí là di chuyển bàn chân về phía sau hoặc về phía trước để thay đổi linh hoạt các vị trí của nhân vật.
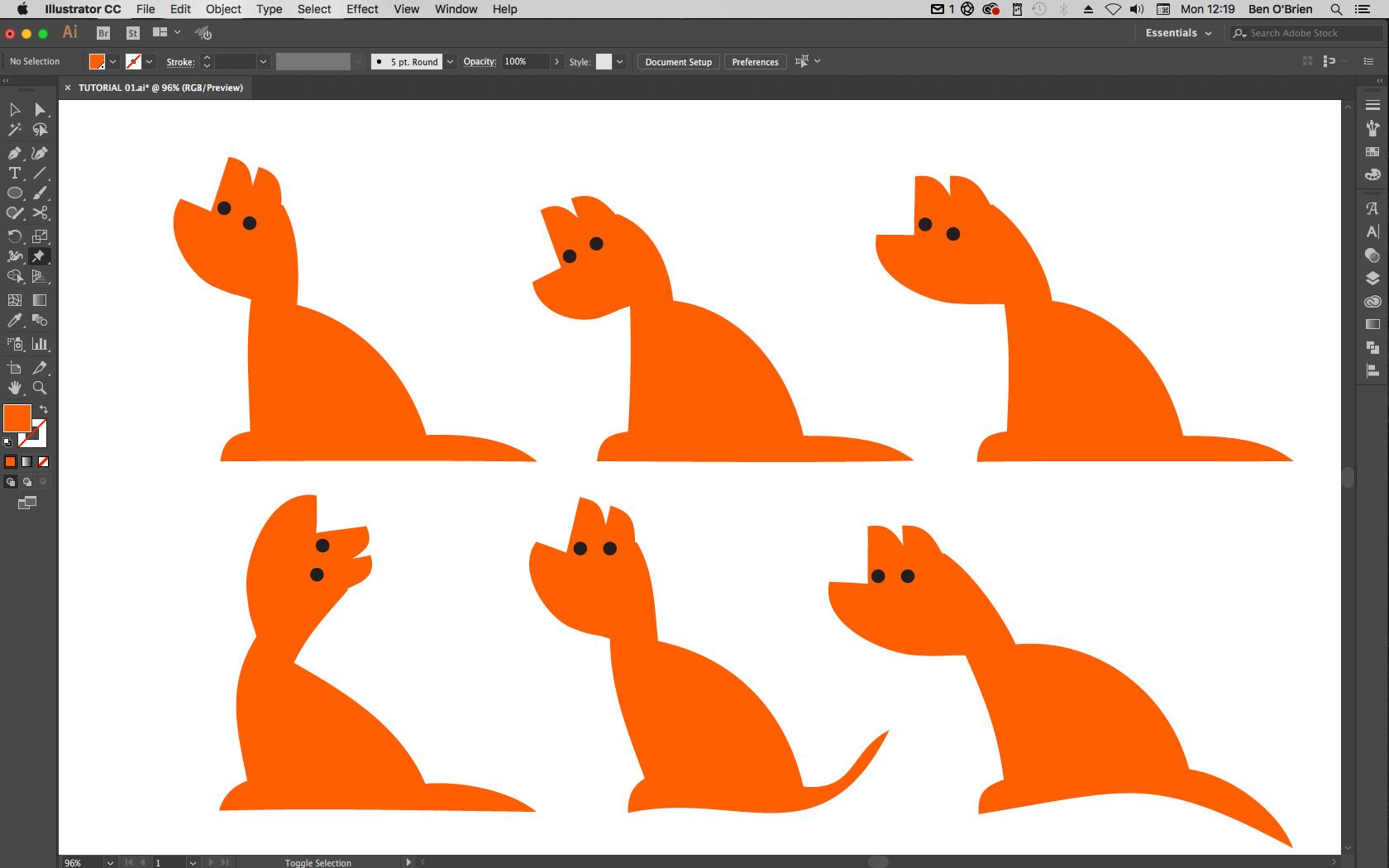
Bước 16: Thêm một số điều chỉnh đơn giản
Bạn nên thử áp dụng các vị trí khác nhau cho cùng một dáng người, chỉ với một vài điều chỉnh đơn giản, bạn có thể thay đổi quần áo, tóc của các nhân vật để tạo nên nhiều tính cách, đặc điểm và thái độ khác nhau.
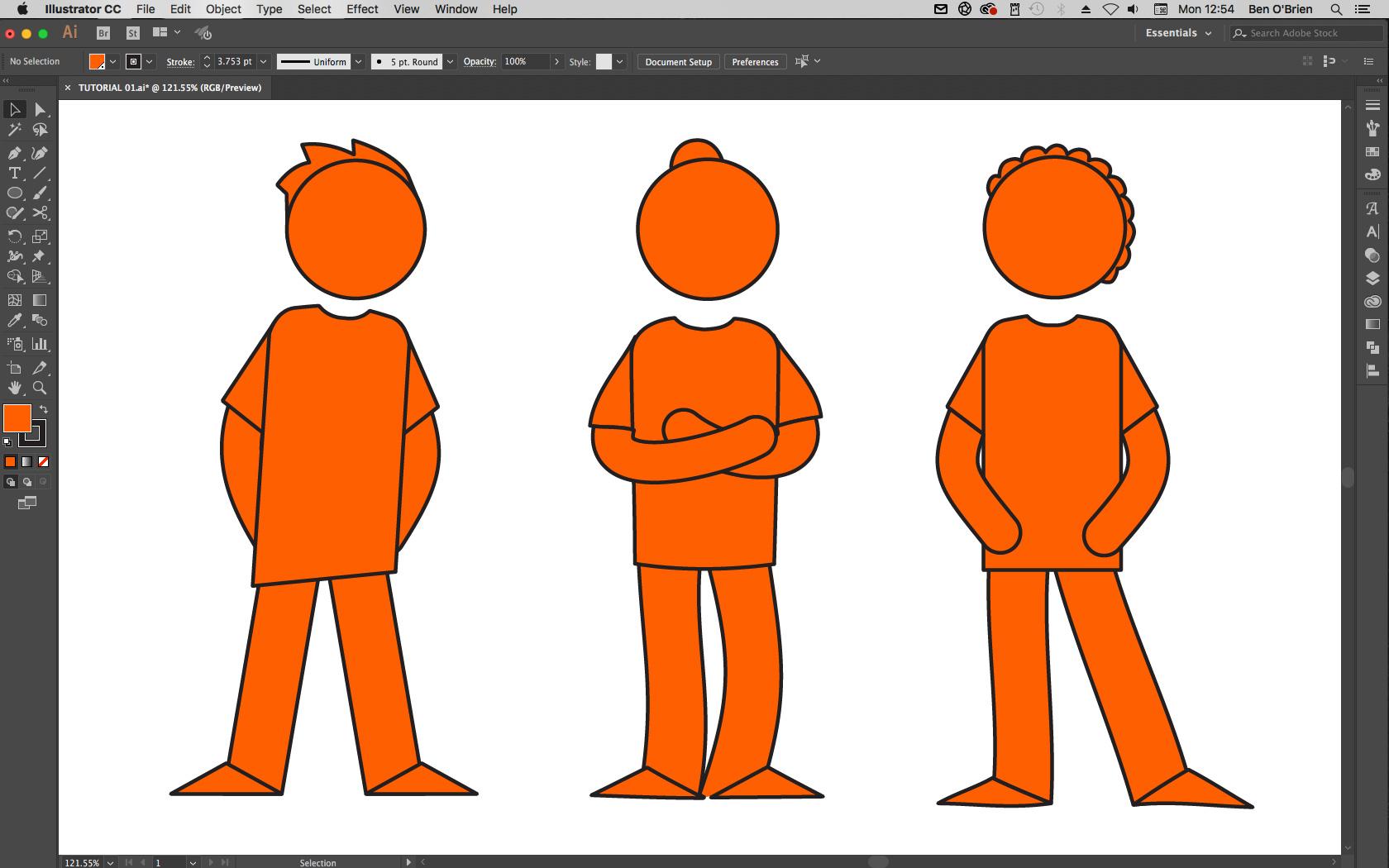
Bước 17: Thêm các chi tiết để hạn chế bị cong vênh
Công cụ Puppet Warp chỉ làm các nhân vật trở nên bị cong, bạn có thể thấy một số hình dạng hoặc chi tiết sẽ bị phức tạp để thực hiện theo cách này. Trong trường hợp đó, bạn nên thêm tay, quần áo và các chi tiết riêng biệt để tranh chúng bị cong vênh lên.
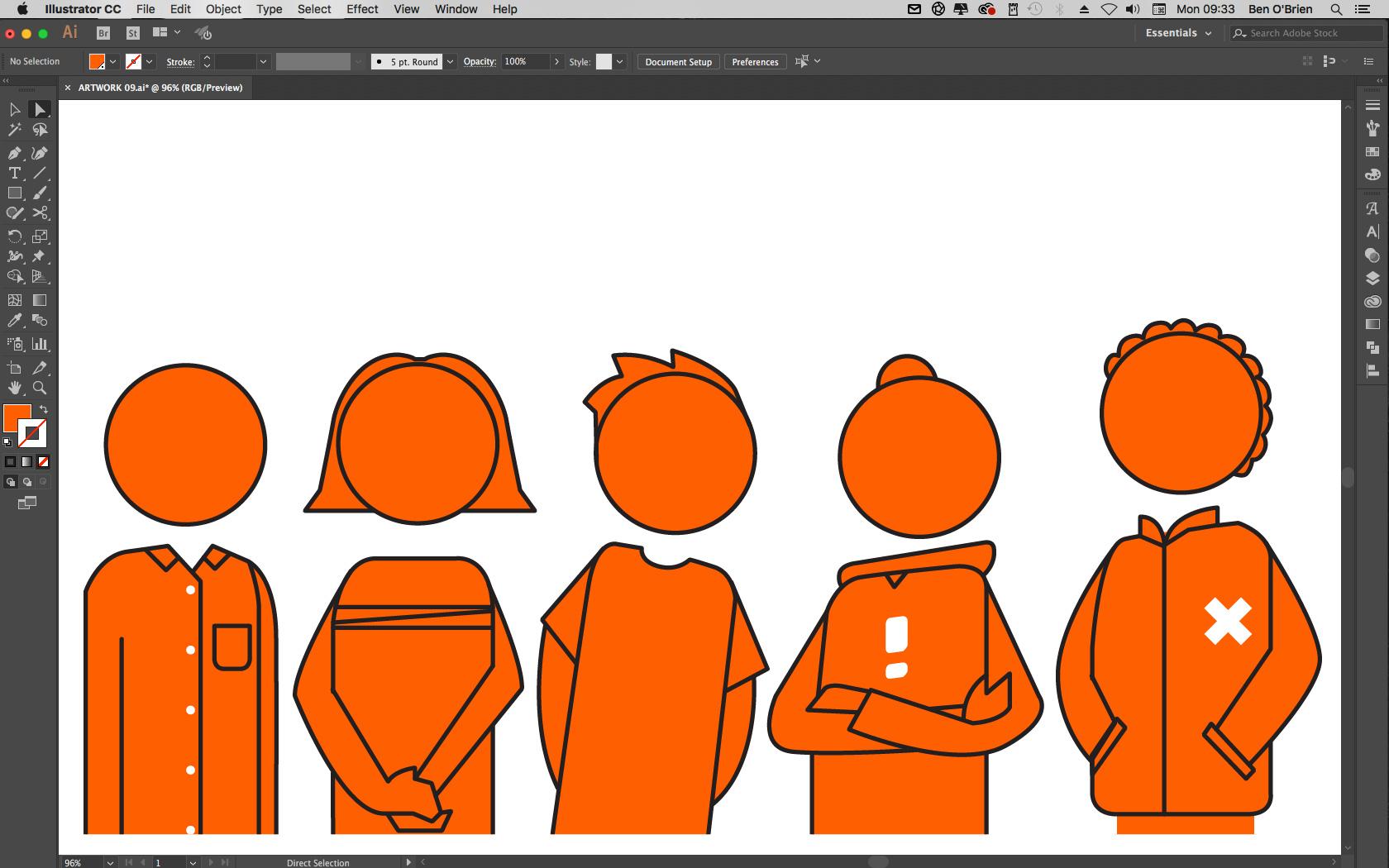
Bước 18: Kết quả
Bạn có thể xem kết quả cuối cùng dưới hình ảnh sau, GenZ đã mô tả năm nhân vật khác nhau, tất cả đều đang phải đối mặt với các vấn đề sức khỏe về tâm lý khác nhau. Mỗi nhân vật bắt đầu với cùng một hình dạng vật lý, được tạo dáng và sau đó có một số nội dung tùy chỉnh được thêm vào để mang lại cá tính và phong cách riêng cho mỗi nhân vật.
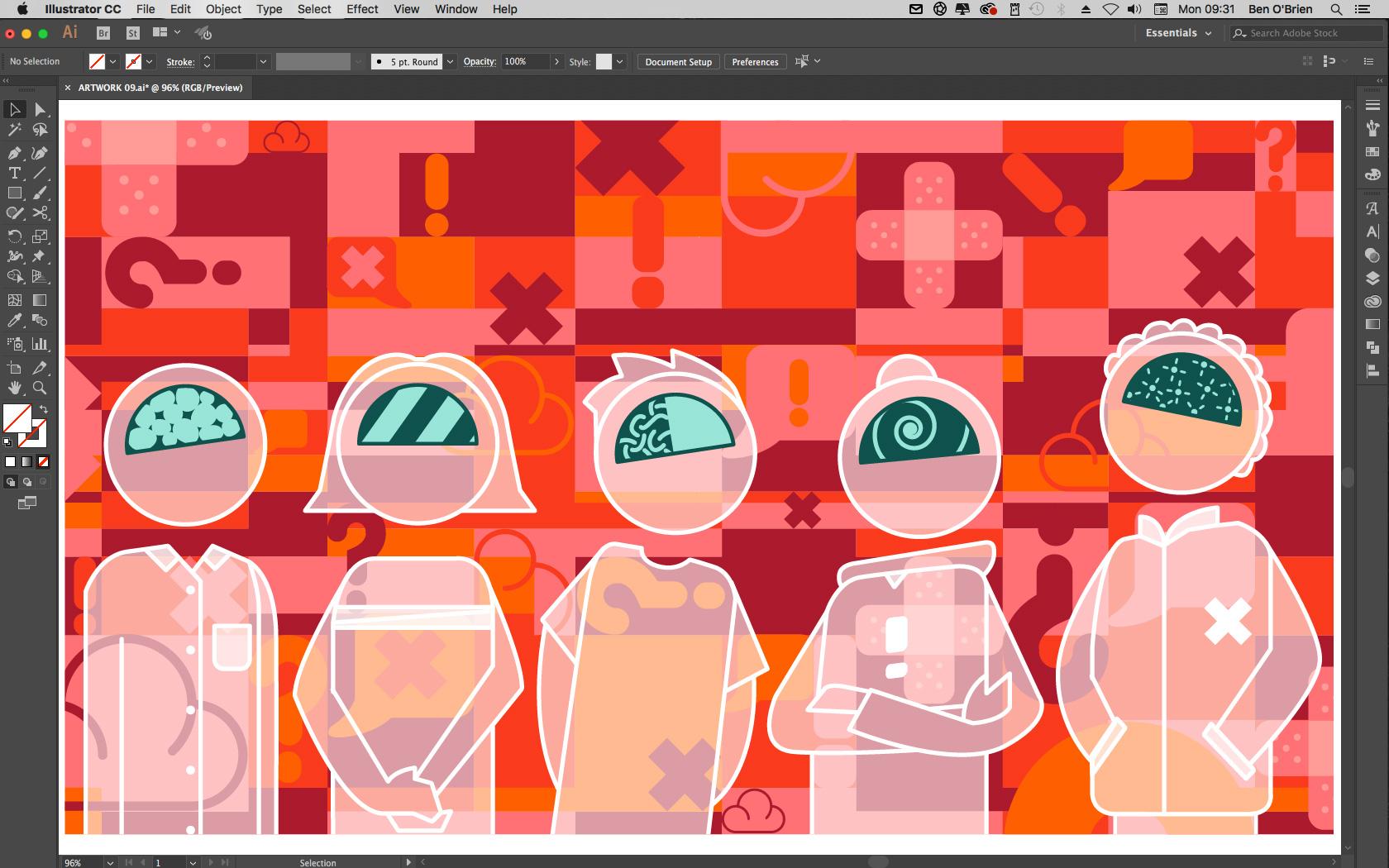
GenZ hy vọng bài hướng dẫn lần này sẽ giúp ích cho bạn. Nếu bạn có bất kỳ thắc mắc ở bước nào hay có câu hỏi gì về công cụ Puppet Warp, hãy để lại dưới phần bình luận để GenZ giải đáp giúp bạn nhé! Đừng quên theo dõi GenZ Academy để được cập nhật nhanh nhất những bài viết bổ ích về Graphic Design cũng như các bài hướng dẫn về Photoshop.
Nguồn: DigitalArts
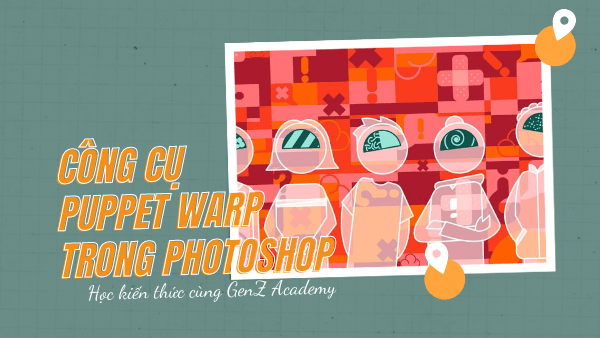








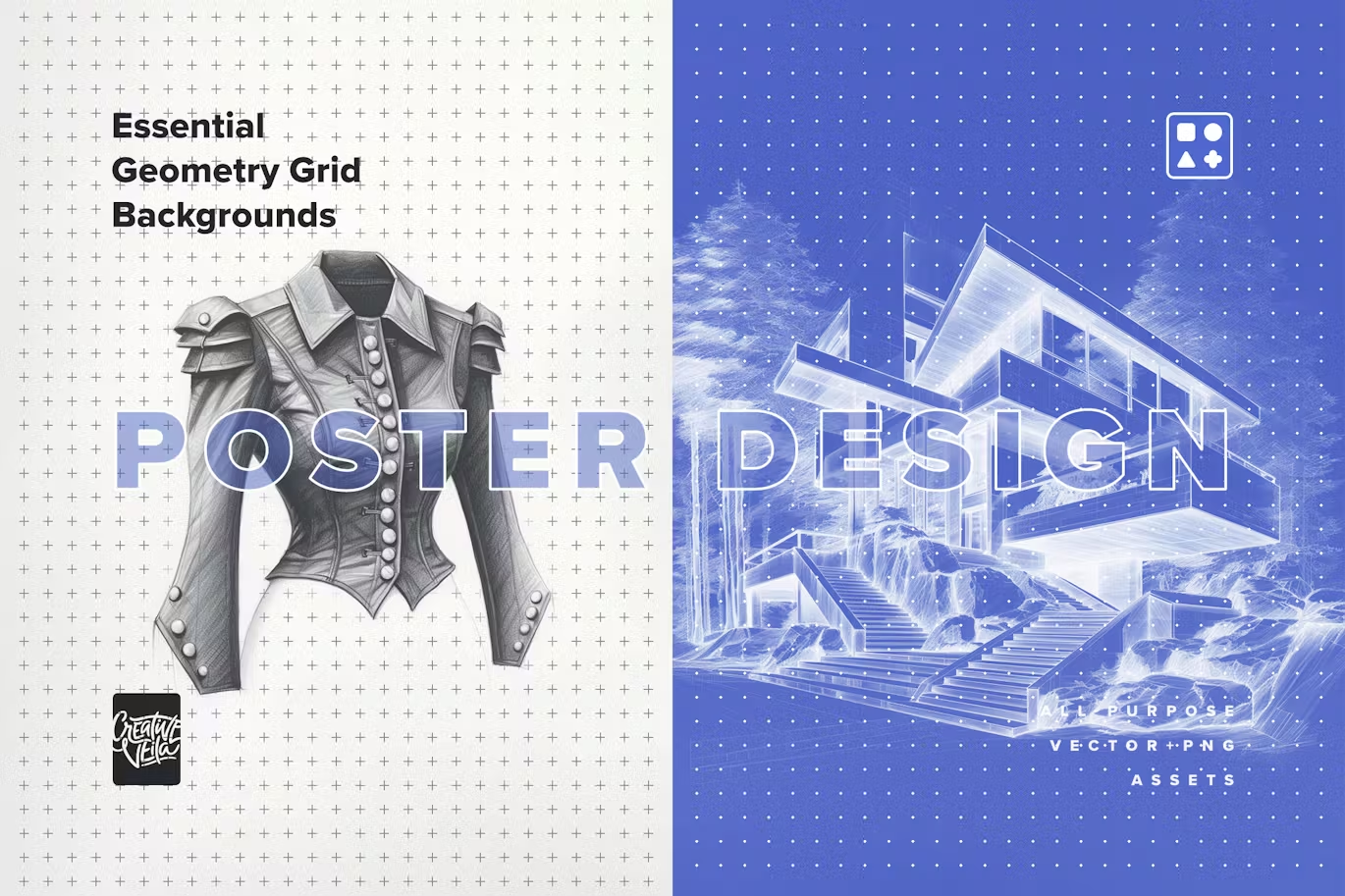
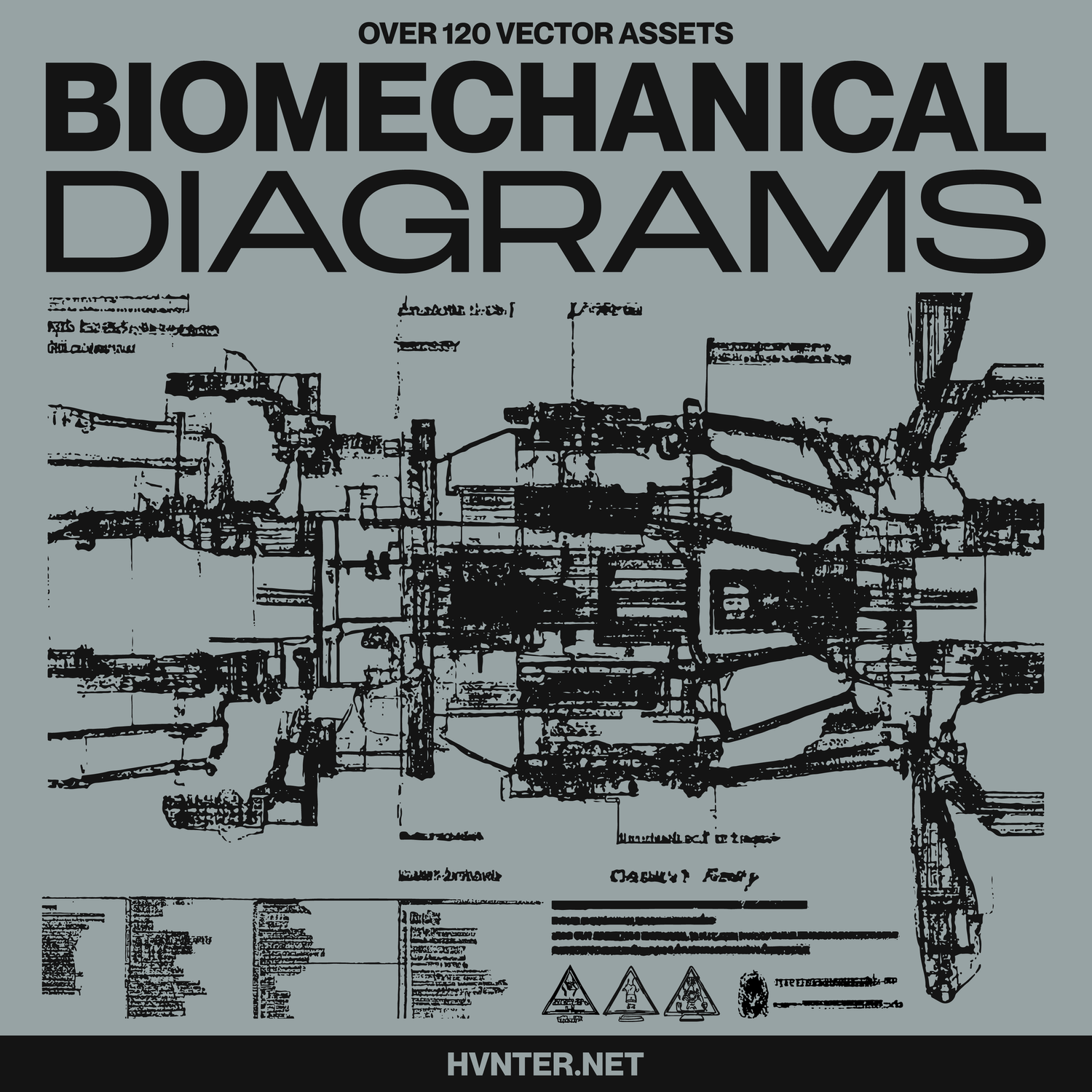

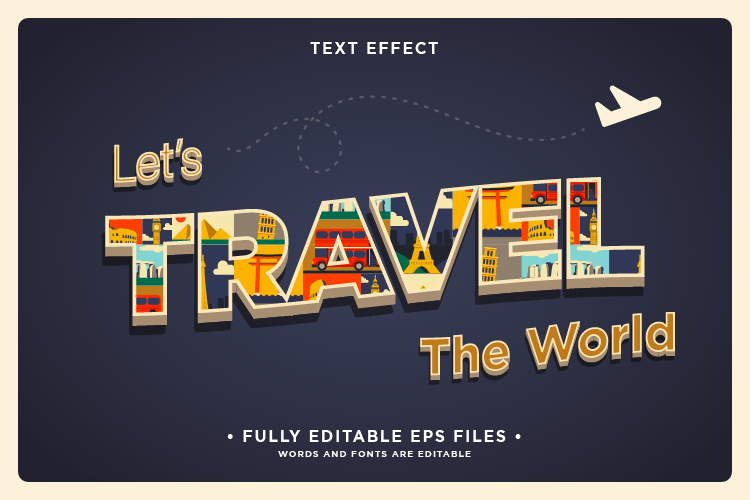

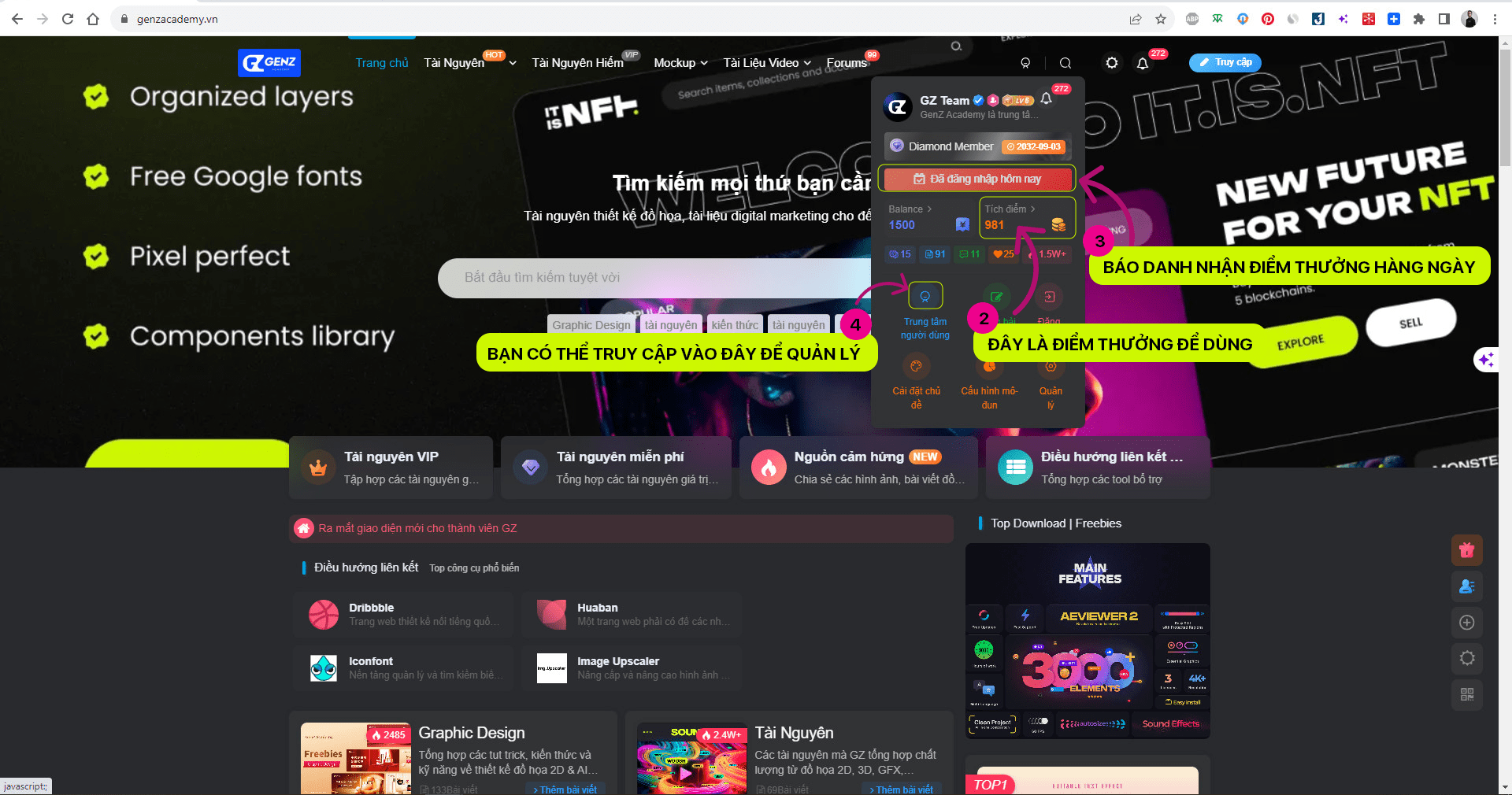
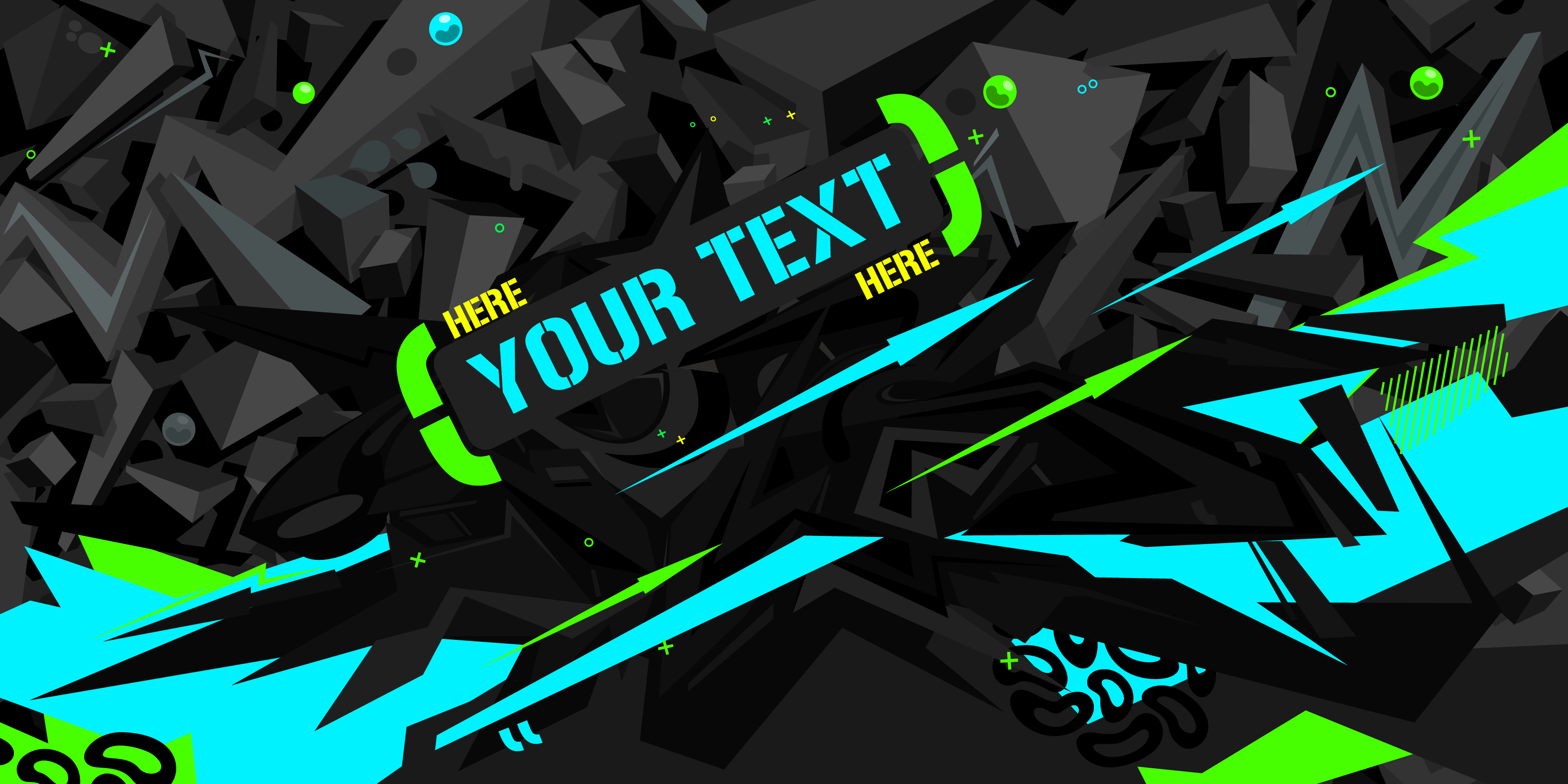
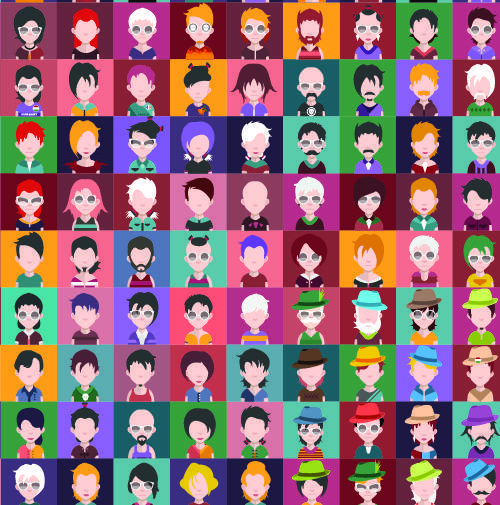

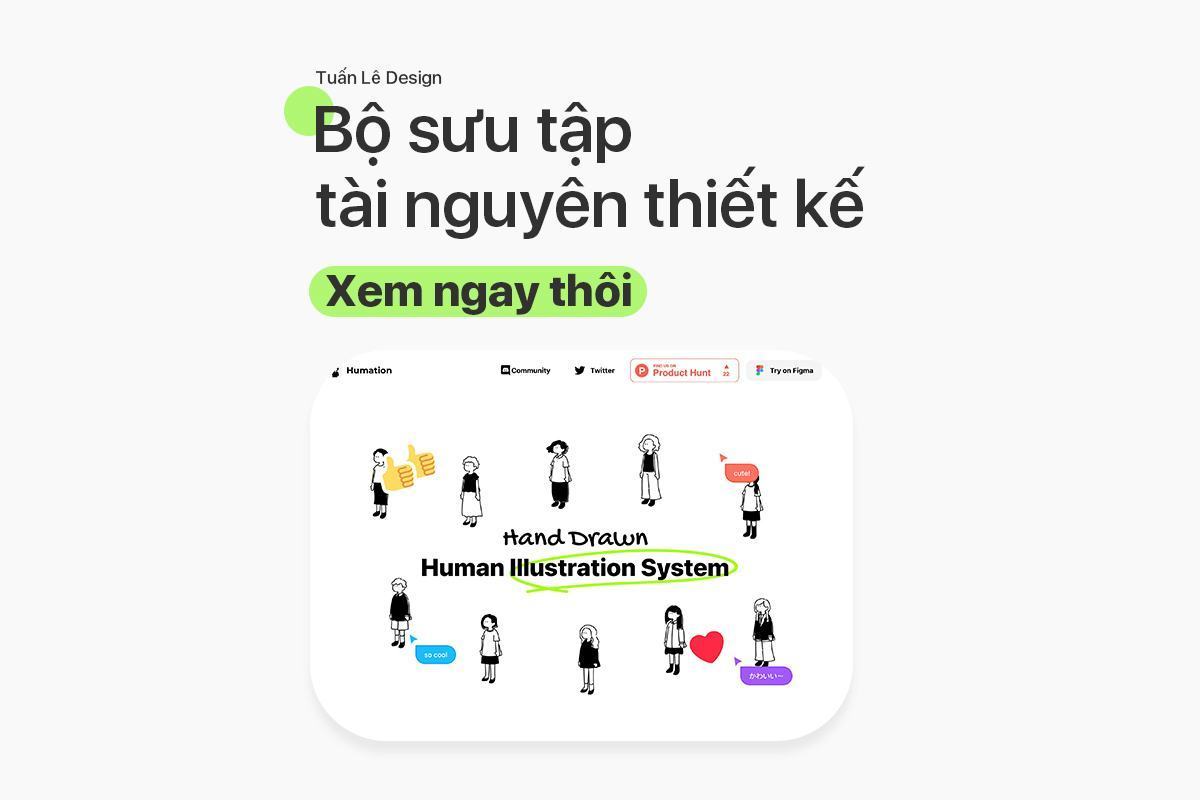








![Biểu cảm[se]-GenZ Academy](https://genzacademy.vn/wp-content/themes/zibll/img/smilies/se.gif)
![Biểu cảm[penxue]-GenZ Academy](https://genzacademy.vn/wp-content/themes/zibll/img/smilies/penxue.gif)
![Biểu cảm[touxiao]-GenZ Academy](https://genzacademy.vn/wp-content/themes/zibll/img/smilies/touxiao.gif)
![Biểu cảm[shui]-GenZ Academy](https://genzacademy.vn/wp-content/themes/zibll/img/smilies/shui.gif)








Chưa có bình luận nào