Trong bài hướng dẫn lần này, GenZ sẽ giúp bạn Tạo Hình Minh Họa Mixed Media Siêu Thực Trong Photoshop thông qua câu thành ngữ “Sheep In Wolf’s” (Sói đội lốt cừu). Qua đây bạn có thể thấy cách trình bày chi tiết khi sử dụng các tài liệu tham khảo để làm nền tảng, tạo nên các tác phẩm nghệ thuật của Sachin Teng (họa sĩ chuyên vẽ tranh minh họa). Ý tưởng ở đây là việc khám phá từng góc cạnh của nghệ thuật và đồ họa, từ đó tìm ra điểm chung để liên kết chúng lại với nhau.
Xem thêm: Cách Tạo Cảnh Siêu Thực Dưới Nước Trong Photoshop
Chúng ta hãy cùng bắt tay vào thực hiện nhé!
Bước 1
Hầu hết các nghệ sĩ thường sẽ phác thảo trước khi bắt đầu vào một giao dịch thực sự. Nhưng có một bước vô cùng quan trọng hơn cả trước đó và thường được gọi là moodboard về cơ bản được hiểu là bản phác thảo cho tinh thần của tác phẩm. Bạn chỉ cần thu thập mọi phần của tài liệu tham khảo mà bạn đang quan tâm hoặc đang tìm hiểu, từ đó bạn sẽ dễ dàng hơn trong việc xác định được trực quan của bạn và cho chính tác phẩm của bạn.
Bước 2
Để thực hiện bước này, bạn phải có cho mình một tài liệu tham khảo về những bức ảnh chân dung. Đối với tác phẩm này, GenZ sẽ không tạo bản phác thảo đường nét mà sẽ sử dụng bản phác thảo màu tạo thành những hình dạng đơn giản. Để thực hiện việc này, bạn hãy mở một tài liệu mới trong Photoshop và tạo một hình chân dung cắt bóng bằng công cụ Brush (B) cho mỗi phần trên một layer trong suốt.
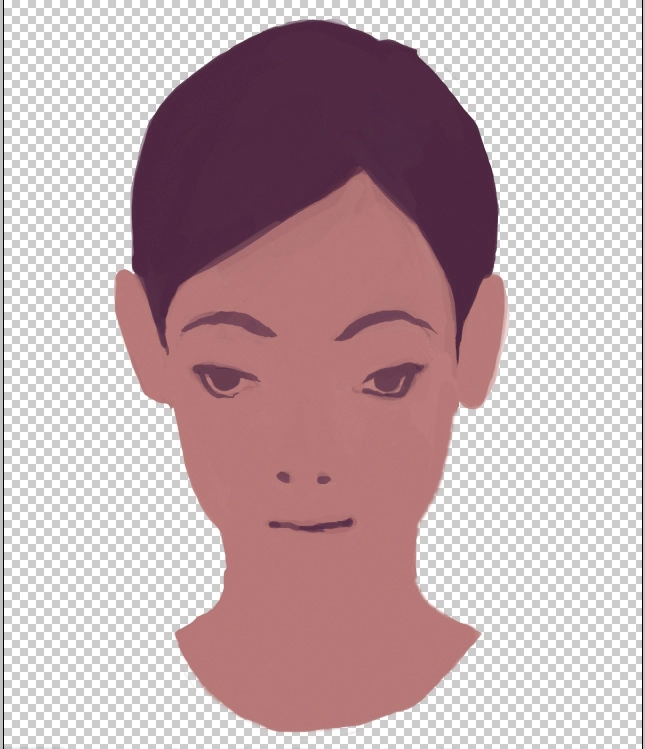
Bước 3
Sau khi bạn đã tạo xong khuôn mặt, hãy di chuyển đến phần Layer panel. Phía dưới opacity là chữ Lock với bốn biểu tượng. Bạn hãy nhấp vào biểu tượng bàn cờ để khóa đi các pixel trong suốt. Bây giờ bạn có thể thoải mái thao tác trên layer này mà không cần tô bất kỳ khu vực nào mà bạn đã đánh dấu trong suốt.
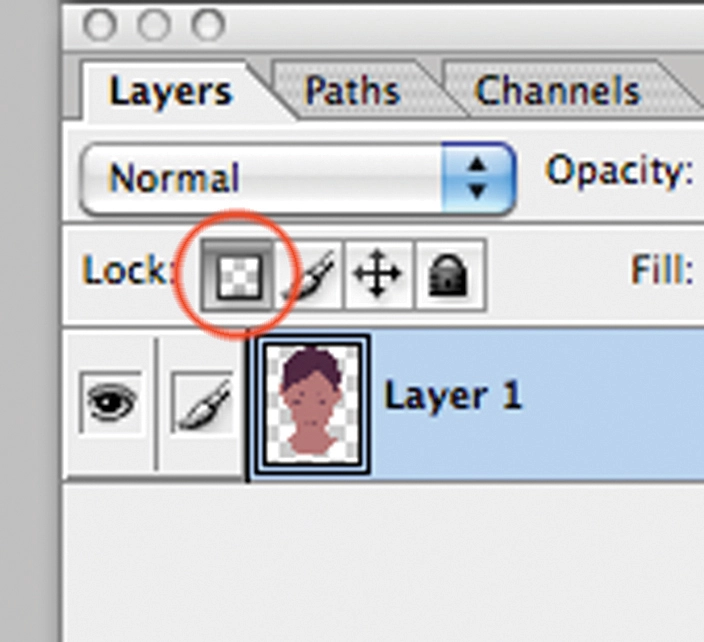
Bước 4
Nếu bạn nghĩ việc đi sâu vào các chi tiết sẽ giúp mình tiết kiệm thời gian hơn, thì đó là điều sai lầm, thậm chí bạn còn mất nhiều thời gian hơn vậy. Bạn chỉ cần tô tất cả các phần màu lớn trước là đã tiết kiệm hơn rất nhiều thời gian rồi. Về cơ bản bạn đã hoàn thành 80% nếu thực hiện như vậy, còn lại chỉ cần chỉnh sửa lại các phần còn bị thô và thêm vào một vài chi tiết.
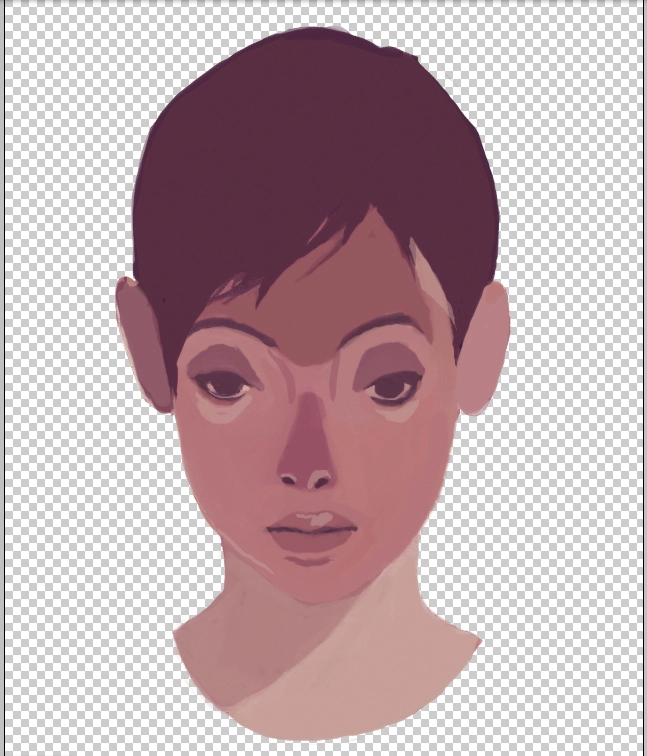
Bước 5
Bạn hãy tạo một layer mới, đây là layer mà chúng ta sẽ làm việc với các chi tiết. Bằng cách này nếu bạn làm nó trở nên lộn xộn, bạn có thể quay trở lại ban đầu bất kỳ lúc nào. Với công cụ Brush được điều chỉnh opacity thành 60% và flow là 30%. Đối với các khu vực mềm hơn, được pha trộn bởi nhiều lớp hơn, bạn hãy chuyển opacity sang 30% hoặc thấp hơn cũng không sao hết.
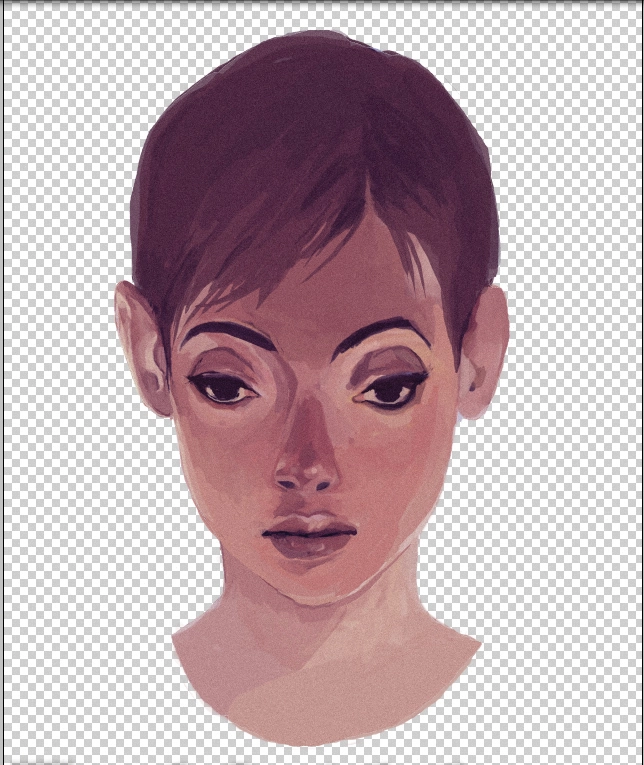
Bước 6
Bây giờ, bạn hãy chuyển đến Layer panel và nhấp vào biểu tượng thư mục ở dưới cùng để tạo một nhóm mới. Bạn nhấp và kéo cả hai layer vào nhóm.
Tại đây, chúng ta sẽ sử dụng một kỹ thuật của layer cơ sở và layer chi tiết để bắt đầu tô một trong các yếu tố khác, chính là con sói. Bạn cần tạo các nhóm cho đối tượng này để mọi đối tượng đều nằm trong thư mục riêng của nó với hai layer, một layer màu cơ bản với đã khóa trong suốt và một layer chi tiết.
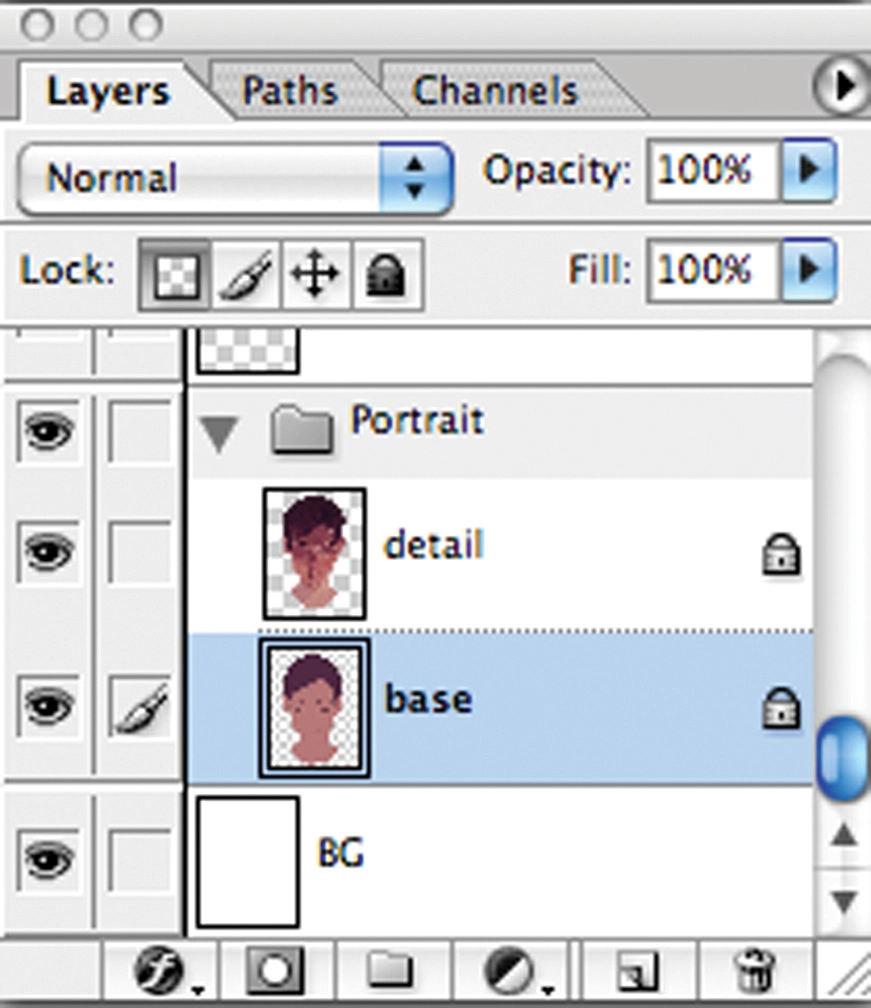
Bước 7
Bạn đi đến Filter > Noise > Add Noise. Đây là cách GenZ tạo ra các hiện tượng nhiễu hạt, điều quan trọng là bạn không làm phẳng hình ảnh và thay vào đó là thêm Noise cho từng layer một
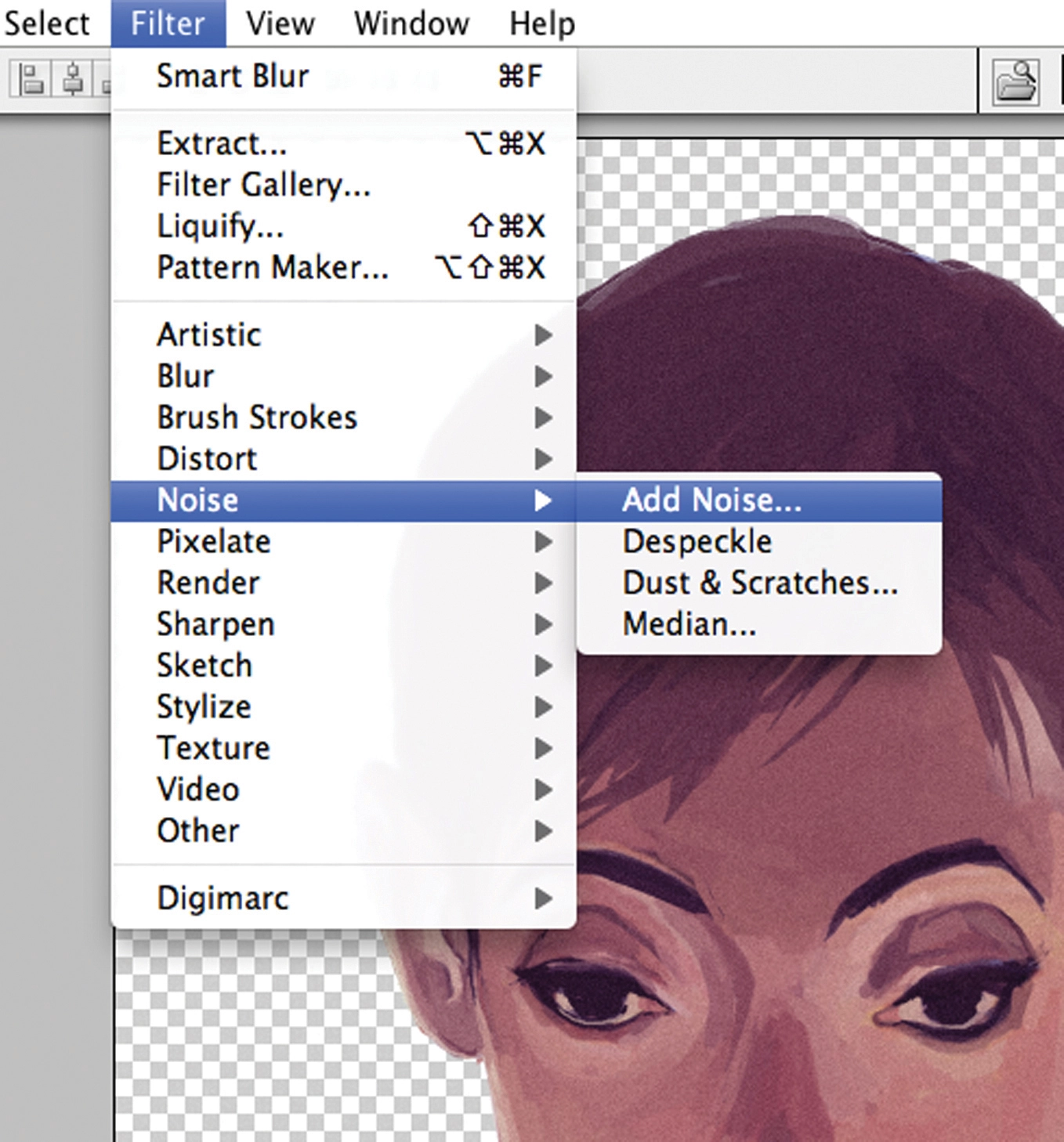
Bước 8
Sau khi cửa sổ Add Noise mở ra, bạn hãy chọn Gaussian và Monochromatic. Số lượng sẽ thay đổi dựa trên những gì bạn đang thêm vào Noise. Đối với hình ảnh càng có nhiều đồ họa thì sẽ đòi hỏi có nhiều hiện tượng nhiễu hạt (Noise). Thông thường, một hình ảnh 300dpi sẽ yêu cầu bạn sử dụng Amount từ 5% đến 20% – mặc dù lượng nhiễu hạt bạn sử dụng phải nhất quán giữa các layer trong một bố cục.
Bạn đưa lần lượt các layer đã ẩn của bạn trở lại và thêm Noise cho từng layer đó.
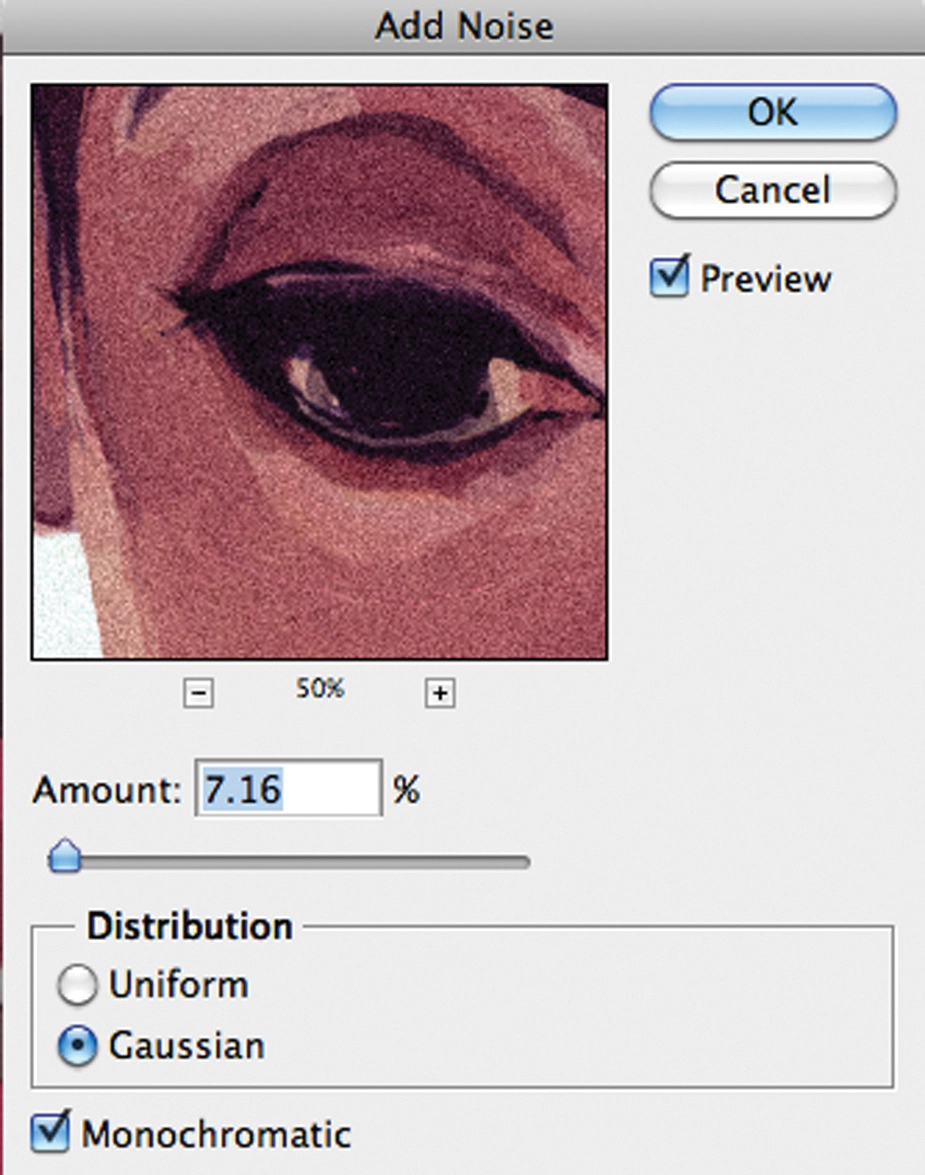
Bước 9
Đây chính là điểm trong quá trình sáng tạo của chúng ta, nơi mà GenZ sẽ đưa các yếu tố truyền thống vào. Như bạn có thể thấy, GenZ đã sử dụng mực Sumi – e cùng với chiếc cọ có đầu lông thô. Vì chủ yếu chúng ta muốn có nhiều bố cục chứ không phải là một đường cọ mịn màng, thanh thoát.
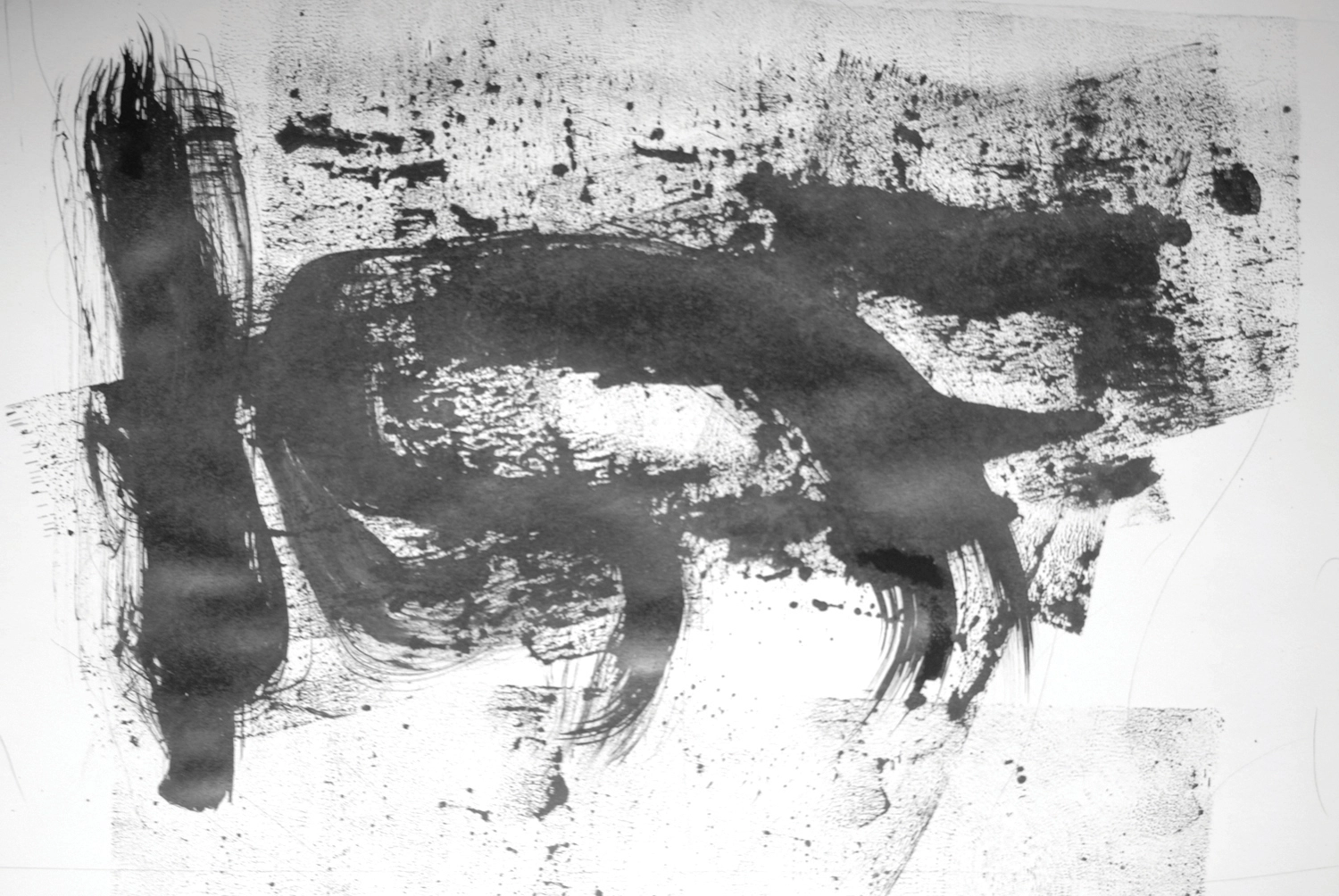
Bước 10
Sau khi bạn đã hoàn tất quét hình ảnh, hãy di chuyển đến Select > Color Range. Con trỏ của bạn sẽ biến thành một công cụ hình bút lấy mẫu. Chúng ta sẽ không sử dụng cửa sổ để xem trước các lựa chọn, thay vào đó hãy chọn một vùng màu trắng từ hình ảnh thực. Bây giờ, bạn điều chỉnh Fuzziness cho đến khi vùng được chọn màu trắng có cùng mức chuyển màu với hình ảnh thực tế và nhấn OK.
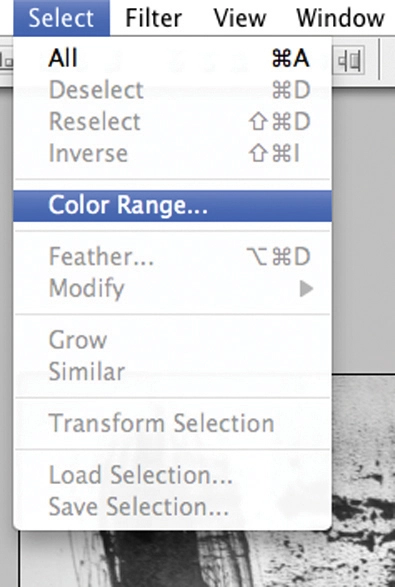
Bước 11
Toàn bộ vùng màu trắng bây giờ đã được chọn, vì vậy bạn hãy xóa nó, sau đó nhấn vào Lock pixel trong suốt mà chúng ta đã làm ở bước 3. Bây giờ, bạn có thể áp dụng nét mực này trên bất kỳ thứ gì nhưng vẫn giữ nguyên vẹn tất cả các vết nguệch ngoạc. GenZ thích sử dụng cách này hơn là dùng Magic Wand vì nó không thể lấy các chi tiết nhỏ.
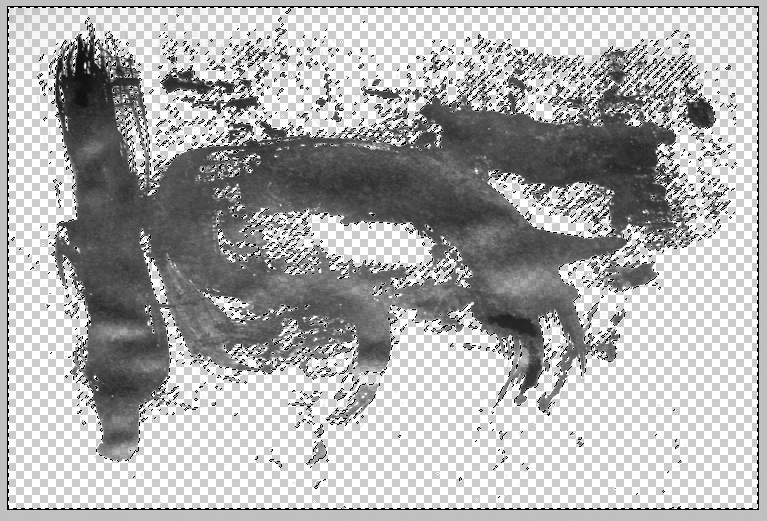
Bước 12
Khi bạn sử dụng các yếu tố này làm họa tiết, bạn có thể thay đổi nó thành bất kỳ màu nào sẽ làm nổi bật hình ảnh của mình mà không cần phải lo lắng điều gì, vì bạn đã khóa độ trong suốt từ trước nên điều đó sẽ ngăn bất kỳ màu nào của nó được áp dụng lên phần nền. GenZ đã chọn màu trắng vì như với bảng màu mà GenZ chọn cho tác phẩm, các chi tiết ánh sáng sẽ dễ nhìn thấy hơn.
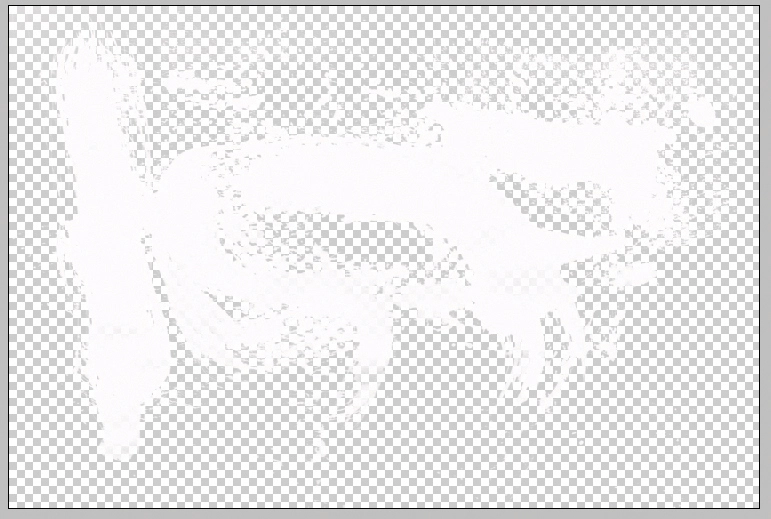
Bước 13
Sau khi bạn đã chọn được màu mình muốn, hãy nhấp Cmd/Ctrl + A để chọn tất cả và Cmd/Ctrl + C để sao chép các họa tiết của bạn. Bạn hãy tạo một layer mới, trên tất cả các layer khác sau đó là dán nó vào. Thay đổi Blending Mode thành Linear Dodge và đặt opacity thành 50%. Bạn có nhìn thấy hiệu ứng của những nét vẽ được hoạt động rất tốt không. Bạn hãy thoải mái cắt nó, sao chép và dán các phần của nó qua nhiều layer để thêm bố cục cho tất cả các chi tiết của bạn.
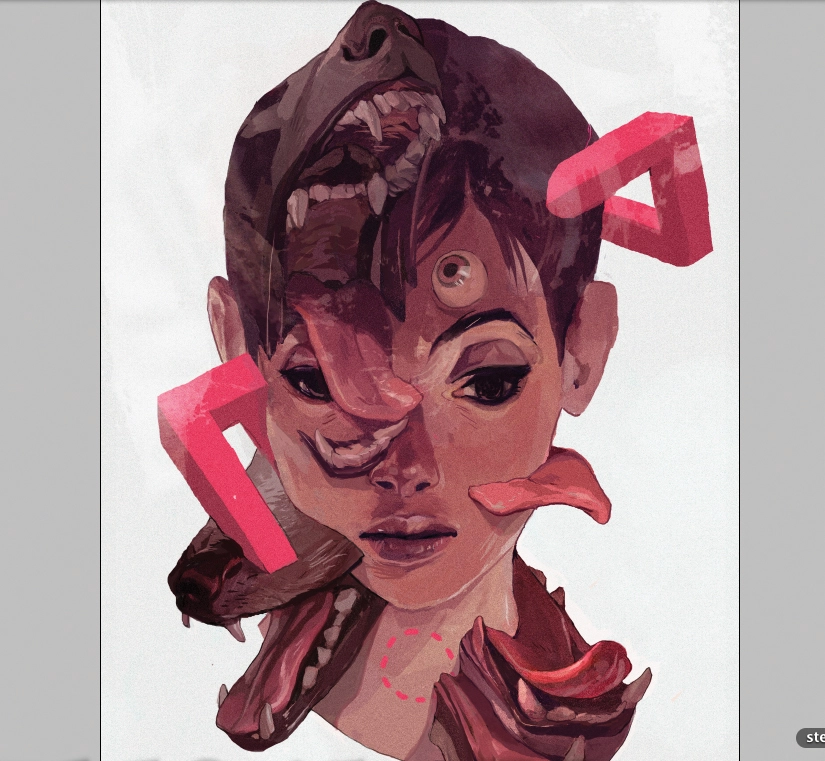
Bước 14
Bạn hãy tạo một layer mới dưới phần bố cục, sau đó dán nó vào tài liệu của bạn và kéo nó to hơn bằng cách sử dụng các công cụ Transform của Photoshop (Cmd/Ctrl + T, kéo các góc của hình ảnh trong khi vẫn giữ phím Shift để hạn chế tỷ lệ). Hãy thay đổi Blending Mode thành Multiply với opacity là 90%. Bạn có thể tạo luôn mã QR cho nó.
Bằng cách sử dụng công cụ Lasso (L) và Marquee (M), bạn có thể cắt và dán các bộ phận để tạo khung cho khuôn mặt. Việc sử dụng màu đen trên nền trắng sẽ gây ra sự tương phản rất mạnh, vì vậy bạn nên cân nhắc để lựa chọn cho phù hợp.
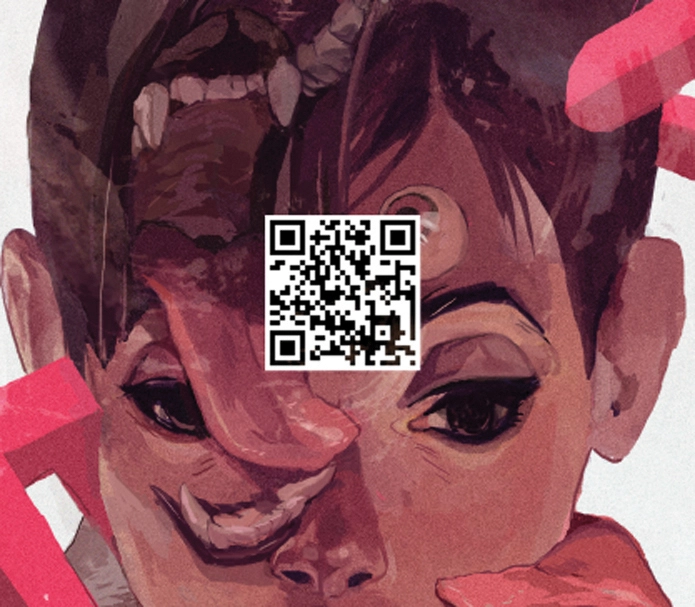
Bước 15
Bước cuối cùng, GenZ khuyên bạn nên thêm nhiều hiện tượng nhiễu hạt vào các nét vẽ. Bây giờ bạn đã hoàn thành tác phẩm sau 15 bước.
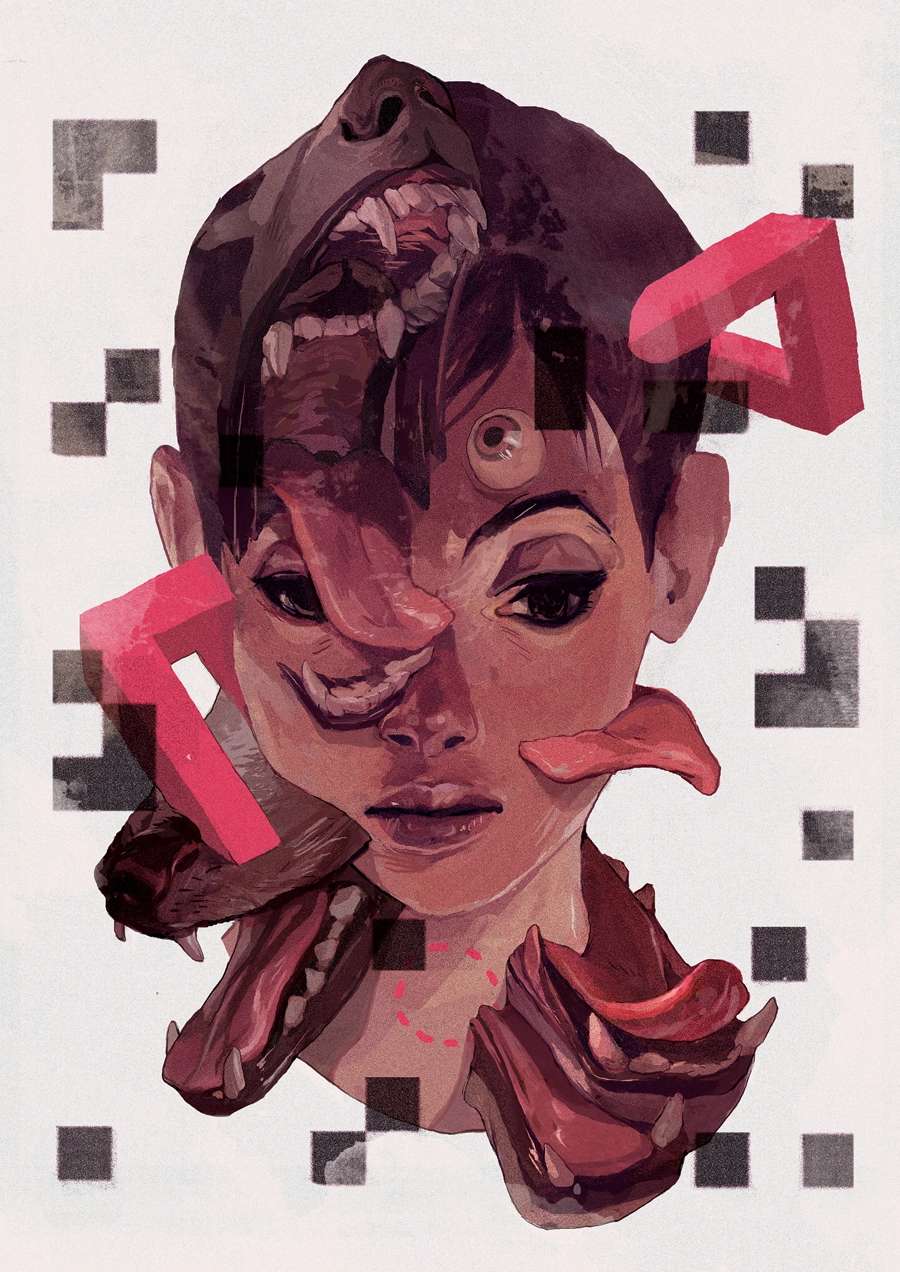
Đây là một bài hướng dẫn Photoshop vô cùng thú vị và độc đáo. GenZ chúc bạn thực hiện thành công và hy vọng bài hướng dẫn lần này sẽ giúp ích cho bạn. Nếu bạn có yêu cầu về các Photoshop Tutorial khác hãy để lại dưới phần bình luận cho GenZ biết nhé! Theo dõi GenZ Academy để được cập nhật nhanh nhất những bài viết bổ ích về Graphic Design cũng như Marketing.
Nguồn: DigitalArts
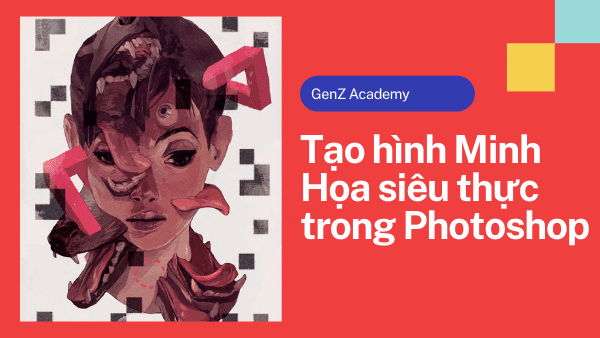




























![[MIỄN PHÍ THƯƠNG MẠI] Font Chữ Pixel QIUU 5x5-GenZ Academy](https://genzacademy.vn/wp-content/smush-webp/2025/05/20250506180857955-675581bb56ebamc1zuf4i92612.png.webp)










暂无评论内容