Sau đây, bạn hãy cùng GenZ Academy tìm hiểu cách đặt Photoshop làm ứng dụng mặc định của bạn để mở ảnh JPEG, tệp ảnh PNG và hơn thế nữa trong Windows 11 mới của Microsoft qua bài viết hướng dẫn này nhé.
Trong hướng dẫn này, tôi chỉ cho bạn cách đặt Photoshop làm ứng dụng mặc định để mở và chỉnh sửa hình ảnh trong Windows 11 mới để bạn có thể mở tệp JPEG, tệp PNG và các loại tệp khác trực tiếp vào Photoshop chỉ bằng cách nhấp đúp chuột vào chúng.
Tôi sẽ đi qua các bước để mở tệp JPEG vào Photoshop, nhưng bạn cũng có thể lặp lại các bước này với các loại tệp khác.
Bắt đầu nào!
Bước 1: Điều hướng đến tệp hình ảnh
Trong Windows 11, điều hướng đến một thư mục trên máy tính chứa một trong các hình ảnh JPEG của bạn (hoặc bất kỳ loại tệp nào bạn muốn đặt để mở trong Photoshop).
Ở đây, tôi đã mở một thư mục trên màn hình của mình. Và bên trong thư mục là một hình ảnh JPEG. Chúng tôi biết đó là một hình JPEG bởi phần mở rộng .jpg
ở cuối tên của nó ( hình ảnh chân dung từ Adobe Stock):
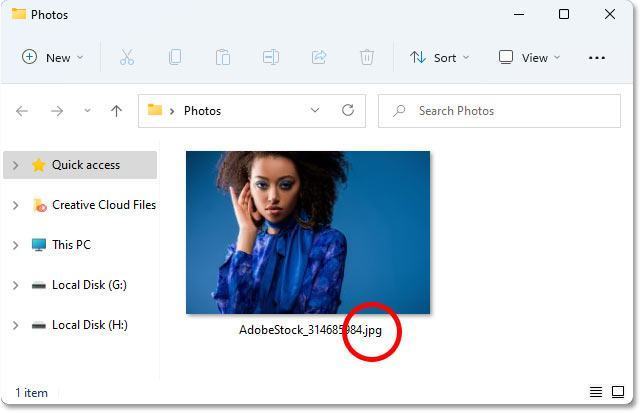
Nếu bạn không thấy phần mở rộng tệp, hãy chuyển đến trình đơn View:
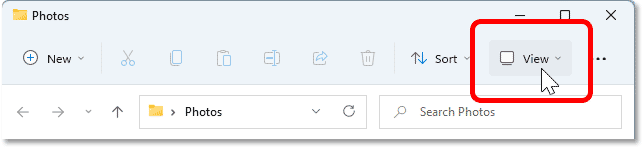
Chọn Hiển thị, sau đó chọn Phần mở rộng tên tệp:
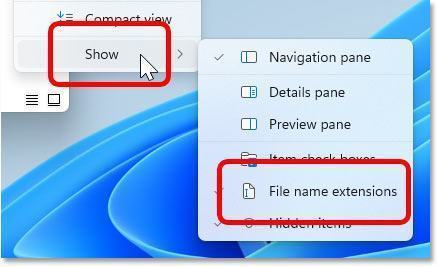
Bước 2: Mở hộp thoại Thuộc tính
Nhấp chuột phải vào hình thu nhỏ của hình ảnh:

Và chọn Thuộc tính :
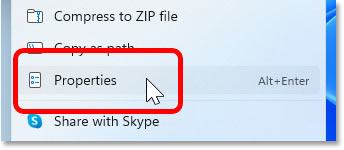
Lưu ý trong hộp thoại Thuộc tính rằng theo mặc định, các tệp JPEG được đặt để mở trong ứng dụng Ảnh , đây không phải là những gì chúng tôi muốn:
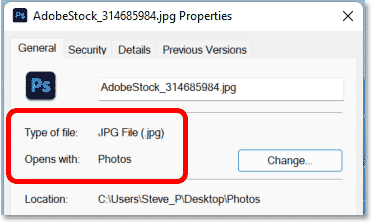
Bước 3: Đặt Photoshop làm ứng dụng mặc định
Để đặt tất cả các tệp JPEG để mở trong Photoshop, hãy nhấp vào nút Thay đổi:
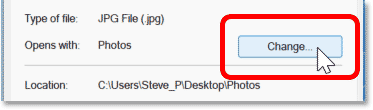
Windows sẽ hỏi bạn muốn mở tệp JPEG từ bây giờ như thế nào. Thay vì đặt nó thành Ảnh, hãy cuộn qua danh sách các ứng dụng khác được cài đặt trên máy tính của bạn và chọn Photoshop.
Nếu bạn đã cài đặt nhiều phiên bản Photoshop, hãy chọn phiên bản mới nhất hiện tại là Photoshop 2021:
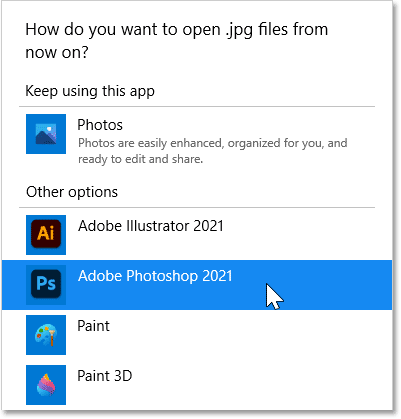
Nếu Photoshop không hiển thị, hãy cuộn xuống cuối danh sách và nhấp vào Thêm ứng dụng . Sau đó, tìm lại Photoshop và chọn nó:
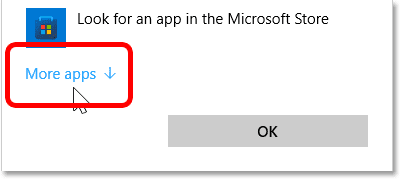
ứng dụng gửiliên kết.
Hoặc nếu bạn vẫn không thấy Photoshop được liệt kê, bạn sẽ cần phải cuộn xuống dưới cùng một lần nữa, nhấp vào Tìm kiếm ứng dụng khác trên PC này , sau đó điều hướng đến nơi Photoshop được cài đặt trên máy tính của bạn:
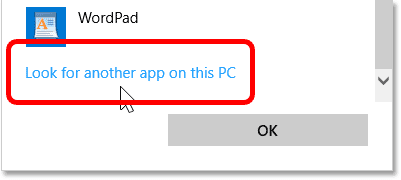
Tìm kiếm ứng dụng khác trên PC này.
Khi bạn đã chọn Photoshop, hãy nhấp vào OK để chấp nhận thay đổi:
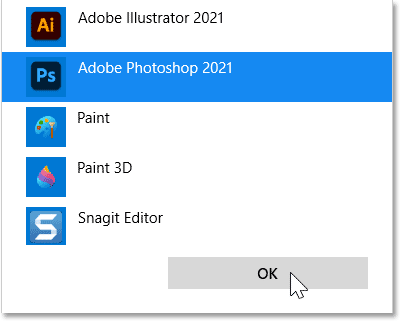
Bước 4: Đóng hộp thoại Thuộc tính
Quay lại hộp thoại Thuộc tính, nó cho thấy rằng các tệp JPEG hiện được đặt để mở tự động trong Photoshop:
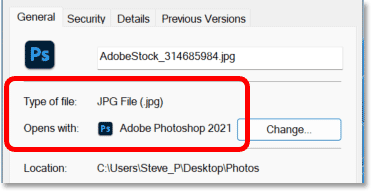
Nhấp vào OK để chấp nhận và đóng hộp thoại:
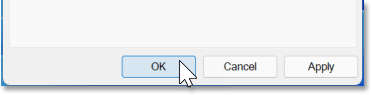
Bước 5: Nhấp đúp để mở hình ảnh trong Photoshop
Sau đó, quay lại Windows, nhấp đúp vào hình thu nhỏ hình ảnh của bạn:
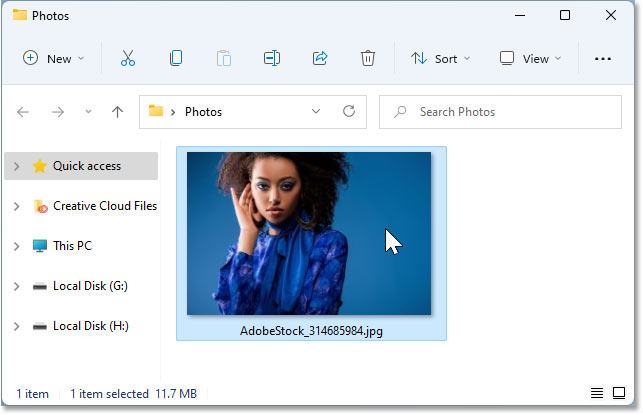
Windows sẽ mở Photoshop nếu nó chưa mở và hình ảnh JPEG của bạn (và bất kỳ hình ảnh JPEG nào khác mà bạn mở trong tương lai) sẽ mở bên trong nó.
Bạn có thể làm theo các bước tương tự với từng loại tệp bổ sung, như PNG, mà bạn muốn Windows mở trong Photoshop:
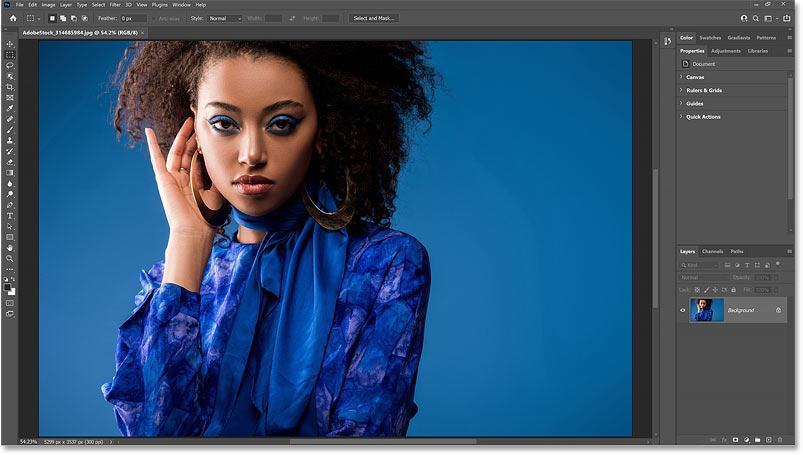
Đó là cách đặt Photoshop làm trình chỉnh sửa và xem ảnh mặc định của bạn trong Windows 11 mới.
Nguồn: photoshopessentials





























![[MIỄN PHÍ THƯƠNG MẠI] Font Chữ Pixel QIUU 5x5-GenZ Academy](https://genzacademy.vn/wp-content/smush-webp/2025/05/20250506180857955-675581bb56ebamc1zuf4i92612.png.webp)










暂无评论内容