Cùng tìm hiểu cách thêm bóng dài vào văn bản của bạn bằng Photoshop, một hiệu ứng phổ biến thường thấy trong quảng cáo. Bạn sẽ học cách tạo bóng ban đầu phía sau văn bản bằng cách sử dụng nhiều lớp layer và một phím tắt giúp bạn dễ dàng mở rộng bóng đến tận mép của nền. Thêm vào đó, bạn cũng sẽ biết cách pha trộn bóng đổ với nền, cho dù đó là nền đồng màu hay gradient, sao cho bóng đổ và nền background có cùng màu sắc.
Để có kết quả tốt nhất, bạn sẽ muốn sử dụng Photoshop CC 2020 trở lên, và ngay bây giờ hãy cùng tìm hiểu nào!
Một hiệu ứng bóng dài được tạo trong Photoshop

Thiết lập tài liệu
Đây là tài liệu chúng ta sẽ bắt đầu. Sau đó, thêm một số văn bản màu trắng phía trước một nền màu xám đơn giản. Chúng ta sẽ thêm màu vào hiệu ứng khi đã tạo bóng đổ.
Bất kỳ phông chữ nào cũng sẽ hoạt động cho hiệu ứng này, nhưng chúng ta sẽ sử dụng Mostra Nuova được tải xuống từ Adobe Typekit:
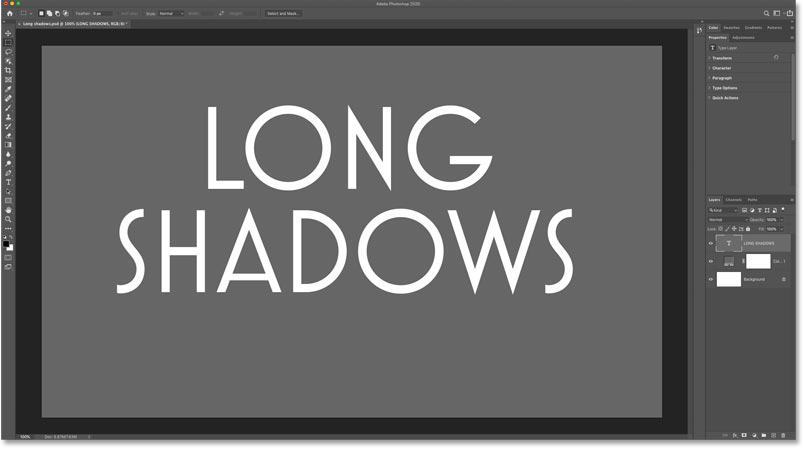
Trong bảng điều khiển Layers, chúng ta thấy cách tài liệu được thiết lập.
Ở dưới cùng là lớp layer Background thực sự được tô bằng màu trắng. Để chuyển nền thành màu xám, chúng ta thêm một lớp tô màu Solid Color lên trên lớp Background. Và trong Color Picker, chọn màu xám bằng cách đặt giá trị H (Hue) thành 0 độ, giá trị S (Saturation) thành 0 phần trăm và giá trị B (Brightness) thành 40 phần trăm.
Trên đây là văn bản trên lớp layer:
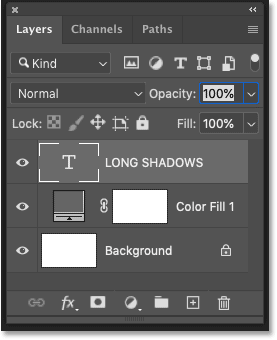
Bước 1: Tạo một bản sao của lớp layer
Điều đầu tiên chúng ta cần làm để tạo đoạn văn bản dài là tạo một bản sao của văn bản.
Trong bảng điều khiển Layers, hãy nhấp vào lớp layer chứa văn bản của bạn và kéo nó xuống biểu tượng Add New Layer ở dưới cùng:
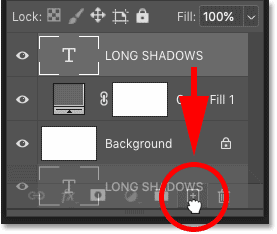
Bản sao của loại layer xuất hiện phía trên bản gốc:
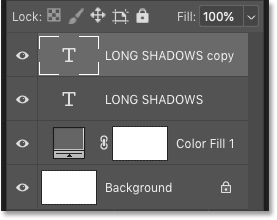
Bước 2: Thay đổi màu của bản sao thành màu đen
Tiếp theo, chọn Công cụ Type Tool từ thanh công cụ nếu nó chưa được chọn:

Sau đó trong Thanh Options, nhấp vào color swatch:

Và trong Color Picker, thay đổi màu văn bản thành màu đen bằng cách đặt giá trị B (Độ sáng) thành 0 phần trăm:
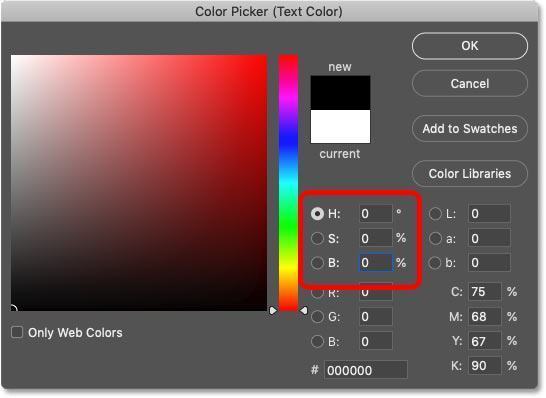
Nhấp vào OK để đóng Color Picker và văn bản màu đen hiện đang chặn văn bản gốc màu trắng khỏi chế độ xem:
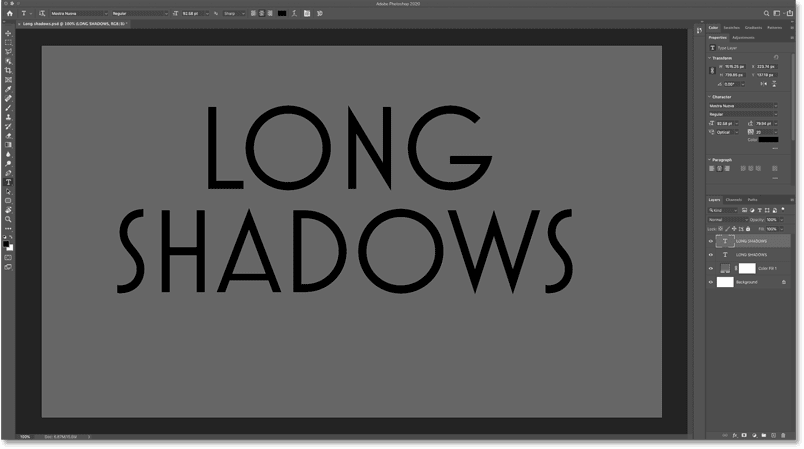
Bước 3: Kéo bản sao xuống dưới bản gốc
Chúng ta sẽ sử dụng văn bản màu đen để tạo bóng, có nghĩa là chúng ta cần di chuyển nó ra sau văn bản gốc. Vì vậy, trở lại bảng điều khiển Layers, nhấp vào lớp layer của bản sao và kéo nó xuống bên dưới lớp kiểu gốc:
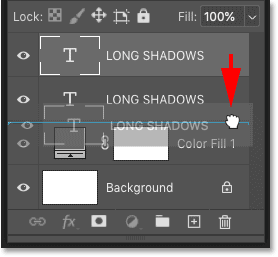
Và bây giờ chúng ta quay lại nhìn thấy văn bản màu trắng, với văn bản màu đen ẩn đằng sau nó:
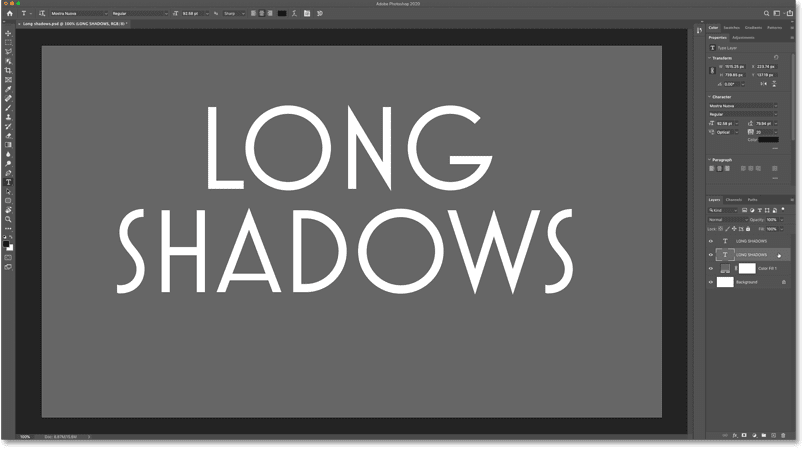
Bước 4: Đặt mức thu phóng của tài liệu thành 100%
Để tạo hiệu ứng bóng dài, chúng ta sẽ tạo một loạt các bản sao của văn bản màu đen và chúng ta sẽ sử dụng các phím mũi tên trên bàn phím để di chuyển mỗi bản sao ra khỏi bản trước đó một pixel.
Nhưng để điều này hoạt động, chúng ta cần xem tài liệu của mình ở mức thu phóng 100%. Đó là bởi vì Photoshop sử dụng pixel màn hình chứ không phải pixel hình ảnh khi chúng ta di chuyển nội dung bằng các phím mũi tên. Vì vậy, nếu mức thu phóng của bạn được đặt ở bất kỳ mức nào nhỏ hơn 100%, bạn sẽ thực sự di chuyển văn bản nhiều hơn 1 pixel, khiến bóng của bạn không có các cạnh răng cưa.
Để điều đó không xảy ra, hãy đảm bảo rằng bạn đang xem tài liệu ở 100% bằng cách đi tới trình đơn View trong Thanh Menu và chọn 100%:
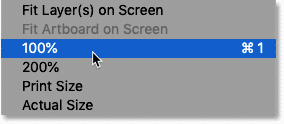
Bước 5: Chọn lệnh Free Transform
Sau đó, với lớp sao chép văn bản của bạn đã được chọn, hãy đi tới trình đơn Edit và chọn Free Transform:
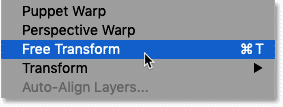
Hộp transform box and handles xuất hiện xung quanh văn bản. Chúng thực sự nằm xung quanh văn bản màu đen mặc dù có vẻ như chúng nằm xung quanh văn bản màu trắng. Nhưng điều đó không quan trọng vì dù sao chúng ta cũng sẽ không sử dụng tay cầm. Thay vào đó, chúng ta sẽ di chuyển văn bản bằng các phím mũi tên:
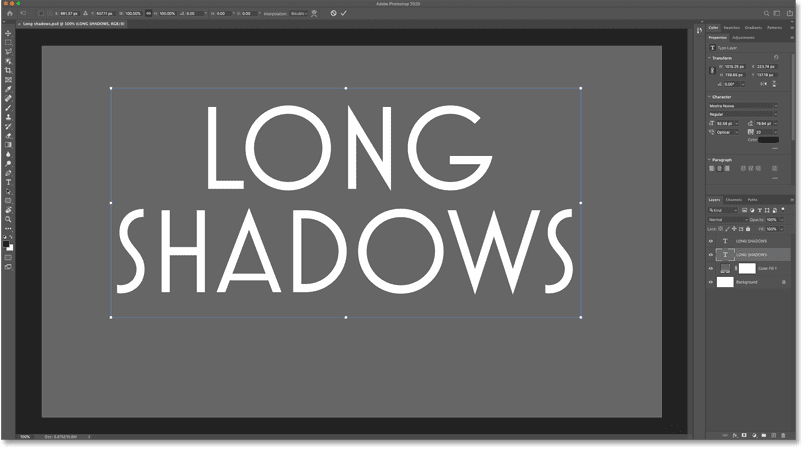
Bước 6: Nhấn Mũi tên xuống và Mũi tên phải trên bàn phím của bạn
Trên bàn phím, nhấn phím Mũi tên xuống một lần. Thao tác này sẽ đẩy văn bản màu đen xuống một pixel. Sau đó nhấn phím Mũi tên phải một lần để di chuyển văn bản sang phải một pixel. Một lần nữa, hãy đảm bảo rằng bạn đang xem tài liệu ở mức thu phóng 100% nếu không điều này sẽ không hoạt động.
Bước 7: Chấp nhận và đóng Free Transform
Vì chúng ta đang di chuyển văn bản từng pixel một nên bạn có thể không nhận thấy bất kỳ điều gì đang xảy ra. Nhưng hiện tại, chỉ cần chấp nhận nó và đóng Free Transform bằng cách nhấp vào dấu checkmark trong Thanh Options:
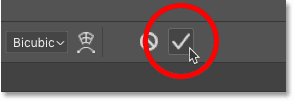
Bước 8: Tạo một bản sao của văn bản và biến đổi nó một lần nữa
Photoshop có một lệnh hơi ẩn được gọi là Transform Again, như bạn có thể đoán, cho phép bạn áp dụng lại cùng một biến đổi một lần nữa.
Bây giờ chưa chọn nó, nhưng bạn có thể tìm thấy nó bằng cách đi tới menu Edit và chọn Transform. Lệnh Again là lựa chọn đầu tiên ở trên cùng. Và lưu ý rằng Transform Again có phím tắt Shift + Ctrl + T (Win)/Shift + Command + T (Mac):
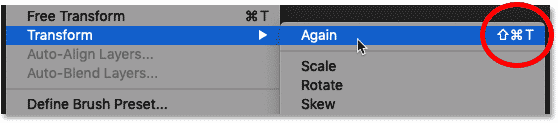
Mỗi lần chúng ta nhấn phím tắt này, chúng ta sẽ áp dụng lại cùng một chuyển đổi cho văn bản màu đen, có nghĩa là chúng ta sẽ di chuyển nó thêm một pixel xuống dưới và một pixel nữa sang phải. Nhưng chúng tôi không muốn tiếp tục di chuyển cùng một văn bản. Những gì chúng tôi thực sự muốn là tạo một bản sao của văn bản và di chuyển bản sao.
Để làm điều đó, chúng ta chỉ cần thêm phím Alt (Win) / Option (Mac) vào phím tắt. Vì vậy, trên PC Windows, nhấn Shift + Ctrl + Alt + T. Trên máy Mac , nhấn Shift + Command + Option + T.
Trong bảng điều khiển Layers, bạn sẽ thấy một bản sao mới của lớp loại màu đen xuất hiện bên dưới văn bản gốc màu trắng ở trên cùng:
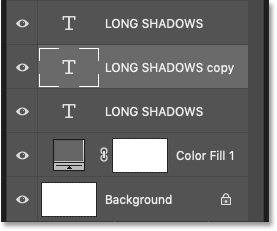
Và nếu bạn nhìn kỹ, bạn sẽ thấy bóng bắt đầu xuất hiện từ phía sau các chữ cái:
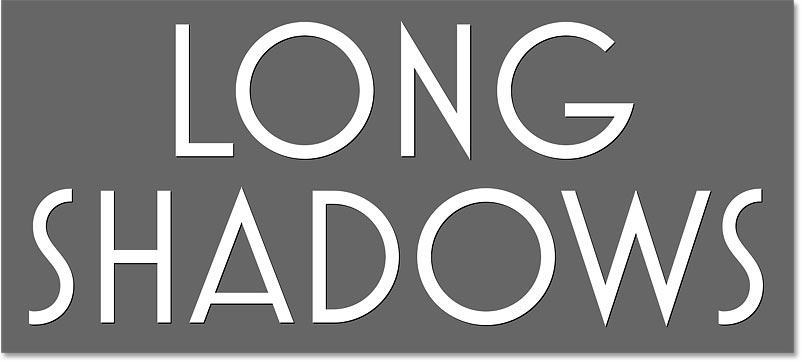
Bước 9: Tiếp tục nhấn phím tắt để mở rộng bóng
Nhấn Shift + Ctrl + Alt + T (Win) / Shift + Command + Option + T (Mac) liên tục để thêm ngày càng nhiều bản sao của văn bản màu đen và di chuyển mỗi bản sao 1 pixel xuống và 1 pixel sang phải. Bạn càng thêm nhiều bản sao, bóng xuất hiện càng lâu.
Nhưng lưu ý rằng nếu bạn nhấn phím tắt quá nhiều lần quá nhanh, Photoshop có thể gặp khó khăn trong việc theo kịp, vì vậy bạn sẽ cần phải dừng mỗi lần trước khi xem kết quả.
Đây là bóng của chúng ta sau khi nhấn phím tắt tổng cộng 20 lần:
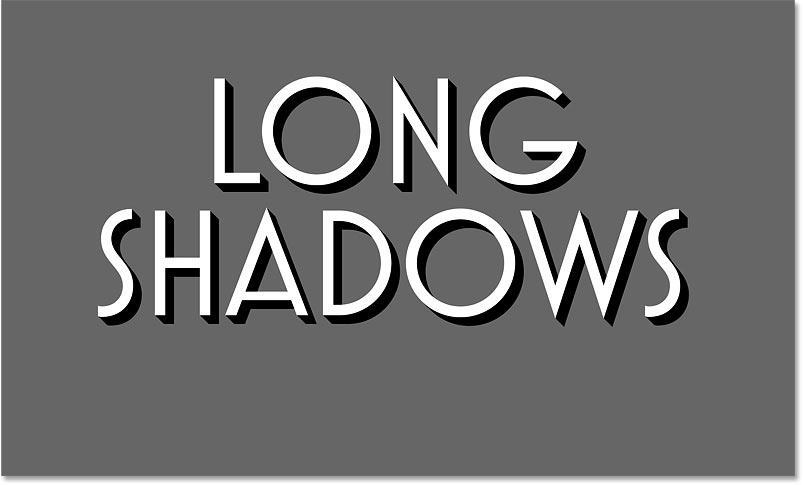
Và đây là kết quả sau khi nhấn phím tắt 50 lần. Bóng tối bây giờ mở rộng hơn nhiều so với các chữ cái:
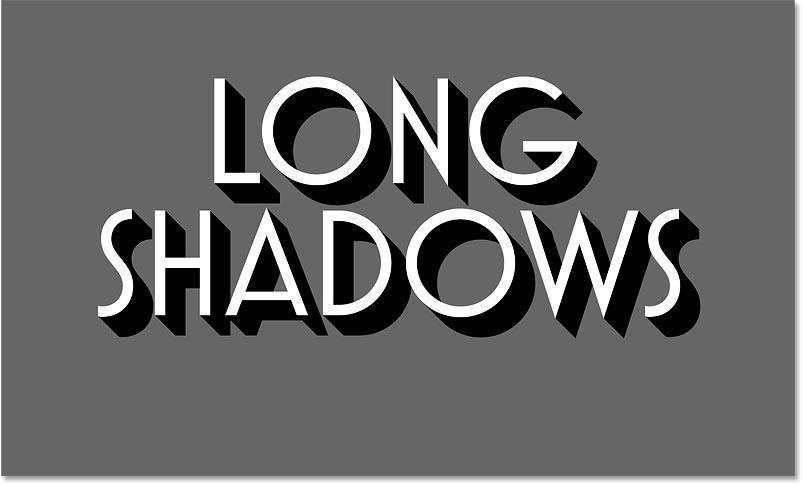
Và sau khi nhấn phím tắt 100 lần, bóng tối giờ dài gấp đôi so với trước đây:
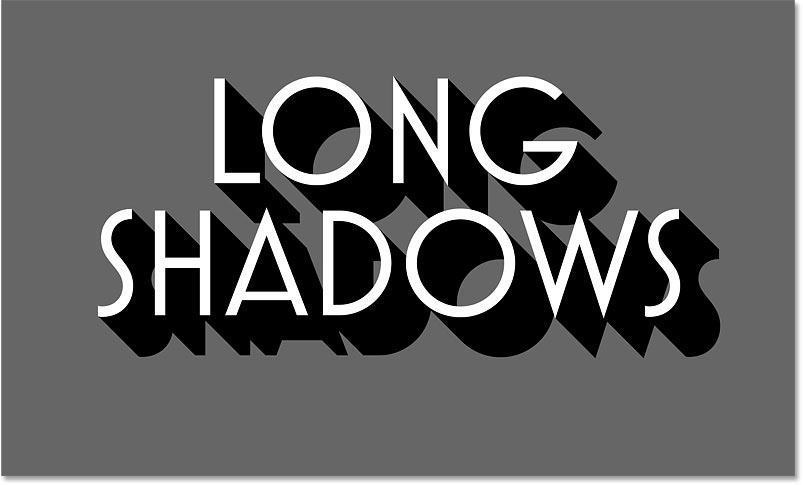
Bước 10: Hợp nhất các lớp màu đen
Nếu mục tiêu của bạn là làm cho bóng đổ đủ dài để nó kéo dài ra khỏi mép của nền, thì việc thêm một lớp layer mới cùng một lúc sẽ mất nhiều thời gin. Vì vậy, đây là một cách để tăng tốc mọi thứ.
Trong bảng điều khiển Layers, nhấp vào lớp màu đen cuối cùng bạn đã thêm. Nó sẽ là cái ngay bên dưới văn bản gốc màu trắng:

Sau đó, cuộn xuống dưới cùng, nhấn và giữ phím Shift của bạn, và nhấp vào lớp màu đen đầu tiên. Trong trường hợp này, nó nằm ngay trên lớp Solid Color fill.
Thao tác này sẽ chọn tất cả các lớp layer tạo nên bóng:

Với các lớp được chọn, hãy chọn biểu tượng menu Bảng điều khiển Layers:
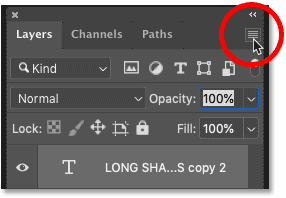
Và chọn lệnh Merge Layers:
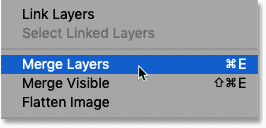
Và bây giờ tất cả các lớp tạo nên bóng đổ được hợp nhất vào một lớp duy nhất:
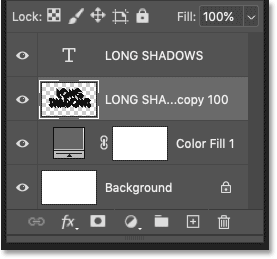
Bước 11: Chọn công cụ Move Tool
Để mở rộng bóng đổ, chúng ta sẽ tạo các bản sao của nó và di chuyển từng bản sao đến nơi mà bóng đổ trước đó đã kết thúc.
Chọn Công cụ Move Tool từ thanh công cụ:
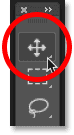
Và trong Thanh Options, hãy đảm bảo rằng Auto-Select được bỏ chọn. Điều này sẽ ngăn chúng ta cố tình di chuyển nhầm lớp:
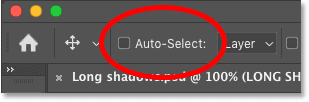
Ngoài ra, để di chuyển các lớp xung quanh dễ dàng hơn, hãy chuyển đến menu View trong thanh Menu và tắt Snap. Dấu kiểm bên cạnh tên của tùy chọn có nghĩa là nó hiện đang được bật, vì vậy hãy chọn nó để tắt:
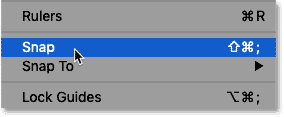
Bước 12: Sao chép bóng đổ và di chuyển nó xuống dưới bản gốc
Trong bảng điều khiển Layers, tạo lớp bóng tối được chọn:
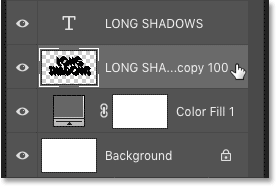
Sau đó, để tạo bản sao của bóng, nhấn phím Alt (Win) / Option (Mac) trên bàn phím của bạn và giữ phím này, nhấp vào bóng trong tài liệu và kéo ra khỏi nó.
Thay vì kéo bóng đổ, bạn sẽ kéo ra một bản sao của bóng đổ trong khi bản sao gốc ở vị trí:
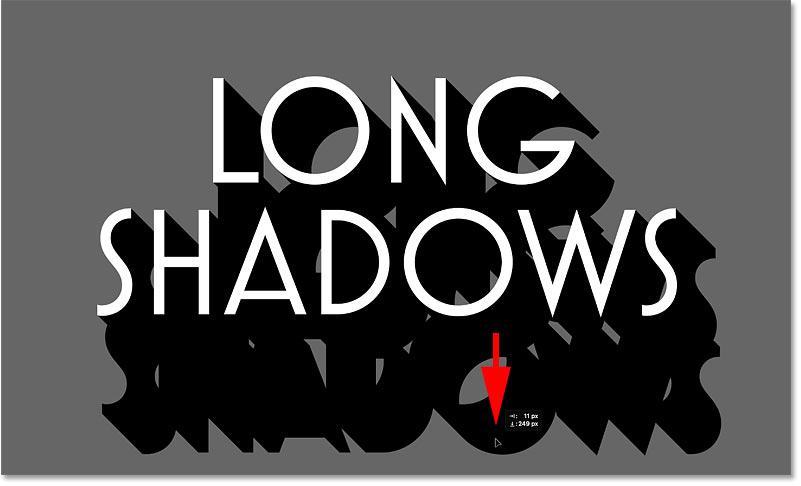
Nhả phím Alt (Win) / Option (Mac) sau khi bạn bắt đầu kéo. Sau đó, di chuyển bản sao đến vị trí của bóng ban đầu để hai lớp căn chỉnh và kéo dài chiều dài của bóng.
Nếu bạn không thể sắp xếp chúng một cách hoàn hảo với Move Tool, hãy sử dụng các phím mũi tên trên bàn phím d để di chuyển bản sao vào đúng vị trí:

Bước 13: Tạo và di chuyển nhiều bản sao hơn để kéo dài chiều dài của bóng
Lặp lại các bước tương tự để mở rộng bóng tối hơn nữa. Nhấn và giữ Alt (Win) / Option (Mac) và kéo ra một bản sao bằng Công cụ Move Tool, sau đó di chuyển bản sao bên dưới bản trước đó. Sử dụng các phím mũi tên trên bàn phím của bạn để di chuyển nó vào vị trí nếu cần.
Ở đây chúng ta đang di chuyển bản sao thứ hai của bóng đổ bên dưới bản sao đầu tiên:

Và vì chúng ta muốn bóng của mình kéo dài ra khỏi góc dưới cùng, thêm một vài bản sao nữa và di chuyển từng bản vào vị trí.
Trong trường hợp này, phải mất tổng cộng sáu lớp bóng (bản gốc cộng với năm bản sao) để tạo ra bóng khỏi màn hình:
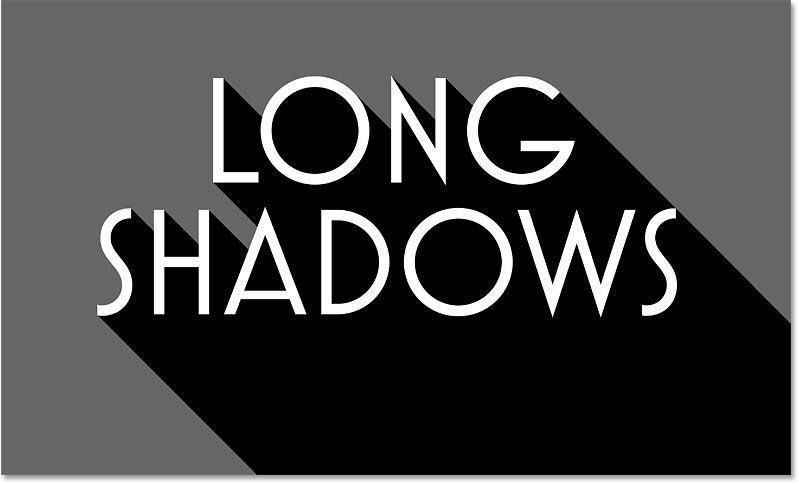
Bước 14: Hợp nhất các lớp bóng
Cũng giống như chúng ta đã làm với các lớp màu đen, chúng ta cần hợp nhất các lớp bóng vào một lớp duy nhất.
Trong bảng điều khiển Layers, bản sao cuối cùng bạn thêm vào sẽ được chọn ở trên cùng. Để chọn các lớp bóng khác bên dưới nó, hãy nhấn và giữ phím Shift của bạn và nhấp vào bóng đổ ban đầu ở phía dưới:
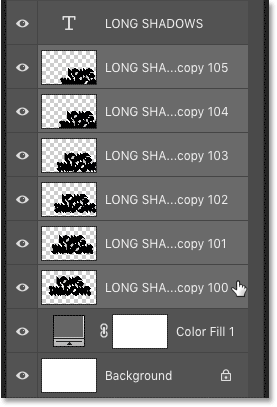
Sau đó, để chỉnh sửa chúng, hãy nhấp vào biểu tượng menu:
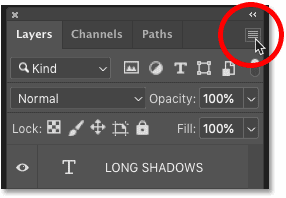
Và một lần nữa chọn Merge Layers:
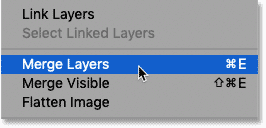
Và bây giờ toàn bộ bóng đổ được hợp nhất vào một lớp duy nhất bên dưới lớp kiểu:
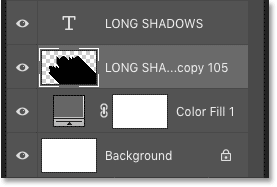
Bước 15: Giảm độ mờ đục của lớp bóng
Cuối cùng, để hòa trộn bóng với nền, hãy giảm giá trị độ mờ đục của lớp bóng. Tùy chọn Độ mờ Opacity được tìm thấy ở phía trên bên phải của bảng điều khiển Layers. Chúng ta sẽ giảm xuống 70 phần trăm:
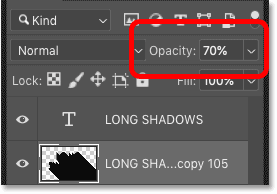
Và với độ mờ được giảm xuống, bóng tối sẽ ít dữ dội hơn một chút:
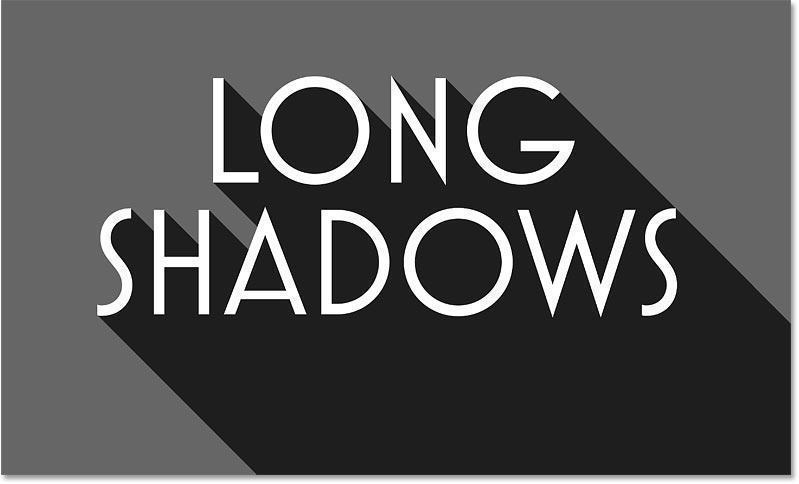
Bước 16: Thay đổi màu nền
Tại thời điểm này, bóng của chúng ta trông vẫn có màu xám, nhưng đó chỉ là do nền có màu xám. Nếu chúng ta thay đổi màu nền, màu của bóng sẽ thay đổi theo nó.
Thêm một lớp tô màu Solid Color lên trên lớp Background, đây là nơi bắt nguồn của màu xám. Để thay đổi màu sắc của nó, nhấp đúp vào mẫu màu color swatch:
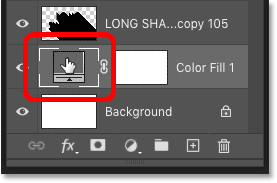
Và sau đó trong Color Picker, chọn một màu khác. Thử một màu đỏ:
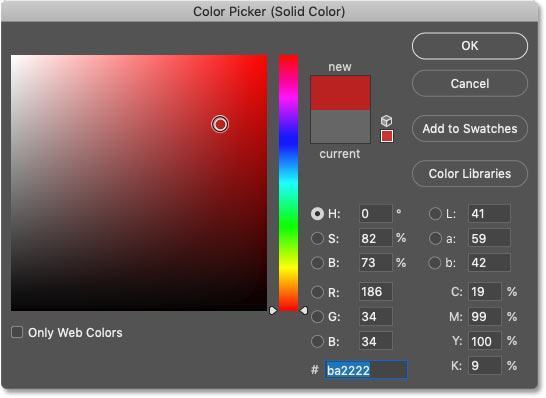
Nhấp vào OK để đóng Color Picker và bây giờ bóng xuất hiện màu đỏ sẫm:
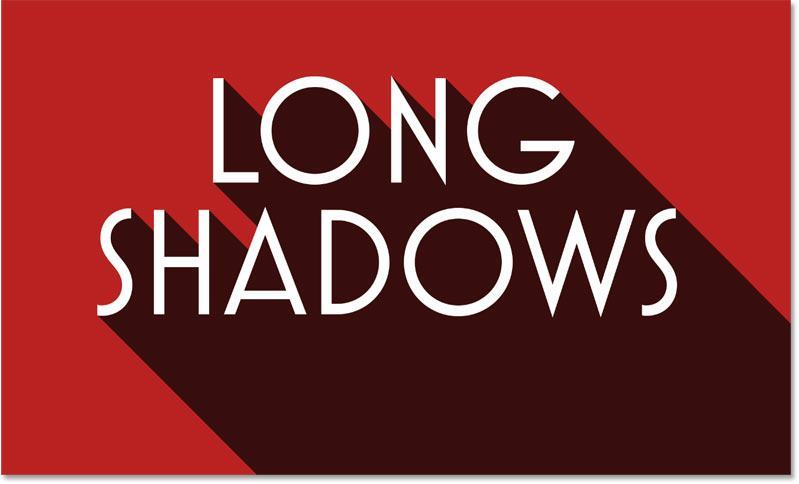
Điều chỉnh độ sáng của bóng
Nếu bóng vẫn quá tối, bạn có thể tinh chỉnh nó trong bảng điều khiển layers bằng cách nhấp vào lớp của bóng để chọn lại, sau đó giảm giá trị Opacity của nó xuống thấp hơn nữa. Giảm nó xuống 50 phần trăm:
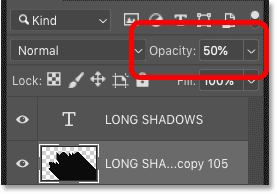
Và bây giờ bóng có vẻ nhẹ hơn khi nó mờ dần vào nền:

Đây là hiệu ứng tương tự, sử dụng cùng một giá trị độ mờ 50 phần trăm, nhưng với nền được thay đổi thành màu xanh lam:
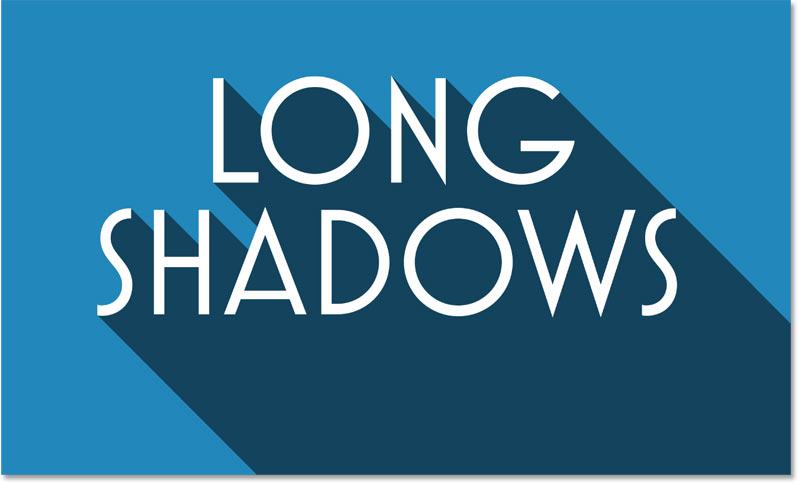
Sử dụng một gradient cho nền
Tất nhiên, bạn không nhất thiết phải sử dụng một màu đồng nhất cho nền. Gradients cũng hoạt động như vậy, và bóng đổ sẽ sử dụng các màu gradient.
Xem thêm: 5 cách phối màu từ các thương hiệu nổi tiếng.
Trong bảng điều khiển Layers, thêm một lớp tô Gradient phía trên lớp tô màu Solid bằng cách nhấp vào biểu tượng New Fill or Adjustment Layer:
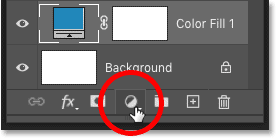
Và chọn Gradient từ danh sách:
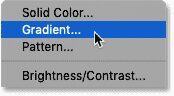
Sau đó, trong hộp thoại Gradient Fill, chọn một gradient bằng cách nhấp vào mũi tên bên cạnh mẫu gradient:
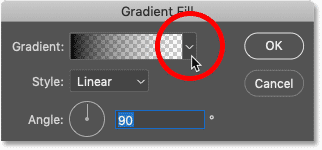
Kể từ Photoshop CC 2020, gradient được chia thành các nhóm, với mỗi nhóm được đại diện bởi một thư mục.
Chúng ta sẽ xoay mở nhóm Purples (mới trong CC 2020) bằng cách nhấp vào mũi tên bên cạnh biểu tượng thư mục của nó, và sau đó chọn một trong các gradient màu tím mới bằng cách nhấp chuột vào hình thu nhỏ của nó:
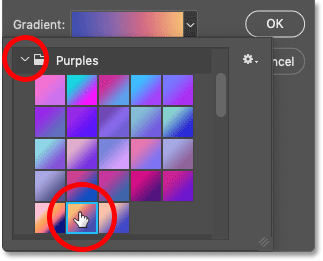
Chúng ta muốn màu sáng hơn của gradient xuất hiện ở trên cùng của nền và màu tối hơn sẽ xuất hiện ở dưới cùng. Vì vậy, đảo ngược thứ tự của các màu bằng cách chọn tùy chọn Reverse:
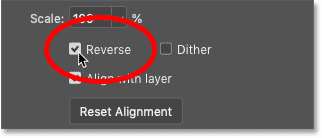
Sau đó, nhấp vào OK để đóng hộp thoại Gradient Fill.
Và bây giờ, không chỉ nền trông thú vị hơn, mà bóng đổ cũng được chuyển sang các màu gradient:
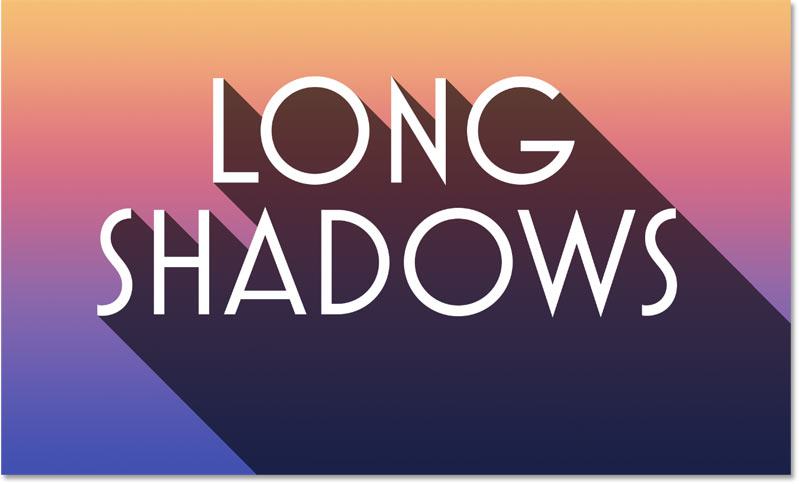
Và chúng ta đã có nó! Đó là cách thêm hiệu ứng bóng dài vào văn bản của bạn bằng Photoshop! Hãy áp dụng ngay cho văn bản của bạn nhé!
Xem thêm: Những bảng màu tuyệt vời mà mọi designer nên thử.
Nguồn: photoshopessentials.














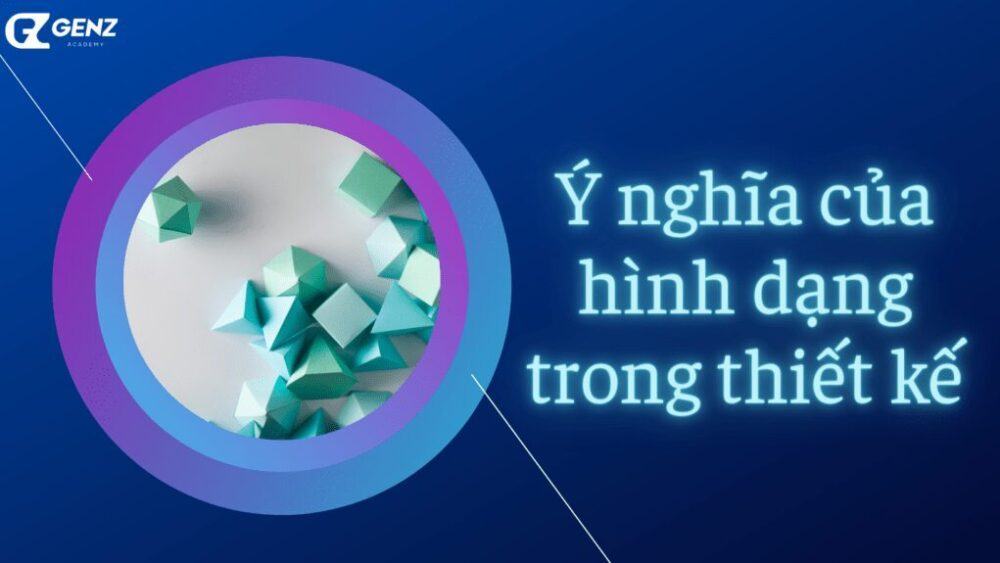

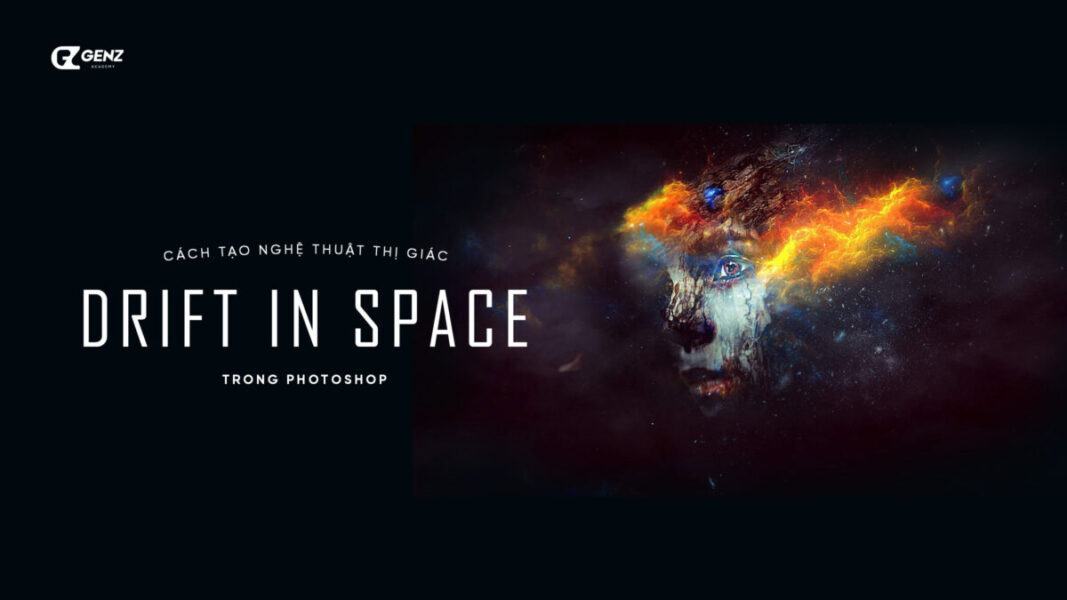


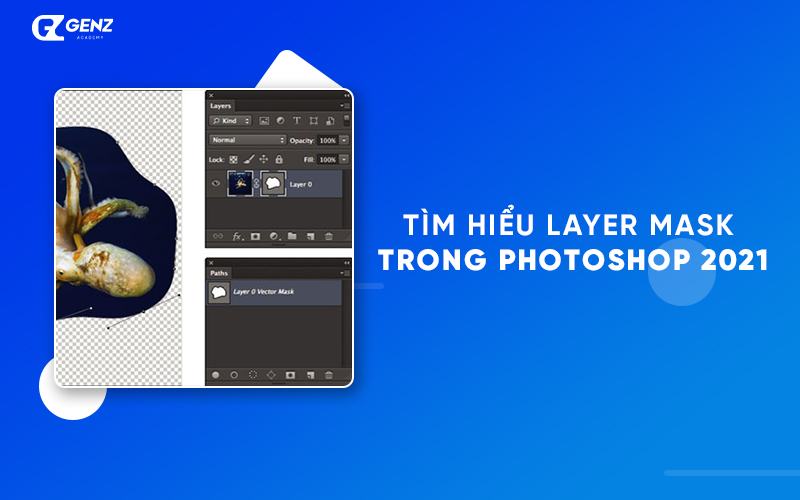








![Biểu cảm[zhayanjian]-GenZ Academy](https://genzacademy.vn/wp-content/themes/zibll/img/smilies/zhayanjian.gif)








Chưa có bình luận nào