Trong bài viết lần này, GenZ sẽ hướng dẫn cho bạn Cách Tạo Hình Ảnh Phản Chiếu Rùng Rợn Trong Nước Bằng Photoshop. Đầu tiên, chúng ta tạo một cảnh đang ở dưới nước sau đó sẽ chỉnh toàn bộ màu xanh cho khung cảnh để phù hợp với phong cảnh rùng rợn. Tiếp theo chèn thêm vào những khung xương, cánh tay, rong rêu và một vài con cá cho hình ảnh. Cuối cùng, chúng ta sẽ sử dụng hiệu ứng Camera Raw.
Đầu tiên, bạn sẽ tải những hình ảnh dưới đây và cùng GenZ thực hiện theo hướng dẫn sau nhé!
- Bộ xương
- Người phụ nữ
- Bộ xương cánh tay
- Cá
- Rong rêu
- Bermuda
- Cảnh dưới nước
- Bong bóng nước
- Cảnh dưới nước 1
- Cảnh dưới nước 2
Xem thêm: Hướng Dẫn Tạo Ảnh Ngoài Hành Tinh Tuyệt Đẹp Trong Photoshop
Bước 1
Chúng ta sẽ bắt đầu tạo một File hình ảnh mới, đến với thanh Menu nhấp chọn File => New, sau đó nhập vào các giá trị tương ứng dưới đây:
- Preset: Custom
- Width: 2880px
- Height: 3417px
- Resolution: 300px
- Color Mode: RGB Color 8 bit
- Background Contents: Transparent

Bước 2
Vào File => Place và chọn Model
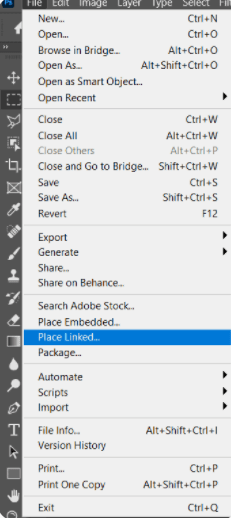
Sử dụng công cụ Rectangular Marquee (M), đây là công cụ trong Photoshop dùng để tạo vùng chọn có hình vuông hay hình chữ nhật. Bạn chọn nửa phía dưới của hình ảnh, nhấn vào biểu tượng Layer Mask.
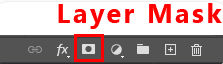
Bước 3
Bạn điều chỉnh Adjustment Layer “Brightness/Contrast”, nhấn Ctrl/Cmd + I để đảo ngược lại. Sử dụng Brush (B) Tool Soft Round với foreground là màu trắng và tô lên các highlights.
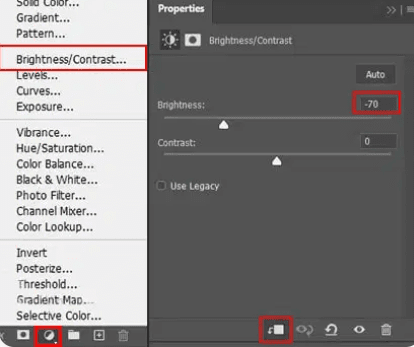
Bước 4
Thêm Adjustment Layer “Curves”, nhấn Ctrl/Cmd + I để đảo ngược. Sử dụng Brush (B) Tool Soft Round với foreground là màu trắng và tô lên các phần highlight như hình mẫu phía dưới.
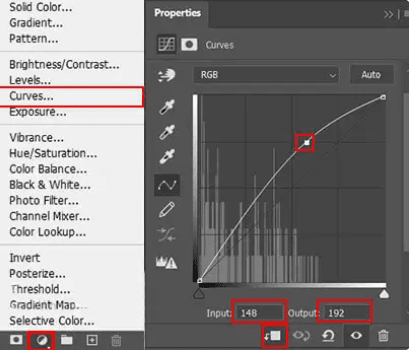
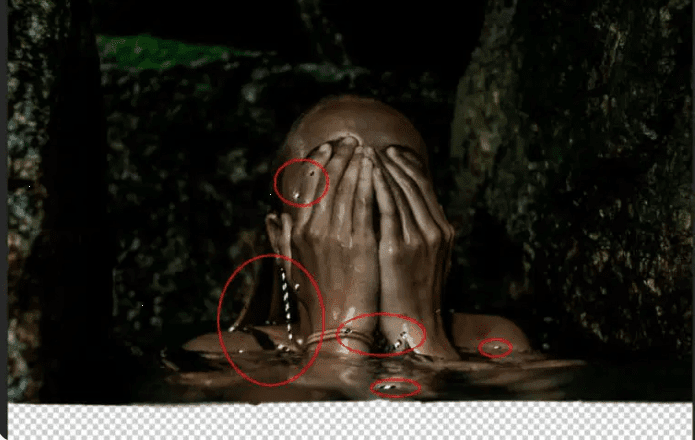
Bước 5
Tiếp tục Adjustment Layer “Curves” và điều chỉnh, nhấn Ctrl/Cmd + I để đảo ngược. Sau đó, dùng Brush (B) Tool Soft Round với foreground là màu trắng và bắt đầu tô lên những phần tối theo đánh dấu của hình mẫu.
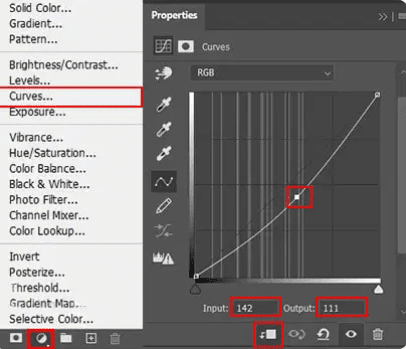
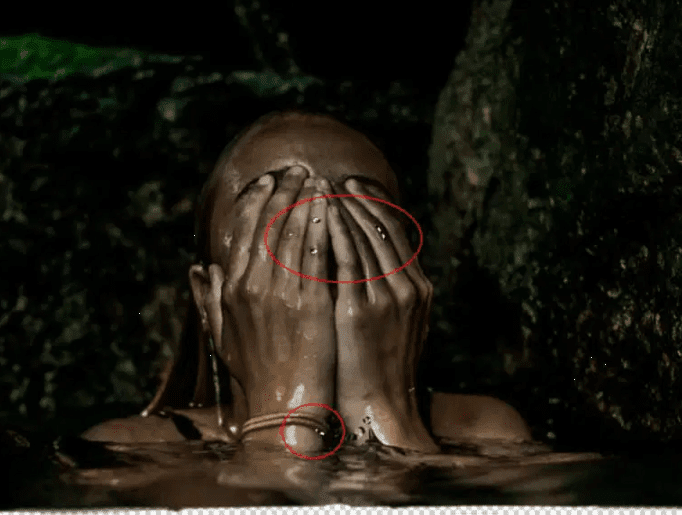
Bước 6
Hãy tạo một Layer mới và thay đổi chế độ Blend thành Soft Light và Opacity 70%, sử dụng Brush (B) Tool Soft Round với màu nền trước là màu trắng và kích thước là 3000px. Sau đó tô sáng vào góc bên phải.

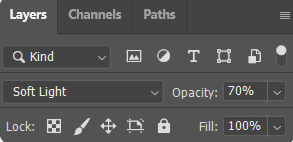
Bước 7:
Tiếp đến, chúng ta vào File => Open và mở một hình ảnh có nước biển như hình GenZ đã chọn dưới đây. Sử dụng công cụ Rectangular Marquee (M), bạn sẽ kéo đến hình ảnh dưới biển bạn muốn. Nhấn giữ phím Shift khi bạn kéo để cố định vùng bạn đã chọn.
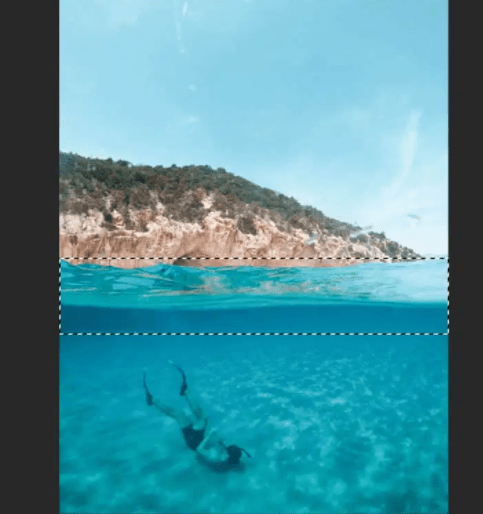
Sau khi bạn đã chọn được vùng muốn tạo, chỉ cần copy (Ctrl/Cmd + C) và paste (Ctrl/Cmd + V) vào nền hình ảnh bạn đang thao tác. Định vị hình ảnh bằng công cụ biến đổi (Ctrl/Cmd + T). Giữ tổ hợp Alt + Shift và chuyển đổi như hình minh họa dưới đây.

Chúng ta sẽ mở Brush (B) Tool Soft Round để thay đổi các kích thước, nền phía trước sẽ chuyển đổi thành màu đen. Tạo các lớp Layer và bắt đầu tô lên.
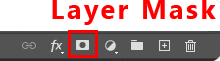
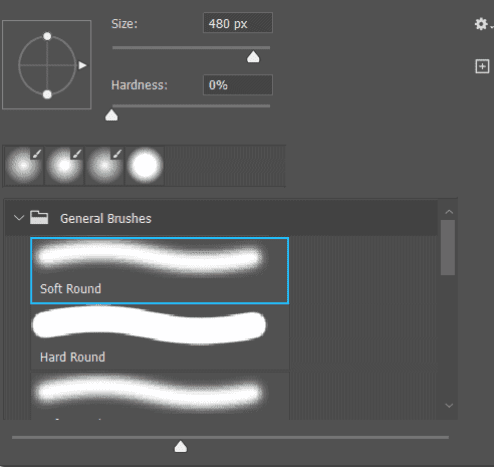
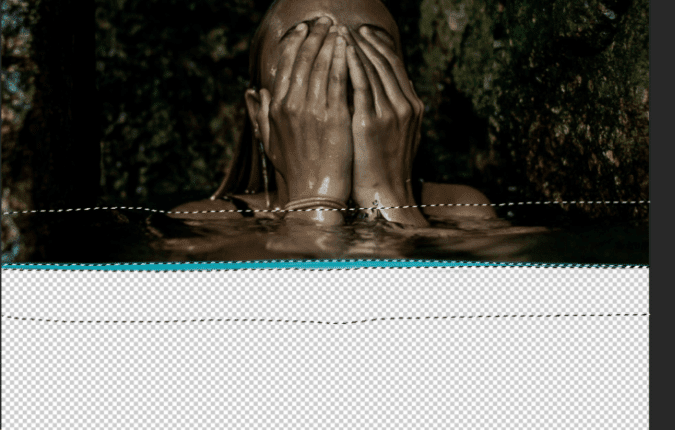
Bước 8
Đi đến Adjustment Layer “Hue/Saturation và chọn như các giá trị sau:
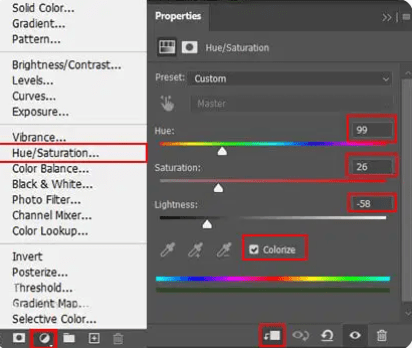
Bước 9
Điều chỉnh “Solid Color” và sử dụng mã màu #0f080, hãy thay đổi chế độ Blend màu thành Soft Light và Opacity 55%.
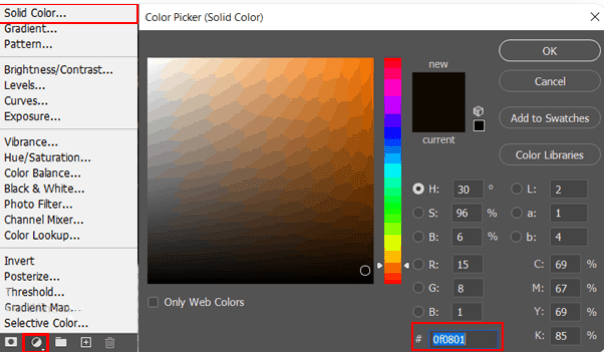
Bước 10
Thêm Adjustment Layer “Hue/Saturation và điều chỉnh các thông số như hình, chọn tất cả các Layer, nhấn Ctrl/Cmd + G để cho tất cả các Layer vào một group.
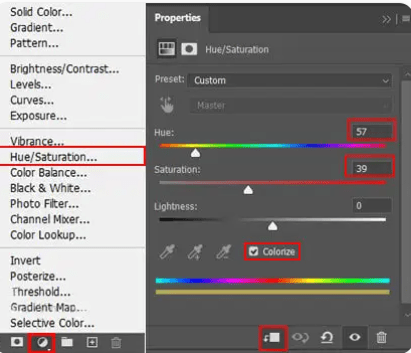
Bước 11
Tiếp đến các bạn thêm Adjustment Layer “Gradient Map”, thay đổi chế độ Blend thành Hue với Opacity 40%.
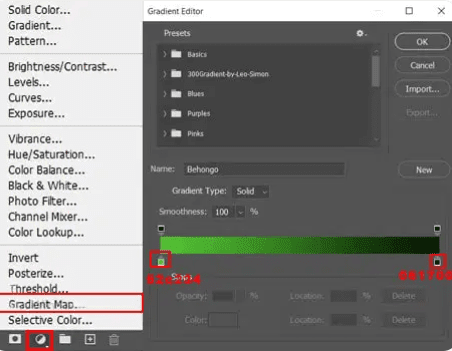
Bước 12
Chúng ta đến Adjustment Layer “Color Lookup” 3DLut Filet và chọn “Kodak 5205 Fuji 3510” điều chỉnh Opacity giảm còn 75%.
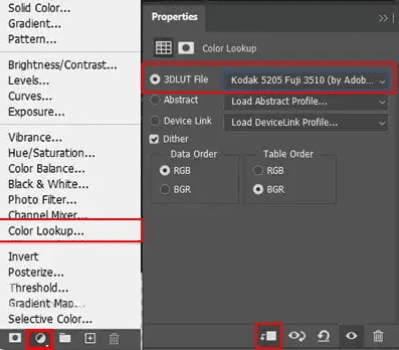
Bước 13
Tạo một cảnh dưới nước. Đầu tiên đi đến File => Place và chọn phần dưới nước. Đặt nó và định vị lại bằng transform tool (Ctrl/Cmd + T). Bạn giữ phím Alt + Shift và xác minh lại như hình ảnh dưới đây. Trong Photoshop CC, chỉ cần giữ phím Alt để chỉnh sửa các cạnh lại cho phù hợp với nhau. Thay đổi Blend Mode thành Hue với Opacity 100%
Bước 14
Đi đến File => Place và mở hình ảnh Bermuda, Đặt nó và định vị lại bằng transform tool (Ctrl/Cmd + T). Bạn giữ phím Alt + Shift và xác minh lại như hình ảnh dưới đây. Trong Photoshop CC, chỉ cần giữ phím Alt để chỉnh sửa các cạnh lại cho phù hợp với nhau. Đổi Blend Mode từ Normal thành Overlay với Opacity 100%.
Bước 15
Tiếp, đến File => Place và mở hình ảnh bong bóng nước. Đặt và định vị lại vị trí như bước 14. Tạo một layer mask và sử dụng Brush Tool (B) Soft Ground với foreground màu đen và bắt đầu tô vào góc bên trái. Sau đó thay đổi Blend Mode thành Hard Light.
Bước 16
Tiếp tục mở File để mở Texture. Đặt nó và định vị lại bằng transform tool (Ctrl/Cmd + T). Bạn giữ phím Alt + Shift và xác minh lại như hình ảnh dưới đây. Trong Photoshop CC, chỉ cần giữ phím Alt để chỉnh sửa các cạnh lại cho phù hợp với nhau. Chỉnh Blend Mode từ Normal sang Soft Light với OPacity 50%. Bây giờ chúng ta đã hoàn thành các hình ảnh dưới nước và cần blend với phần còn lại của bức hình. Trong một vài bước tiếp theo chúng ta sẽ sử dụng nhiều hơn Adjustment Layers.
Bước 17
Hãy chọn 4 bức hình dưới nước và cho vào một nhóm (Ctrl/Cmd + G) và thêm Adjustment Layers “Gradient Map” với blend mode là Multiply.
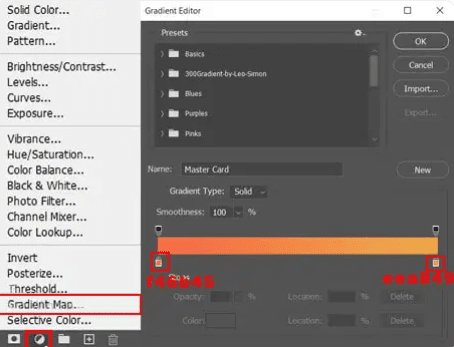
Bước 18
Tiếp tục thêm Adjustment Layer “Gradient Map” Blend mode đặt thành Soft Light với Opacity 90%.
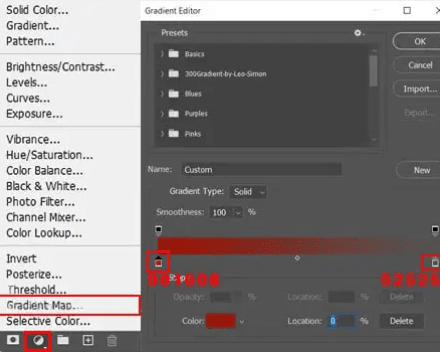
Bước 19
Thêm Adjustment Layer “Color Lookup” 3DLUT Filet chọn “Bleach Bypass”
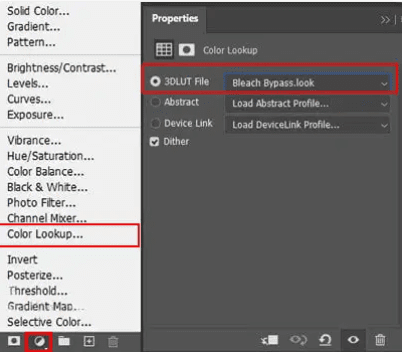
Bước 20
Thêm Adjustment Layer “Selective Color” với các giá trị được hiển thị dưới đây
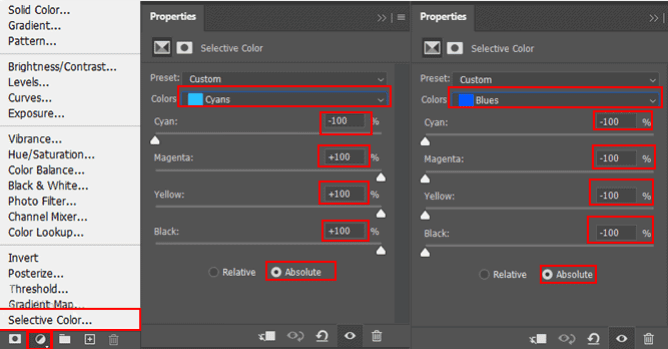
Bước 21
Chỉnh Adjustment Layer “Levels”
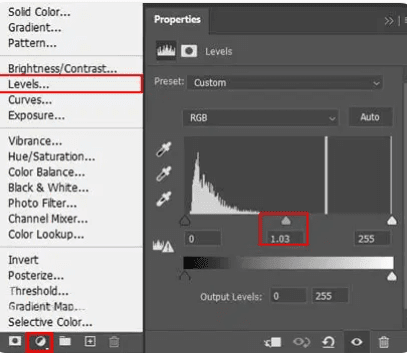
Bước 22
Thêm Adjustment Layer “Brightness/Contrast”
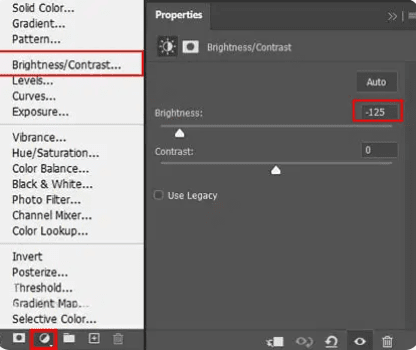
Bước 23
Adjustment Layer “Gradient Map” Blend mode thay đổi từ Normal thành Color Dodge.
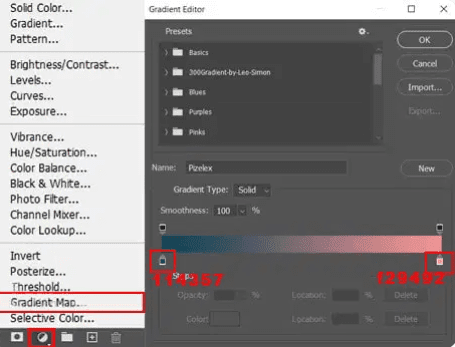
Bước 24
Thêm Adjustment Layer “Gradient Map” Blend mod thay đổi Soft Light với Opacity 50%
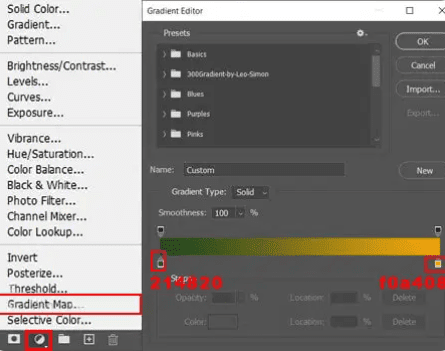
Bước 25
Sau khi thêm một số Adjustment Layers, bây giờ các bạn và File => Open và chọn vào bộ xương. Sử dụng Pen Tool (P) để tạo vùng chọn. Khi bạn hoàn thành chọn vùng xong thì nhấn chuột phải “Make Selection” và tạo layer mask. Đơn giản nhất bạn có thể vẽ bằng công cụ Pen là những đường thẳng, tạo 2 điểm nối bằng cách nhấp vào Pen Tool. Tiếp tục nhấp chuột bạn sẽ tạo một đường dẫn bằng các đoạn thẳng nối với nhau từ các điểm góc.
- Chọn công cụ Pen.
- Định vị đoạn thẳng mà bạn muốn bắt đầu và nhấp để xác định điểm neo đầu tiên (không được kéo) bằng Pen Tool.
- Nhấp lại nơi bạn muốn phân đoạn kết thúc.
- Tiếp tục nhấp để đặt các điểm neo cho các điểm bổ sung.
- Điểm neo cuối cùng bạn thêm vào luôn xuất hiện dưới dạng solid square để cho bạn biết rằng nó đã được chọn. Các điểm neo được xác định trước đây sẽ bị rỗng và bi bỏ chọn, giống như bạn thêm nhiều điểm neo.
- Hoàn thành đường dẫn bằng một trong những cách sau:
- Để đóng đường dẫn, đặt công cụ Pen trên điểm neo đầu tiên (rỗng). Một vòng tròn nhỏ xuất hiện bên cạnh con trỏ Pen khi nó được đặt đúng vị trí. Nhấp hoặc kéo để đóng đường dẫn.
- Để mở đường dẫn, nhấn Ctrl-click (Windows) hoặc Command-click (Mac OS) ở bất kỳ đâu cách xa tất cả các đối tượng. Để mở đường dẫn, bạn cũng có thể chọn một công cụ khác.
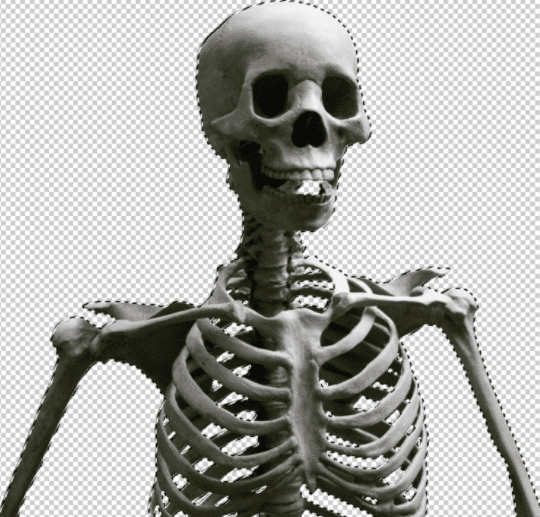
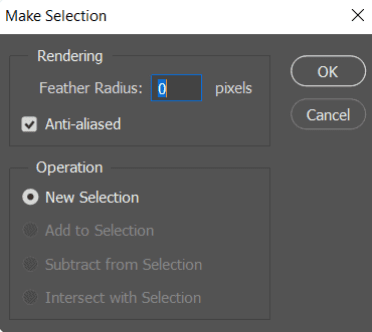
Feather Radius được cài đặt từ 0px và chọn Anti – aliased. Sau khi tạo vùng chọn, bja chỉ cần sao chép (Ctrl / Cmd + C) và dán (Ctrl / Cmd + V) nó vào bài thiết kế của chúng ta bên dưới layer dưới nước. Sau đó định vị hình ảnh bằng transform tool (Ctrl / Cmd + T). Giữ Alt + Shift. Trong Photoshop CC chỉ giữ phím Alt để chỉnh sửa các cạnh lại với nhau.
Bước 26
Chúng ta sẽ thêm ánh sáng, tạo layer mới và đi đến Go => Edit và cài đặt Contenst 50% gray và nhấn OK.
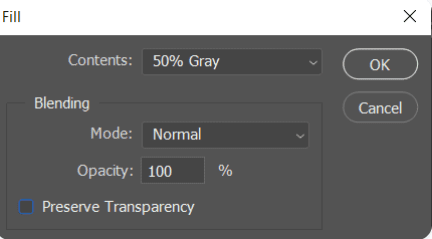
Hãy dùng Brush Tool (B) Soft Round với màu foreground là trắng và Brush Opacity được đặt thành 10-20%. Sau đó bắt đầu vẽ Witch. Hãy xem ví dụ trong hình bên dưới bạn cần vẽ bao nhiêu? chỗ nào có màu trắng nhiều nhất thì vẽ nhiều nhất.
Điều chỉnh Blend Mode thành Overlay.
Bước 27
Chúng ta sẽ mở hình ảnh những con cá. Sau khi bạn mở hình ảnh, sử dụng Lasso Tool (L) và bắt đầu chọn cá. Sau khi vùng chọn đã được tạo, chỉ cần sao chép (Ctrl / Cmd + C) và dán (Ctrl / Cmd + V) nó vào bài thiết kế đang thao tác của mình . Bạn hãy định vị hình ảnh bằng công cụ transform (Ctrl / Cmd + T). Giữ Alt + Shift và xác minh lại như hình dưới đây. Trong Photoshop CC chỉ giữ phím Alt để chỉnh sửa các cạnh lại với nhau.
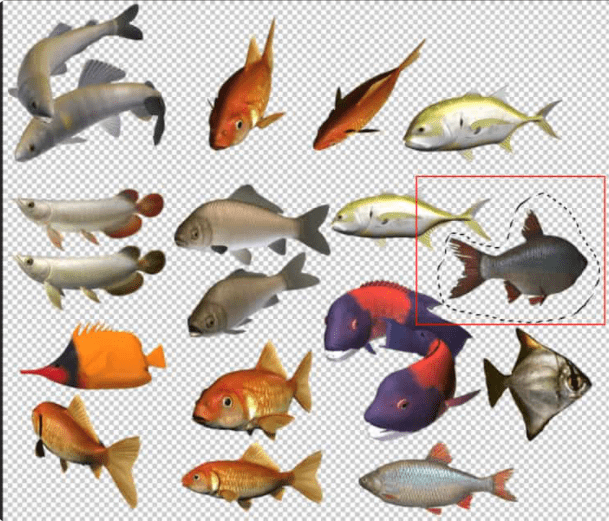
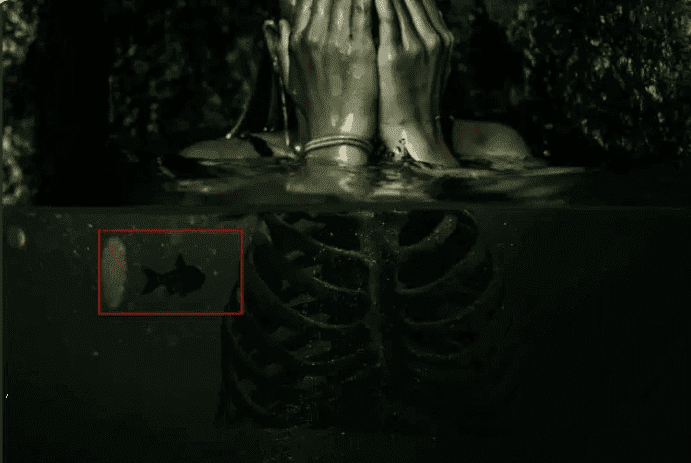
Bước 28
Thêm Adjustment Layer “Levels”
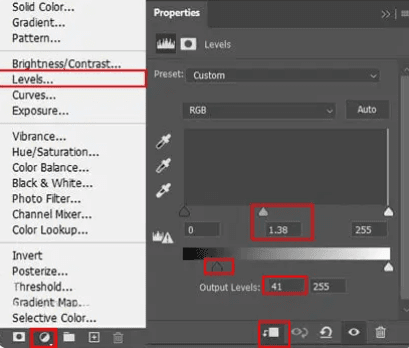
Bước 29
Bạn tiếp tục thêm Adjustment Layer “Curves” và nhấn Ctrl/Cmd + I để xoay ngược. Sau đó sử dụng Brush Tool(B) Soft Round với foreground là màu trắng và tô lên phần highlight.
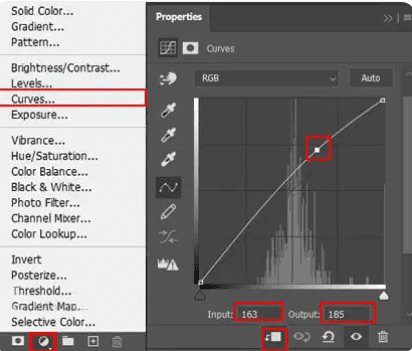
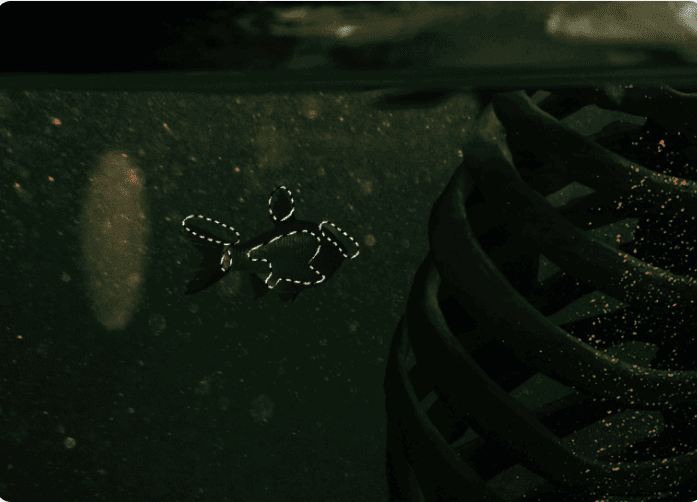
Bước 30
Tạo một File mới, đến File > New and đặt giá trị là Width (3111px) Height (1454px) với Transparent background. Đặt hình ảnh cây cỏ vào file document mới.
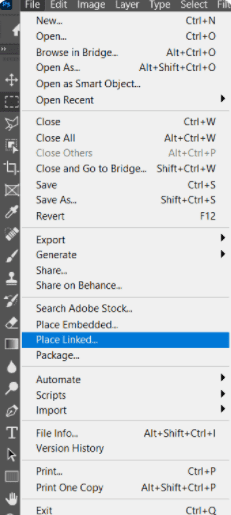

Bước 31
Bạn hãy giữ Ctrl / Cmd và nhấp vào layer để tạo vùng chọn. Sau khi vùng chọn đã được tạo, chỉ cần copy (Ctrl / Cmd + C) và paste (Ctrl / Cmd + V) nó bài thiết kế của mình. Sau đó định vị hình ảnh bằng transform tool (Ctrl / Cmd + T). Giữ Alt + Shift và xác định lại và Rotate như hình dưới đây. Trong Photoshop CC chỉ giữ phím Alt để chỉnh sửa các cạnh lại với nhau.

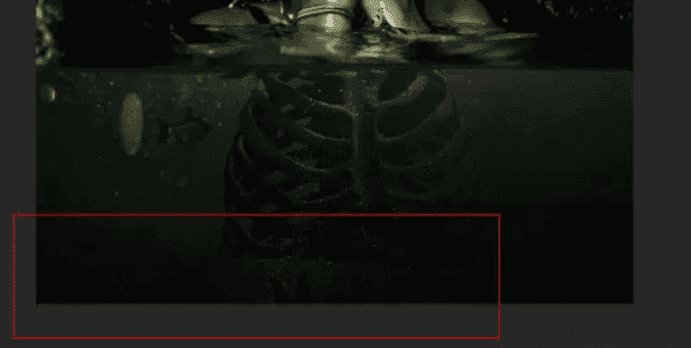
Đi đến Filter > Blur > Gaussian Blur và đặt Radius đến 5px.
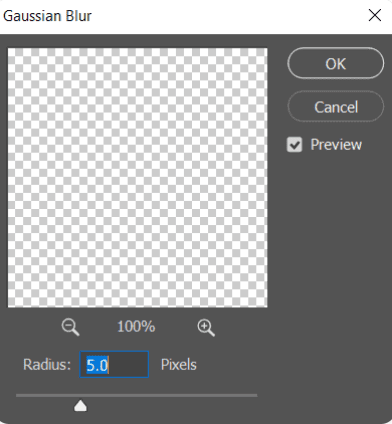
Bước 32
Hãy duplicate nó bằng cách nhấn Ctrl/Cmd + J và đặt vào vị trí như hình hiển thị dưới đây.

Bước 33
Tiếp theo chúng ta sẽ mở một hình ảnh con cá khác. Sau khi bạn đã mở hình ảnh hãy dùng Lasso Tool(L) và bắt đầu chọn cá. Khi vùng chọn đã được tạo, đơn giản bạn chỉ cần copy (Ctrl / Cmd + C) và paste (Ctrl / Cmd + V) vào thiết kế của bạn. Định vị lại hình ảnh bằng transform tool (Ctrl / Cmd + T).Giữ phím Alt + Shift In.
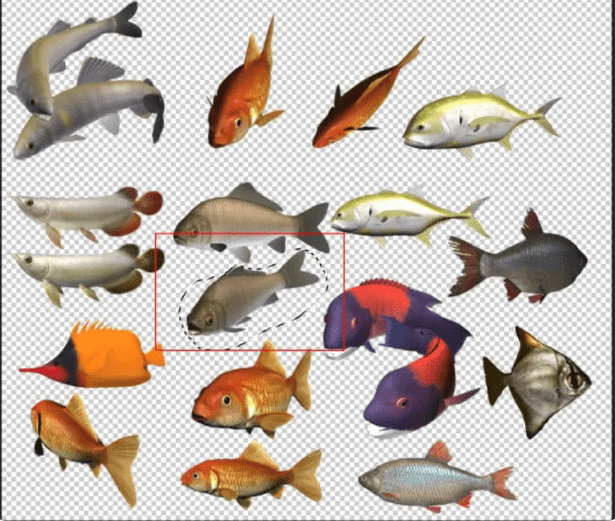
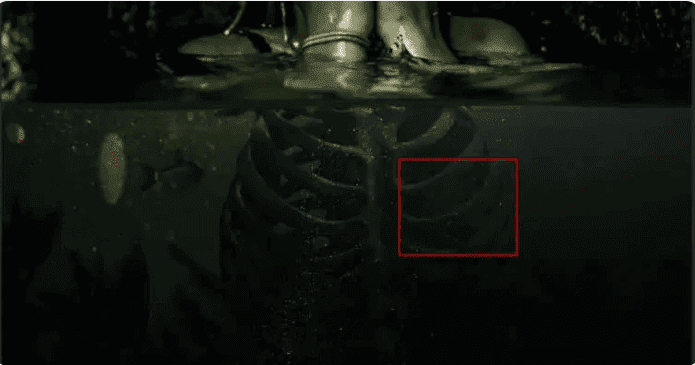
Bước 34
Thêm Adjustment Layer “Levels”

Bước 35
Mở hình ảnh và chọn 2 con cá cuối cùng, tiếp tục dùng Lasso Tool (L) và bắt đầu vùng chọn cá. Sau khi vùng chọn được tạo hãy copy (Ctrl / Cmd + C) và Paste (Ctrl / Cmd + V) vào phần thiết kế. Định vị lại hình ảnh bằng transform tool (Ctrl / Cmd + T).Giữ phím Alt + Shift In.

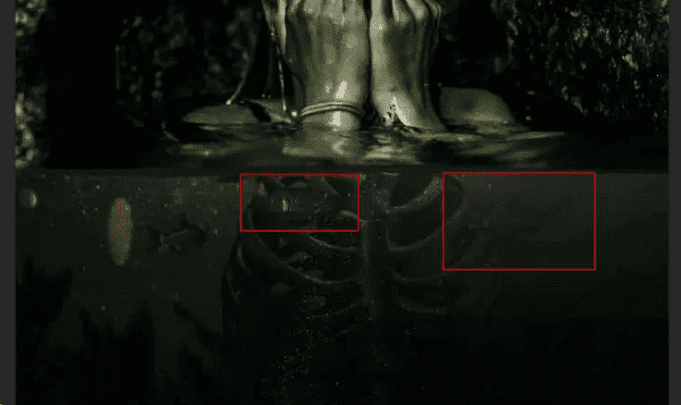
Xem thêm: Hướng Dẫn Tạo Ảnh Ngư Dân Và Cá Mập Đầy Ấn Tượng Trong Photoshop
Bước 36
Thêm Adjustment layer “Selective Color”

Bước 37
Adjustment Layer “Levels” and nhấn Ctrl/Cmd + I để xoay ngược. Sau đó sử dụng Brush Tool (B) Soft Round với foreground màu trắng và tô các phần highlight.
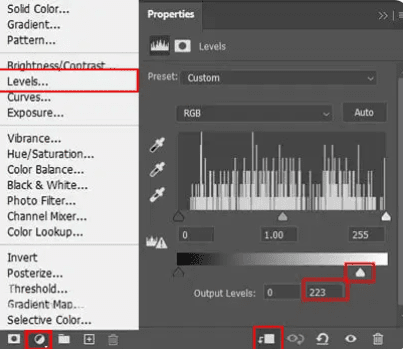
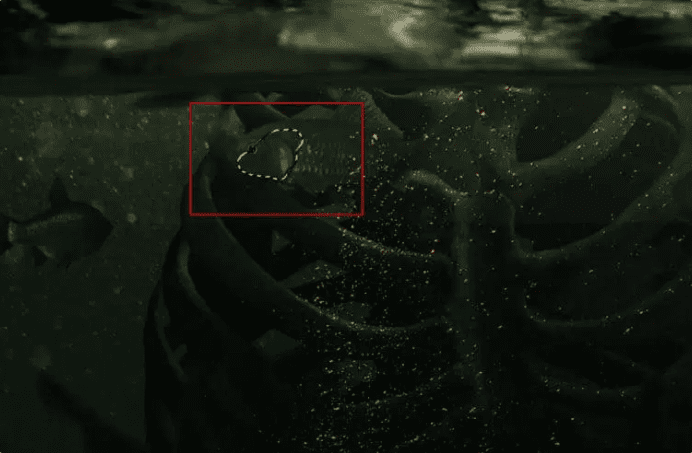
Bước 38
Chúng ta sẽ tạo một nhóm mới (Ctrl/Cmd + G) và đặt tên là cánh tay trái. Tiếp theo, bạn sẽ mở hình khung xương, sau khi mở xong sử dụng Quick Selection Tool (W) và bắt đầu chọn vùng cánh tay. Khi vùng chọn đã được tạo hãy copy (Ctrl / Cmd + C) và Paste (Ctrl / Cmd + V) vào phần thiết kế. Định vị lại hình ảnh bằng transform tool (Ctrl / Cmd + T).Giữ phím Alt + Shift In.

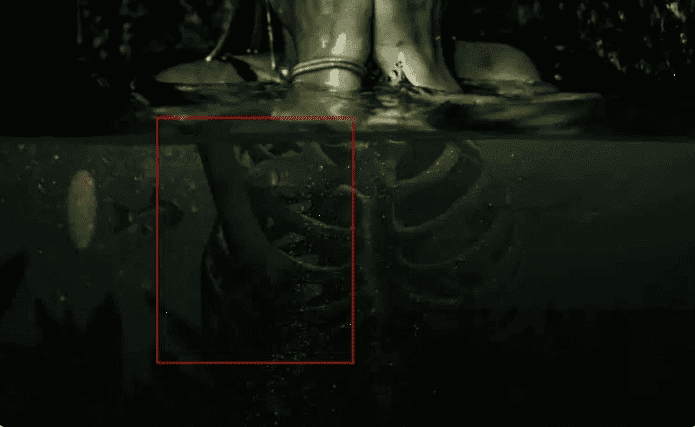
Bạn nhấn Ctrl/Cmd + J and duplicate nó lên, rồi mở Transform Tool (Ctrl/Cmd +T) và Right click > Flip Horizontal.

Bước 39
Chúng ta sẽ thêm ánh sáng, tạo layer mới và đi đến Edit và cài đặt Contenst: 50% gray và nhấn OK.
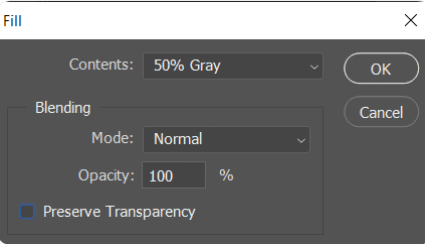
Hãy dùng Brush Tool (B) Soft Round với màu foreground là trắng và Brush Opacity được đặt thành 10-20%. Sau đó bắt đầu vẽ Witch. Hãy xem ví dụ trong hình bên dưới bạn cần vẽ bao nhiêu? chỗ nào có màu trắng nhiều nhất thì vẽ nhiều nhất.
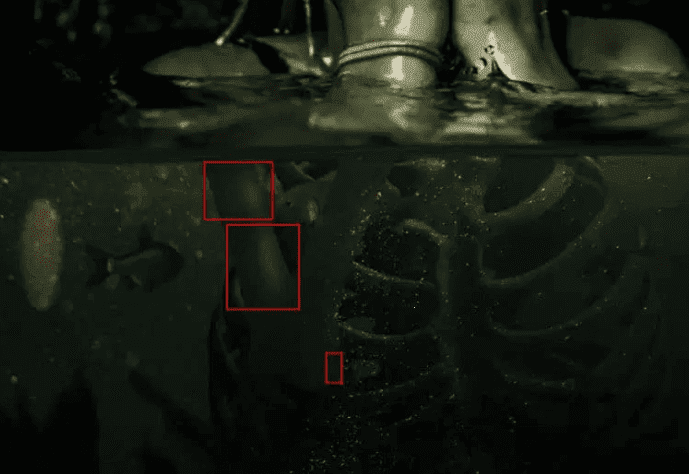
Điều chỉnh Blend Mode thành Overlay.
Bước 40
Bây giờ bạn sẽ duplicate group Ctrl/Cmd + J và định vị vùng trong hình bằng transform tool (Ctrl / Cmd + T).
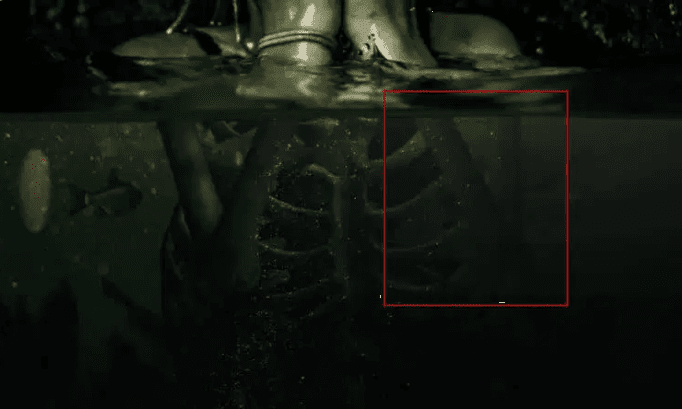
Bước 41
Bạn chọn layer phía trên cùng và giữ CTRL/CMD + SHIFT + ALT + E. Bây giờ, chúng ta đã có layer cuối cùng, nhấp chuột phải chọn Convert to Smart Object. Sau đó bạn đến Filter > Camera RAW Filter. Về cơ bản, Camera Raw Filter cho phép bạn sử dụng các chức năng của giao diện ACR interface bất kỳ lúc nào trong Photoshop. Nó cho bạn thực hiện bất kỳ điều chỉnh nào trong ACR của quy trình thiết kế của mình thay vì bị giới hạn trong cách dùng thông thường. Mặc dù có thể sử dụng tệp của bạn vào Lightroom để làm một số điều chỉnh, nhưng Photoshop đã giúp bạn khỏi những bước rườm rà đó. Nó cho phép bạn sử dụng những công cụ này mà không cần đòi hỏi nhiều.
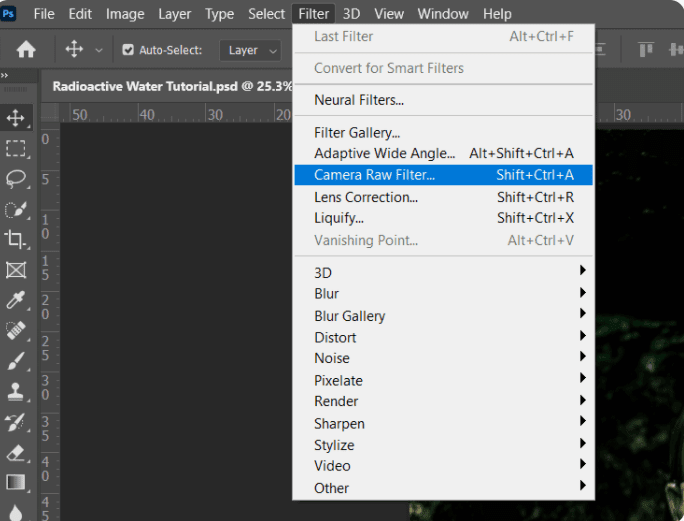
Bước 42:
Trong Camera Raw Filter hãy đặt Value là Basic
- Temperature: +2
- Exposure: -0.15
- Contrast: +12
- Highlights: -5
- Shadows: +8
- Blacks: +6
- Texture: +7
- Clarity: +4
- Vibrance: +8
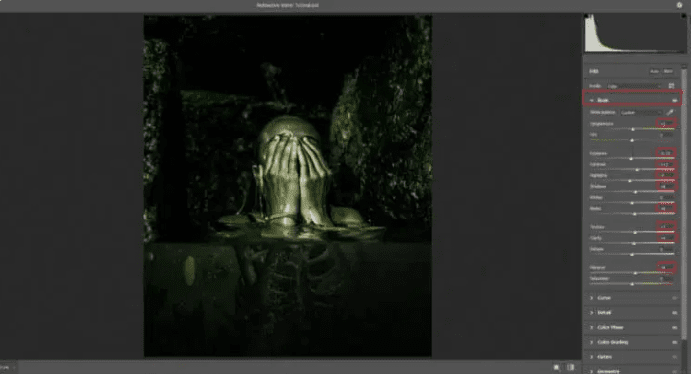
Detail
- Sharpening: 66
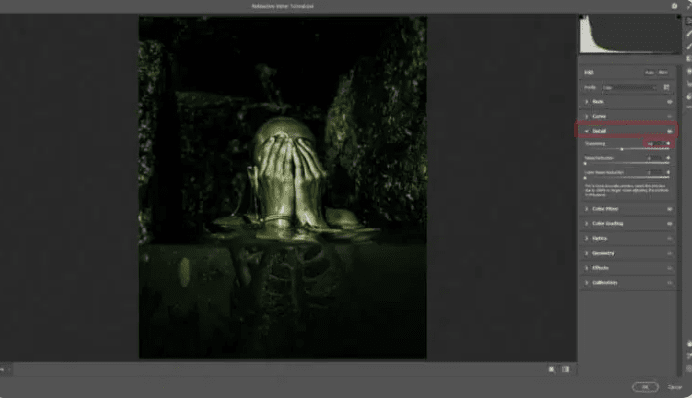
HSL Adjustments Hue
- Reds: +9
- Oranges: +47
- Yellows: +9
- Greens: -4
Saturation
- Reds: -3
- Oranges: -27
- Greens: +7
Luminance
- Oranges: -42
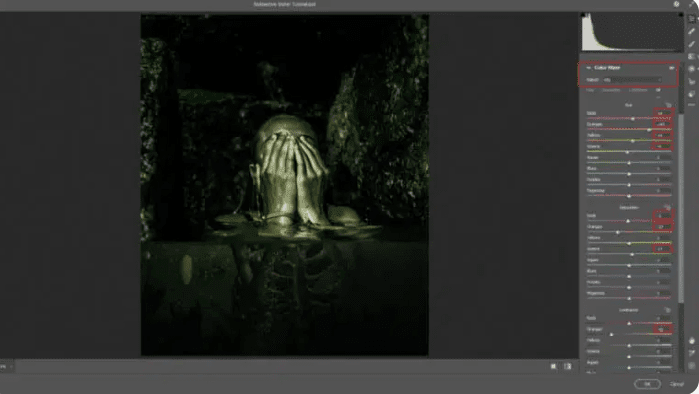
Radial Filter
- Exposure: +0.40
- Highlights: +9
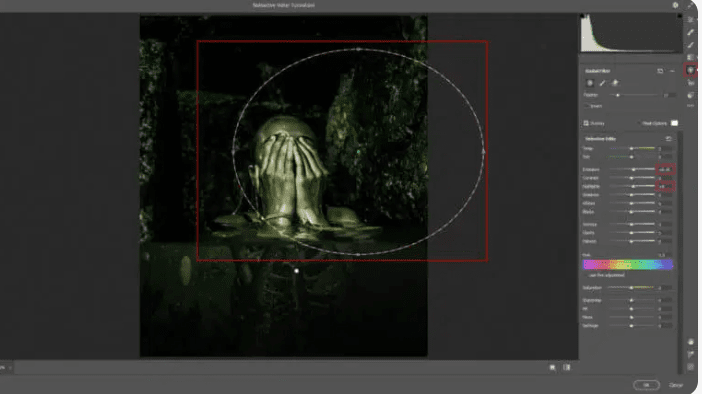
Graduated Filter
- Exposure: -0.20
- Highlights: -49
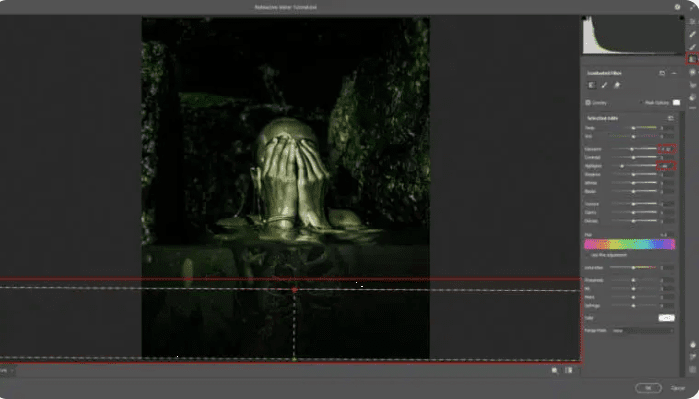
Đây là kết quả cuối cùng của chúng ta.

GenZ hy vọng bạn sẽ thích bài hướng dẫn này và hãy cùng thực hiện cùng GenZ nhé! Đừng quên theo dõi GenZ Academy để cập nhật thêm nhiều bài viết về hướng dẫn Photoshop khác.
Nguồn: Photoshop tutorials
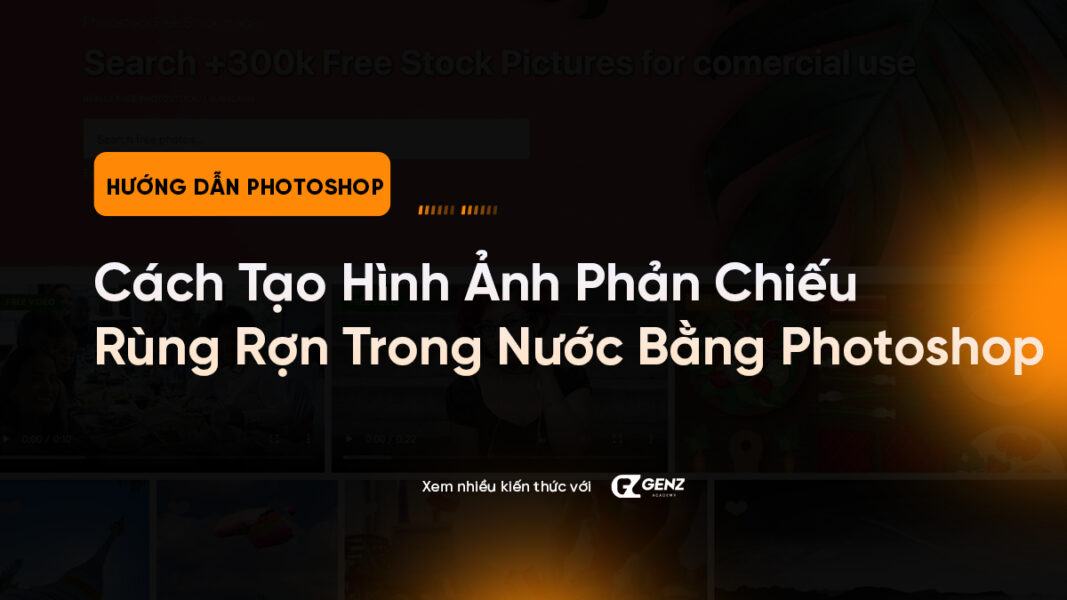




























![[MIỄN PHÍ THƯƠNG MẠI] Font Chữ Pixel QIUU 5x5-GenZ Academy](https://genzacademy.vn/wp-content/smush-webp/2025/05/20250506180857955-675581bb56ebamc1zuf4i92612.png.webp)










暂无评论内容